Как включить динамики на компьютере Виндовс 7
Для того чтобы подключить колонки к вашему ПК, нужно проделать ряд простых действий.

Как включить динамики на компьютере Виндовс 7
- Расположите удобно колонки возле вашего компьютера и поднесите конец провода (штекер) к задней или передней (если есть в наличии) панели системного блока.
- Найдите разъем под звукопроигрывающее устройство (обычно, разъем зеленого цвета), рядом с которым имеется значок с наушниками. Вставьте штекер в разъем и дождитесь, пока компьютер не определит устройство.

Вставляем штекер в разъем, обычно он зеленого цвета с рисунком наушников
Что делать, если возникли проблемы с подключением
Важно! При возникновении проблем с воспроизведением звука, первое, что нужно сделать – это вызвать службу устранения неполадок в Windows 7.
Это действие осуществляется путем проделывания нескольких простых действий:
-
Заходите в меню «Пуск». Открываете двойным щелчком левой кнопкой мыши «Панель управления».

Заходим в меню «Пуск», открываем двойным щелчком левой кнопкой мыши «Панель управления»

Режим просмотра выбираем «Категория»

Открываем двойным щелчком левой кнопкой мыши параметр «Система и безопасность»

В пункте «Центр поддержки» выбираем функцию «Устранить типичные проблемы компьютера»

Во вкладке «Оборудование и звук» выбираем «Устранение неполадок воспроизведения звука»
Как проверить звук, если он по-прежнему не проигрывается
Нужно выполнить несколько пунктов:
Шаг 1. Включены ли колонки и включена ли громкость на них. Для этого требуется лишь посмотреть на главную панель одной из колонок. Если светодиод рядом с кнопкой включения горит, то прокрутите регулятор громкости в сторону ее увеличения.

Если светодиод рядом с кнопкой включения горит, прокручиваем регулятор громкости в сторону увеличения
Шаг 2. Если этот шаг не помог, и звука по-прежнему нет, то стоит проверить громкость на компьютере. В «Панели задач», которая по умолчанию находится внизу, с правой стороны имеются некоторые характеристики, такие как время, язык, подключение к интернету. Там вам требуется кликнуть левой кнопкой мыши по иконке звука и проверить ползунок. Если он расположен вверху, то кликните уже правой кнопкой мыши по тому же значку громкости и выберите пункт «Открыть микшер громкости». Проверьте регуляторы громкости.

Проверяем звук на компьютере в «Панели задач»
Шаг 3. Если же с уровнем громкости всё в порядке, то стоит посмотреть подключение колонок в самой системе. Для этого нужно:
- Зайти в меню «Пуск».
- Далее выбрать пункт «Панель управления».

Заходим в меню «Пуск», открываем двойным щелчком левой кнопкой мыши «Панель управления»

Выбираем режим просмотра «Мелкие значки»

Открываем настройку «Звук»

Во вкладке «Воспроизведение» находим пункт «Динамики»

Проверяем условие «Подключение устройства», должен быть выбран вариант «Использовать это устройство (вкл.)»
Шаг 4. Также имеет смысл проверить обновление драйверов под ваше устройство воспроизведения. Требуется проделать следующие действия:
-
Заходите в меню «Пуск». Открываете «Панель управления».

Заходим в меню «Пуск», открываем двойным щелчком левой кнопкой мыши «Панель управления»

Выбираем режим просмотра «Мелкие значки»

Выбираем параметр «Система»

Открываем вкладку «Диспетчер устройств»

Открываем двойным щелчком левой кнопкой мыши «Звуковые, видео и игровые устройства»

Кликаем правой кнопкой мыши по «VIA High Definition Audio» и выбираем пункт «Обновить драйверы…»
Для того чтобы подключить наушники к вашему персональному компьютеру, нужно проделать те же самые действия, что и с колонками, за исключением проверки включения самих наушников, если данные функции отсутствуют.
На заметку! Что бы решить проблему с воспроизведением звука, важно брать во внимание тот момент, что ваше проигрывающее звук устройство работает и не имеет технических поломок. Для этого рекомендуется проверять приобретенный товар сразу в магазине.
Если же такая возможность пропала, то имеет смысл проверить работоспособность продукта на других устройствах.
Видео — Как включить динамики на Windows 7
Понравилась статья?
Сохраните, чтобы не потерять!
Как к компьютеру на Windows 10 подключить динамики – 3 способа и настройка
Одним из отличий десктопных компьютеров является то, что первые не оснащены собственной акустикой. Следовательно, владельцу ПК нужно отдельно покупать колонки. Далее разберемся, как подключить динамики к компьютеру на операционной системе Windows 10. Эта информация будет полезна не только владельцам стационарных устройств, но и обладателям ноутов, поскольку встроенная акустика все равно не идет ни в какое сравнение с хорошими внешними динамиками.
Подключение колонок на Windows 10

Современные акустические системы предлагают пользователям широкий выбор интерфейсов для подключения к ПК. Впрочем, все зависит от производителя устройства. Так, продвинутая акустика использует mini-jack, а портативные колонки можно подключить через USB или HDMI.
Mini-jack
- Подключите сабвуфер или ведущую колонку к электросети.

- Если используется полноценная акустика, то динамики необходимо подключить к сабвуферу через соединительные кабели.
- Штекер mini-jack вставьте в соответствующее гнездо компьютера. Как правило, оно выделено зеленым цветом.

- Нажмите кнопку включения, расположенную на сабвуфере или ведущей колонки.

На заметку. Мини-джек позволяет подключить динамики не только к ПК, но и другим мультимедийным устройствам. Например, к смартфону, который обладает разъемом mini-jack.
Обычно после подключения колонки готовы к использованию. При желании их можно настроить под себя, а также проверить работоспособность устройства, не прибегая к воспроизведению музыки.
Через USB
Портативная акустика все чаще использует в качестве подключения интерфейс USB. Он такой же распространенный, как и мини-джек. Чтобы соединить устройства, достаточно вставить штекер в соответствующий разъем ПК.
В зависимости от используемой модели подпитываются либо от компьютера, либо от электросети. Поэтому при наличии кабеля с вилкой не забудьте подключить акустику к розетке. Также обратите внимание на наличие кнопки питания. Только после ее нажатия звук заработает.

HDMI
Данный интерфейс используется для подключения самых разных мультимедийных устройств от мониторов до телевизоров. Также иногда он предлагается разработчиками полноформатных акустических систем. Акустика соединяется с компьютером при помощи HDMI-кабеля, а также подключается к электросети.
Как бы то ни было, HDMI разработчиками динамиков выбирается крайне редко. Дело в том, что компьютеры оснащаются лишь парой необходимых портов, один из которых обычно занят. Поэтому выбор чаще падает на всегда свободный мини-джек.
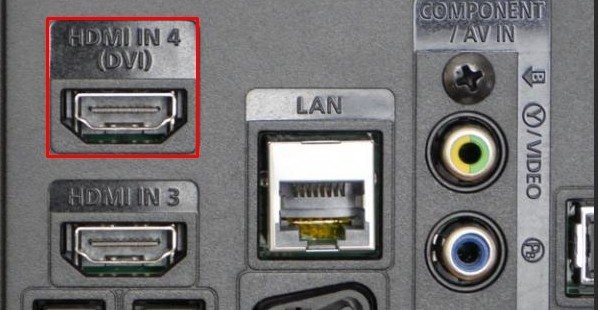
Настройка колонок на компьютере
В большинстве случаев динамики не требуют дополнительной настройки. Пользователю достаточно соединить устройства в соответствии со способом, который предложен разработчиками оборудования. Но некоторые модели работают на собственном ПО, из-за чего владельцу ПК приходится дополнительно скачивать драйверы с официального сайта производителя.
После настройки подключения для регулировки доступны любые параметры, связанные со звуком. В частности, допускается изменение громкости. Параметр регулируется переключателями или поворотными механизмами, расположенными на корпусе колонок. При подключении к ноутбуку также можно использовать горячие клавиши. Наконец, допускается не только изменение уровня громкости, но и применение звуковых эффектов. Для этого нужно кликнуть ПКМ по значку динамика в панели задач и выбрать «Пространственный звук».

Проверка работоспособности
Понять, работают ли колонки, можно, запустив воспроизведение музыкальной композиции или видеофайла со звуком. Если соответствующих файлов нет, предлагается воспользоваться системными средствами:
- Откройте «Параметры» через меню «Пуск».

- Перейдите в раздел «Система», а затем – «Звук».

- Щелкните по надписи «Управление звуковыми устройствами».

- В списке выберите свои динамики.
- Нажмите на кнопку «Проверить».

После этого вы услышите звуковой сигнал, позволяющий оценить работоспособность акустики.
Что делать, если звук плохой?
При возникновении проблем со звуком не спускайте проблему на тормоза, а сразу пытайтесь устранить неполадки при помощи следующих рекомендаций:
- Проверьте правильность подключения.
- Убедитесь, что колонки и соединительные провода не повреждены.
- Обновите драйверы звуковой карты и динамиков (при наличии) через «Диспетчер устройств».

- Кликните ПКМ по значку динамика в панели задач и нажмите на «Устранение неполадок со звуком».

- Если это не поможет, примените понравившийся эффект к текущим настройкам воспроизведения.

Также не забывайте, что многое будет зависеть от качества самих колонок. Возможно, звук соответствует особенностям акустической системы и просто не может быть более приятным или громким.
Почему компьютер не видит колонки и 7 способов решения на ОС Windows 10

Чтобы получить максимальное удовольствие от прослушивания музыки или просмотра фильма, мы подключаем к ПК внешние динамики. Качество звука в таком случае будет зависеть от периферии, но сегодня мы поговорим не об этом, а о проблеме, когда компьютер не видит колонки на операционной системе Windows 10. Подобное происходит достаточно часто по целому ряду причин. Далее разберем каждую из них, предложив способ устранения неполадок.
Сбой в работе системы
При возникновении проблемы, когда ПК не видит колонки, велик соблазн списать всю проблему на динамики. Иногда это бывает обосновано, поскольку периферийное устройство действительно может перестать работать. Но чаще всего виноватым оказывается сбой операционной системы.  Первым делом рекомендуется просто перезагрузить компьютер. В то же время не лишним будет проверить подключение колонок. Возможно, отошел кабель, или один из соединительных элементов повредился. Тогда решить проблему программными методами не получится.
Первым делом рекомендуется просто перезагрузить компьютер. В то же время не лишним будет проверить подключение колонок. Возможно, отошел кабель, или один из соединительных элементов повредился. Тогда решить проблему программными методами не получится. 
Неправильное подключение
- красное – для микрофона;
- синее – для внешних CD-проигрывателя или электрогитары;
- зеленое – для акустики.
В случае с динамиками нас будет интересовать последний разъем, а в качестве подсказки будет выступать цвет штекера, идущего от колонок. Как правило, он окрашен в цвет, соответствующий порту на звуковой карте. Не перепутайте его, так как при ошибке ни один из далее рассмотренных способов не поможет решить проблему.

На заметку. Портативные колонки все чаще используют подключение по протоколу USB, поэтому не факт, что ваше устройство сопрягается с компьютером через аудиоджек.
Программное отключение
Что же делать, если колонки подключены правильно и являются исправными? Далее предлагается рассмотреть вероятное отключение устройство через настройки системы, так как любой компонент ПК можно деактивировать, не прибегая к физическому отключению:
- Щелкните ПКМ по значку «Пуск».
- Запустите «Диспетчер устройств».

- Раскройте вкладку «Звуковые, видео и игровые устройства».

- Здесь отобразится список аудиоустройств, среди которых нужно найти то, рядом с которым значок динамика сопровождается стрелкой, направленной вниз.
- Щелкните ПКМ наименованию колонок.
- Нажмите на кнопку «Задействовать».

Осуществить задуманное можно иначе, обратившись не к «Диспетчеру устройств», а к панели задач:
- Кликните правой кнопкой мыши по значку динамика в области уведомлений.
- Выберите «Звуки».

- Перейдите во вкладку «Воспроизведение».
- Кликните ПКМ и отметьте галочкой пункт «Показать отключенные устройства».

- Найдите в списке динамики и щелкните по их названию ПКМ.
- Нажмите на «Включить».

Сразу после этого звук должен заработать, но иногда приходится сопроводить выполнение операции перезагрузкой устройства. Так что перед переходом к следующему способу устранения неполадок выполните перезапуск.
Драйверы
В любых неполадках, которые проявляются в процессе эксплуатации компьютера, принято винить программное обеспечение, а точнее – драйверы оборудования. В данном случае нас будет интересовать ПО звуковой карты и других аудиоустройств, включая наушники. Чтобы обновить драйверы, действуйте по инструкции:
- Запустите «Диспетчер устройств» любым удобным способом.

- Раскройте вкладку «Звуковые, видео и игровые устройства».

- Щелкните ПКМ по наименованию оборудования, отвечающего за звук.
- Нажмите на кнопку «Обновить драйвер».

Обратите внимание, что обновиться получится только в том случае, если компьютер имеет выход в интернет. Также для установки апдейта можно не прибегать к помощи «Диспетчера устройств», а самостоятельно скачать дистрибутив с официального сайта производителя оборудования.
Совет. Иногда помогает откат драйверов или переподключение компонента в «Диспетчере устройств». Воспользуйтесь этой рекомендацией, если обновление ПО не привело к желаемому результату.
Физическое повреждение оборудования
Отсутствие положительных изменений возвращает нас к тому, с чего мы начали. Нужно еще раз перепроверить состояние колонок, а также воспользоваться рекомендациями:
- при использовании устройств с USB-штекером следует переподключить колонки в другой разъем;
- воспользуйтесь переходником, чтобы, например, вместо аудиоджека задействовать USB;
- при использовании дискретной звуковой карты переключитесь на встроенную.

Скорее всего, одна из представленных рекомендаций все-таки поможет решить проблему. А если этого не произойдет, то в запасе останется еще пара альтернативных вариантов исправления ошибки.
Вирусы
Вне зависимости от того, используете вы ноутбук или десктопный компьютер, важно отработать вариант с вирусами. Не исключено, что вредоносные файлы или программы вмешались в работу устройства и нарушили ее.
Для устранения вредителей рекомендуется воспользоваться специализированным софтом вроде Kaspersky Internet Security или Avast. Если стороннего ПО нет под рукой, то на помощь придет встроенный защитник Windows 10, который обладает функцией глубокой проверки системы.

Проверка BIOS
Наконец, если стандартные методы решения проблемы вам не помогли, стоит обратиться к настройкам BIOS, где, возможно, отключены динамики:
- Выключите компьютер.
- Во время повторного включения задержите клавишу «Del» или «F2». Это позволит войти в BIOS.
- Перейдите в раздел «Advanced», а затем – «Integrated Peripherals».
- Найдите параметр «High Definition Audio» и установите для него значение «Enabled» или «Auto».

- Сохраните настройки нажатием на клавишу «F10».
Далее вы можете перезагрузить компьютер для проверки действенности внесенных изменений. При неудачном стечении обстоятельств, когда даже настройки BIOS не помогают исправить ошибку, рекомендуется направить обращение в службу поддержки разработчиков операционной системы или оборудования.
При подготовке материала использовались источники:
https://pc-consultant.ru/periferiya-i-oborudovanie/kak-vklyuchit-dinamiki-na-komp-yutere-vindovs-7/
https://it-tehnik.ru/windows10/komplektuyuschie/kak-podklyuchit-dinamiki.html
https://it-tehnik.ru/windows10/komplektuyuschie/kompyuter-ne-vidit-kolonki.html