ТОП-10 видеоредакторов онлайн
для монтажа видео




 4.5 Оценок: 6 (Ваша: )
4.5 Оценок: 6 (Ваша: )
Нужно быстро обрезать видеоролик? Это возможно и без скачивания на компьютер специального софта. Достаточно воспользоваться онлайн программой для монтажа видео, работающей прямо в браузере. Кроме обрезки большинство онлайн редакторов дают возможность наложить музыку, текст, вставить картинки. Но, к сожалению, в основном эти сервисы англоязычные и в бесплатной версии имеют ограничение по качеству видео или накладывают на отредактированный ролик водяной знак.
Посмотрите видео, чтобы узнать про лучшие онлайн-видеоредакторы:
Альтернатива: скачайте простой и легкий
софт ВидеоМОНТАЖ
В этой программе можно не только легко обрезать видеоролик, наложить музыку, текст или стикеры, но и добавить в один клик красивые переходы между разными видеофайлами и фотографиями, включить в проект заставки, титры и футажи. Также программа позволяет улучшить качество картинки видеоролика.

Кроме того, ВидеоМОНТАЖ дает возможность сохранить готовый ролик в необходимом для вас качестве и формате, либо просто выбрать, где будете его просматривать, и все настройки редактор подберет автоматически. Для работы не нужна регистрация, достаточно только скачать и установить программу.
Скачайте программу для монтажа видео прямо сейчас
Отлично работает на Windows 11, 10, 8, 7 и XP
Рейтинг онлайн видеоредакторов
Clipchamp
Несмотря на то, что официальный сайт Clipchamp имеет русскую версию, сам редактор русский язык не поддерживает. Для работы требуется регистрация или вход через Гугл/Фэйсбук аккаунты, однако, авторизация работает только через Google Chrome. Все обязательные инструменты, такие как обрезка, наложение текста и музыки присутствуют. Интерфейс простой и понятный новичку.
Есть библиотека видео, музыки и гиф анимации, некоторый контент доступен и в бесплатной версии. Одно из основных преимуществ данного сервиса — наличие окна таймлайна с возможностью разделять загруженное видео на отдельные фрагменты. Это позволяет не только обрезать файл с концов, но убирать ненужное из середины или вставлять новый контент между фрагментами исходного ролика. Также прямо в монтажном окне можно изменить баланс между звуковой дорожкой из видео и наложенной музыкой, сделать нарастание звука в начале или затухание в конце ролика, в случае необходимости редактор дает возможность полностью убрать звук из видео.
Самое существенное ограничение бесплатной версии в том, что экспортировать видео на компьютер можно в качестве не выше 480p независимо от исходного.

Видеоредактор
Видеоредактор – достаточно простой русскоязычный сервис для обработки видео. Пользователю доступны инструменты обрезки, склейки фото и видеофайлов. Можно перевернуть, замедлить или ускорить видео, наложить музыку, текст и фон. Сервис предоставляет доступ к бесплатным библиотекам фото и музыки. Все инструменты в целом понятны для пользователя, но не совсем удобны для тех, кто привык работать с классическим таймлайном, здесь он представлен в виде столбцов для различного контента. Компиляция готового видеофайла происходит достаточно долго. К основным преимуществам можно отнести возможность добавления контента из социальной сети ВКонтакте и сохранить готовый проект в любом необходимом разрешении.

Animoto
Animoto – англоязычный ресурс для видеомонтажа, требующий обязательной регистрации. Имеет сильно ограниченный набор инструментов для работы. Быстро вставить фрагмент одного видео в другой ролик здесь уже не получится, доступна только обрезка с начала и конца. Музыку наложить возможно, но ее обрезка происходит отдельно, что не позволит подставить ее под тайминг видеоряда. Более одного трека наложить на весь проект нельзя. В бесплатной версии доступны три шрифта и экспорт в качестве не выше 720p, а на готовое видео накладывается водяной знак. Обработка тестового проекта для экспорта заняла не более 30 секунд.

WeVideo
В WeVideo нет поддержки русского языка и требуется регистрация для работы. Интерфейс редактора похож на профессиональный и имеет все необходимые инструменты. Обрезать, разрезать видео или музыку можно прямо на таймлайне. С платной подпиской доступны эффекты для переходов между видео и функции удаления цвета. В редакторе есть набор инструментов для редактирования и улучшения картинки.

KIzoa
Несмотря на то, что KIzoa имеет частичную поддержку русского языка, у редактора максимально непонятный и не функциональный интерфейс. Ресурс больше подходит для создания слайд-шоу, чем для редактирования видео. Бесплатная версия имеет ряд ограничений, как по качеству, так и по длительности ролика, которая составляет всего 1 минуту. Для сохранения и загрузки готового проекта требуется регистрация.

Renderforest
Renderforest — частично русифицированный ресурс для редактирования видео, в котором, однако, вряд ли получится выполнить полноценную обработку. Обрезать ролик и наложить музыку, конечно, можно, но делается это очень неудобно. Ресурс скорее подходит для создания видео для социальных сетей с использованием готовых эффектов и настроек. В бесплатной версии экспорт возможен для видео длинной не более 3 минут. Также на видеоролик добавляется водяной знак.

life2film
life2film — простой русскоязычный редактор, не требующий регистрации. В нем можно соединить несколько видео и фотографий с наложением музыки. Для глубокого и качественного редактирования не подходит из-за сильно ограниченного функционала. Наложить стикеры или текст на видео в этом редакторе тоже не получится. Перед компиляцией пользователь может выбрать длину готового видео, формат (соотношение сторон) и звуковой баланс между звуком из видео и наложенной музыкой.

Youtube редактор
Youtube редактор — встроенный редактор на youtube.com для загруженных видео. Функционал небольшой. Можно обрезать или удалить определённые участки из ролика, добавить музыку или размыть лица. Компиляция видео происходит в фоновом режиме и достаточно долго. Хотя ресурс и дает возможность в последующем скачать видео, но данный сервис всё же мало подходит для полноценного редактирования.

Интерфейс Youtube редактор
Hippo Video
Hippo Video — англоязычный сервис для работы с видео, как маркетинговым инструментом для бизнеса. Бесплатный доступ дается на 7 дней, но необходимости привязки карты нет. Редактор предоставляет пользователю таймлайн с несколькими дорожками – основная работа происходит там. Можно добавить текст, смайлики, картинки, склеить несколько видео или обрезать ненужные участки. Рендеринг происходит быстро, а итоговый результат доступен к скачиванию без водяных знаков.

Интерфейс Hippo Video
Clideo
Clideo — необычный сервис, в котором все самые популярные инструменты по обработке и созданию видеороликов разделены на отдельные редакторы. В одном можно вырезать фрагмент из видеофайла, в другом соединить несколько файлов в один с наложением музыки, в третьем кадрировать видео и т.д.
Такой подход может быть интересен тем пользователям, которым нужно совершить быстро одно действие со своими файлами и не хочется вникать в сложный функционал. Несмотря на то, что редакторы содержат один-два инструмента и должны быть хорошо оптимизированы, рендеринг происходит очень долго, а шкала прогресса отсутствует.
Видеофайлы не сжимаются, можно работать с видео во всех популярных форматах, в том числе и MP4, но на итоговом ролике будет водяной знак. Регистрация не обязательна, но она дает определенное преимущество в виде хранения в личном кабинете готовых проектов в течение 24 часов.

Как можно заметить, онлайн видеоредакторы больше годятся для выполнения наиболее простых быстрых операций. Если требуется качественный монтаж, имеет смысл воспользоваться десктопной программой.
Установите редактор ВидеоМОНТАЖ прямо сейчас
Как обрезать видео встроенными средствами Windows 10

Одна из часто встречающихся задач — обрезка видео, для этого можно использовать бесплатные видеоредакторы (что именно для этой цели избыточно), специальные программы и интернет-сервисы (см. Как обрезать видео онлайн и в бесплатных программах), но можно воспользоваться и встроенными средствами Windows 10.
В этой инструкции подробно о том, как легко и просто обрезать с помощью встроенных приложений Кино и ТВ и Фотографии (хоть это и может казаться нелогичным) в Windows 10. Также в конце руководства — видео инструкция, где весь процесс обрезки показан наглядно и с комментариями.
Обрезка видео с помощью встроенных приложений Windows 10
Получить доступ к обрезке видео можно как из приложения Кино и ТВ, так и из приложения Фотографии — оба предустановлены в системе по умолчанию.
По умолчанию видео в Windows 10 открываются с помощью встроенного приложения Кино и ТВ, однако многие пользователи изменяют плеер по умолчанию. Учитывая этот момент, шаги по обрезке видео из приложения Кино и ТВ будут следующими.
- Нажмите правой кнопкой мыши, выберите «Открыть с помощью» и нажмите «Кино и ТВ».

- Внизу видео нажмите по значку редактирования (карандаш, может не отображаться, если окно «слишком» узкое) и выберите пункт «Обрезка».

- Откроется приложение «Фотографии» (да, сами функции, позволяющие обрезать видео, находятся именно в нем). Просто передвиньте указатели начала и окончания видео для его обрезки.

- Нажмите кнопку «Save a copy» или «Сохранить копию» вверху справа (исходное видео не изменяется) и укажите место сохранения уже обрезанного видео.
Учтите, что в тех случаях, когда видео достаточно продолжительное и в высоком качестве, процесс может занять длительное время, особенно на не очень производительном компьютере.
Обрезка видео возможна и минуя приложения «Кино и ТВ»:
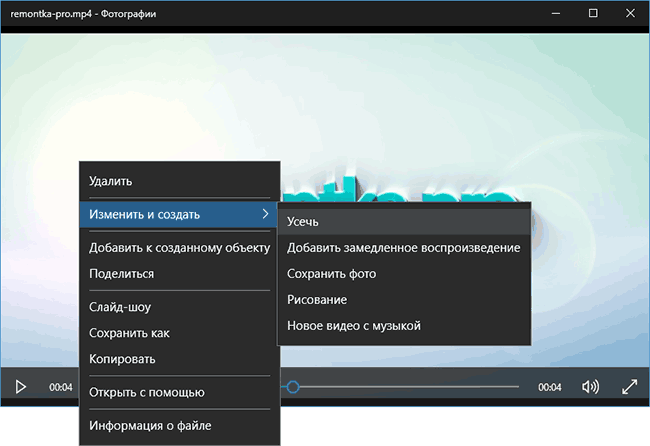
- Вы можете сразу открыть видео с помощью приложения «Фотографии».
- Нажать правой кнопкой мыши по открывшемуся видео и в контекстном меню выбрать «Изменить и создать» — «Усечь».
- Дальнейшие действия будут теми же, что и в предыдущем способе.
Видео инструкция
В завершение — видео руководство, где весь описанный выше процесс показан наглядно.
А вдруг и это будет интересно:
- Лучшие бесплатные программы для Windows
- Выберите операционную систему при загрузке Windows — как убрать меню
- Ошибка 0xc000000e при загрузке Windows — как исправить?
- Диск отключен из-за конфликта подписей с другим диском — как исправить?
- Ошибка при запуске приложения 0xc0000005 — как исправить?
- Случайные аппаратные адреса в Windows 11 и Windows 10 — что это, как включить или отключить
- Windows 11
- Windows 10
- Android
- Загрузочная флешка
- Лечение вирусов
- Восстановление данных
- Установка с флешки
- Настройка роутера
- Всё про Windows
- В контакте
- Одноклассники
-
Андрей 22.02.2018 в 18:34
- Андрей 22.02.2018 в 18:44
Встроенный видеоредактор Windows 10

Не все знают, но в состав стандартных приложений Windows 10 входит и видеоредактор с базовыми возможностями редактирования видео, являющийся по факту составной частью встроенного приложения «Фотографии».
- Использование видеоредактора Windows 10
- Видео обзор
Использование видеоредактора Windows 10
Запустить встроенный видеоредактор Windows 10 вы можете следующими способами:
- Найти пункт «Видеоредактор» в меню Пуск (но учитывайте, что в ранних версиях системы он отсутствовал в указанном расположении).

- Нажать правой кнопкой мыши по любому видео и выбрать пункт «Открыть с помощью» — «Фотографии», затем нажать по кнопке «Изменить и создать» в строке открывшегося приложения и выбрать в меню желаемое действие: обрезать, создать видео с текстом, добавить музыку и другие.

- Из меню Пуск (или любым другим способом) запустить встроенное приложение «Фотографии», затем в главном меню выбрать пункт «Видеоредактор» (если он не отображается, нажмите «Дополнительно», а затем выберите нужный пункт).
- Также в приложении «Фотографии» вы можете открыть меню, затем либо создать новый видеопроект, либо, при желании — создать автоматическое видео с музыкой (например, из ваших фотографий).

Далее будет рассмотрено использование видеоредактора Windows 10 при создании видеопроекта с «чистого листа» — после запуска первым, третьим или четвертым способом.
Порядок использования в данном случае будет следующим:
- Нажмите кнопку «Новый видеопроект».

- Укажите название для создаваемого видео.
- В разделе «Библиотека проектов» нажмите кнопку «Добавить» и добавьте файлы видео, фото и изображений, музыки, которые будут использоваться в вашем проекте.

- После того, как нужные элементы добавлены, вы можете выбирать их в библиотеке проекта и перетаскивать в нижнюю часть видеоредактора так, чтобы расположить их в требуемом вам порядке (процесс показан ниже в видео обзоре редактора).
- Нажав по кнопкам «Обрезать», «Разделить», «Текст» или «Движение» вы можете выполнить соответствующие действия над видео или изображением, выделенном в нижней части видеоредактора.
- Обратите внимание на две кнопки меню: нижняя работает с выделенным фрагментом видео, верхняя — позволяет изменить параметры всего итогового видео (добавить фоновую музыку, изменить соотношение сторон). Они могут пригодиться, если элементы не помещаются в окне видеоредактора — при узком окне часть кнопок управления скрываются в эти меню.

- Использование инструментов работы с видео реализовано так, чтобы быть понятным даже самому начинающему пользователю. К примеру, на следующем изображении — добавление анимированного текста к текущему видео: выбираем шаблон, вводим текст, с помощью маркеров указываем, на каком отрезке видео нужно показать текст, а раздел «Структура» служит для его расположения в кадре.

- Далее — окно «Фильтры» для добавления эффекта к выделенному видеоролику, тоже ничего сложного.

- С помощью пункта «3D-эффекты» можно добавить что-то поверх вашего видео, эффекты включают в себя и звуковое сопровождение, которое можно отключить.

- Дополнительно рекомендую изучить контекстное меню, открывающееся при клике правой кнопкой мыши по фрагменту вашего видео внизу.
Все выполняемые вами действия сохраняются в файл проекта, который доступен для последующего редактирования, но не является файлом видео, которым можно поделиться.
Если требуется сохранить готовое видео, в виде файла mp4 (доступен лишь этот формат), нажмите кнопку «Завершить видео» вверху справа, укажите разрешение видео (здесь же можно открыть пункт «Дополнительно» и включить аппаратное ускорение кодирования видео), а затем нажмите кнопку «Экспортировать».

После нажатия кнопки потребуется указать место сохранения готового видео и дождаться завершения экспорта: учитывайте, что в некоторых случаях он может занять продолжительное время. По завершении процесса, готовое видео откроется автоматически.
Видео обзор
Подводя итог, встроенный видеоредактор Windows 10 — полезная вещь для рядового пользователя (не инженера видеомонтажа), которому нужна возможность быстро и просто «слепить» красивое видео для личных целей, без необходимости изучать сторонние программы редактирования видео.
А вдруг и это будет интересно:
- Лучшие бесплатные программы для Windows
- Выберите операционную систему при загрузке Windows — как убрать меню
- Ошибка 0xc000000e при загрузке Windows — как исправить?
- Диск отключен из-за конфликта подписей с другим диском — как исправить?
- Ошибка при запуске приложения 0xc0000005 — как исправить?
- Случайные аппаратные адреса в Windows 11 и Windows 10 — что это, как включить или отключить
- Windows 11
- Windows 10
- Android
- Загрузочная флешка
- Лечение вирусов
- Восстановление данных
- Установка с флешки
- Настройка роутера
- Всё про Windows
- В контакте
- Одноклассники
-
Сергей 06.12.2021 в 19:19
- Dmitry 07.12.2021 в 15:36
- Dmitry 04.02.2022 в 18:52
При подготовке материала использовались источники:
https://amssoft.ru/video/videoredaktor-online.php
https://remontka.pro/trim-video-windows-10/
https://remontka.pro/video-editor-windows-10/