Как скопировать фотографии с фотоаппарата в компьютер?
я не компьютерщик, поэтому объясню так, как объясняла маме, когда она впервые столкнулаь с таким вопросом. Если в фотоаппарате есть флешкарта ( или кабель, подсоядиняемый к компьютеру), то нужно эту карту вставить в специальный вход на компьютере или же, при его отсутствие в специальное считывающее устройство картридер( или просто кабель подсоединить). Включить обе техники. На мониторе компьютера найти папку с фотоаппарата (чаще всего она открывается автоматически. Если не открылась, то «мой компьютер»-«съемный диск . «). И уже в этой папке найти фотографии. Выделить их, нажав кнопку ctrl+левая кнопка мыши (ЛКМ). Затем правой кнопкой мыши вызвать, так называемое, «контекстное меню». Выбрать строку «копировать». На компьютере найти место, куда хотите скопировать. Нажав там снова правой кнопкой мыши, вызвать контекстное меню. Выбрать там строку «вставить». Вот и все. Если хотите несколько фотографии, то можно при выборе в папке фотоаппарата на жать не ctrl+ЛКМ, а shift+ЛКМ и выбрать первую и последнюю фотографию. Тогда выделятся сразу все фотографии, которые были в этом диапозоне.
система выбрала этот ответ лучшим
Как загрузить фото с фотоаппарата в компьютер, пошаговая инструкция?
Чтобы загрузить фото с фотоаппарата на компьютер нужно: Компьютер, фотоаппарат, USB кабель, карта памяти.
- USB кабель подключаем к компьютеру и фотоаппарату.
- Открываем папку «Мой компьютер».
- Находим ярлык фотоаппарата.
- Открываем её.
- Выделяем файлы которые находятся в фотоаппарате.
- Копируем их.
- Сохраняем в нужной папке.!


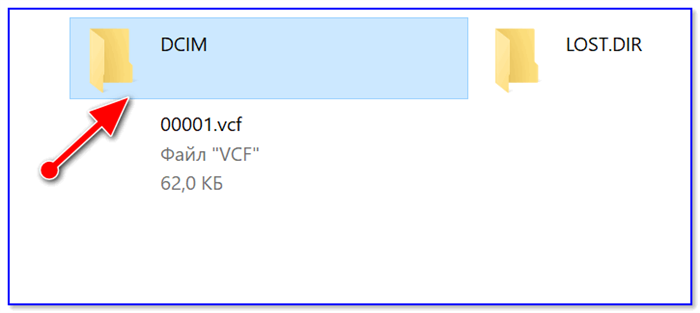
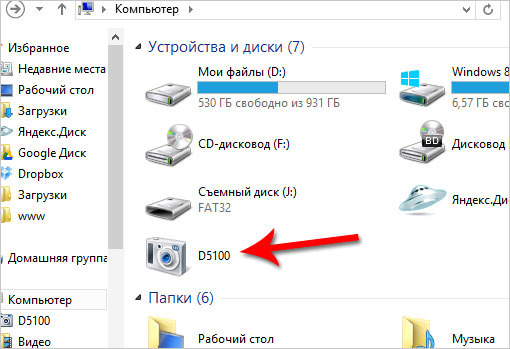
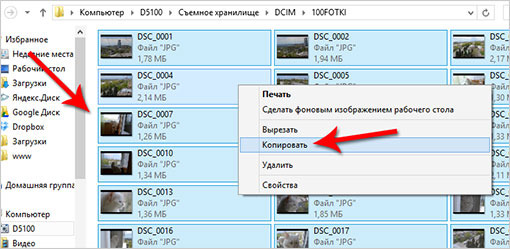
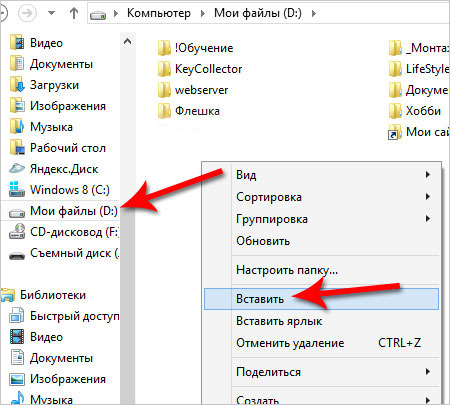
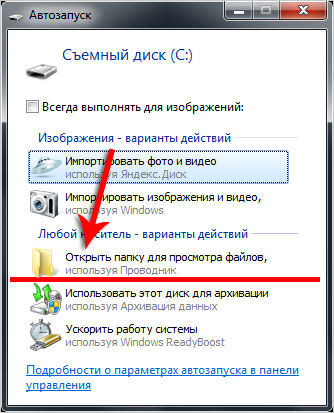
автор вопроса выбрал этот ответ лучшим
комментировать
в избранное ссылка отблагодарить
Leona-100 [110K]
6 лет назад
Для того, чтобы перекинуть фотографии с фотоаппарата на компьютер нужно вынуть карту памяти или подключить шнур для соединения фотика и ПК и выбрать соответствующие насткойки. Затем когда ваш комп «увидит» карту нужно скопировать или вырезать эту папку нажав правую кнопку мыши и вставить ее в раздел изображения или создать в библиотеках новую папку назвав ее например «Мои фото».
А чтобы было более понятно, рекомендую вам посмотреть следующий видеоролик:
комментировать
в избранное ссылка отблагодарить
mrBon anza [35.1K]
6 лет назад
У меня простейший цифровой фотоаппарат Самсунг, 7,5 мегапикселей камера, стоит флешкарта, на которую копируются все сделанные фотографии. Для того чтобы скачать фотографии на компьютер, открываю крышку аккумуляторного отсека, там находится и флешкарта, достаю ее и вставляю в кард ридер на компьютере, если кард ридера в системном блоке нет, можно воспользоваться переносным устройством. Система Windows автоматически определит добавленное устройство и предложит открыть папку с файлами, нужно будет отметить или выделить фотографии из этой папки и скачать на компьютер.

комментировать
в избранное ссылка отблагодарить
Limit less [77.7K]
6 лет назад
Подключаем фотокамеру к компьютеру через провод, который является комплектующим к устройству.
Со стороны подключения к компьютеру будет usb, соответственно, его можно подключить как к передней панели системного блока, так и сзади. Если это ноутбук, то подключение будет с торцевой стороны.
На рабочем столе открываем папку «Мой компьютер» или «Компьютер».
Находим новый появившийся диск — это и будет папка фотоаппарата.
Затем, зажав левую кнопку мышки, выделяем файлы на фотокамере. Нажимаем Ctrl+С. Далее, открываем папку, куда мы хоим вставить фото и нажимаем Ctrl+V.
Желательно, фотографии именно копировать, а не вырезать. А удалять на фотоаппарате их лучше в самой камере.
Как скинуть фото с фотоаппарата на компьютер
Вопрос от пользователя
Здравствуйте.
Подскажите, как можно скинуть фото с фотоаппарата на компьютер, если USB-кабеля для него нет (видимо не предусмотрено, пробовал подключать кабелем от телефона — но полная невидимость. ) , а SD-кардридера ни на ноутбуке, ни на ПК просто нет. Хнык-хнык.
Очевидно, что нужно заказать мини USB-кардридер и не мучиться 👌. Впрочем, вполне возможно, что у вас современная камера с поддержкой Wi-Fi подключения (поэтому-то и кабеля USB-не было). А то значит, что передача файлов упрощается в несколько раз.
Как бы там ни было, в качестве примера рассмотрю кратко все популярные способы, как можно легко и просто перекинуть фото с камеры на ПК.
Способы передачи снимков с фотоаппарата на ПК
Вариант 1: через USB-подключение
Пожалуй, это наиболее очевидный и распространенный вариант (благо, что USB-порты есть на большинстве камер). Сам процесс, обычно, состоит всего из нескольких шагов.
1) Сначала соединяют камеру с компьютером USB-кабелем (используется самый стандартный кабель, с одного конца у которого штекер Micro-USB, с другого — классический, см. скрин ниже) .

Micro-USB порт на камере

Подключение фотоаппарата к ноутбуку
2) После, нужно проверить, чтобы фотоаппарат был включен и активен (т.е. чтобы его экран не был потухшим. 👀) .
3) Если у вас современная ОС Windows 10 — то она автоматически подберет и установит драйвер, и буквально через 5-10 сек. фотоаппарат можно будет увидеть в «Моем компьютере» (откройте проводник сочетанием клавиш Win+E) .
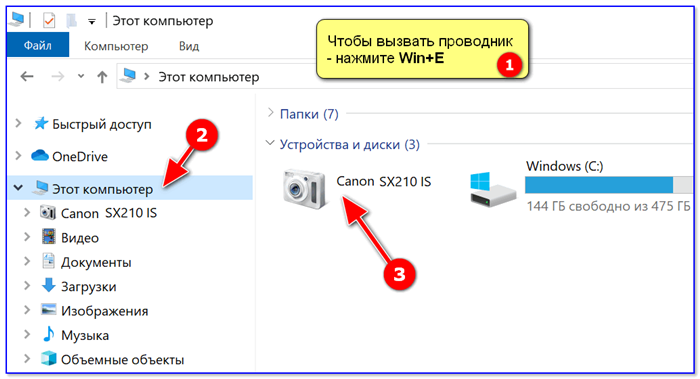
Мой компьютер — открываем камеру
Если в «Моем компьютере» фотоаппарата нет — проверьте еще раз USB-кабель (которым подключили устройство), и попробуйте с помощью утилиты Driver Booster обновить драйвер на него (утилита это сделает в авто-режиме).
👉 В помощь!
Компьютер не видит фотоаппарат, что мне делать —>
4) Обычно, в памяти фотоаппарата (SD-карте) присутствует несколько папок. Та, в которой фотографии, в 99% случаев называется, как «DCIM«.
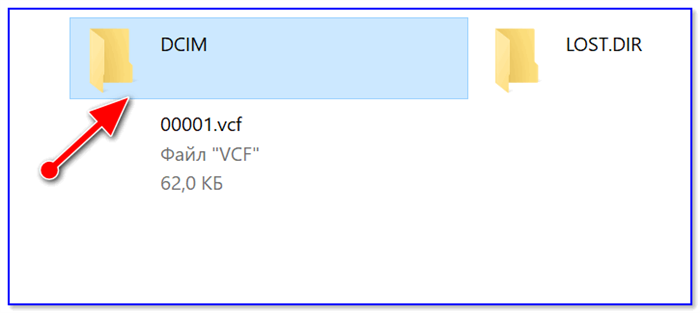
DCIM — папка с фото
В общем-то, открыв эту папку — останется только скопировать те фото, которые вам нужны (делается это стандартно, как и при операциях с любыми другими файлами. 👇).
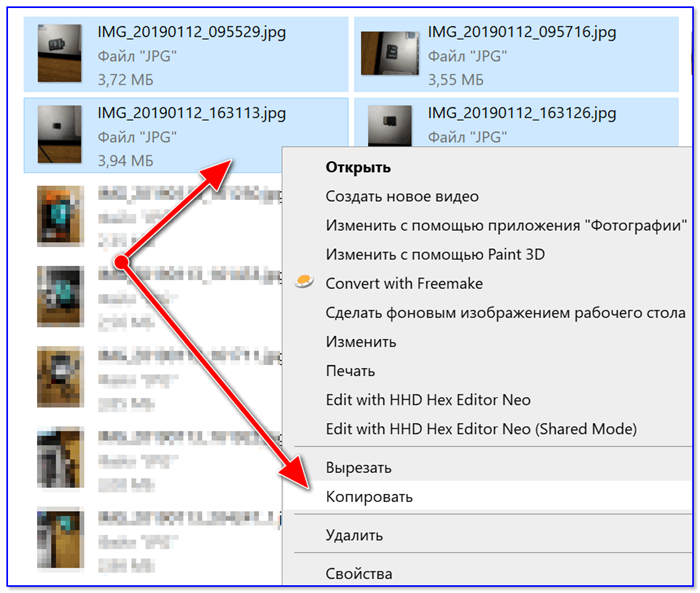
Вариант 2: через SD-карту
1) Сначала нужно выключить фотоаппарат, извлечь из него SD-карту и подключить ее к порту ноутбука (ПК).
Если используется Micro-SD карта — то перед ее подключением необходимо ее вставить в спец. адаптер (идет в комплекте к SD-карте).

Подключение карты к ноутбуку
2) Далее необходимо открыть проводник (сочетание Win+E) и перейти в «Этот компьютер» . Если с картой памяти все в порядке — она будет отображаться там вместе с вашими жесткими дисками. Осталось — только открыть ее.
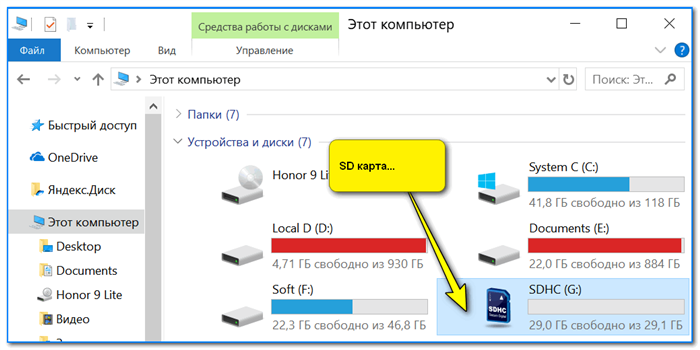
👉 В помощь!
Компьютер не распознаёт / не видит флеш-карту: microSD, miniSD, SD. Что делать —>
3) Примечание: фото на SD-карте в подавляющем большинстве случаев находятся в каталоге «DCIM«.
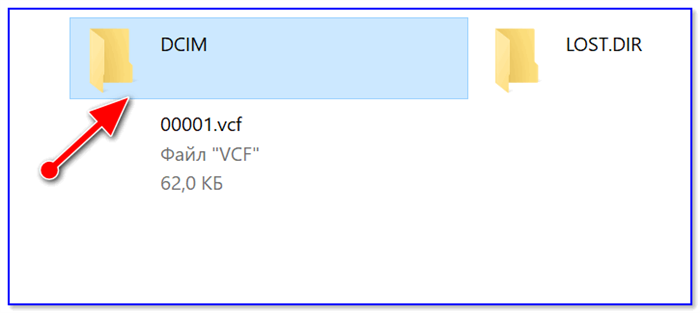
DCIM — папка с фото
Если нет SD-кардридера
На некоторых ноутбуках и ПК встроенного кардридера нет. Однако, это не повод посыпать голову пеплом 👌 — сейчас в продаже немало внешних USB-кардридеров (цена вопроса — несколько сотен рублей) .
Есть среди них модели размером с обычную флешку, а есть — и более функциональные устройства (см. фото ниже 👇).
👉 Кстати!
Нижеприведенные кардридеры можно купить в онлайн-магазине AliExpress. Как это делать —>
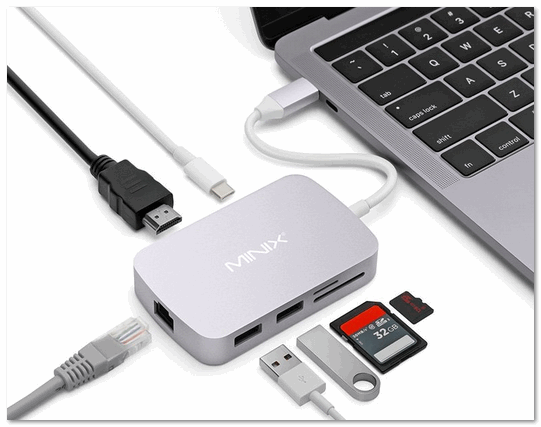
Вставляем SD-карту в картридер
Вариант 3: по Wi-Fi / Bluetooth
Современные фотоаппараты имеют в своем арсенале модули Wi-Fi (Bluetooth). Благодаря этому, можно легко и быстро передавать фото с них на любое устройство, подключенное к домашней Wi-Fi сети (например).
Покажу как это делается на типовом устройстве от Canon.
1) Сначала необходимо в настройках камеры включить Wi-Fi (по умолчанию он выкл.) , выбрать тип беспроводной сети «Режим инфраструктуры» и подключиться к своей домашней Wi-Fi сети (введя ее пароль и логин) .
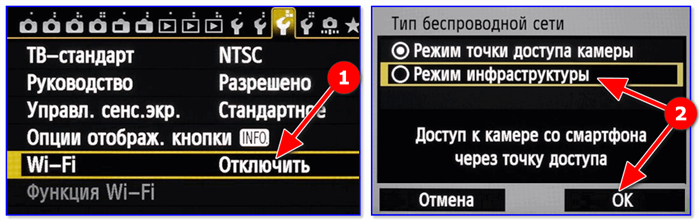
Включение Wi-Fi на фотоаппарате
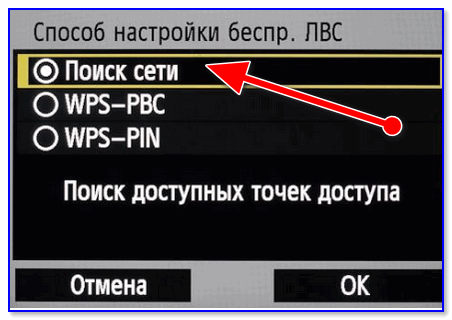
Поиск точек доступа
2) Далее на компьютер (ноутбук) с которого вы хотите получить доступ к камере — необходимо установить спец. утилиту EOS Utility (ссылка на офиц. сайт Canon).
3) После, достаточно запустить эту утилиту и у вас появится возможность загружать изображения на компьютер, управлять съемкой на расстоянии, менять настройки камеры и т.д. Удобно?!
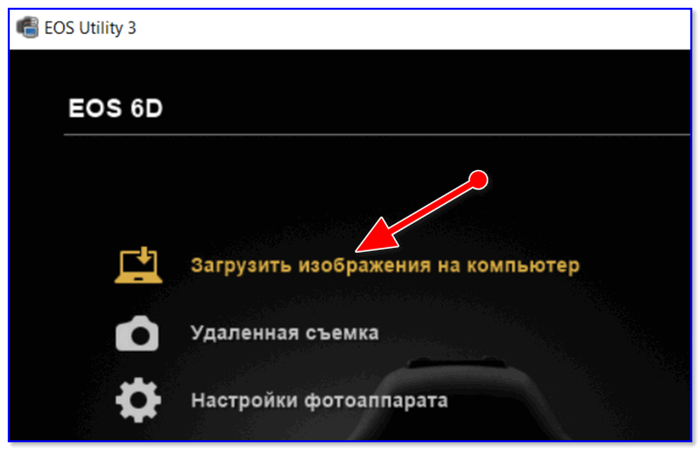
EOS Utility — скрин работы приложения