Как раздать Wi-Fi с ноутбука или компьютера без роутера
Часто бывает ситуация, когда интернет подключен к одному компьютеру, или ноутбуку, и возникает необходимость раздать этот интернет на другие устройства. Смартфон, планшет, или другой компьютер. Если вы зашли на эту страницу, то скорее всего знаете, что раздать Wi-Fi можно с компьютера и без роутера. Лучше, конечно, купить недорогой маршрутизатор, подключить к нему интернет, и он уже будет раздавать его на все устройства. Но не всегда есть такая возможность. Именно в таких случаях, в качестве роутера можно использовать ноутбук, или компьютер с Wi-Fi адаптером.
Запустить виртуальную Wi-Fi сеть и заставить свой компьютер раздавать интернет можно несколькими способами. Я бы выделил три способа: командами через командную строку, через мобильный хот-спот, и с помощью сторонних программ. Сейчас мы подробнее рассмотрим каждый способ. Вы сможете выбрать для себя более подходящий вариант и перейти к настройке по инструкции, которую найдете в этой статье, или по ссылкам, которые я буду оставлять в процессе написания.
Как раздать интернет по Wi-Fi с компьютера:
- Через командную строку. Это самый популярный способ, который работает в Windows 11, Windows 10, Windows 8 (8.1) и Windows 7. Нужно запустить командную строку, выполнить несколько команд, и открыть общий доступ к интернету. После этого компьютер начнет транслировать беспроводную сеть, к которой вы сможете подключить свои устройства и пользоваться интернетом. Я уже подготовил подробные инструкции: как раздать интернет по Wi-Fi в Windows 11, как раздать Wi-Fi с ноутбука на Windows 10, как раздать интернет по Wi-Fi с ноутбука на Windows 7. Инструкции практически одинаковые, просто написаны на примере разных операционных систем.
- С помощью функции «Мобильный хот-спот». Это стандартная функция, которая появилась в Windows 10. Там все намного проще. Достаточно задать имя Wi-Fi сети, пароль, выбрать подключение для общего доступа, и запустить точку доступа. Инструкция по настройке: мобильный хот-спот в Windows 11, мобильный хот-спот в Windows 10. Запуск точки доступа простым способом. Если у вас установлена Windows 10 или Windows 11, то советую сначала попробовать этот способ. Там есть свои нюансы, о которых я писал в статье по ссылке выше.
- С помощью сторонних программ. Есть много как бесплатных, так и платных программ с помощью которых можно запустить виртуальную Wi-Fi сеть на компьютере. По сути, эти программы так же запускают раздачу через командную строку, просто немного удобнее. Не нужно копировать команды и т. д., достаточно просто нажать на кнопку. Но эти программы не всегда работают стабильно и правильно. О них я так же писал в отдельной статье: программы для раздачи Wi-Fi с ноутбука в Windows 10, 8, 7. Запуск точки доступа.
Тех инструкций, ссылки на которые я давал выше, вполне достаточно чтобы все настроить. Но так как я решил сделать одну большую и общую статью по этой теме, то по каждому способу я напишу подробное руководство. Конечно же с картинками.
Обратите внимание! Если вы хотите раздавать Wi-Fi без роутера с помощью стационарного компьютера (ПК), то у вас должен быть Wi-Fi адаптер. Внутренний, или внешний, который подключается по USB. О таких адаптерах я писал здесь. В ноутбуках этот адаптер встроенный.
Не важно, ПК у вас, или ноутбук – Wi-Fi должен работать. Драйвер на беспроводной адаптер должен быть установлен, а в списке подключений должен быть адаптер «Беспроводная сеть», или «Беспроводное сетевое соединение». Чтобы проверить возможность запуска раздачи Wi-Fi, запустите командную строку от имени администратора и выполните команду netsh wlan show drivers. Напротив строки «Поддержка размещенной сети» должно быть «да».

Переходим к настройке.
Как раздать Wi-Fi через командную строку?
Напомню, что этот способ походит для Windows 10, Windows 8 и Windows 7.
Нужно запустить командную строку от имени администратора. В Windows 7 откройте «Пуск», дальше «Все программы» — «Стандартные». Нажмите правой кнопкой мыши на «Командная строка» и выберите «Запуск от имени Администратора». В Windows 10 и 8 можно просто нажать правой кнопкой мыши на меню Пуск и выбрать «Командная строка (администратор)».
Копируем и выполняем (клавишей Ентер) такую команду:
netsh wlan set hostednetwork mode=allow ssid=»my_wi-fi_network» key=»12345678″ keyUsage=persistent
Эта команда задает имя ssid=»my_wi-fi_network» и пароль key=»12345678″ для Wi-Fi сети, которую будет раздавать ПК, или ноутбук. Имя и пароль при желании вы можете сменить.
Для запуска самой точки доступа нужно выполнить следующую команду:
netsh wlan start hostednetwork
Вот такой результат должен быть после выполнения первой и второй команды:

В случае появления ошибки «Не удалось запустить размещенную сеть. Группа или ресурс не находятся в нужном состоянии для выполнения требуемой операции.» решения смотрите в этой статье.
Устройства уже можно подключать к запущенной Wi-Fi сети, но только интернет пока работать не будет. Нужно открыть общий доступ к интернету.
Для этого перейдите в «Сетевые подключения» (Центр управления сетями и общим доступом – Изменение параметров адаптера) . Нажмите правой кнопкой мыши на то подключение, через которое вы подключены к интернету и выберите «Свойства».
Дальше на вкладке «Доступ» нужно поставить галочку возле «Разрешить другим пользователям сети использовать подключение к Интернету данного компьютера» и выбрать в списке новое подключение. В названии подключения будет цифра (не обязательно такая как у меня на скриншоте) , а ниже название сети, которое указано в первой команде.

Дальше нужно остановить раздачу командой:
netsh wlan stop hostednetwork
И снова запустить командой:
netsh wlan start hostednetwork

После каждой перезагрузки компьютера нужно будет запускать раздачу заново (только командой netsh wlan start hostednetwork) . Так же ее можно остановить соответствующей командой, как я показывал выше. Если вы хотите сделать так, чтобы точка доступа запускалась автоматически, то смотрите инструкцию: автоматический запуск раздачи Wi-Fi при включении ноутбука.
После этих действий вы можете подключатся к Wi-Fi сети с названием «my_wi-fi_network» (если вы его не сменили) , и пользоваться интернетом. Как видите, без Wi-Fi роутера.
Если вы столкнулись с проблемой, когда устройства не могут подключится к точке доступа, или подключаются но не работает интернет, то первым делом отключите антивирус и брандмауэр. Так же смотрите статьи, ссылки на которые я дам ниже.
Возможно пригодится:
- Ошибка при разрешении общего доступа к подключению к Интернету
- Не удается предоставить общий доступ к интернету – когда нет вкладки доступ, выпадающего списка и т. д.
- Не получается раздать Wi-Fi с ноутбука на Windows 7, Windows 10 (8) – решения разных проблем. В том числе ошибки «Не удалось запустить размещенную сеть. Группа или ресурс не находятся в нужном состоянии для выполнения требуемой операции».
- Раздали Wi-Fi с ноутбука, а интернет не работает «Без доступа к интернету»
Нужно заметить, что компьютер не всегда охотно превращается в маршрутизатор. Иногда необходимо потанцевать с бубном 🙂
Настройка функции «Мобильный хот-спот» (только Windows 10)
В данном случае все намного проще. Открываем «Параметры» (кнопка со значком шестеренки в меню Пуск) и переходим в раздел «Сеть и интернет».
На вкладке «Мобильный хот-спот» находятся все настройки данной функции. Там сразу будет прописано имя сети и сетевой пароль. Если вы хотите их сменить, то нажмите на кнопку «Изменить». Задайте новые и сохраните.

Дальше в выпадающем меню нужно выбрать подключение для совместного использования доступа к интернету и включить «Мобильный хот-спот».

При возникновении каких-либо проблем отключайте антивирус и брандмауэр.
Статьи по теме:
- Подробная инструкция по настройке: https://help-wifi.com/nastrojka-virtualnoj-wi-fi-seti/mobilnyj-xot-spot-v-windows-10-zapusk-tochki-dostupa-prostym-sposobom/
- Не работает «Мобильный хот-спот» в Windows 10. Не получается раздать Wi-Fi
- Мобильный хот-спот в Windows 10 через PPPoE (набор номера, высокоскоростное подключение)
Раздаем Wi-Fi без роутера. С помощью специальных программ
Я все таки советую использовать один из вышеописанных способов. В этих программах очень просто запутаться, могут появляться самые разные и непонятные ошибки, в которых разобраться тоже не просто. Лично для меня, способ с командной строкой намного проще. Не нужно ничего скачивать, устанавливать и т. д.
Но если вы все таки выбрали этот вариант, то могу посоветовать следующие программы: Virtual Router Plus, Maryfi, Connectify, Switch Virtual Router. О их настройке я подробно писал в отдельной статье: https://help-wifi.com/nastrojka-virtualnoj-wi-fi-seti/programmy-dlya-razdachi-wi-fi-s-noutbuka-v-windows-10-8-7-zapusk-tochki-dostupa/. И отдельная инструкция о настройке Switch Virtual Router.
Выглядят эти программы для раздачи Wi-Fi с компьютера примерно вот так (на скриншоте Switch Virtual Router) :

В принципе, если на компьютере все нормально с драйверами беспроводного адаптера, сетевыми настройками, подключением к интернету и не вмешивается антивирус, то раздавать интернет через эти программы очень удобно.
Что делать, если не работает?
Я когда писал статью, все три способа проверил на своем компьютере. Мой ноутбук без проблем делился интернетом по Wi-Fi с другими устройствами. Нужно признать, что сама функция виртуальной беспроводной сети работает не всегда стабильно. И вообще работает не всегда 🙂 Как показывает практика, все из-за проблем с беспроводным адаптером, неверных настроек, или антивируса, который блокирует подключения.
Есть несколько самых популярных проблем и ошибок, с которыми народ очень часто сталкивается. Я не рассматривал их в этой статье, но описывал решения в отдельных инструкциях, ссылки на которые давал выше. Обязательно посмотрите эти статьи, там есть вся необходимая информация.
Свои вопросы, советы и отзывы вы можете оставлять в комментариях ниже. Я все читаю, отвечаю и по возможности стараюсь помочь советом.
![]()
256

999995
![]()
Сергей
![]()
Настройка виртуальной Wi-Fi сети
Как раздать интернет по Wi-Fi в Windows 11 с ноутбука или компьютера?
Эта статья – подробная, пошаговая инструкция по настройке раздачи интернета по Wi-Fi с ноутбука или компьютера, который работает на Windows 11. Покажу, как настроить раздачу интернета через функцию Мобильный хот-спот или с помощью командной строки. Рассмотрим возможные проблемы, ошибки и решения. Расскажу о других способах, которые можно использовать для раздачи Wi-Fi в Windows 11.
После настройки ваш ноутбук или ПК будет раздавать Wi-Fi сеть. Система создает виртуальную сеть и транслирует ее через Wi-Fi адаптер. Как обычный Wi-Fi роутер. К этой сети вы сможете подключить практически любое устройство: смартфон, планшет, компьютер, телевизор и использовать подключение к интернету. Это отличный способ поделиться интернетом со своего ноутбука, когда у вас нет возможности установить роутер, или подключиться к интернету другим способом.
Нам понадобится только ноутбук или стационарный компьютер с установленной Windows 11. Он должен быть подключен к интернету. Чаще всего это подключение по сетевому кабелю. Так же можно раздать интернет который подключен по Wi-Fi или через USB-модем. Главное условие (кроме подключения к интернету) – наличие в вашем ноутбуке или компьютере Wi-Fi модуля. В ноутбуках он встроенный, а вот в ПК его может не быть. Обязательно убедитесь, что Wi-Fi на вашем компьютере есть и он работает. Проверить это вы сможете по этой инструкции. Если у вас ПК и в нем нет Wi-Fi, то для раздачи интернета понадобится Wi-Fi адаптер. Более подробно об этом я писал здесь.
В этой статье:
- Мобильный хот-спот
- Раздача Wi-Fi в Windows 11 через командную строку
- Запуск точки доступа с помощью команд
- Разрешаем общий доступ к подключению к интернету
- Не удается запустить раздачу, нет доступа к интернету и другие проблемы
- Другие варианты
Мобильный хот-спот
Это функция в Windows 11, которая создана специально для предоставления общего доступа к интернету для других устройств с помощью Wi-Fi соединения. Настройки находятся в параметрах. Все очень просто и понятно. Нужно просто активировать эту функцию и ваш ноутбук начнет раздавать Wi-Fi. На эту тему я уже подготовил отдельную, подробную статью (ссылка ниже в статье) . Я рекомендую использовать именно этот способ.
- Откройте Параметры (Пуск – Параметры) . Перейдите в раздел «Сеть и Интернет» – «Мобильный хот-спот». Там можно нажать на кнопку свойства и при необходимости сменить (нажав на кнопку «Изменить») имя раздаваемой Wi-Fi сети и пароль, а так же сменить диапазон сети (2.4 ГГц или 5 ГГц, если у вас двухдиапазонный Wi-Fi адаптер) . В поле «Предоставить общий доступ через» ставим «Wi-Fi», а в поле «Совместное использование интернет-соединения» выбираем соединение, через которое в данный момент подключены к интернету. Это все настройки. Для запуска раздачи Wi-Fi достаточно просто активировать эту функцию установив переключатель в положение «Вкл.».
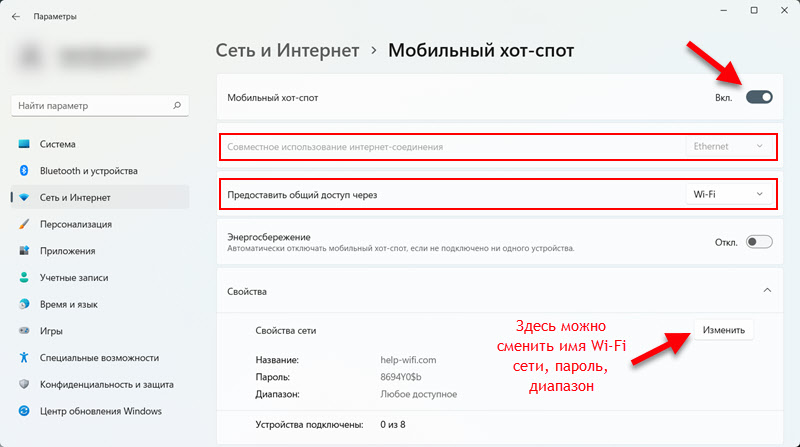
- После успешной активации этой функции Windows 11 будет раздавать Wi-Fi сеть и вы можете подключить к ней свои устройства. Подключенные устройства и их количество будет отображаться в настройках хот-спот.
- Для быстрого включения/отключения этой функции можно добавить кнопку на панель быстрого доступа.
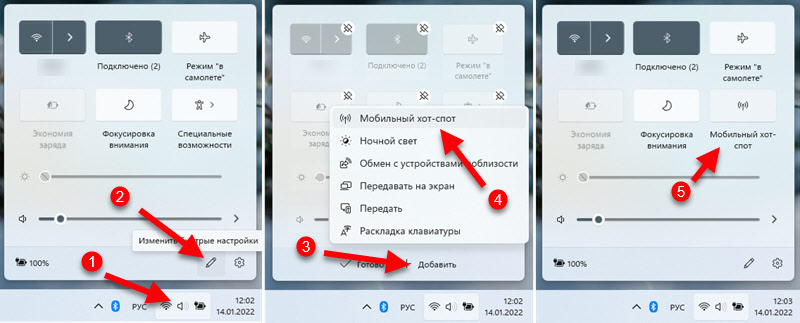
Если у вас возникли какие-то вопросы, или мобильный хот-спот не работает, то смотрите отдельную статью: мобильный хот-спот в Windows 11: настройка и запуск точки доступа Wi-Fi. Кроме подробной инструкции там так же есть решения разных проблем.
По моим наблюдениям, хот-спот в Windows 11 все так же не работает с подключением к интернету через PPPoE. Он просто не видит это подключение. Если у вас есть какая-то полезная информация по этой теме, поделитесь в комментариях.
Раздача Wi-Fi в Windows 11 через командную строку
Если по какой-то причине у вас не получилось раздать интернет через хот-спот, то можно попробовать настроить через командную строку. Работает это так: с помощь команды мы задаем имя Wi-Fi сети и пароль. И еще с помощью двух команд включаем и отключаем раздачу Wi-Fi сети. После активации виртуальной точки доступа нужно вручную разрешить общий доступ к подключению к интернету в свойствах адаптера, через который подключен интернет. Ничего сложного, но лучше использовать способ, о котором я рассказывал выше.
Для начала нужно выяснить, есть ли поддержка размещенной сети со стороны Wi-Fi адаптера (драйвера, системы) . Для этого нужно запустить командную строку от имени администратора. Сделать это можно так: открываем Пуск (поиск) и пишем «Командная строка». В результатах поиска нажимаем правой кнопкой мыши на «Командная строка» и выбираем «Запуск от имени администратора».

Дальше копируем и вставляем в командную строку следующую команду:
netsh wlan show drivers
В результатах находим строчку «Поддержка размещенной сети». Если там напротив этой строчки «Нет» (как у меня на скриншоте ниже) , то это значит, что ваш Wi-Fi адаптер не поддерживаем этот способ.

При попытке запустить точку доступа будет ошибка «Не удалось запустить размещенную сеть. Группа или ресурс не находятся в нужном состоянии для выполнения требуемой операции.»
Почему так? Эта проблема появилась еще в предыдущей версии Windows. И по моей информации, это сама Microsoft постепенно убирает эту функцию. Или просто производители Wi-Fi адаптеров вырезают ее из своих драйверов. На моем ноутбуке нет поддержки размещенной сети. Драйвер на Wi-Fi у меня установлен самый новый. Установлены все обновления Windows 11. Пробовал откатить драйвер – не помогло. Появится возможность, проверю еще с каким-то старым Wi-Fi адаптером, возможно на нем все заработает.
Если же у вас в результате проверки «Поддержка размещенной сети: Да» – тогда все должно работать.
Запуск точки доступа с помощью команд:
- Задаем имя Wi-Fi сети и пароль. Для это в командной строке запущенной от имени администратора выполняем следующую команду:
netsh wlan set hostednetwork mode=allow ssid=help-wifi.com key=12345678

Где «help-wifi.com» — это имя Wi-Fi сети, а «12345678» – пароль. Вы можете сменить имя и пароль. Пароль должен состоять минимум из восьми символов. Используйте только английские буквы и цифры. Вот так выглядит результат выполнения этой команды:
Для запуска раздачи Wi-Fi выполняем эту команду:
netsh wlan start hostednetwork
netsh wlan stop hostednetwork
netsh wlan start hostednetwork
При необходимости можно создать .bat файл и запускать раздачу интернета запуском файла, или автоматически при включении ноутбука (добавив файл в автозагрузку) . Вот инструкция: автоматический запуск раздачи Wi-Fi при включении ноутбука. В Windows 11 этот способ так же работает.
Разрешаем общий доступ к подключению к интернету
После запуска виртуальной Wi-Fi сети в Windows 11 появится отдельный сетевой адаптер. Нам нужно в свойствах адаптера через который подключен интернет разрешить общий доступ к подключению к интернету для этого виртуального адаптера. Чтобы устройства, которые будут подключаться к вашему ноутбуку (который в роли роутера) имели доступ к интернету.
- Нажмите сочетание клавиш Win+R, введите команду ncpa.cpl и нажмите Enter. Откроется окно «Сетевые адаптеры». Вы можете открыть его другим способом, это не имеет значения.
- Обратите внимание, что раздача Wi-Fi должна быть запущена, а в окне «Сетевые адаптеры» должен быть адаптер с именем «Подключение по локальной сети* 2» (цифра в конце может быть другой) .
- Дальше нам нужно открыть свойства того адаптера, через который у вас подключен интернет. У меня, например, интернет подключен по сетевому кабелю, поэтому это адаптер «Ethernet». У вас, например, это может быть адаптер «Высокоскоростное подключение» (или подключение с названием вашего провайдера) . Нажимаем на него правой кнопкой мыши и выбираем «Свойства».

- Дальше переходим на вкладку «Доступ», ставим галочку возле «Разрешить другим пользователям сети использовать подключение к Интернету данного компьютера» и в списке ниже выбираем тот самый адаптер, который появился после запуска виртуальной Wi-Fi сети (который обычно с цифрой в конце) . У меня это «Подключение по локальной сети* 2». Нажимаем Ok.

- После этого можно подключать устройства к Wi-Fi сети, которую раздает ноутбук. На них должен быть доступ к интернету.
С запуском через командную строку разобрались. Если запутались, или что-то не получается сделать – спрашивайте в комментариях.
Не удается запустить раздачу, нет доступа к интернету и другие проблемы
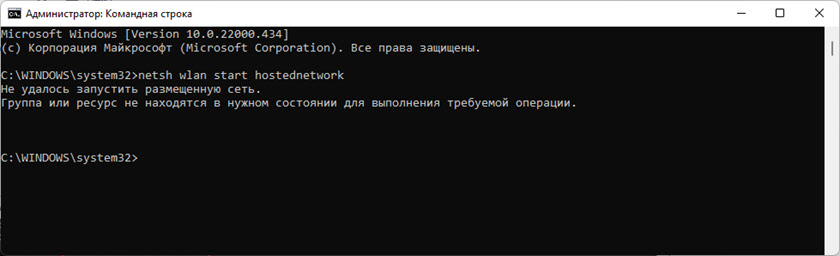
- Если у вас появились какие-то проблемы с настройкой и запуском раздачи через Мобильный хот-спот, то переходите в эту статью и смотрите решения там. Там же при необходимости можете оставлять свои вопросы в комментариях.
- Нет поддержки размещенной сети и ошибка «Не удалось запустить размещенную сеть. Группа или ресурс не находятся в нужном состоянии для выполнения требуемой операции.»
Wi-Fi адаптер в вашем ноутбуке не поддерживает размещенную сеть в Windows 11. Возможно, проблему решит обновление или откат драйвера Wi-Fi адаптера. Или замена самого адаптера. Но это при условии, что Wi-Fi на вашем компьютере есть и он работает, а то данная ошибка может быть и по этой причине. Используйте хот-спот, если это возможно в вашем случае. Вот еще отдельная статья по этой ошибке: Не удалось запустить размещенную сеть в Windows. - Ноутбук раздает Wi-Fi, устройства подключатся, но интернет на них не работает. Проверьте это на нескольких устройствах. Если проблема на всех устройствах, то убедитесь, что вы правильно выбрали подключение для общего доступа к интернету в настройках хот-спот. А если раздаете через командную строку, то убедитесь, что вы правильно разрешили общий доступ (подробная инструкция есть выше) . Попробуйте временно отключить антивирус и брандмауэр.
- Устройства не подключаются к Wi-Fi сети которую раздает ноутбук. Так же первым делом отключаем сторонний антивирус и проверяем настройки общего доступа к интернету.
- Если вы раздаете интернет который к вашему компьютеру подключен через USB-модем и СИМ-карту мобильного оператора, то нужно помнить, что оператор может блокировать раздачу интернета. Изучите условия вашего тарифного плана.
Другие варианты
Если вам не удалось поделиться интернетом через хот-спот и командную строку, то можно попробовать использовать для этого сторонние приложения. Они отлично работают в предыдущих версиях Windows, поэтому и в Windows 11 все должно работать. Можете попробовать программу Switch Virtual Router. Или Connectify Hotspot, например.
При возникновении любых проблем первым делом попробуйте обновить драйвер Wi-Fi адаптера. Дальше установите все обновления, которые доступны но не установлены в Windows 11. Ну и не забывайте писать в комментариях. Делитесь своими решениями и задавайте вопросы.
![]()
6
Как быстро раздать wifi с ноутбука — 3 простых команды
Периодически я сталкиваюсь с ситуациями, когда необходимо быстро настроить раздачу интернета через WiFi со своего ноутбука и под рукой нет специальной программы. Вот и сейчас мой роутер приказал долго жить и оставил дом без интернета. А не так давно телефон друга отказался подключаться к моему роутеру и мы быстро организовали дополнительный wifi-сигнал с моего ноута, что спасло ситуацию.
И помогают мне в этом 3 команды:
netsh wlan set hostednetwork mode=allow
netsh wlan set hostednetwork mode=allow ssid=FastWifi key=12345678 keyUsage=persistent
netsh wlan start hostednetwork

Под катом я детально расскажу как и что нужно делать и покажу на примере настройки Windows 7.
Надо сказать, что гайд, который я описываю — не слишком уникален. В сети можно найти подобное руководство, но я думаю, что грамотно оформленный и актуальный на сегодняшний день гайд на гиктаймсе будет очень удобен для чтения и применения.
Шаг 1:
Для начала нам нужно отключить интернет у себя на ноутбуке.

Шаг 2:
Теперь находим командную строку. Для этого откройте меню “Пуск” и введите запрос в поисковой строчке — cmd

Теперь запускаем её от имени администратора, кликнув на появившуюся иконку правой кнопкой мыши.
Шаг 3:
Вводим первую команду: netsh wlan set hostednetwork mode=allow

В командной строке не работает стандартное СTRL+C/СTRL+V, но скопировав строчку её можно вставить нажав на правую кнопку мыши в cmd и выбрав пункт “вставить”

Если всё хорошо, то мы получили такую картинку:
Шаг 4:
Вводим данные своей создаваемой сети, её название и пароль, с помощью команды:
netsh wlan set hostednetwork mode=allow ssid=FastWifi key=12345678 keyUsage=persistent
Где “FastWifi” — это название сети, а “12345678” — пароль от неё.

Вот что получаем:
В логин и пароль пишите только английские буквы и/или цифры.
Шаг 5:
И наконец вводим команду, которая запустит нашу точку доступа:
netsh wlan start hostednetwork

Видим:
Шаг 6:
Теперь надо передать права от нашего текущего интернета — нашему новому “роутеру”. Для этого идём в “Центр управления сетями и общим доступом”, там идём по ссылке “Изменить параметры адаптера”.

Находим значок своего интернета, кликаем правой кнопкой на него, выбираем “Свойства”. Далее выбираем вкладку “Доступ”, галкой отмечаем пункт “Разрешить другим пользователям сети использовать подключение к Интернету данного компьютера” и в списке “Подключение к домашней сети” выбираем наше новое соединение, которое мы только что создали.


Шаг 7:
Включаем интернет и наслаждаемся результатом


Если хотите дать полные права доступа, а не только доступ к интернету через браузер, то во вкладке “Доступы” нажмите “Настройка” и отметься галочками все необходимые пункты.
Итого:
В конечном итоге вам нужно помнить только 3 команды:
— netsh wlan set hostednetwork mode=allow
— netsh wlan set hostednetwork mode=allow ssid=FastWifi key=12345678 keyUsage=persistent
— netsh wlan start hostednetwork
И вы сможете настраивать интернет за 5 минут, а на настроенном компьютере вам понадобится только 2 команды:
— netsh wlan start hostednetwork — для запуска точки доступа
— netsh wlan stop hostednetwork — для остановки точки доступа
p.s. Стоит отметить, что метод этот всё-таки временный, так как при перезагрузке ноутбука сеть выключается и её вновь надо запускать через командную строку, так что рекомендую посмотреть качественные беспроводные маршрутизаторы, чтобы подобных проблем дома у вас не возникало.
- Блог компании iCover.ru
- Сетевое оборудование
- DIY или Сделай сам
- Лайфхаки для гиков
- IT-компании