Как отключить тачпад на ноутбуке
Ниже в руководстве вы найдете сочетания клавиш и другие методы для ноутбуков следующих марок (но для начала рекомендую прочитать первую часть, которая подойдет почти для всех случаев):
Отключение тачпада при наличии официальных драйверов
Если на вашем ноутбуке стоят все необходимые драйвера с официального сайта производителя (см. Как установить драйвера на ноутбук), а также сопутствующие программы, то есть вы не переустанавливали Windows, а после этого не использовали драйвер-пак (чего для ноутбуков я не рекомендую), то чтобы отключить тачпад вы можете воспользоваться методами, предусмотренными производителем.
Клавиши для отключения
На большинстве современных ноутбуков на клавиатуре предусмотрены специальные клавиши для отключения тачпада — вы их найдете почти на всех ноутбуках Asus, Lenovo, Acer и Toshiba (на некоторых марках они есть, но не на всех моделях).
Ниже, где написано отдельно по маркам, есть фотографии клавиатур с отмеченными клавишами для отключения. В общих чертах, вам требуется нажать клавишу Fn и клавишу со значком включения/отключения сенсорной панели, чтобы отключить тачпад.
Как отключить тачпад в параметрах Windows 10
Если на вашем ноутбуке установлена Windows 10, а также есть все оригинальные драйверы для сенсорной панели (тачпада), то отключить его можно используя параметры системы.

- Зайдите в Параметры — Устройства — Сенсорная панель.
- Установите переключатель в состояние Откл.
Здесь же в параметрах вы можете включить или отключить функцию автоматического отключения тачпада при подключении мыши к ноутбуку.
Использование настроек Synaptics в панели управления
Многие ноутбуки (но не все) используют сенсорную панель Synaptics и соответствующие драйвера к ней. С большой вероятностью, и ваш ноутбук тоже.
В этом случае, вы можете настроить автоматическое отключение тачпада при подключении мыши по USB (в том числе, беспроводной). Для этого:

- Зайдите в панель управления, убедитесь, что в пункте «Вид» установлено «Значки», а не «Категории», откройте пункт «Мышь».
- Откройте вкладку «Параметры устройства» с иконкой Synaptics.
На указанной вкладке вы можете настроить поведение сенсорной панели, а также, на выбор:
- Отключить тачпад, нажав соответствующую кнопку под списком устройств
- Отметить пункт «Отключать внутреннее указывающее устройство при подключении внешнего указывающего устройства к порту USB» — в этом случае, тачпад будет отключаться при подключении мыши к ноутбуку.
Центр мобильности Windows
Для некоторых ноутбуков, например, Dell, отключение тачпада доступно в Центре мобильности Windows, открыть который можно из меню по правому клику на значке батареи в области уведомлений.

Итак, со способами, которые предполагают наличие всех драйверов производителя закончили. Теперь перейдем к тому, что делать, оригинальных драйверов на тачпад нет.
Как отключить тачпад, если драйверов или программы для него нет
Если описанные выше методы не подходят, а устанавливать драйвера и программы с сайта производителя ноутбука вы не хотите, способ отключить тачпад все равно имеется. Нам поможет диспетчер устройств Windows (также на некоторых ноутбуках доступно отключение тачпада в БИОС, обычно на вкладке Configuration/ Integrated Peripherals следует установить Pointing Device в значение Disabled).

Открыть диспетчер устройств можно разными способами, но тот, который точно сработает вне зависимости от обстоятельств в Windows 7 и Windows 8.1 — это нажать клавиши с эмблемой Windows + R на клавиатуре, а в появившемся окне ввести devmgmt.msc и нажать «Ок».

В диспетчере устройств постарайтесь найти ваш тачпад, располагаться он может в следующих разделах:
- Мыши и иные указывающие устройства (скорее всего)
- Устройства HID (там тачпад может называться HID-совместимая сенсорная панель).
Называться сенсорная панель в диспетчере устройств может по-разному: USB-устройство ввода, USB-мышь, а может и TouchPad. Кстати, если отмечено, что используется порт PS/2 и это не клавиатура, то на ноутбуке это, скорее всего и есть тачпад. Если вы точно не знаете, какое из устройств соответствует тачпаду, вы можете поэкспериментировать — ничего страшного не случится, просто включите это устройство обратно, если это не он.
Для отключения тачпада в диспетчере устройств, кликните по нему правой кнопкой мыши и выберите в контекстном меню пункт «Отключить».
Отключение сенсорной панели на ноутбуках Asus
Для отключения сенсорной панели на ноутбуках производства Asus, как правило, используются клавиши Fn + F9 или Fn + F7. На клавише вы увидите значок, с перечеркнутым тачпадом.

Клавиши для отключения тачпада на ноутбуке Asus
На ноутбуке HP
На некоторых ноутбуках HP нет специальной клавиши для отключения сенсорной панели. В этом случае, попробуйте сделать двойной тап (касание) по левому верхнему углу тачпада — на многих новых моделях HP он отключается именно так.

Есть еще один вариант для HP — удерживать верхний левый угол в течение 5 секунд для отключения.
Lenovo
На ноутбуках Lenovo используются различные комбинации клавиш для отключения — чаще всего, это Fn + F5 и Fn + F8. На нужной клавише вы увидите соответствующий значок с перечеркнутым тачпадом.

Также вы можете использовать настройки Synaptics для изменения параметров работы сенсорной панели.
Acer
Для ноутбуков марки Acer наиболее характерное сочетание клавиш — Fn + F7, как на изображении ниже.

Sony Vaio
Стандартно, если у вас установлены официальные программы Sony, вы можете настроить тачпад, в том числе отключить его через Vaio Control Center, в разделе «Клавиатура и мышь».

Также, на некоторых (но не на всех моделях) есть горячие клавиши для отключения сенсорной панели — на фотографии выше это Fn + F1, однако это также требует наличия всех официальных драйверов и утилит Vaio, в частности Sony Notebook Utilities.
Samsung
Почти на всех ноутбуках Samsung для того, чтобы отключить тачпад достаточно нажать клавиши Fn+ F5 (при условии, что есть все официальные драйвера и утилиты).

Toshiba
На ноутбуках Toshiba Satellite и других, обычно используется комбинация клавиш Fn + F5, которая обозначена значком отключения сенсорной панели.

В большинстве ноутбуков Тошиба используется сенсорная панель Synaptics, соответственно доступна настройка с помощью программы производителя.
Кажется, ничего не забыл. Если есть вопросы — задавайте.
А вдруг и это будет интересно:
- Лучшие бесплатные программы для Windows
- Как сделать, чтобы уведомления не включали экран на Android
- Не работает прокрутка двумя пальцами в Windows — как исправить?
- Черные полосы по бокам экрана на ПК или ноутбуке — как убрать?
- Как отключить службу в Windows 11
- Приложения стали на английском языке в Windows 11 или Windows 10 — как исправить
- Windows 11
- Windows 10
- Android
- Загрузочная флешка
- Лечение вирусов
- Восстановление данных
- Установка с флешки
- Настройка роутера
- Всё про Windows
- В контакте
- Одноклассники
-
Ильяс 18.07.2018 в 12:33
- Аркадий 01.01.2019 в 09:51
- Dmitry 21.07.2018 в 09:39
Как отключить тачпад на ноутбуке

Все современные ноутбуки оснащены тачпадом для удобного использования устройства даже при отсутствии компьютерной мыши. Иногда необходимо отключить сенсорную панель, однако у каждой модели применяются разные наборы клавиш для выполнения этого действия. В данном руководстве мы подробно расскажем обо всех существующих способах отключения тачпада на разных моделях ноутбуков.
Что такое тачпад

Тачпад (touchpad) — сенсорная панель, созданная Synaptics и расположенная под клавиатурой на ноутбуке. Технология используется для замещения функций компьютерной мыши, перемещения курсора и использования ЛКМ и ПКМ. Управление тачпадом осуществляется с помощью пальцев руки по сенсорной поверхности, которая в точности считывает действия пользователя. На текущий момент тачпад способен выполнять многие задачи, в том числе прокрутку страницы, увеличение и уменьшение объектов, переворот, пролистывание, нажатие ЛКМ/ПКМ/СКМ, вращение колеса мыши и другие.
Как отключить тачпад с помощью комбинации клавиш

Почти все производители ноутбуков внедряют особенные комбинации клавиш для использования дополнительных функций. Одним из них является отключение и включение тачпада. В большинстве случаев используются нажатия «Fn+F9», однако существуют различия в зависимости от модели и марки ноутбука. Чаще всего активную клавишу, отвечающую за отключение и включение тачпада, размещают на функциональных кнопках (F1, F2… F12). В первую очередь обратите внимание на них, так как под обозначением почти каждой клавиши указывается значок действия. На нужной клавише обязательно будет изображён тачпад. Ниже указаны основные кнопки, которые используются для включения и отключения сенсорной панели на ноутбуке:
- Acer — «Fn+F7».
- Asus — «Fn+F7» или «Fn+F9».
- Dell — «Fn+F5» или «Fn+F7».
- HP — двойное нажатие в левом верхнем углу тачпада.
- Lenovo — «Fn+F5» или «Fn+F8».
- MSI — «Fn+F3».
- Omen — «Fn+F11».
- Sony — «Fn+F1».
- Samsung — «Fn+F5».
- Toshiba — «Fn+F5».
Как отключить тачпад с помощью специальной кнопки

Наиболее редкий способ, который предусматриваем наличие соответствующей клавиши рядом с сенсорной панелью. При нажатии на эту кнопку тачпад будет отключён, и пользователю не придётся применять специальную комбинацию клавиш. В данном случае повторное использование кнопки активирует сенсорную панель обратно.
Как отключить тачпад через «Параметры» Windows 10

Отключить тачпад в операционной системе Windows можно через параметры. Для этого необходимо выполнить указанные ниже действия:
- Нажмите «Пуск» и в открывшемся окне щёлкните на значок шестерёнки, чтобы перейти в «Параметры».
- Перейдите в раздел «Устройства» и используйте пункт «Сенсорная панель».
- В открывшемся окне переключите активный маркер под надписью «Сенсорная панель» для отключения тачпада.
В этом же меню есть пункт «Не отключать сенсорную панель при подключении мыши». При снятии галочки тачпад будет автоматически выключаться при подсоединении компьютерной мыши. Также в этом разделе можно настроить активные действия на сенсорной панели и при необходимости отключить некоторые из них.
Как отключить тачпад через «Свойства мыши»
Как упоминалось ранее, на большинстве ноутбуков установлены сенсорные панели от компании Synaptics. При наличии таких тачпадов их можно отключить через соответствующие свойства. Выполните следующие действия:
- Нажмите «Пуск» и в открывшемся окне щёлкните на значок шестерёнки, чтобы открыть «Параметры».
- В строке поиска введите «Панель управления» и откройте её при помощи ЛКМ.
- В появившемся окне введите «Мышь» в строку поиска, расположенную в правом верхнем углу.
- Щёлкните на пункт «Мышь».
- В свойствах мыши откройте раздел «Параметры устройства».
- Щёлкните на пункт «Отключить» и сохраните изменения при помощи кнопки «Применить».
В этом меню также можно в автоматическом режиме отключить работу тачпада при подключении компьютерной мыши. Для этого установите маркер в пункте «Отключать внутреннее указывающее устройство при подключении внешнего указывающего устройства к порту USB».
Как отключить тачпад через «Диспетчер устройств»

При желании можно избавиться от драйвера сенсорной панели и отключить устройство через соответствующее меню. Для этого выполните несколько простых действий:
- Зажмите комбинацию клавиш «Win+R».
- В открывшемся окне введите «devmgmt.msc» без кавычек и нажмите кнопку «ОК». На экране отобразится «Диспетчер устройств».
- Найдите и откройте в списке устройств пункт «Мыши и иные указывающие устройства».
- Найдите сенсорную панель, нажмите на неё ПКМ и используйте пункт «Отключить устройство». Обратите внимание, что название тачпада может отличаться в зависимости от его модели. Чаще всего встречается «Synaptics (название панели) TouchPad». Также сенсорная панель может находиться в разделе «Устройства HID (Human Interface Devices)». В этом случае необходимо отключить устройство «HID-совместимая сенсорная панель».
Если панель не отключается, то можно поэкспериментировать на свой страх и риск: отключите при наличии другое устройство в разделах «Мыши и иные указывающие устройства» и «Устройства HID (Human Interface Devices)». Ничего страшного не произойдёт, поэтому при неудачной попытке пользователь сможет тем же способом включить его обратно. Указанный пример позволит навсегда отключить сенсорную панель.
Как отключить тачпад в BIOS

Существует ещё один способ отключения сенсорной панели на ноутбуках. В этом случае пользователю необходимо перед загрузкой системы перейти в BIOS. Для этого выполните несколько шагов:
- Перезагрузите ноутбук.
- При перезапуске устройства нажимайте клавишу «Del» или «F2» до включения устройства и загрузки операционной системы Windows. Чаще всего необходимая для включения BIOS кнопка отображается внизу экрана. В некоторых случаях подойдут комбинации клавиш «Ctrl+F2», «Fn+F2», «Ctrl+Alt+Del» или «Ctrl+Alt+Esc».
- После запуска BIOS перейдите в раздел «Advanced».
- Откройте пункт «Internal Pointing Device» и переключите его в положение «Disabled».
- В разделе «Save & Exit» (клавиша F10) сохраните изменения и перезагрузите ноутбук.
Указанный способ позволит отключить тачпад навсегда. Обратите внимание, что в этом случае для его включения придётся снова зайти в BIOS и переключить «Internal Pointing Device» в положение «Enabled». Также некоторые версии BIOS могут отличаться друг от друга. В нашем материале указан самый популярный способ выключения тачпада в BIOS.
Существует механический способ отключения сенсорной панели — отсоединение шлейфа устройства. В этом случае придётся открутить винты и заглянуть внутрь корпуса ноутбука. Мы категорически не рекомендуем этого делать, так как устройство может потерять официальную гарантию. Также есть возможность повредить контакты, корпус и другие составляющие ноутбука.
- В Windows 11 появятся сторонние виджеты
- В Windows 11 появилась функция, упрощающая поиск в интернете. Но есть один момент
- GeForce Now теперь поддерживает 4K на Windows и Mac
Как отключить тачпад на ноутбуке Asus, HP или другом под управлением Windows


Преимущество ноутбуков в их портативности и самодостаточности. Чтобы работать за ними не требуется дополнительных устройств ввода или вывода – все необходимое предусмотрено в подобных компьютерах. При этом часто ноутбук используется дома или в офисе стационарно, и в таких условиях к ним может быть подключен дополнительно монитор, принтер, сканер или, что бывает гораздо чаще, мышь. При подключении к ноутбуку мыши, возникает необходимость деактивации тачпада, который может случайно срабатывать при использовании клавиатуры. В рамках данной статьи мы расскажем, как отключить тачпад на ноутбуке Asus, HP, Samsung, Lenovo, Acer, Sony и других под управлением Windows.
Отключение тачпада на ноутбуке через «Панель управления»

Операционная система Windows работает с тем или иным устройством на компьютере после установки драйверов, и тачпад в данном случае не является исключением. На большинстве ноутбуков по умолчанию устанавливаются драйвера Synaptics, которые работают с сенсорной панелью тачпада. Графический интерфейс данного типа драйверов позволяет не только отключить полностью сенсорную панель ввода, но и настроить ее необходимым образом.
Чтобы отключить тачпад на ноутбуке через драйвера Synaptics сделайте следующее:
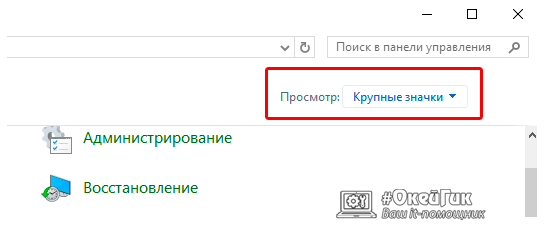
- Нажмите правой кнопкой мыши на «Пуск» и выберите пункт «Панель управления»;
- Далее установите режим просмотра «Крупные значки» или «Мелкие значки»;
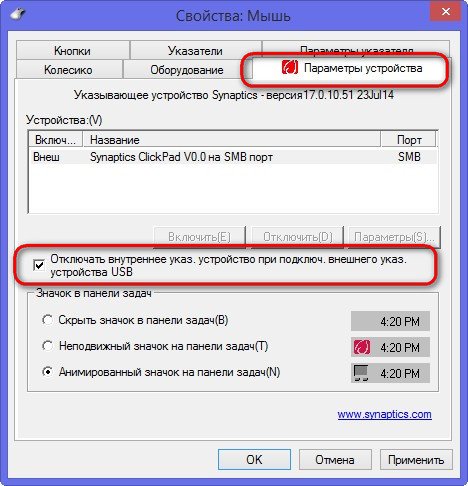
Важно: После переустановки Windows на ноутбуке драйвер Synaptics не устанавливается автоматически. Также он может отсутствовать на некоторых компьютерах изначально. Вследствие этого данный способ отключения тачпада подойдет не всем.
Отключение тачпада на ноутбуке через «Диспетчер устройств»
Если драйвер Synaptics не установлен на ноутбуке, можно попробовать отключить тачпад через центр управления всеми устройствами компьютера. Для этого сделайте следующее:
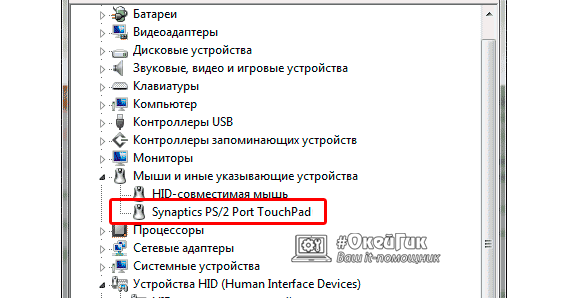
- Нажмите на клавиатуре сочетание клавиш Windows+R, чтобы запустить окно «Выполнить». Далее пропишите команду devmgmt.msc и нажмите «ОК»;
- После этого запустится «Диспетчер устройств». Здесь необходимо отыскать подключенный к ноутбуку тачпад. Он может располагаться в разделах «Мыши и иные указывающие устройства» или «Устройства HID». При этом, в зависимости от модели компьютера и тачпада, он может иметь разные названия – USB-мышь, Synaptics PS/2 Touchpad, USB-устройство ввода и другие;
Обратите внимание: Если вы видите несколько подключенных USB-устройств ввода и не можете определить, какое из них является тачпадом, можно их отключать поочередно. После каждого отключенного устройства пробуйте взаимодействовать с тачпадом, и если он работает, то включайте устройство обратно и переходите к следующему.
Сторонние программы для отключения тачпада

Простой способ отключить тачпад на ноутбуке – это загрузить на компьютер и установить утилиту Touchpad Blocker, которая имеет несколько полезных опций по настройке сенсорного устройства ввода, а также подразумевает возможность полной его дезактивации. Загрузить приложение Touchpad Blocker можно с официального сайта разработчиков. После установки оно работает в «фоновом режиме», выполняя задачи, которые от него требует пользователь.
Предлагаем по пунктам разобраться с возможностями приложения, которое не имеет русской локализации.
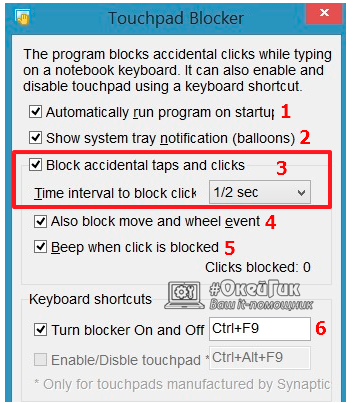
- Данная опция отвечает за автоматическую загрузку приложения Touchpad Blocker вместе с включением компьютера;
- Настройка, которая включает или отключает оповещения программы, появляющиеся в трее при ее работе;
- Самая важная настройка, в которой пользователь может указать, на какое время после клика по кнопке клавиатуры отключается тачпад ноутбука. Если необходимо полностью заблокировать сенсорное устройство ввода, это можно выбрать в выпадающем меню;
- Если на тачпаде имеется отдельная кнопка для прокрутки содержания страницы, при активации данной опции она блокируется;
- Звуковое оповещение об отключении тачпада;
- Настройка «горячих клавиш» для активации и дезактивации программы Touchpad Blocker.
Отключение тачпада с помощью данной программы выгодно отличается от вариантов, описанных выше. С ее помощью можно настроить блокировку сенсорной панели только во время набора текста, чтобы не было случайных движений и нажатий, при этом в остальное время тачпад сможет работать.
Отключение тачпада на ноутбуке с помощью «горячих клавиш»
На клавиатуре каждого ноутбука имеется функциональная клавиша FN. Она позволяет выполнять действия, заранее запрограммированные в компьютер, если ее нажать одновременно с другой клавишей. Среди подобных быстрых команд практически на всех ноутбуках присутствует возможность отключения тачпада. При этом каждый производитель устанавливает свое сочетание клавиш для отключения сенсорной панели, и ниже мы рассмотрим наиболее популярные команды для дезактивации тачпада на ноутбуках различных компаний.
Asus
Чтобы отключить тачпад на ноутбуке Asus, необходимо нажать сочетание клавиш FN+F7 или FN+F9, в зависимости от модели компьютера. Найдите в левом нижнем углу озвученных клавиш пиктограмму, которая похожа на перечеркнутую сенсорную панель.
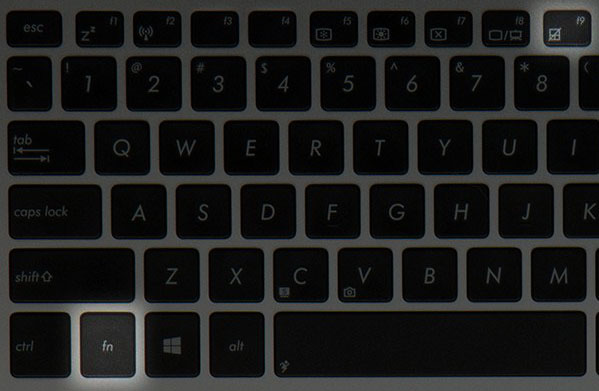
HP
Выключить тачпад на ноутбуках от компании HP можно с помощью двойного клика по левой верхней области сенсорной панели устройства. Чаще всего зона, по которой необходимо дважды нажать, выделена впадиной.
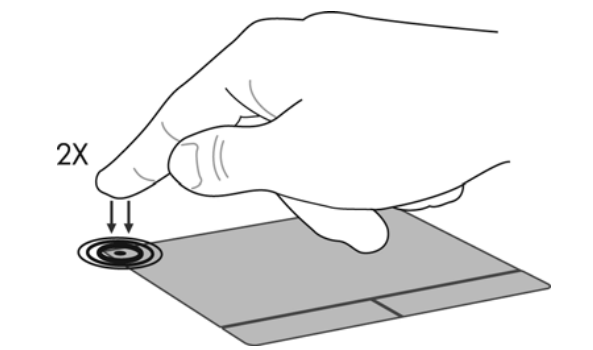
Acer
На большинстве моделей ноутбуков от компании Acer отключить тачпад позволяет сочетание клавиш FN+F7. Это сработает, если в левом нижнем углу кнопки F7 нарисована рука, нажимающая на тачпад.
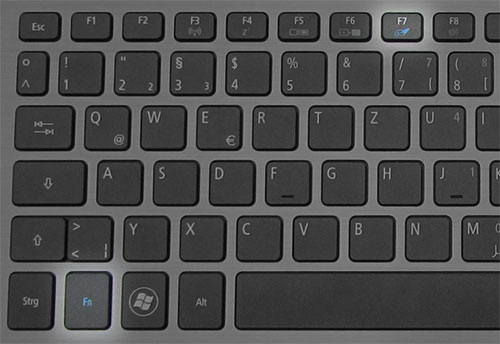
Sony
Комбинация для отключения тачпада на ноутбуках компании Sony – FN+F1. При этом на портативных компьютерах Sony по умолчанию устанавливается приложение Vaio Control Center, где можно, в том числе, выключить сенсорную панель.
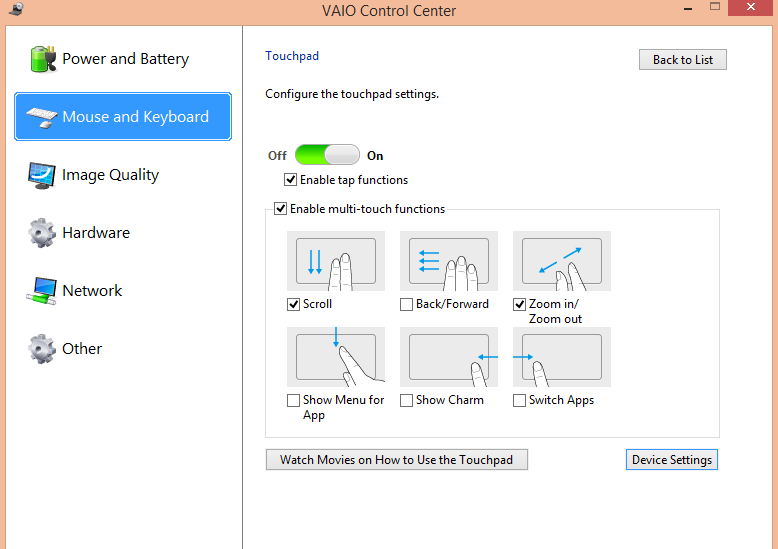
Lenovo
На ноутбуках китайской компании Lenovo тачпад отключается с помощью сочетания клавиш FN+F5 или FN+F8, в зависимости от того, на какой из кнопок нарисована перечеркнутая панель.
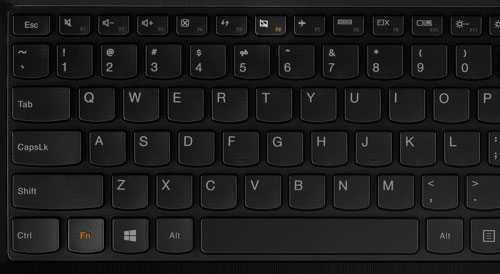
Samsung
Стандартизированная команда для отключения тачпада на ноутбуках Samsung – это FN+F5.
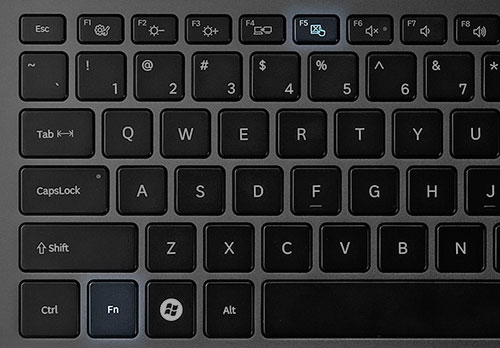
Если у вас ноутбук другого производителя, изучите мануал к нему, в котором должны быть указаны все «быстрые команды», которые можно выполнить с помощью кнопки FN и других клавиш.
При подготовке материала использовались источники:
https://remontka.pro/touchpad-laptop-disable/
https://vgtimes.ru/guides/88353-kak-otklyuchit-tachpad-na-noutbuke.html
https://okeygeek.ru/kak-otklyuchit-tachpad-na-noutbuke-asus-windows/



