Как быстро отключить тачпад на ноутбуке временно или навсегда?
Тачпад является аналогом мышки на компьютере, который расположен в корпусе ноутбука. Когда лептоп используется в дороге, это устройство будет незаменимым помощником, однако, когда он находится в офисе либо дома, сенсор будет создавать препятствия для работы. Подобное обусловлено его положением перед клавиатурой: юзер будет цеплять тачпад руками, курсор “скачет” по монитору либо вовсе перепрыгивает на другую страницу. Если проблема частая и надоедливая, то следует ознакомиться с инструкцией, как выключить сенсор на ноутбуке.

Можно ли отключить тачпад на ноутбуке?
Сенсор на ноутбуке (touchpad) является неизменным атрибутом любых переносных ПК, который заменяет компьютерную мышь. Устройство будет незаменимо в дороге и удобно, когда отсутствует возможность использования дополнительных устройств. Однако в ряде ситуаций Touchpad может доставлять неудобства при функционировании на переносных компьютерах.
Да, выключить тачпад вполне реально, но при выборе эффективного способа деактивации сенсора, следует учитывать модель и марку приспособления.
Как отключить тачпад на ноутбуке?
Ключевым достоинством ноутбуков станет их мобильность и самодостаточность. Для работы с ними не понадобится применение вспомогательных приборов ввода/вывода – все нужное уже есть в таких устройствах. В то же время, зачастую ноутбук используют дома либо в офисе стационарно, и в сложившихся условиях к ним подключается монитор, принтер, сканер либо мышь вспомогательно. Когда к лептопу подключена мышь, то требуется деактивировать сенсор, который способен внезапно сработать при применении клавиатуры.
Все известные методы деактивации тачпада возможно разделить на 3 ключевые подгруппы:
- С помощью комбинации горячих клавиш. Общего стандарта у разработчиков ноутбуков пока нет. Потому комбинация кнопок, которая позволяет отключить сенсорное устройство на лептопе одного производителя, иногда не срабатывает для изделия от другой торговой марки.
- Средства операционной системы. Подобные методы работают в любой ситуации, так как ОС осуществляет управление подсоединенными устройствами. Для различных версий ОС Виндовс настройки будут несущественно разниться.
- Применение стороннего программного обеспечения и утилит. Многие компании-производители вычислительной техники разрабатывают программы, которые дают возможность быстро и с комфортом осуществлять управление функционалом ноутбука. Помимо этого, есть унифицированные программы от сторонних производителей.
Способ 1: при помощи горячих клавиш
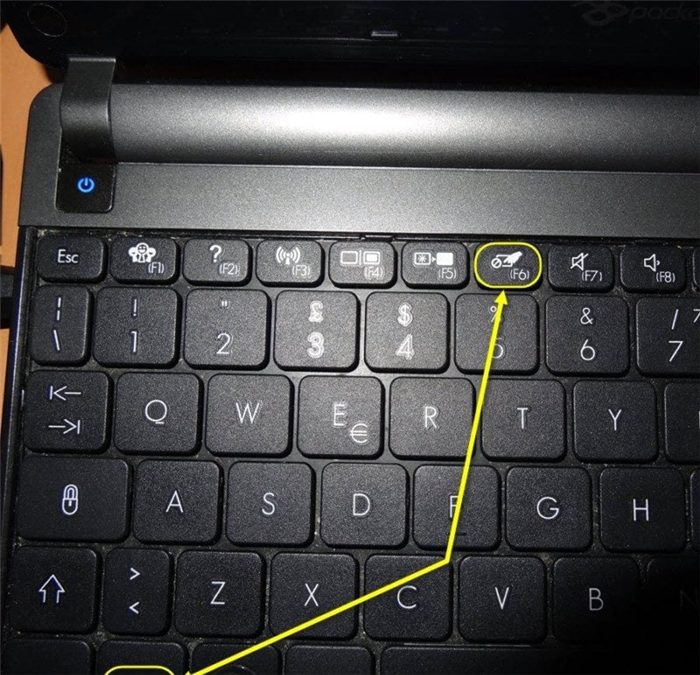
Почти на каждом лептопе возможно найти функциональную спецклавишу, которая дает возможность в кратчайшее время включать/отключать Touchpad (на кнопке есть характерное изображение). Самые популярные марки лептопов и способы выключения сенсора:
- ASUS. Преимущественно это сочетание Fn+F9.
- Acer. Сочетание Fn+F7 (или свойства мыши).
- Dell. Зачастую сенсорное устройство выключается в параметрах мыши.
- MSI. Нажимается сочетание Fn+F3.
- Lenovo. Следует кликнуть Fn+F5 либо Fn+F8.
- HP. На ноутбуках от рассматриваемого производителя применяется двойное нажатие вверху слева сенсора, чтобы его отключить.
- Sony. Комбинация Fn+F1 (помимо этого, у лептопов этого производителя есть собственный Control Center, где также существует подобная функция).
- Samsung. Во многих моделях ноутбуков применяется Fn+F5.
- Toshiba. Зачастую это сочетание Fn+F5 (помимо этого, у моделей этого бренда есть функция отключения Touchpad в параметрах мыши).
Когда функциональная кнопка сработала, зачастую, появится уведомление на мониторе о том, что сенсорное устройство было выключено.
Важно! В ряде моделей HP отсутствует сочетание кнопок для выключения сенсорного устройства. Необходимо сделать двойное нажатие по сенсору слева сверху либо удерживать верхний левый угол на протяжении 5 секунд.
Способ 2: через параметры Windows 10

Когда на ноутбуке стоит операционная система Виндовс 10 и есть все необходимые драйверы для сенсорного устройства, то выключить его можно, воспользовавшись настройками ОС:
- Необходимо зайти в “Параметры”, затем выбрать “Устройства” и открыть “Сенсорная панель”.
- Устанавливается переключатель в положение “Отключить”.
Тут же в настройках можно запустить либо выключить опцию автоотключения сенсорного устройства при подсоединении мыши к лептопу.
Способ 3: посредством элемента «Свойства мыши» (Synaptics)
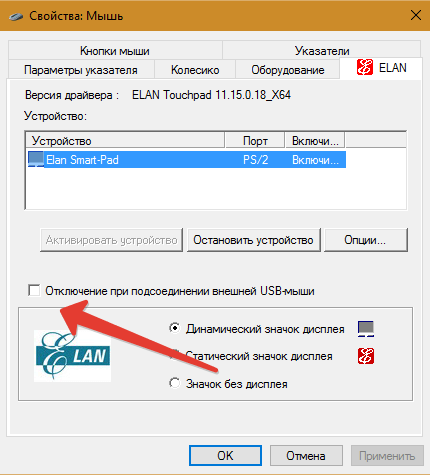
На большинстве ноутбуков устанавливаются сенсоры производства фирмы Synaptics. В сложившейся ситуации, возможно выключить устройство посредством настроек этого элемента. Кроме этого, пользователь сможет программировать его таким способом, что тачпад будет функционировать, когда мышь выключена и наоборот. Алгоритм действий следующий:
- Посредством “Пуск” или окна “Выполнить” и команды control открывается панель управления.
- В списке открывается строка “Мышь” и делается клик.
- Из списка вкладок выбирается “Elan”.
- Ставится отметка в строке.
- После сохранения сделанных изменений, сенсорное устройство и мышь станут чередовать обязанности с учетом того, какое устройство активно.
Важно! Когда отсутствует функциональная кнопка, нет специальных программ (Control Center) и каких-либо настроек сенсора в свойствах мыши, вероятно, на лептопе отсутствуют драйверы на тачпад.
Способ 4: используя центр мобильности Windows

Подобная функция будет доступной лишь в некоторых моделях лептопов. К примеру, ноутбуки торговой марки Dell оснащаются такой опцией. Тут также можно выключить сенсорное устройство посредством центра мобильности операционной системы. Алгоритм действий:
- Нажимается сочетание кнопок Win+Q.
- Открывается окно поиска и вводится “Центр мобильности”, кликается необходимая строка.
- Загружается требуемая вкладка, где следует отыскать значок “Сенсорная панель”.
- Изменяются параметры на “Выключить”.
Сохранять ничего не требуется, изменения вступят в силу в автоматическом режиме.
Способ 5: выключаем тачпад из «Диспетчера устройств»
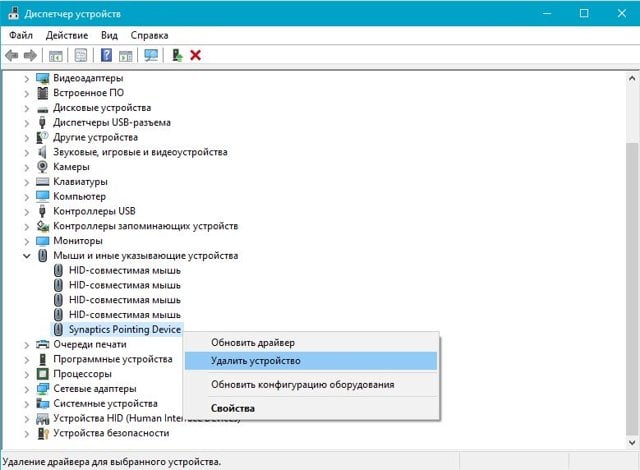
Когда драйвер Synaptics отсутствует на лептопе, стоит попытаться выключить сенсорное устройство посредством центра управления (Диспетчер устройств). В этих целях следует сделать следующее:
- Нажимается на клавиатуре комбинация кнопок Windows+R, запускается окно “Выполнить”. Затем прописывается команда devmgmt.msc и нажимается “ОК”.
- Далее следует запустить “Диспетчер устройств”. Тут требуется найти подсоединенное к лептопу сенсорное устройство. Оно располагается в пунктах “Мыши и иные указывающие устройства” либо “Устройства HID”. В то же время, с учетом модели ноутбука и сенсора, он имеет различные наименования – USB-мышь, Synaptics PS/2 Touchpad, USB-устройство ввода и прочие.
- Если сенсорное устройство найдено, следует нажать на него при помощи правой клавиши мышки и выбрать пункт “Отключить”.
Важно! Когда обнаружено несколько включенных USB-устройств ввода и сложно понять, какое из них – тачпад, разумно их попеременно выключать. После каждого выключенного устройства нужно пытаться взаимодействовать с сенсором, когда он работает, то следует включить устройство назад и перейти к следующему.
Способ 6: применяем специальные программы

Достаточно простым методом отключения сенсорного устройства на лептопе станет загрузка на ноутбук и установка программы “Touchpad Blocker”. Она оснащена несколькими полезными функциями по настройке тачпада и предполагает опцию полного отключения сенсора. Загрузка рассматриваемой программы должна осуществляться с официальной страницы производителя. Когда приложение установлено, оно будет работать в “фоновом режиме”, выполняя задачи, требуемые пользователем. Основные возможности программы:
- Первоначальная функция предполагает автозагрузку программы наряду с запуском ПК.
- Настройка, включающая либо отключающая программные оповещения, которые появляются в системном трее во время ее функционирования.
- Опция, где пользователь указывает, на какой период после нажатия на клавишу отключится сенсорное устройство лептопа. Когда требуется полностью блокировать тачпад, это можно сделать во всплывающем меню.
- Когда на сенсорном устройстве есть отдельная клавиша для прокрутки содержимого страницы, она будет заблокирована во время активации опции.
- Звуковой сигнал о выключении сенсора.
- Выбор “горячих кнопок” в целях активации и отключения рассматриваемого приложения.
Выключение сенсорного устройства посредством рассматриваемого приложения положительно выделяется от способов, указанных выше. Благодаря ему возможно осуществить настройку и блокировку тачпада лишь на время набора текста, чтобы случайно не нажать какую-то комбинацию.
Способ 7: из BIOS
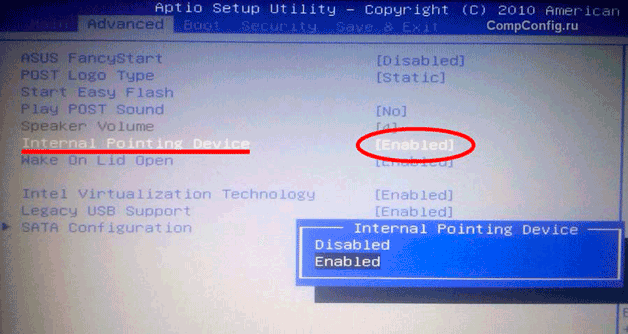
Когда требуется выключить сенсорное устройство полностью, то следует открыть настройки CMOS и отключить панель в BIOS.
- Ставится лептоп на перезагрузку.
- В процессе перезапуска нажимается “Del” либо “F2”.
- Подождать, когда на мониторе будет окно BIOS.
- Курсором дойти до строчки “Advanced”.
- Дальше отыскать “Internal Pointing Device”.
- Открыть и сделать активным пункт “Disabled”.
- Требуется сохранить сделанные изменения.
- Закрывается окно.
- В завершении нужно еще раз перезагрузить ноутбук.
Важно! Когда сенсорное устройство было отключено посредством БИОС, то и включать его обратно возможно лишь через него. Необходимо проделать те же действия и изменить “Disabled” на “Enabled”.
Навсегда физически отключаем тачпад на ноутбуке
Последним способом отключения сенсорного устройства, который следует указать, станет физическое отсоединение контактов сенсора от разъема на материнской плате. Зачастую прибегать к этому способу нет надобности, однако когда вышеуказанные методы не помогли, то следует воспользоваться этим.
Преимущества такого способа:
- 100%-ная эффективность. Сенсорное устройство не будет функционировать ни в обычном, ни в безопасном режимах. Разумеется, выключение отразится на всех учетных записях.
- Можно пользоваться при ограниченных правах пользователя.
- Выключить сенсор подобным способом возможно независимо от установленной операционной системы.
Естественно, метод имеет свои минусы. Недостатки физического отключения тачпада:
- Высокая трудоемкость метода. Необходимо отсоединять клавиатуру лептопа или разбирать его.
- При надобности повторного включения сенсора нужно опять снимать клавиатуру либо разбирать компьютер.
Чтобы навсегда отключить тачпад на ноутбуке, нужно требуется узнать его положение внутри лептопа. Оптимально делать это заранее, чтобы избежать ненужных манипуляций. Рассмотреть конструкцию лептопа возможно на форумах среди различных мануалов.
Важно! В большинстве моделей доступ к разъему шлейфа возможно получить, отсоединив клавиатуру. Для этого требуется в верхней части клавиатуры сдвинуть к монитору сдерживающие фиксаторы и осторожно поддеть ее саму. Заранее следует отключить ноутбук и зарядное устройство.
Когда появляются сложности с демонтажом, то также полезным будет открыть мануалы по разборке ноутбука конкретной модели.
Известно 2 главных вида разъемов шлейфа:
- с откидывающейся защелкой;
- с выдвигающейся защёлкой.
Открывается замок разъема и извлекается непосредственно шлейф.
Важно! Высвободившийся коннектор шлейфа необходимо изолировать. Чтобы не запачкать его клеем от изоленты, в этих целях рекомендуется применять, например, маленький фрагмент термоусадочной трубки.
Шлейф укладывается в прежнем состоянии, разъем в гнездо не вставляется, клавиатура ставится на место.
Многие владельцы ноутбуков и те, кто периодически работает с переносными ПК, сталкиваются с проблемой использования сенсорного устройства. Некоторые люди полностью отказываются от стандартной компьютерной мышки, другие – пользуются тачпадом только в крайних ситуациях, а кто-то совсем не использует такое оборудование, находя его совсем неудобным. Большинству пользователей ноутбуков иногда становится трудно в полной мере выключить тачпад. В этой статье были рассмотрены наиболее эффективные способы, как отключить тачпад на ноутбуке.
Отключение тачпада на ноутбуке ASUS

- У обычных ноутбуков это в своем большинстве клавиша F6:
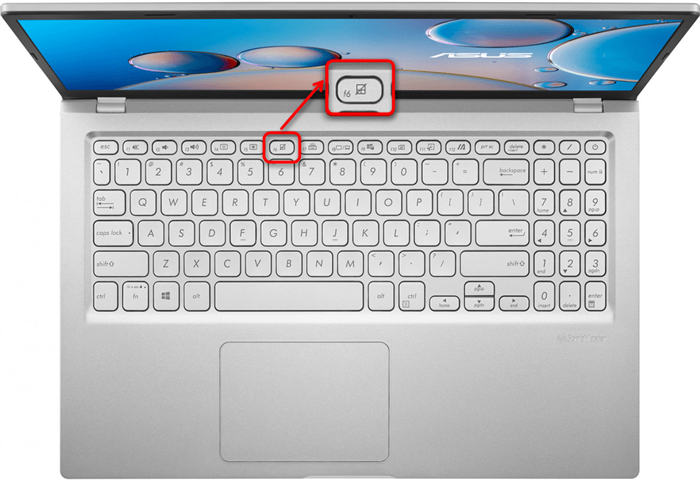
- Или F9:
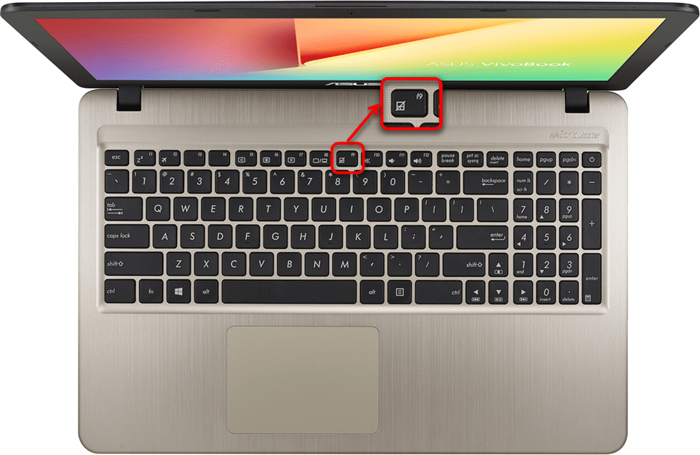
- В игровых моделях переключение может быть назначено на F10:

Как видите, на все эти клавиши нанесен один и тот же значок. Поэтому если предложенные варианты вам не подошли, поищите такой рисунок на других F-клавишах.
Более дорогие лэптопы, бывают оснащены не обычным тачпадом, а так называемым ScreenPad — небольшим сенсорным экраном с возможностью управления курсором. У них немного другой принцип работы, поэтому если у вас как раз такой премиальный ноутбук, на клавише F6 вы увидите изображение, отличающееся от продемонстрированных выше:
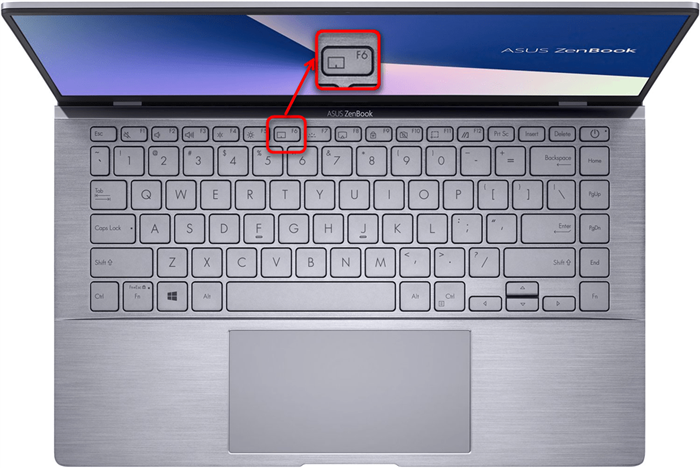
При нажатии F6 на основном экране отобразится небольшое окошко, показывающее, в каком режиме работает сейчас ScreenPad. Нажимайте клавишу несколько раз, пока не будет выделен вариант «Тачпэд отключен».
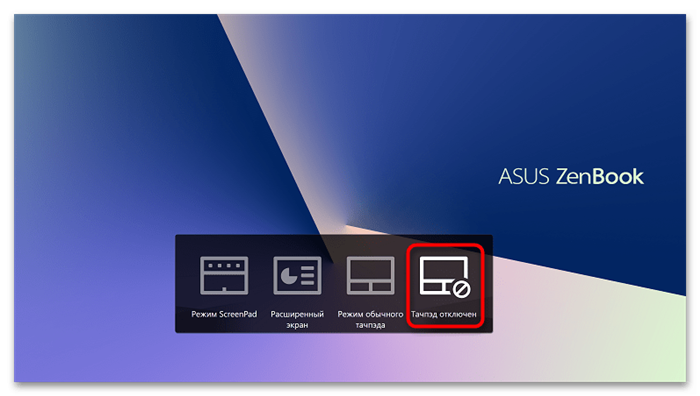
Во всех случаях может потребоваться нажимать указанную клавишу в сочетании с Fn — это зависит от режима работы клавиш F1-F12.
Если сенсорная панель отключается у вас непонятным образом, возможно, дело как раз в том, что вы случайно нажимаете ответственную за нее клавишу. В большинстве ноутбуков сейчас F-ряд настроен на мультимедийную работу, поэтому достаточно нажать F6 или другую клавишу, а не Fn + F6, как раньше, чтобы отключить сенсорную панель. Чтобы такого не происходило, переключите F-ряд на функциональный режим.
Способ 2: Настройки операционной системы
Несмотря на то, что у большинства ноутбуков ASUS есть клавиша для управления тачпадом, кому-то может быть неудобно пользоваться ей по разным причинам: она сломалась и не нажимается, была переназначена на другое действие и т. д. Тогда можно обойтись настройками операционной системы, которые тоже позволяют включать и отключать тачпад.
Кроме этого Windows позволяет активировать или убрать автоматическое отключение тачпада при подсоединении USB-мышки, что, несомненно, для многих очень удобно.
Приложение «Параметры»
В Windows 10 есть новое приложение по управлению ОС, которое называется «Параметры». Здесь можно без труда выполнить все перечисленное выше.
- Через «Пуск» вызовите данную программу, нажав по значку с шестеренкой.
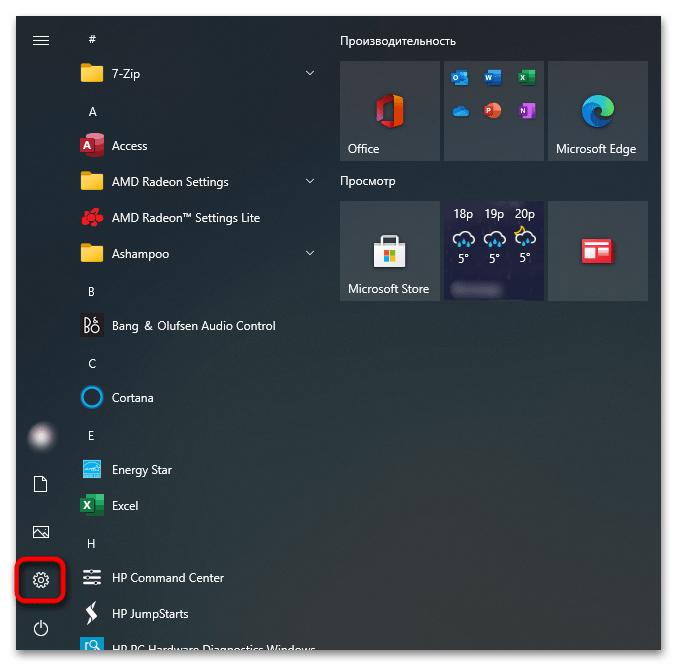
- Кликните по плитке «Устройства».
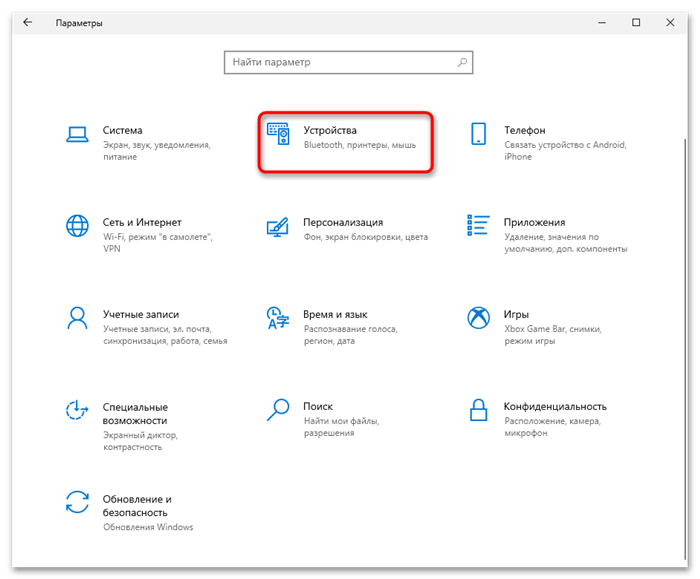
- Через левую часть окна переключитесь в раздел «Сенсорная панель».

- Первый же пункт здесь отвечает за отключение тачпада. Щелкните по регулятору, чтобы отключить указывающее устройство. Чтобы панель отключалась при подключении внешней мыши, снимите галочку со второго пункта, а если вам нужна работа и того, и другого, галочка должна быть установлена.
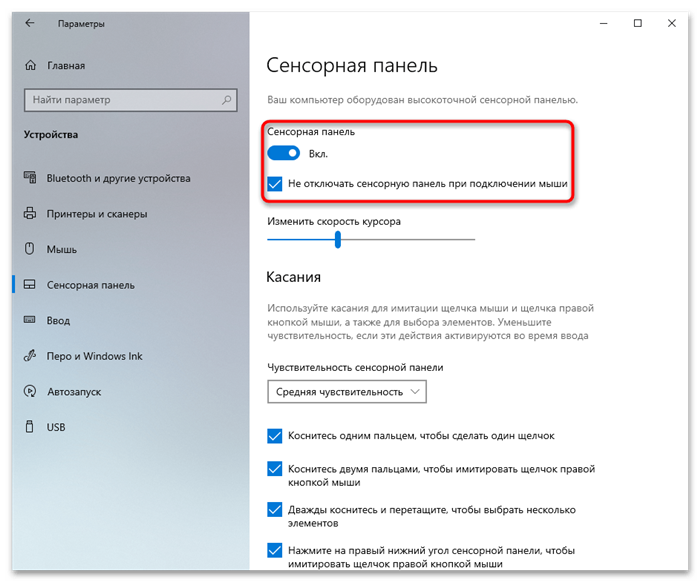
Приложение «Панель управления»
В Windows ниже «десятки» основным элементом тонкой настройки системы является «Панель управления». Воспользуйтесь ей, если хотите отключить тачпад программно.
-
В «Пуске» найдите приложение «Панель управления» и запустите его. Быстрее всего пункт «Мышь» вы найдете, переключив вид на «значки», или же найдя его через поисковое поле.
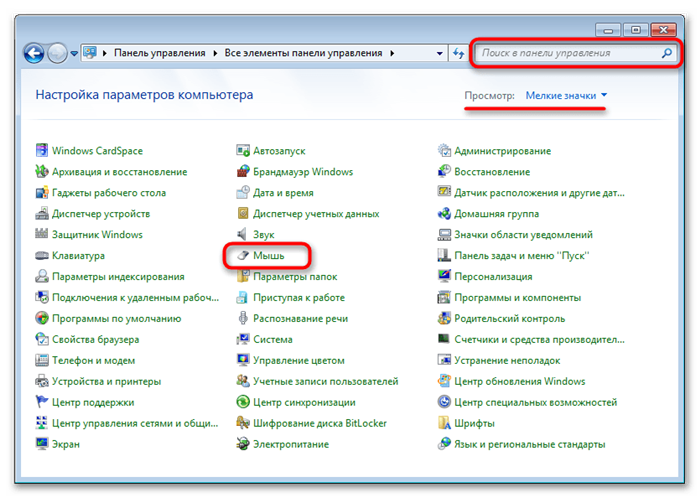
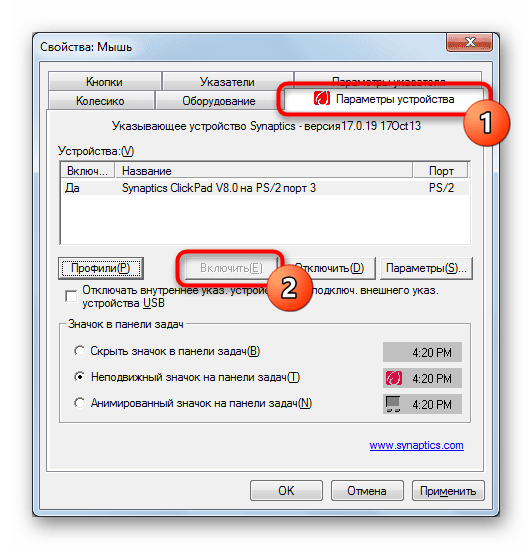
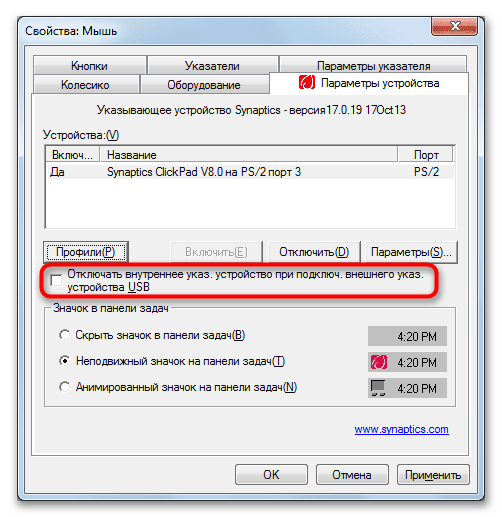
Способ 3: Отключение опции в BIOS
Определенная часть ноутбуков ASUS позволяет отключать сенсорную панель через BIOS, благодаря чему та не будет работать даже при нажатии горячей клавиши. Это распространяется не только на операционную систему — вне ее (например, при установке второй или в среде восстановления) тачпад тоже окажется неактивен. При отключении устройства таким радикальным образом следует это запомнить, чтобы потом не показалось, что оно сломалось. Если вы вообще не пользуетесь тачпадом и не перемещаете ноутбук с одной точки, его полное отключение вполне актуально, хоть и доступно не для каждой модели.
- Откройте BIOS, нажимая выделенную для этого клавишу при включении ноутбука. Обычно это F2, но если она не подходит, попробуйте воспользоваться другими распространенными вариантами. Читайте также: Входим в BIOS на ноутбуке ASUS
- При помощи клавиатуры переключитесь на вкладку «Advanced» и найдите там пункт «Internal Pointing Device». Выделите его и нажмите Enter, чтобы открылось окно с доступными значениями, и выберите «Disabled».
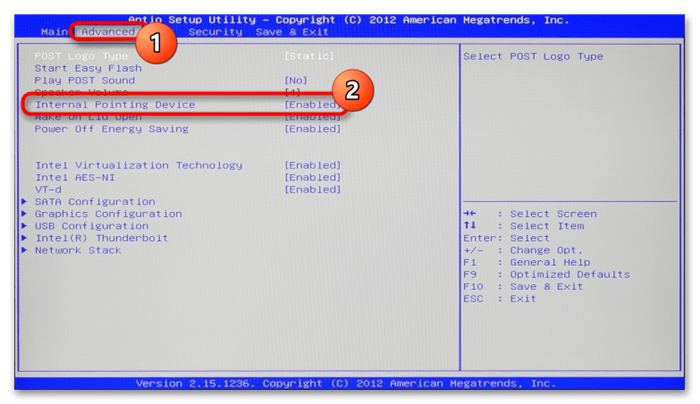
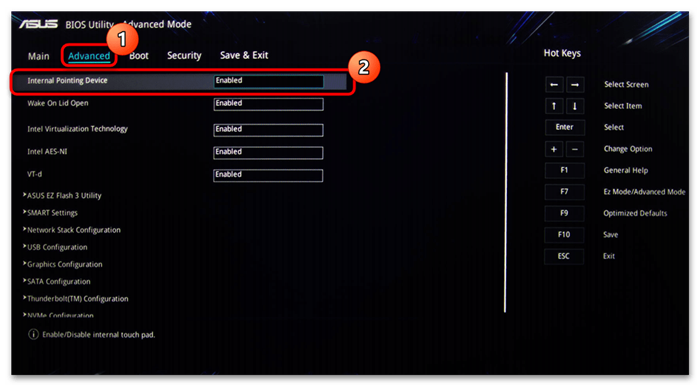
Способ 4: Отключение через «Диспетчер устройств»
Для полного отключения внутри лишь только операционной системы вы можете использовать системное приложение «Диспетчер устройств». Этот метод подойдет для того, чтобы полностью деактивировать тачпад, как это было бы сделано через BIOS, с одним исключением — работать эта настройка будет только внутри запущенной версии Windows.
- При помощи меню «Пуск» вызовите «Диспетчер устройств». В «десятке» это быстрее всего сделать, нажав по «Пуску» правой кнопкой мышки и выбрав соответствующую строку.
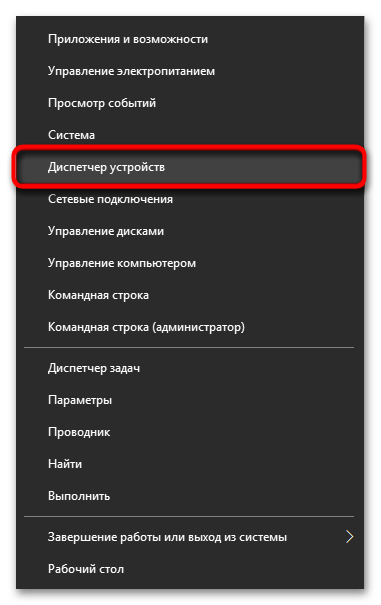
- Разверните раздел «Мыши и иные указывающие устройства» и найдите там тачпад. Обычно в его названии и содержится это слово — «touchpad». При возникновении трудностей с определением устройства выделите первую строчку (так, чтобы она подсвечивалась синим цветом) и отключите мышку. Если выделение пропало, значит, первая строка относится к внешней мышке, а если осталось — к тачпаду. При повторном подсоединении мышка займет ту же строчку, что и была до этого. Определившись со строкой, перейдите в «Свойства» сенсорной панели.
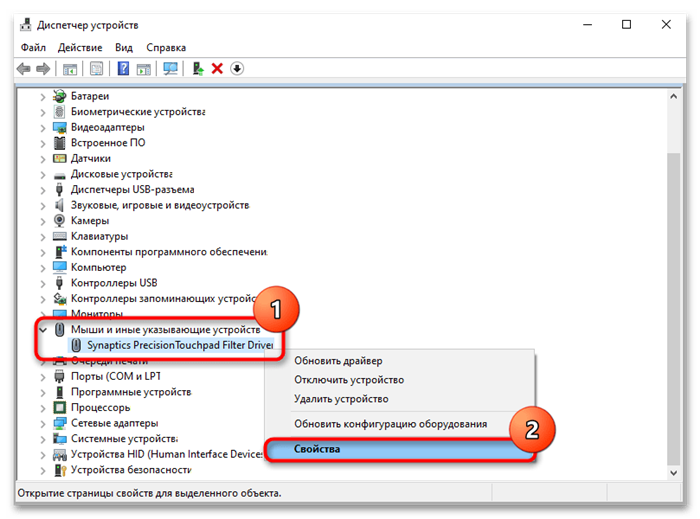
- Переключитесь на вкладку «Драйвер», где выберите пункт «Отключить устройство» и подтвердите свое решение, после чего перезагрузите ноутбук и проверьте примененное действие. Если вы воспользуетесь пунктом «Удалить устройство», тачпад перестанет работать сразу же, но только до перезагрузки или нового сеанса Windows.

Способ 5: Использование сторонней программы
Альтернативой всем штатным способам можно считать сторонние программы. Они актуальны в ситуациях, когда на клавиатуре отсутствует клавиша для отключения сенсорной панели или же она физически сломана, а также когда тачпад отключается по причине случайных нажатий и касаний.
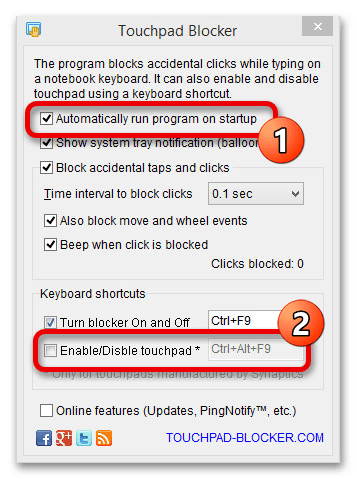
Скачать Touchpad Blocker с официального сайта
- Скачайте программу с сайта разработчика и установите ее обычным способом.
- Теперь можно рассмотреть ее возможности: первым делом стоит упомянуть возможность ее добавления в автозагрузку («Automatically run program on startup»), если работа с тачпадом будет производиться постоянно. Следующие функции позволяют: выводить уведомления на панели задач, блокировать повторные касания и нажатия, совершенные в установленном самостоятельно временном промежутке (например, второе нажатие/касание, совершенное в течение 0,1 секунды после предыдущего, не будет «засчитано»), заблокировать прокрутку и воспроизводить сигнал об успешно выполненной блокировке.
- Если в ноутбук установлен тачпад от Synaptics, а не Elan или другой фирмы, в нижнем блоке вы также сможете установить собственное сочетание клавиш для включения или отключения работы сенсорной панели («Enable/Disable touchpad») и блокировщика повторных нажатий/касаний («Turn blocker On and Off»).
Как отключить тачпад на ноутбуке. Пошаговые инструкции: 7 способов выключения!

Пользователям портативных компьютеров наверняка будет полезно знать, как отключить тачпад на ноутбуке, ведь бывают случаи, когда этот полезный девайс немного мешает в работе и желательно его на время деактивировать.
Тачпад (touchpad) – это сенсорное устройство для управления курсором было специально создано компанией Synaptics, чтобы заменить собой компьютерную мышь в ноутбуках.
Выглядит он в виде прямоугольной, а реже квадратной сенсорной панели, которая воспринимает прикосновение пальцев для эмуляции работы мышки.
Микроконтроллер тачпада используется тот же, что и отвечает за работу всей подключаемой периферии – южный мост. Поэтому в случае переустановки операционной системы он воспринимается как стандартное HID устройство, что исключает необходимость установки драйверов.
- Отключение комбинацией клавиш
- Отключение отдельной кнопкой
- Отключение программой
- Отключение через «Диспетчер задач»
- Отключение через «Диспетчер устройств»
- Отключение через BIOS
- Отключение при помощи сторонних программ
Десятилетиями эта технология остается неизменной и в некоторой степени даже удобной. Удивительно, но некоторые пользователи настолько приноровились к тачпаду, что даже не ощущают какого-либо дискомфорта, и управляются не хуже, чем с мышкой.
Большинство пользователей все же пользуются сенсорной панелью исключительно в редких случаях, когда нет возможности подключить периферию или в стесненных условиях.
Бывает, что во время работы за клавиатурой лэптопа пользователи часто сталкиваются с тем, что случайные нажатия по сенсорной панели сбивают курсор, что дико неудобно – в таких случаях полезно знать, как отключить тачпад на ноутбуке с Windows 10 и других версий операционной системы.
Поэтому мы собрали несколько способов, которые помогут вам на время деактивировать тач панель.
Внимание: Если у вас нет рядом мышки, то не пытайтесь отключать сенсорную панель, пользуясь одним из нижеизложенных методов, поскольку для ее включения необходимо пользоваться курсором. Поэтому настоятельно рекомендуем подключить мышь перед манипуляциями с тачпадом.
Отключение комбинацией клавиш
Производители лэптопов используют специальные комбинации клавиш для управления дополнительными опциями.
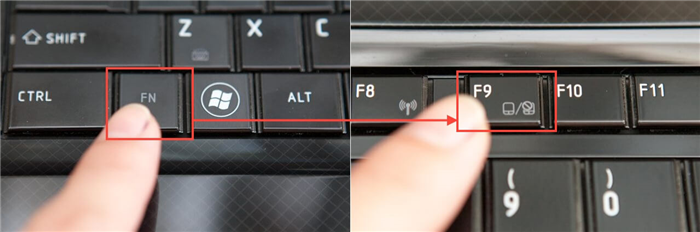
Комбинация клавиш на ноутбуке ASUS
Как правило, отключить тачпад на ноутбуке можно с использованием сочетания нажатия «Fn + F9».
Однако комбинация клавиш может варьироваться, и вместо F9 используется любая функциональная кнопка (F1-F12), но на ней обязательно должно присутствовать изображение сенсорной панели (реже перечеркнутой). Кстати, повторное нажатие активирует работу этого устройства.
К примеру, чтобы отключить тачпад на ноутбуке Lenovo необходимо воспользоваться комбинацией «Fn + F8» или «Fn + F5«. Отключается тачпад на ноутбуке ASUS уже другой комбинацией – «Fn + F9» или «Fn + F7«, а отключить тачпад на ноутбуке HP вообще можно отдельной кнопкой.
Читайте также: Акселерометр в телефоне: что это такое, принцип действия, настройка и калибровка
Как видим, настройки управления сенсорной панелью индивидуальные и разнятся от модели к модели.
Дополнительные сочетания клавиш на различных моделях ноутбуков:
- Acer: Fn + F7
- Dell Inspiron: Fn + F5 или Fn + F7
- Sony VAIO: Fn + F1
- Samsung: Fn + F5
- Toshiba: Fn + F5
Отключение отдельной кнопкой
На некоторых моделях ноутбуков Acer, HP и Lenovo кнопка управления работой тач панели вынесена отдельно. Достаточно на нее нажать, чтобы деактивировать или активировать работу устройства.

Кнопка в лэптопе HP
В игровых ноутбуках клавиша управления touchpad дополнительно подсвечивается для удобства пользователей.

Отдельная кнопка в игровом ноутбуке Acer
Отключение программой
В большинстве случаев вместе с Windows поставляется программа для управления тачпадом от производителя Synaptics. Софт также включает в себя корректный драйвер и работают они совместно.
Установленный софт Synaptics можно определить в трее – это панель в правом нижнем углу возле часов – там можно заметить иконку тачпада. При нажатии правой кнопкой мышки можно вызвать настройки программы, среди которых есть опция отключения – просто активируйте ее.

Настройка сенсорной панели Synaptics
Если значок в трее отсутствует, то вызвать настройки сенсорной панели можно через настройки в Панели управления.
В Windows 10 необходимо зайти в Пуск > Настройки > Устройства, где откроется меню периферийных устройств. Там выбираем пункт «Сенсорная панель» и нажимаем на кнопку «Дополнительные параметры», после чего откроются свойства тач панели, там уже можно управлять ее настройкой.
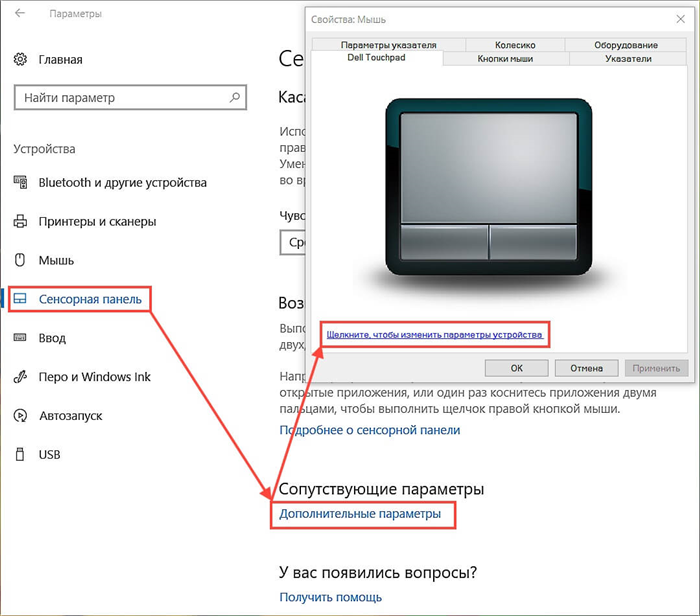
Настройка в Windows 10
На Windows 8.1 эта опция находится по другому адресу: Пуск > Параметры компьютера > Компьютер и устройства > Мышь и сенсорная панель.
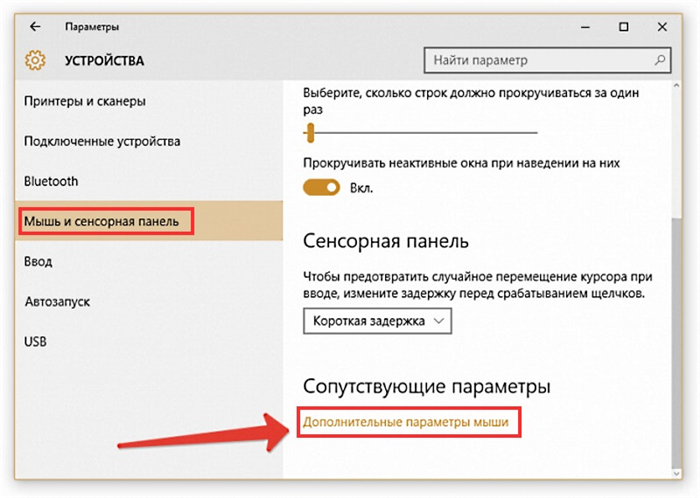
Настройки в Windows 8.1
В Windows 7 и Vista доступ к этим настройкам находится по следующему пути: Пуск > Панель управления > Оборудование и звук > Мышь. Да, в этих операционных системах тачпад вынесен в настройку мыши, и если драйвер сенсорной панели установлен, то появится отдельная вкладка с настройками, где можно отключить работу устройства.
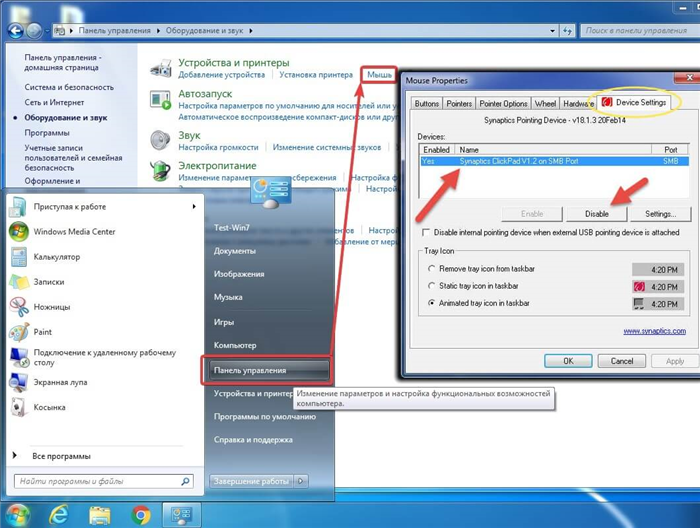
Панель управления в Windows 7
Отключение через «Диспетчер задач»
Существует способ принудительного отключения софта Synaptics, отвечающего за работу тачпада. Метод отличается простотой и одинаковый для всех версий Windows.
Достаточно нажать комбинацию клавиш на клавиатуре Ctrl + Shift + Esc и появится «Диспетчер задач». Далее необходимо вручную найти программу под названием «Synaptics» или «ETD control center» (в ноутбуках ASUS) в длинном списке – поиска не предусмотрено, поэтому вам придется найти его вручную.
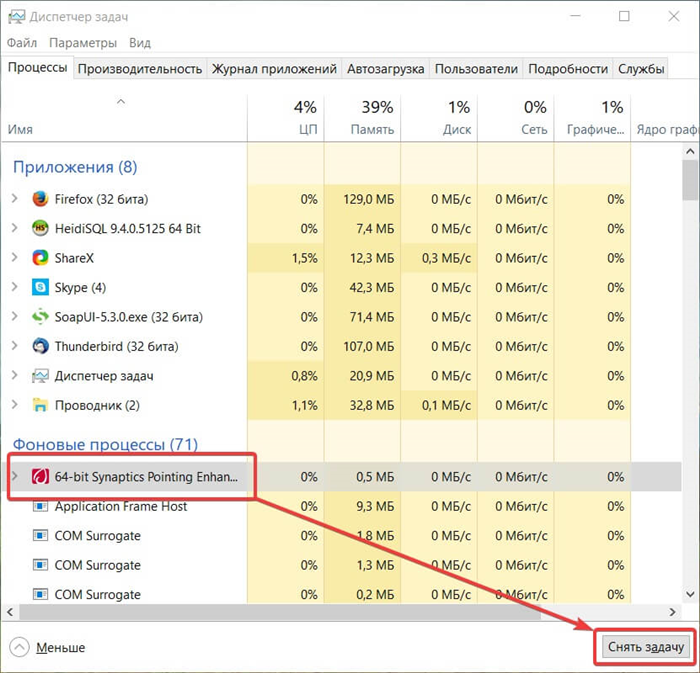
Отключение через Диспетчер задач

В ноутбуках ASUS используется софт ETD Control Center
После нахождения, выделяем процесс курсором мышки и нажимаем на кнопку «Завершить процесс» в правом нижнем углу окна. После этого сенсорная панель прекратит свою работу до перезагрузки ноутбука.
Читайте также: Как зайти в биос на ноутбуке hp. Два рабочих варианта перейти в настройки BIOS
Отключение через «Диспетчер устройств»
Если нужен надежный способ деактивации тача, то отключение через «Диспетчер устройств» будет весьма кстати.
Однако этот способ подойдет для более опытных пользователей, поскольку случайное изменение настроек других аппаратных средств может привести к нестабильной работе всей системы в целом – будьте аккуратны, не отключайте ничего лишнего.
Попасть в «Диспетчер устройств» можно двумя путями.
Первый путь через опцию «Выполнить»: нажмите комбинацию клавиш «Win + R» и в открывшемся окне пропишите команду «devmgmt.msc» (без кавычек).
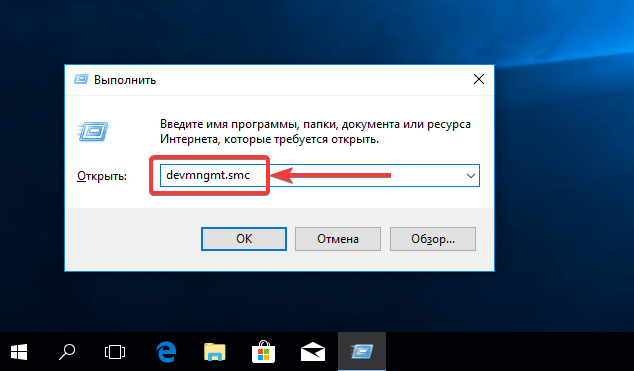
Окно «Выполнить» с введенной командой «devmgmt.msc»
Второй путь через сочетание клавиш «Win + Pause / Break», где в открывшемся меню «Система» выбрать «Диспетчер устройств»
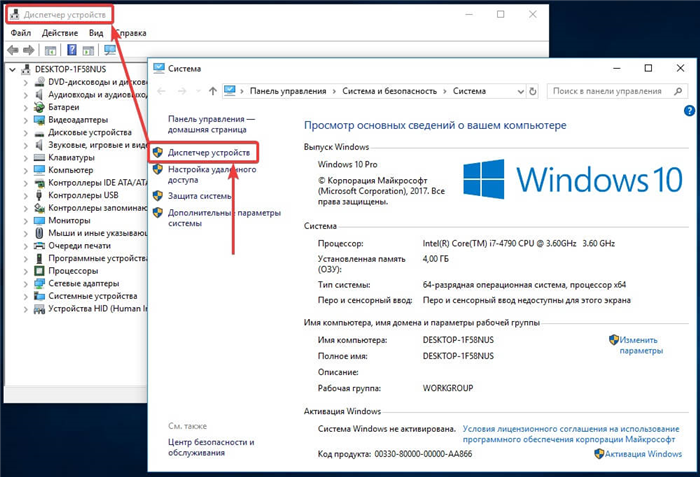
Вызов «Диспетчера устройств» через «Систему»
В «Диспетчере устройств» необходимо найти пункт «Мыши и иные указатели». В открывшемся списке появится «HID-совместимая мышь» – отключаем, соглашаясь с предупреждением.
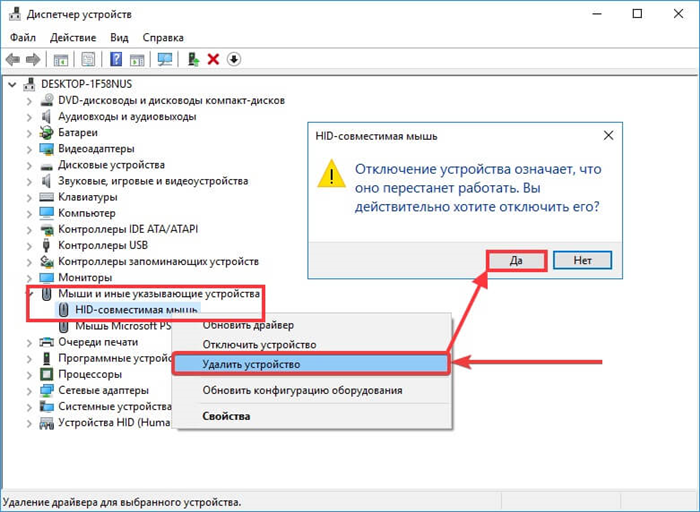
Отключение через «Диспетчер устройств»
В некоторых случаях тачпад будет продолжать работать даже после отключения, но тогда «HID-совместимых мышей» обычно бывает 2 и более – поэтому необходимо перебирать между ними, поочередно отключая каждое, пока не будет достигнут результат.
Этот метод обратим, если необходимо включить сенсорную панель обратно – кликаем правой кнопкой мыши по деактивированному устройству и просто включите его.
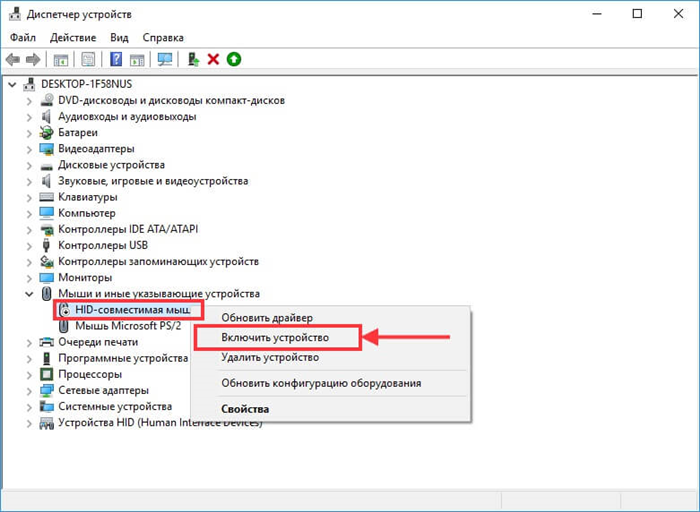
Отключение через BIOS
Немаловажным остается тот факт, что отключение через BIOS является самым надежным способом деактивации. Дело в том, что BIOS напрямую связан со всеми аппаратными частями компьютера, в частности с южным мостом, ответственным за контроль за подключаемой периферией.
Важно! Не стоит входить в BIOS, если в не понимаете зачем он нужен и как он работает. Неосторожное поведение и отключение важных опций может повлиять на загрузку операционной системы и выхода из строя отдельных узлов компьютера.
Если вы твердо намерены воспользоваться этим методом, тогда читайте внимательно.
Сперва выключите ноутбук полностью. Затем включите снова и после появления логотипа POST быстро нажмите клавишу «F2» или «F10», или «F12», или «Delete». С первого раза может не получиться, поскольку времени на выбор дается мало, а за вход в BIOS под разными моделями лэптопов отвечают различные кнопки.
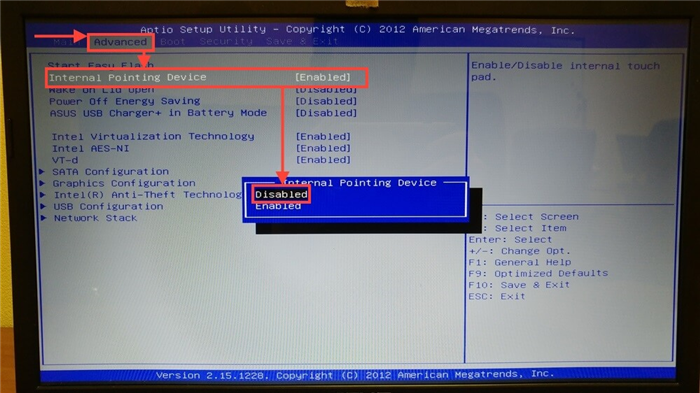
Отключение Internal Pointing Device в BIOS
Если вход удался, то при помощи клавиатуры зайдите во вкладку «Advanced» (вход подтверждаем клавишей «Enter»), а затем выберите «System Properties». Далее, в зависимости от модели лэптопа будет отображаться функция «Keyboard/Mouse features» или «Device Options» – заходите туда.
Читайте также: Убираем царапины с экрана телефона: 9 самых эффективных способов
Найдите строку, которая гласит как «Internal Pointing Device» – нажмите «Enter» и в появившемя окошке выберите пункт «Disable» – эта опция отключит тачпад.
Выйти из BIOS можно кнопкой «Esc»: выходите в главное меню, затем стрелками перейдите в меню «Save & Exit», выберите пункт «Save Changes and Exit» и подтвердите выход кнопкой «Yes».
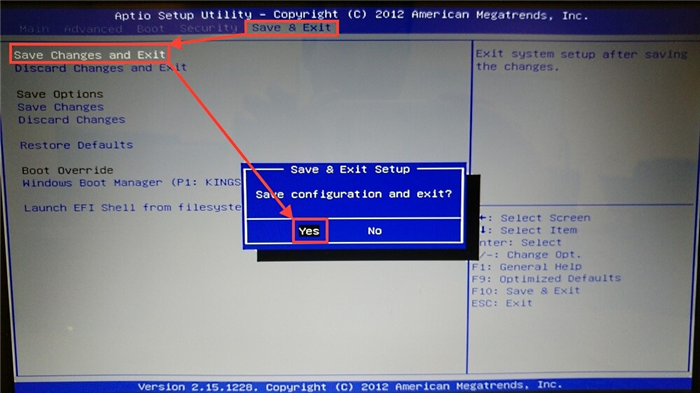
Выходим из BIOS, сохраняя выбранные настройки
Если искомого пункта не нашлось, не расстраивайтесь – не все модели ноутбуков поддерживают функцию отключения тач панели. У нас есть еще один способ отключения.
Отключение при помощи сторонних программ
Существует ряд небольших утилит, которые блокируют работу тач панели принудительно. Созданы они как раз на тот случай, если вышеописанные способы вам не помогли или не подходят.
Мы рекомендуем универсальную утилиту — TouchPad Blocker. Небольшая бесплатная программа обладает большим набором полезных функций для работы с тачпадом: автозагрузка при старте операционной системы, отключение поинтера на время, отключение мультитача и прокрутки, а также свой выбор комбинации клавиш для включения и выключения.
Программа при работе не отвлекает и находится в трее, а вызывается правым кликом. Скачать ее можно по этому адресу.
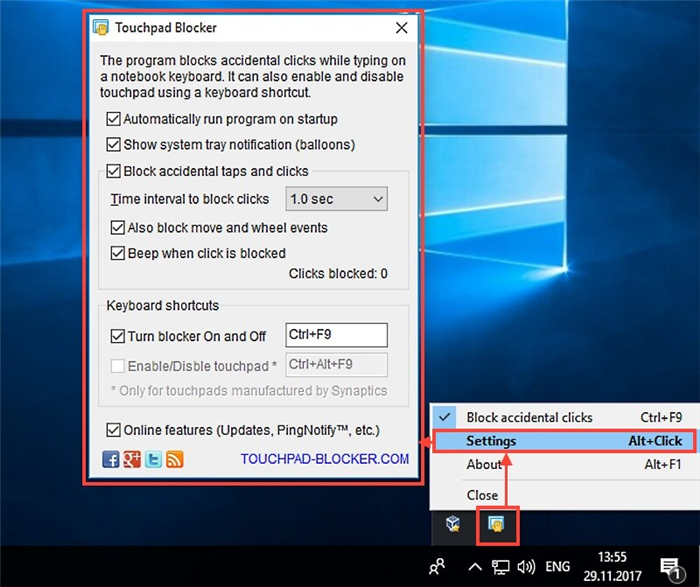
Настройки программы TouchPad Blocker
Функции и настройки программы:
Automatically run on startup – автоматический старт программы при входе в систему. Выставьте галочку, чтобы программа начала работать сразу после запуска Windows.
Show system tray notification – опция включения и выключения уведомлений в системном трее.
Block accidental taps and clicks – блокировка случайных нажатий, иными словами отключение панели при вводе текста на клавиатуре. При выборе данного пункта становится доступным выпадающее меню, в котором необходимо указать время, на которое тачпад выключается после нажатия на любую клавишу.
Например, если выставить 3 секунды, то в течение этого времени тачпад не будет реагировать на ваши действия.
Also block move and wheel event – блокировка прокрутки страниц при её наличии на тачпаде.
Beep when click is blocked – звуковое оповещение при блокировке тачпада.
Turn blocker On and Off – настройка горячих клавиш для включения/выключения программы.
Рекомендуем к прочтению:
- 10 способов сделать скриншот на компьютере или ноутбуке
- Гибернация в Windows 10: что это такое, как включить и отключить
- CompatTelRunner.exe — что это за процесс и как отключить
- Что делать, если не работает клавиатура на ноутбуке — Все варианты решения