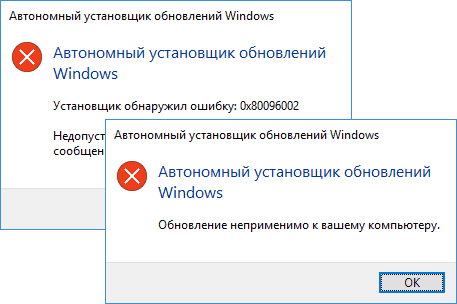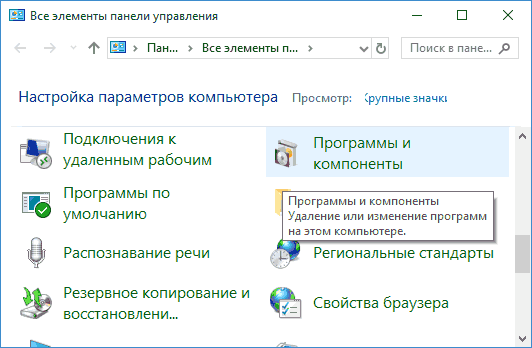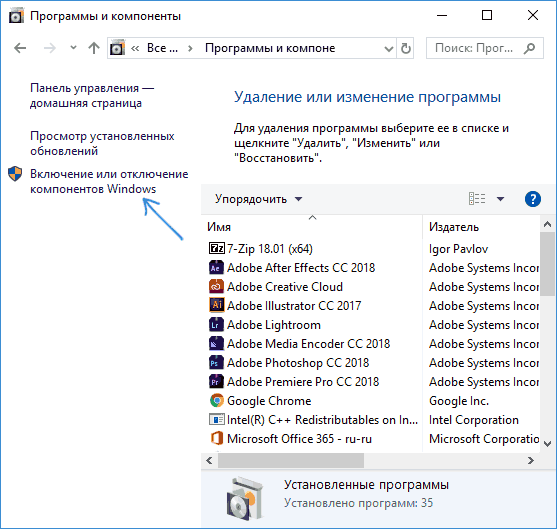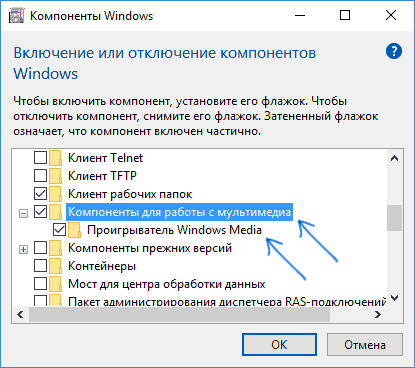Make older apps or programs compatible with Windows
Most apps (and other programs, like games or utilities) that were created for earlier versions of Windows will work in the most recent versions of Windows 10 and Windows 11, but some older ones might run poorly or not at all. Here are some ways to fix common issues with older programs.
- To check which version and build of Windows you’re running, in the search box on the taskbar, enter winver and then select Enter.
- If you have printer or scanner problems after a Windows upgrade or update, see Fix printer connection and printing problems in Windows.
- If you have Bluetooth problems after a Windows upgrade or update, see Fix Bluetooth problems in Windows.
Try running the compatibility troubleshooter:
- In the search box on the taskbar, type Run programs made for previous versions of Windows and select it in the results.
- Select Next, select the program you’re having trouble with, then select Next again.
- Select Troubleshoot program (or you can select Try recommended settings to try that).
- Select the problem you’re having and follow the process.
First, try running the compatibility troubleshooter:
- In the search box on the taskbar, type the name of the program or app you want to troubleshoot.
- Select and hold (or right-click) it, and then select Open file location .
- Select and hold (or right-click) the program file, select Properties, and then select the Compatibility tab.
- Select Run compatibility troubleshooter.
If that didn’t work, you can try adjusting the settings Compatibility tab. Here’s what to look for and what each setting does when it’s selected.
Run this program in compatibility mode for
Runs the program using settings from an earlier version of Windows. Try this setting if you know the program is designed for (or worked with) a specific version of Windows.
Reduced color mode
Uses a limited set of colors in the program. Some older programs are designed to use fewer colors.
Run in 640 × 480 screen resolution
Try this setting if the graphics for the program appear jagged or are rendered incorrectly.
Change high DPI settings
If your program isn’t displayed correctly on a PC with a high-DPI display (its features are blurry or are too big or too small), select Change high DPI settings, and then try one of these options in the Properties dialog box:
Choose which DPI to use
-
In the Program DPI section, select Use this setting to fix scaling problems for this program instead of the one in Settings to use the DPI settings you want to use for this program.
Note: This changes the DPI only for the app you’re adjusting. If you want to adjust this for all apps, select Start > Settings > System > Display > Advanced scaling settings and follow the instructions.
For more info about changing the setting for all apps, see Fix apps that appear blurry.
- I signed in to Windows Use the DPI that was set for your main display when you signed in to Windows. This is the default setting.
- I open this program – Use the DPI that was set for your main display at the time you open the specific program.
Change the application’s high-DPI scaling mode
In the High DPI scaling override area, select Override high DPI scaling behavior, and then try one of the following options:
- Application – Disable all Windows scaling settings and only use the app developer’s setting. This option was called Disable display scaling on high DPI settings in previous versions of Windows.
- System – Overrides the program’s DPI settings and makes it run like it would on a low-DPI display. On a high-DPI display, this will make the program appear blurry.
- System (Enhanced) – Windows will try to use enhanced DPI scaling for this program. As a result, some programs will display with crisp text on high-DPI displays. This won’t work for all programs.
Run this program as an administrator
Some programs require administrator permissions to run correctly. Sign in to your PC as an administrator to use this option.
Change settings for all users
Apply the settings for that program to all accounts on the PC, and select Change settings for all users. You might be prompted for an admin password or to confirm your choice.
Как скачать Media Feature Pack
В этой инструкции подробно о том, как скачать и установить Media Feature Pack для Windows 11 и Windows 10, 8.1 и 7 x64 и x86, а также о том, что делать, если Media Feature Pack не устанавливается.
Для чего это нужно? — Некоторые игры (например, GTA 5) или программы (iCloud и другие) при установке или запуске могут сообщить о необходимости установить Media Feature Pack и без наличия этих компонентов в Windows не будут работать.
Как скачать установщик Media Feature Pack и почему он не устанавливается
Большинство пользователей, столкнувшись с ошибками и необходимостью установки мультимедийных компонентов Media Feature Pack быстро находят необходимые установщики на стороннем сайте или на официальном сайте Майкрософт. Скачать Media Feature Pack можно здесь (не загружайте, пока не прочитаете дальше):
- https://www.microsoft.com/en-us/software-download/mediafeaturepack — Media Feature Pack для Windows 10 и Windows 11 (ссылка не всегда успешно открывается, для загрузки можно попробовать использовать метод из третьего пункта ниже)
- https://www.microsoft.com/en-us/download/details.aspx?id=40744 — для Windows 8.1
- Данная ссылка более не работает, но вы можете скачать нужный файл способом из этой статьи: https://www.microsoft.com/en-us/download/details.aspx?id=16546 — для Windows 7
Однако, в большинстве случаев Media Feature Pack не устанавливается на компьютер, а при установке вы получите сообщение о том, что «Обновление неприменимо к вашему компьютеру» или ошибку Автономного установщика обновлений «Установщик обнаружил ошибку 0x80096002» (возможны и другие коды ошибки, например 0x80004005).
Дело в том, что эти установщики предназначены только для редакций Windows N и KN (а у нас мало у кого есть такая система). На обычных же Домашней, Профессиональной или Корпоративной версии Windows 11, Windows 10, 8.1 и Windows 7 Media Feature Pack встроен, просто отключен. И его можно включить без загрузки каких-либо дополнительных файлов.
Как включить Media Feature Pack в Windows 11, 10, 8.1 и 7
Если какая-то программа или игра требует установить Media Feature Pack в обычной редакции Windows, это почти всегда означает, что у вас отключены Мультимедиа компоненты и (или) Проигрыватель Windows Media.
Чтобы включить их, проделайте следующие простые шаги:
- Откройте панель управления (во всех версиях Windows это можно сделать через поиск, или нажав клавиши Win+R, введя control и нажав Enter).
- Откройте пункт «Программы и компоненты».
- Слева выберите пункт «Включение или отключение компонентов Windows».
- Включите «Компоненты для работы с мультимедиа» и «Проигрыватель Windows Media».
- Нажмите кнопку «Ок» и дождитесь завершения установки компонентов.
После этого Media Feature Pack будет установлен на вашем компьютере или ноутбуке и GTA 5, iCloud, другая игра или программа больше его не потребуют.
А вдруг и это будет интересно:
- Лучшие бесплатные программы для Windows
- Диск отключен из-за конфликта подписей с другим диском — как исправить?
- Ошибка при запуске приложения 0xc0000005 — как исправить?
- Случайные аппаратные адреса в Windows 11 и Windows 10 — что это, как включить или отключить
- Как включить Портал устройств в Windows 11 или Windows 10 и что это такое
- Нет пункта «Подключить» в контекстном меню и не монтируются ISO в Windows — как исправить?
- Windows 11
- Windows 10
- Android
- Загрузочная флешка
- Лечение вирусов
- Восстановление данных
- Установка с флешки
- Настройка роутера
- Всё про Windows
- В контакте
- Одноклассники
-
Боб 08.08.2018 в 10:16
- Dmitry 08.08.2018 в 10:20
Как запустить старые программы в Windows 10?
С выходом каждой новой ОС возникает один и тот же вопрос: смогу ли я запустить старые программы в новой системе? Что мне нужно для этого?
Перевод Comss.ru. По материалам Techradar
Ответ иногда бывает утвердительным, иногда отрицательным, а иногда зависит от нескольких факторов. Вопрос про совместимость старых программ в Windows 10 как раз относится к последней категории ответов.
Продукты Microsoft Windows, как правило, являются обратно совместимыми. Это значит, что новая система Windows имеет возможность запуска ПО, написанного для непосредственного предшественника. Например, Windows 7 корректно работает с программами для Vista.
Подавляющее большинство программ, которые запускаются на Windows 7 и Windows 8 будут работоспособны и на Windows 10, за исключением Windows Media Center, чья поддержка полностью отсутствует. Некоторые программы, разработанные для более старших версий Windows также могут беспроблемно работать в Windows 10. Для запуска других видов ПО потребуется сделать дополнительные манипуляции.
Альбом, выпущенный в 1995 году можно воспроизвести на компьютере. Видеоигра того же года выпуска может не работать из-за проблем совместимости. Причина заключается в том, что игра содержит программный код, который запускается с диска и работает на основе доступных библиотек. Если способ воспроизведения дисков серьезно не поменялся за последние двадцать лет, то операционные системы за тот же промежуток времени изменились кардинально.
Если Вы используете старый компьютер, на нем могут быть установлены устаревшие файлы и программы. Например, это могут быть старые файлы Microsoft Word или старые игры Sim City или Oregon Trail. Возможно, Вы откладываете обновление пакета Microsoft Office, потому что Вам нравится пользоваться текущей версией ПО. Независимо от причины, вам нужно убедиться в возможности их запуска, если Вы хотите использовать их в Windows 10. Обновление ОС может привести к том, что файлы невозможно будет прочитать, и Вы потеряете доступ к ним.
Microsoft предлагает инструмент для проверки совместимости для пользователей, которые хотят выяснить, откроются ли их файлы и программы в Windows 10. Заинтересованные пользователи могут зайти на сайт Центр совместимости Windows, чтобы узнать наверняка.
Веб-страница предлагает возможность просканировать компьютер и подключенные устройства, чтобы выяснить, будет ли содержимое доступно в Windows 10.
Если предположить, что компьютер отвечает системным требованиям, программное обеспечение, которое не будет работать после обновления системы будет выведено в списке. В зависимости от результатов, ваши старые файлы могут потребовать обновление или проведение специальных операций для запуска.
Как и предшественники, Windows 10 имеет режим совместимости для запуска программ, разработанных для старых версий ОС. Данная опция доступа при вызове контекстного меню конкретного объекта правой кнопкой мыши и выборе пункта “Свойства”, а затем вкладки “Совместимость”.
Для запуска файла можно использовать эмуляторы различных версий ОС. На Windows 7 данная функция позволяла запускать программы, разработанные для Windows 95. Подобные утилиты 20-летней давности еще бывают популярны среди энтузиастов Windows.
Запуск приложения в режиме совместимости всегда было очень простой операции. На вкладке “Совместимость” окна “Свойства” активируйте опцию “Запустить программу в режиме совместимости с” и из выпадающего списка выберите необходимую версию ОС.
Windows 10 совместима с ПО для виртуализации Microsoft Virtual PC, которое позволяет пользователям запускать несколько версий Windows. Данный бесплатный инструмент позволяет запускать программы, разработанные для Windows XP и выше, поэтому шансы запустить несовместимое с Windows 10 ПО велики.
Установить инструмент можно из центра загрузки продуктов Microsoft. Скачайте и загрузите его. Примите лицензионное соглашение, если Вы хотите продолжить. Можете оставить настройки, рекомендуемые программой-установщиком, а можно настроить параметры самостоятельно.
Другой возможностью является установка на компьютере виртуальной версии старой системы. В этом случае можно создать файловую версию старой ОС в одном файле на компьютере. Этот способ отличается от установки нескольких операционных системы, когда они устанавливаются на том же жестком диске, разделив его.
Преимуществом данного метода является способность загрузить программу в нативной среде, для которой она была разработана. VirtualBox и VMWare являются самыми популярными виртуальными машинами и доступны для пользователей Windows, Mac и Linux. Пользователи Mac могут также воспользоваться Boot Camp и Parallels. Процесс установки очень напоминает Windows Virtual PC. Загрузите продукт, примите соглашение и начинайте работу.
К запуску новой ОС Windows 10 компания Paragon Software представила бесплатную версию приложения Paragon Go Virtual 2015, с помощью которого вы можете использовать старую систему даже после перехода с Windows 7 и Windows 8.
Пользователей, которые беспокоятся о важных файлах, созданных в старых версиях Word, Excel or PowerPoint следует успокоить — на Windows 10 они тоже будут доступны с большой вероятностью. Многие приложения Microsoft предлагают возможность сохранять результаты работы в режиме совместимости. Данная функция на протяжении многих лет присутствует в продуктах Microsoft Office. Таким образом, если Вы стали работать над документом в общественной библиотеке на старом компьютере с Microsoft Word 2007, Вы сможете продолжить редактирование документа на новеньком ноутбуке с Windows 10 без необходимости конвертации в обычный текстовый формат или PDF.
При работе в любой из данных программ, не забывайте сохранять документы в совместимом формате. Новые версии Microsoft Office также позволяют запустить проверку совместимости — Файл -> Сведения -> Поиск проблем -> Проверка совместимости. В зависимости от результатов, пользователь может исправить или проигнорировать ошибки совместимости. Кроме того, используйте пункт “Открыть с помощью.” при выборе файла для запуска нужной программы.
При подготовке материала использовались источники:
https://support.microsoft.com/en-us/windows/make-older-apps-or-programs-compatible-with-windows-783d6dd7-b439-bdb0-0490-54eea0f45938
https://remontka.pro/media-feature-pack/
https://www.comss.ru/page.php?id=2581