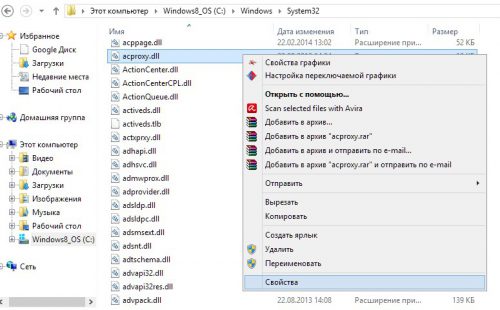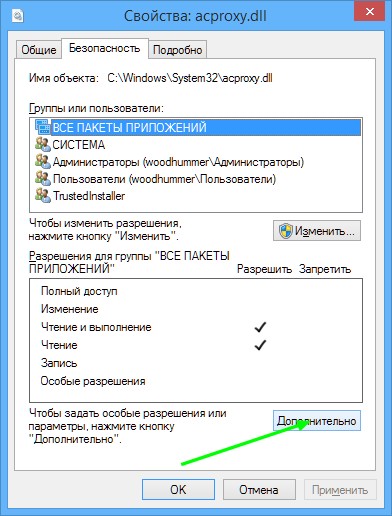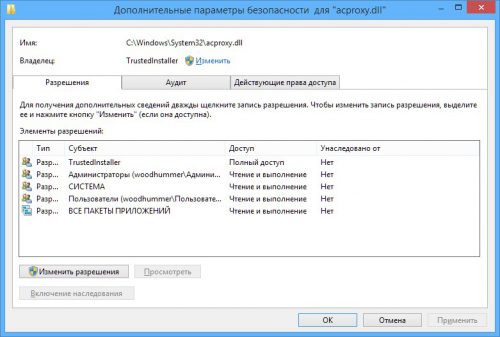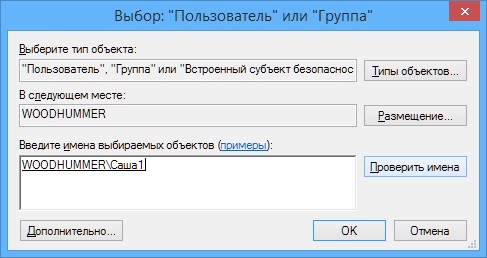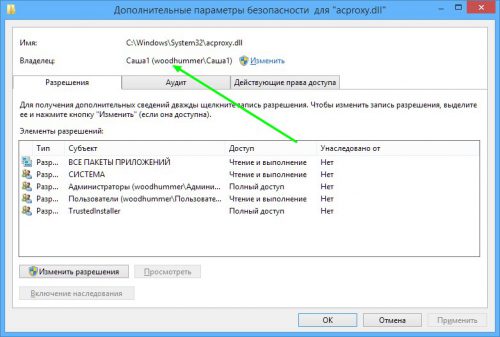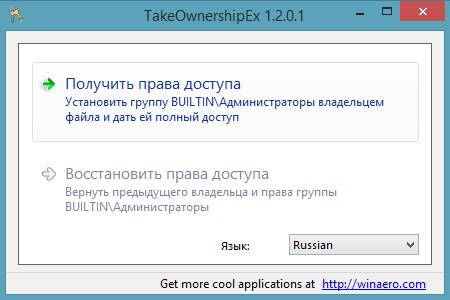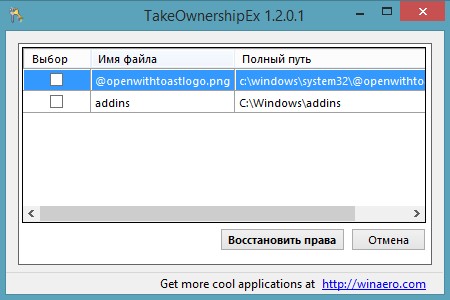Как в Windows 8 и 8.1 настроить права доступа к файлу
Е сли в Windows 8 или Windows 8.1 вы попробуете открыть, переместить или отредактировать какой-либо системный файл, то, скорее всего, получите ошибку, указывающую на отсутствие прав доступа. Причем ошибка эта возникает даже в том случае, если вы работаете с правами администратора. А для чего собственно нужно вмешиваться в систему и что-то там изменять? Причин тому может быть множество. Допустим, вам нужно вручную отредактировать лог или изображение или заменить файл ради какого-то смелого эксперимента. Так вот, сделать это вы не сможете, даже обладая правами администратора.
Причина в том, что в Windows 8 существуют права еще более высокого уровня доступа, если можно так выразиться права root. Принадлежат они самой системе. Чтобы получить их, вам нужно изменить несколько простых настроек. Есть два варианта – изменение прав доступа вручную и с помощью специальной утилиты TakeOwnershipEx. Для начала рассмотри первый способ . Допустим, вам нужно получить полные права доступа к системному файлу twinui.dll. Кликните по нему правой клавишей мыши и в контекстном меню выберите Свойства.
В окне свойств переключаемся на вкладку «Безопасность» и жмем «Дополнительно».
При этом откроется окно дополнительных параметров безопасности.
В верхней части окна вы можете видеть имя файла и путь к нему, а также имя истинного его владельца. По умолчанию это TrustedInstaller, для некоторых типов файлов это может быть СИСТЕМА. Вот именно его и нужно сменить. Нажмите «Изменить», в открывшемся окошке впишите ваше имя пользователя и, нажав кнопку «Проверить имена», убедитесь в корректности указанного имени. Если оно указано правильно, к нему добавится имя компьютера. Нажмите OK и сохраните результат редактирования.
Теперь возвращаемся к окну свойств twinui.dll, жмем кнопку «Изменить»,
в списке выбираем имя пользователя, которого мы назначили вместо TrustedInstaller, устанавливаем в чекбоксах галочки и сохраняем результат.
Поздравляем, отныне вы полноправный владелец этого объекта. Почти таким же самым образом можно устанавливать права доступа и к каталогам.
Все, что до этого момента мы делали вручную, можно сделать с помощью утилиты TakeOwnershipEx. Это очень простое и легкое в использовании приложение выполняет все вышеописанные операции, только намного быстрее. В окне утилиты нужно нажать кнопку «Получить права доступа» и указать путь к папке или файлу, которые нужно «разблокировать».
Утилита запоминает все изменения, так что восстановить права доступа не составит особого труда, тем более что для этого в TakeOwnershipEx имеется соответствующая опция.
Кстати, при инсталляции программа встраивается в Проводник, что делает работу с ней еще более удобной и быстрой.
По сравнению с первым способом использование утилиты имеет определенные ограничения. Так, вы не сможете устанавливать права на каталоги рекурсивно, то есть при установке прав на папку, вложенные папки и содержащиеся в них файлы не обрабатываются . И в заключение хотелось бы обратить ваше внимание на следующее. Изменять права доступа к системным файлам и каталогам без особой нужды не рекомендуется, так как это ослабляет защиту Windows и делает ее уязвимой перед атаками вредоносного ПО . Если это возможно, после редактирования того или иного системного объекта права доступа к нему необходимо вернуть к значениям по умолчанию.
Получаем права Root для Windows 8.1
При работе с системными файлами в Windows 8.1, в том числе и с правами администратора, часто встречается ошибка доступа. Все дело в том, что в этой ОС имеются права самой системы более высокого уровня, по аналогии с root для Android. Получить их несложно, рассмотрим два основных способа.
Внимание! Если вы не уверены в том, что делаете, процедуру редактирования системных файлов с получением полного доступа лучше не начинать, чтобы избежать нежелательных последствий.
1. Получаем права вручную
Для примера попробуем получить полные права для системного dll-файла из папки C:\Windows\System32. Возьмем файл acproxy.dll, нажмем на него правой кнопкой мышки и перейдем на «Свойства».
В открывшемся окне открываем «Безопасность» и кликаем «Дополнительно».
Далее мы видим путь к файлу и название владельца (TrustedInstaller по умолчанию), которое и нужно будет сменить.
Кликаем «Изменить» и в новом окне вводим свое имя. Если имя введено корректно, система автоматически добавит к нему имя компьютера.
Теперь идем назад к свойствам acproxy.dll и кликаем «Изменить».
Далее выбираем нашего пользователя и отмечаем в поле «Разрешить» все галочки.
Все, теперь можно проверить – теперь вы полноправный владелец объекта. Аналогично устанавливается доступ к каталогам.
2. Использование сторонней утилиты
Получить полный доступ можно проще и быстрее при помощи бесплатной программы TakeOwnershipEx. Запускаем утилиту и просто кликаем на «Получить права доступа», указывая требуемый путь.
Для отмены назначения прав также предусмотрена опция.
Программа также интегрируется в Проводник – это позволяет работать с ней быстрее.
Вместо послесловия
Напоследок еще раз хотим предупредить: не изменяйте системные файлы без особой необходимости: это повышает уязвимость вашей ОС.
При подготовке материала использовались источники: