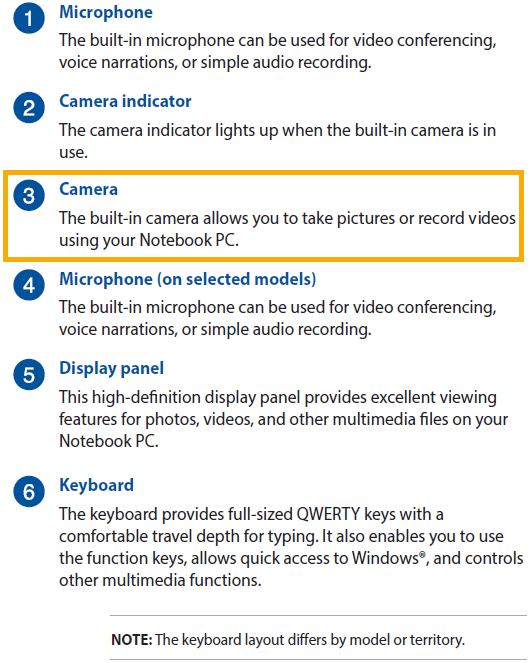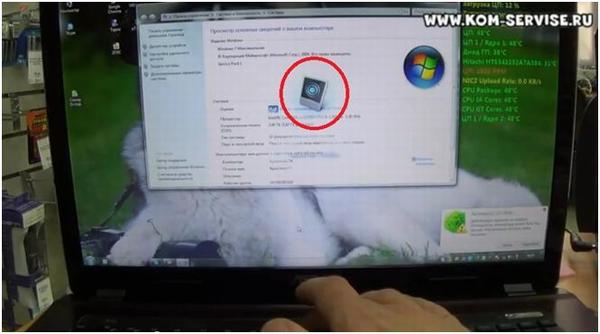[Ноутбук] Как узнать, есть ли в моем ноутбуке Веб-камера?
[Ноутбук] Как узнать, есть ли в моем ноутбуке Веб-камера? ● Способ 1: Перейдите на сайт Asus и проверьте, есть ли какое-либо упоминание о WebCam или Камере в разделе характеристик. (Например — X560UD) 1. Перейдите на сайт ASUS , затем нажмите на [Поиск

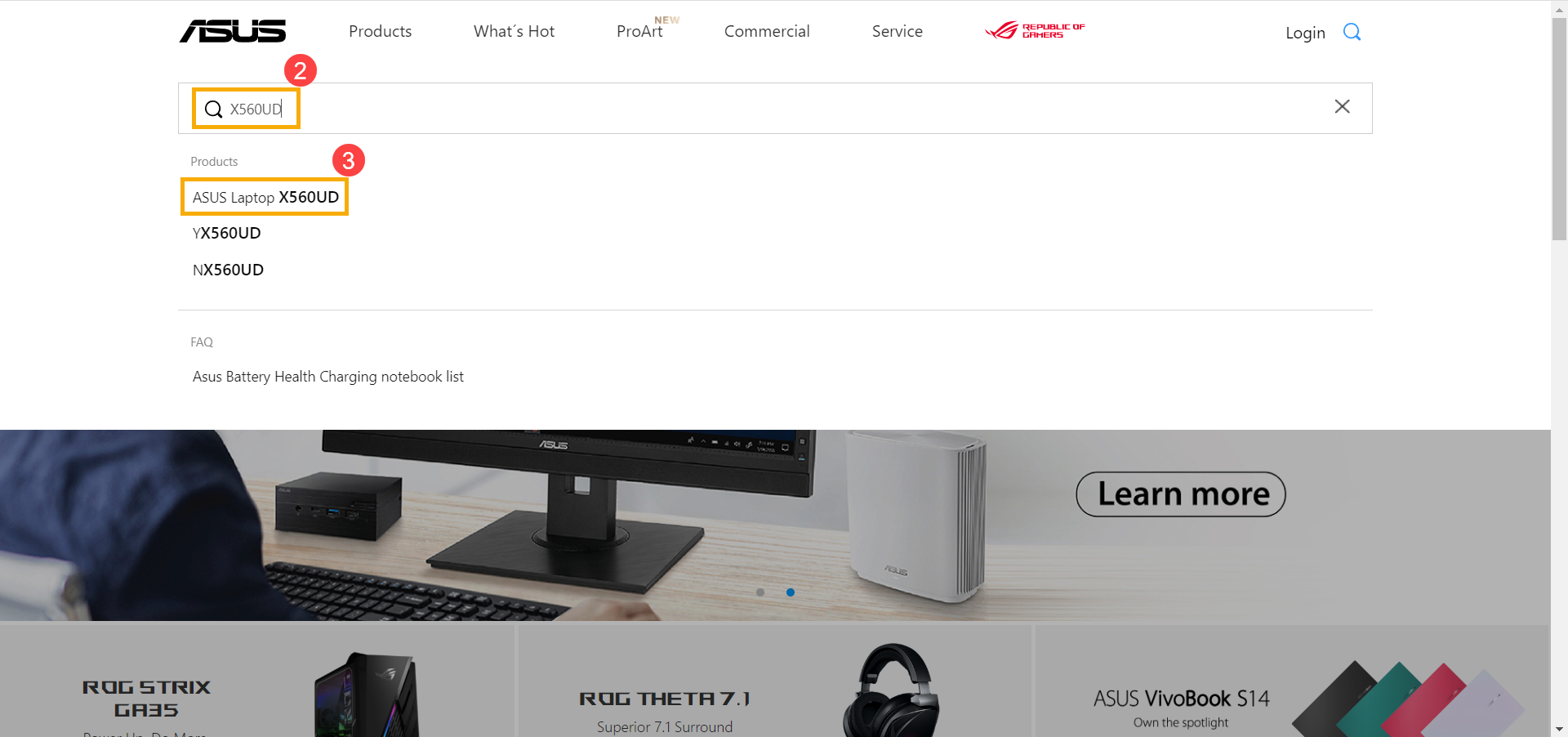
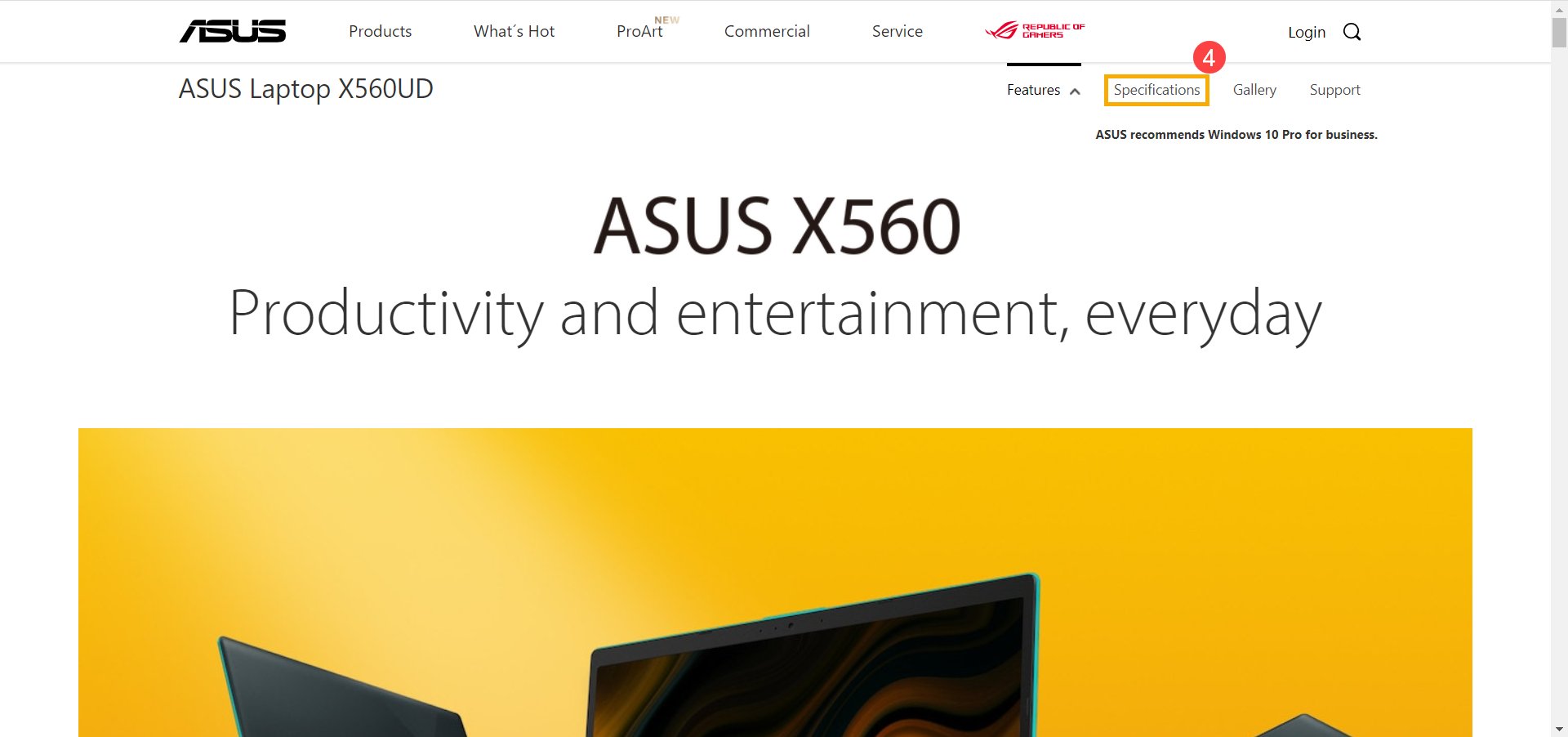

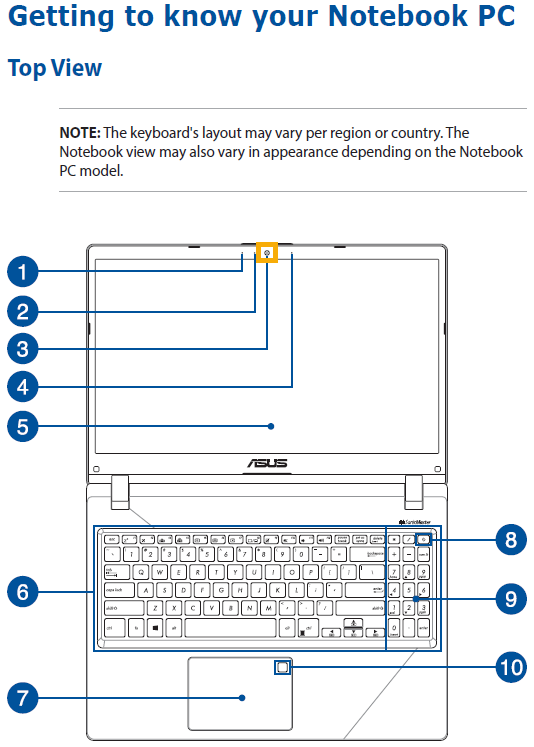
Эта информация была полезной?
Что мы можем сделать, чтобы улучшить эту статью? Отправить Пропустить
Связаться со службой поддержки
Пожалуйста, свяжитесь со службой поддержки, если информация выше не помогла решить Ваш вопрос.
Получить поддержку
- Приведенная выше информация может быть частично или полностью процитирована с внешних веб-сайтов или источников. Пожалуйста, обратитесь к информации на основе источника, который мы отметили. Пожалуйста, свяжитесь напрямую или спросите у источников, если есть какие-либо дополнительные вопросы, и обратите внимание, что ASUS не имеет отношения к данному контенту / услуге и не несет ответственности за него.
- Эта информация может не подходить для всех продуктов из той же категории / серии. Некоторые снимки экрана и операции могут отличаться от версий программного обеспечения.
- ASUS предоставляет вышеуказанную информацию только для справки. Если у вас есть какие-либо вопросы о содержании, пожалуйста, свяжитесь напрямую с поставщиком вышеуказанного продукта. Обратите внимание, что ASUS не несет ответственности за контент или услуги, предоставляемые вышеуказанным поставщиком продукта.
Как самому включить веб камеру и тачпад ноутбука ASUS.
В этой статье я расскажу вам как на ноутбуках ASUS включить и выключить тачпад и веб камеру.
Тачпад — это сенсорное устройство, которое реагирует на прикосновение пальцев. Проводим по тачпаду пальцем, курсор на экране не двигается. Для тачпада есть горячее состояние клавиш Fn+F9, после нажатия этих клавиш курсор начинает двигаться значит, тачпад включен. Нажимаем F9 на экране, появляется иконка тачпада, показывающая выключен он или включен.
Для того чтобы включить или выключить веб камеру горячих клавиш на этом ноутбуке ASUS нету. Заходим в меню «пуск», жмем на «компьютер» правой клавишей выбираем «свойства» и мы попадем в окно «система». Выбираем «диспетчер устройств»
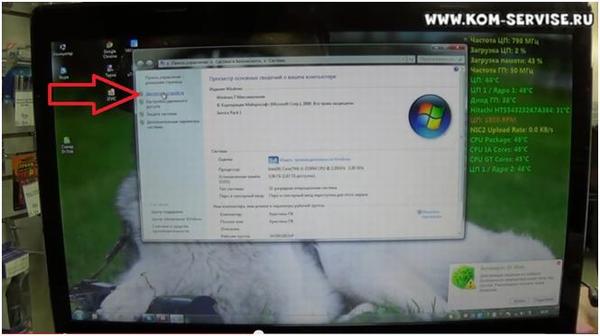
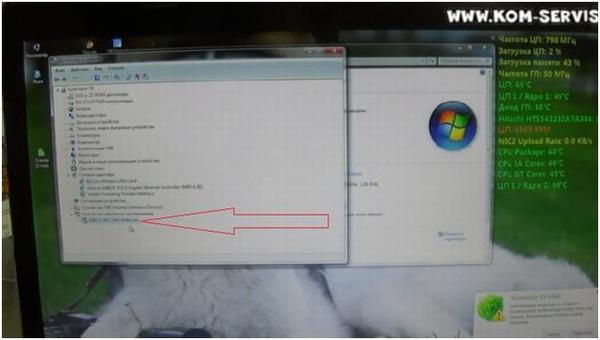
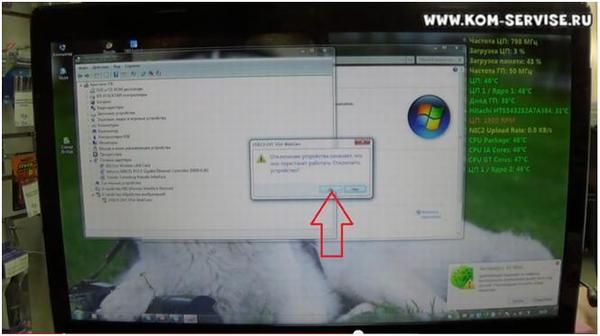
Как включить и правильно настроить камеру на ноутбуке Asus
Разработчики Asus с каждой новой моделью ноутбука стремятся привнести в него не только усовершенствования в функциональности, но и дополнительные удобства в использовании. Это проявляется в особом расположении кнопок, которые позволяют сэкономить пространство или в их сочетании, приводящем в действие определенные задачи и функции операционной системы. Многих может заинтересовать вопрос, как настроить камеру на ноутбуке Asus? Именно об этом, а ещё и о её включении, мы максимально детально расскажем ниже.
Включение питания для веб камеры
Прежде чем вам придётся переходить непосредственно к настройкам, нужно сначала включить камеру. В ноутбуках Asus это иногда вызывает определенные сложности из-за особого функционала клавиатуры. Для того чтобы включить и задействовать камеру, вам нужно выполнить ряд совершенно несложных действий:
- Включите ноутбук и дождитесь его полной загрузки.
- Найдите кнопку Fn и зажмите ее.
- Не отпуская Fn, отыщете на клавиатуре кнопку с изображением камеры на ней и нажмите.
После данной процедуры, вы увидите, что она включилась и об этом вас также оповестит лампочка, которая расположена рядом с ней. Обратите пристальное внимание на то, что для включения могут использоваться разные способы в зависимости от того, какая у вас модель ноутбука Asus.
Обычно кнопка с таким изображением располагается в верхнем ряду. Например, F5 или F11, на которой, помимо цифр, указано еще и соответствующее изображение.
Но также вы можете столкнуться с отдельным переключателем, который находится возле самой камеры, и может быть запросто переведен в одно из доступных положений – On или Off.
Настройка камеры
Когда вы включили камеру, можно смело приниматься за ее настройку. Обычно для этого используется уже установленная программа под названием Life Frame. Именно она позволяет выполнить настройку для изображений с вашего ноутбука. Чаще всего не нужно запускать камеру отдельно, а ее включение происходит автоматически с запуском камеры. Если же ее нет на вашем стационарном компьютере, вы можете загрузить ее с сайта корпорации Asus. С ее помощью вы можете настроить контраст и яркость изображения для разговора в Скайпе или аналогичных программах, а также добавить спецэффекты для снимков. Кроме этого, вы запросто отредактируете полученное фото или запишете звук.
Для тех, кто хочет обезопасить себя, возможна установка в Life Frame функции мониторинга. Это значит, что при появлении движения возле монитора, камера будет включаться автоматически.
Похожие статьи:
При подготовке материала использовались источники:
https://www.asus.com/ru/support/FAQ/1042885/
https://kom-servise.ru/index.php/remont-noutbukov/43-asus/569-569
https://mysettings.ru/ustrojstva/foto-i-video/kak-nastoit-kamery-na-noutbyke-asus.html