Как найти установленные программы / приложения на компьютере
![]()

Windows
Автор Константин На чтение 3 мин Опубликовано 7 мая 2020 Обновлено 8 мая 2020
Наглядная инструкция: Как найти установленную программу / утилиту или узнать, установлено ли определенное приложение на нашем компьютере / ноутбуке в Windows 7, 10. Как это посмотреть?
Необходимость в том, как найти установленные программы или приложения на компьютере бывает, по крайней мере, в трёх случаях:
- Это может быть нужно, чтобы найти какое-то ранее установленное приложение;
- Также это может понадобиться перед установкой какой-то программы. Т.е. когда нужно узнать, установлена ли уже необходимая утилита на компьютере или ещё нет;
- И это может понадобиться, когда мы решаем найти не нужное приложение, чтобы её удалить, почистив компьютер.
Рассмотрим эти и подобные задачи.
Как найти установленные программы на Рабочем столе
Многие программы по умолчанию, во время установки создают на Рабочем столе компьютера ярлыки. Данные ярлыки случат для запуска этих приложений. Так что первый делом следуем посмотреть на своем Рабочем столе ярлык нужной утилиты.

Как найти нужное приложение через меню Пуск
Во время установки приложения также в большинстве случаев добавляются папки с ярлыками в меню Пуск. В Windows 7 нужно нажать Пуск -> Все программы.

В Windows 10 просто жмем Пуск. При этом в Windows 10 вверху открывшегося меню выводятся недавно добавленные утилиты. А ниже приводится весь список программ, упорядоченных по алфавиту.

Для запуска нужной программы необходимо просто кликнуть мышкой на ярлык. На снимке ниже приведены два примера: запуск приложения Punto Switcher в Windows 10 из недавно добавленных, а также CCleaner из общего списка установленных утилит.

Как узнать через Поиск, — установлена ли программа на компьютере
Чтобы найти установленную программу на компьютере можно воспользоваться Поиском. В качестве примера на снимке ниже показано, как найти и запустить установленную ранее на компьютере утилиту TeamViewer.

Если на вашем компьютере с Виндовс 10 не включен Поиск, — смотрите статью: Как включить Поиск в Windows 10.
Как найти установленные утилиты через папку Programm Files
Не всегда и не все установленные утилиты автоматически создают ярлыки на Рабочем столе и в меню Пуск. Либо сам пользователь может во время установки программы отключить такую возможность.
Но, большинство приложений устанавливаются на Локальном диске «С» компьютера в папку Programm Files или Program Files (x86). Поэтому можно поискать нужную установленную программу там.
В качестве примера на снимке ниже показано нахождение архиватора 7-Zip в папке Programm Files.

Отображение всех установленных программ для удаления
Бывает также нужно найти определенную программу на компьютере, чтобы ее удалить. В Windows 10 для этого можно, например, на меню Пуск нажать правой кнопкой мыши. Далее в появившемся меню выбрать Приложения и возможности.

Появится весь список установленных на компьютере приложений, где мы может удалить не нужные.
В качестве примера на снимке ниже показан выбор и возможность удаления программы для уменьшения размера изображений Fotosizer.

Если у вас есть задача в удалении приложений, больше информации можно узнать из статьи: Как правильно удалять программы с компьютера.
Выводы
Как видим то, как найти установленные программы на компьютере не составляет особого труда. Для этого можно воспользоваться, например, ярлыками на Рабочем столе, в меню Пуск. А также можно поискать нужное приложение в папке Programm Files и разделе Приложения и возможности.
Если же нужной утилиты на вашем компьютере не оказалось, возможно, вам пригодится статья: Как правильно скачивать и устанавливать программы.
Как запустить TeamViewer для удаленного управления компьютером
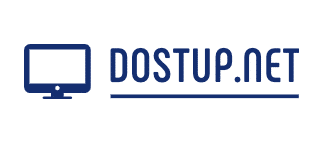
TeamViewer – известная утилита для удаленного управления компьютером или обмена файлами между устройствами. Программа бесплатна для домашнего и некоммерческого использования и широко популярна среди пользователей во всем мире. Чтобы воспользоваться возможностями, которые она представляет, нужно правильно скачать и установить Тим Вивер, а также разобраться с ее функциями, запуском и настройкой удаленного доступа.
Как запустить программу
Запустить программу Team Viewer можно несколькими способами.
Во-первых, утилита работает в оконном режиме и имеет стандартный графический интерфейс. В этом случае она запускается кликом по ярлыку на рабочем столе, в меню Пуск, на Панели Задач или в другом месте, где он был размещен пользователем.
Во-вторых, доступ к Тим Вивер можно выполнить через консоль Windows. Такое решение актуально, если работа через окно неудобна и приходится использовать терминал. Сначала необходимо запустить командную строку. Сделать это можно, открыв поиск (в меню Пуск или на Панели задач, в зависимости от версии ОС) и набрав фразу «Командная строка». Другой способ – нажать комбинацию клавиш «WIN» + «R» и в строке «Выполнить» ввести команду «Cmd».
Чтобы приступить к работе с программой Тим Вивер, нужно в открывшемся окне ввести команду «Start + «Название программы»», а если ничего не происходит – «Start + «Полный путь к программе»». Чтобы узнать путь, нужно в контекстном меню ярлыка утилиты выбрать «Свойства» и скопировать нужные данные из поля «Объект».
Третий способ запустить для работы программу – воспользоваться ее онлайн-версией. Далее, если пользователь не зарегистрирован, создать аккаунт, подтвердить его через e-mail, авторизоваться в системе. В разделе «Компьютеры и контакты» нужно добавить новое устройство или выбрать одно из имеющихся и установить подключение.
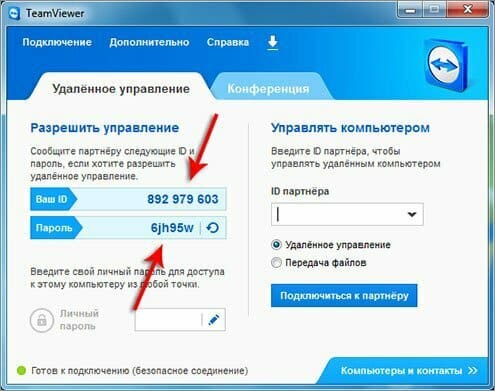
Начало работы с Тим Вивер
Начало работы с программой Тим Вивер включает в себя инсталляцию программы, знакомство с ее функциями и настройку удаленного доступа.
Установка программы
Для установки программы необходимо скачать ее на нашем сайте. При закачке инсталлятора с других ресурсов нужно выбирать только проверенные сайты, иначе вместе с утилитой можно скачать на компьютер вирусы или установить вредоносное ПО.
- Найти на компьютере загруженный установочный файл и двойным кликом запустить инсталляцию Тим Вивер.
- На экране появится окно мастера установки утилиты. В нем нужно выбрать желаемое действие: установка, установка для управления данным ПК, запуск.
- Указать, как будет задействована программа — личное, коммерческое использование или сразу оба варианта (бесплатный вариант — только личное использование).
- При необходимости поставить метку в поле «Показать дополнительные настройки» в нижней части окна, чтобы выбрать каталог установки или внести другие изменения.
- Нажать на кнопку «Принять-завершить», дождаться завершения установки.
Настройка удаленного доступа
После загрузки программа предложит настроить неконтролируемый доступ, чтобы подключиться к домашнему ПК через любое другое устройство. Для этого нужно придумать и указать личный пароль, который вместе с ID ПК будет использован для входа.
Следующий шаг – это создание учетной записи в программе TeamViewer. Это необходимо для более удобного подключения к удаленным компьютерам для работы с ними.
Далее программа предложит установить удаленный доступ к другому компьютеру. Для этого нужно ввести ID партнера, далее – временный пароль (или личный для постоянного доступа). Если данные указаны верно, соединение будет установлено.
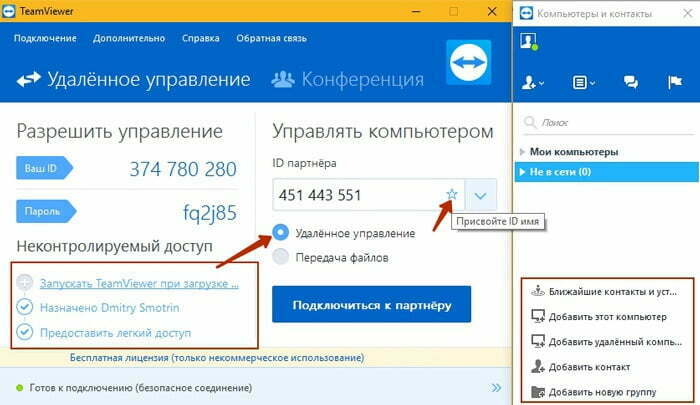
Начало работы с функциями программы
Основная функция Тим Вивер – удаленный доступ к компьютерам. Это могут быть устройства других пользователей или свой собственный ПК.
В первом случае необходимо, чтобы собеседник находился рядом с ПК, к которому выполняется подключение и смог запустить утилиту, а затем сообщить ID удаленного устройства и временный пароль, генерируемый программой. Эти данные видны при запуске утилиты.
Для подключения к собственному ПК используется постоянный личный пароль, созданный при установке программы и ID компьютера. Чтобы получить доступ к устройству, компьютер следует оставить включенным и, находясь вне дома, связаться с ним с мобильного устройства или любого другого ПК, запустив TeamViewer и указав данные для идентификации. Другое решение, которое предоставляет TeamViewer – запуск удаленного компьютера через Wake-on-LAN. Это позволяет пробудить отключенный от Сети ПК для дальнейшего удаленного им управления. Wake-on-LAN работает через другой ПК, подключенный к интернету или через публичный адрес устройства.
Для такого использования утилиты необходимо настроить ее запуск при старте Windows, установив соответствующую метку в настройках Тим Вивер. После этого программа работает в фоновом режиме (ярлык ее виден в трее) и самостоятельно запускается, когда пользователь решает подключиться к компьютеру. Таким образом, для доступа к домашнему ПК помощь другого человека не требуется.
Помимо удаленного управления компьютером, подключиться к партнеру можно для передачи файлов. Это еще одна полезная функция Тим Вивер, о которой пользователи практически не знают и поэтому редко ей пользуются. Утилита позволяет удобно и легко переместить с одного устройства на другое любые файлы или папки, за исключением системных. Скорость передачи данных в этом случае зависит от быстродействия ПК и интернет-соединения.
В TeamViewer доступны и другие функции – чат, проведение конференций, удаленный менеджмент устройств и т.д., — но управление удаленным ПК и передача файлов являются ключевыми и актуальными для домашнего использования программы.
Заключение
Программа TeamViewer предоставляет возможность подключиться к удаленному ПК для управления или передачи файлов. Чтобы решить эти задачи, программу нужно установить и запустить в оконном режиме или через консоль. Если инсталляция утилиты невозможна, использовать приложение можно через онлайн-версию, доступную в любом веб-браузере. Это делает утилиту удобной для использования на мобильных устройствах или публичных ПК.
TeamViewer не подключается

Когда TeamViewer не подключается – это может создать проблемы, когда нужно выполнить определенные манипуляции на одном из ПК посредством удаленного доступа. Не стоит переживать. Некоторые неполадки можно решить самостоятельно. Без участия специалистов. Главное – последовательность и терпение.
Основные причины
Сообщение о том, что TeamViewer не может подключиться всплывает в самый неподходящий момент. Часто ошибка появляется в бесплатной версии. Однако в коммерческом варианте проблемы также возникают.
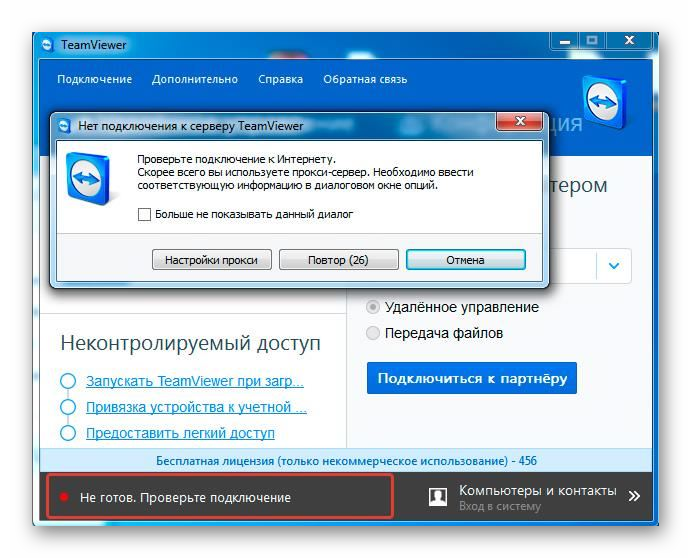
Основные причины с подключением:
- нет связи в сети;
- брандмауэр блокирует программу;
- на сервере TeamViewer проводят технические работы;
- установочный файл повреждён;
- на обоих ПК установлены разные версии;
- на одном из устройств нужно выполнить обновление;
- на ПК поселились вирусы.
Для исправления ошибки не понадобятся знания операционной системы (ОС) на уровне программирования. Достаточно поверить все возможные варианты. Чтобы вычислить проблему и решить её.
Проблема в сети
В первую очередь проверьте доступ к сети. Обрыв связи может произойти из-за любой причины. Первый признак того, что связи нет – это жёлтый восклицательный знак на иконке «Доступ к интернету» в трее (нижний правый угол). Либо красный крест.
Для исправления ошибки делают следующие действия.
| Проблема | Метод исправления |
| Проблема с кабелем | Вытащить основной провод (LAN-кабель) из разъёма и вставить его обратно. |
| Ошибка роутера | Перезагрузить роутер. Вытащить блок питания из розетки. Подождите 5 мин и вставьте обратно. Если это не помогло, сбросьте настройки. Возьмите скрепку, разогните её, найдите отверстие с соответствующим диаметром. Введите скрепку внутрь. Подержите несколько секунд. Если всё в порядке, заново настройте роутер, согласно вашей инструкции. |
| Низкая скорость интернета | Многие сайты тяжеловесны и не выдерживают скорость подключения. Проверить скорость можно на сторонних ресурсах. Просто в поиске введите «Проверить скорость интернета». Можно использовать любой сервис. |
Внимание! Проверить работоспособность устройства можно у знакомого. Например, есть подозрения на роутер. Отключите его от сети и принесите знакомому. Подключите прибор и посмотрите – есть связь или нет. Точно также можно проверить телефон, ноутбук и другие гаджеты. Только вначале узнайте – вы оплатили интернет?
В зависимости от проблемы используют разные методы для её устранения. Например, если роутер работает исправно, можно позвонить провайдеру. Возможно, у них технические работы и временно интернет недоступен. Либо скорость упала из-за работы вредоносного программного обеспечения (ПО).
Блокировка Брандмауэра
В теории Брандмауэр не мешает работе других программ. Однако иногда он думает на безобидное ПО, как на зловредный вирус. На TeamViewer это также может распространяться.
Чтобы отключить плагин, нужно выполнить следующие действия.
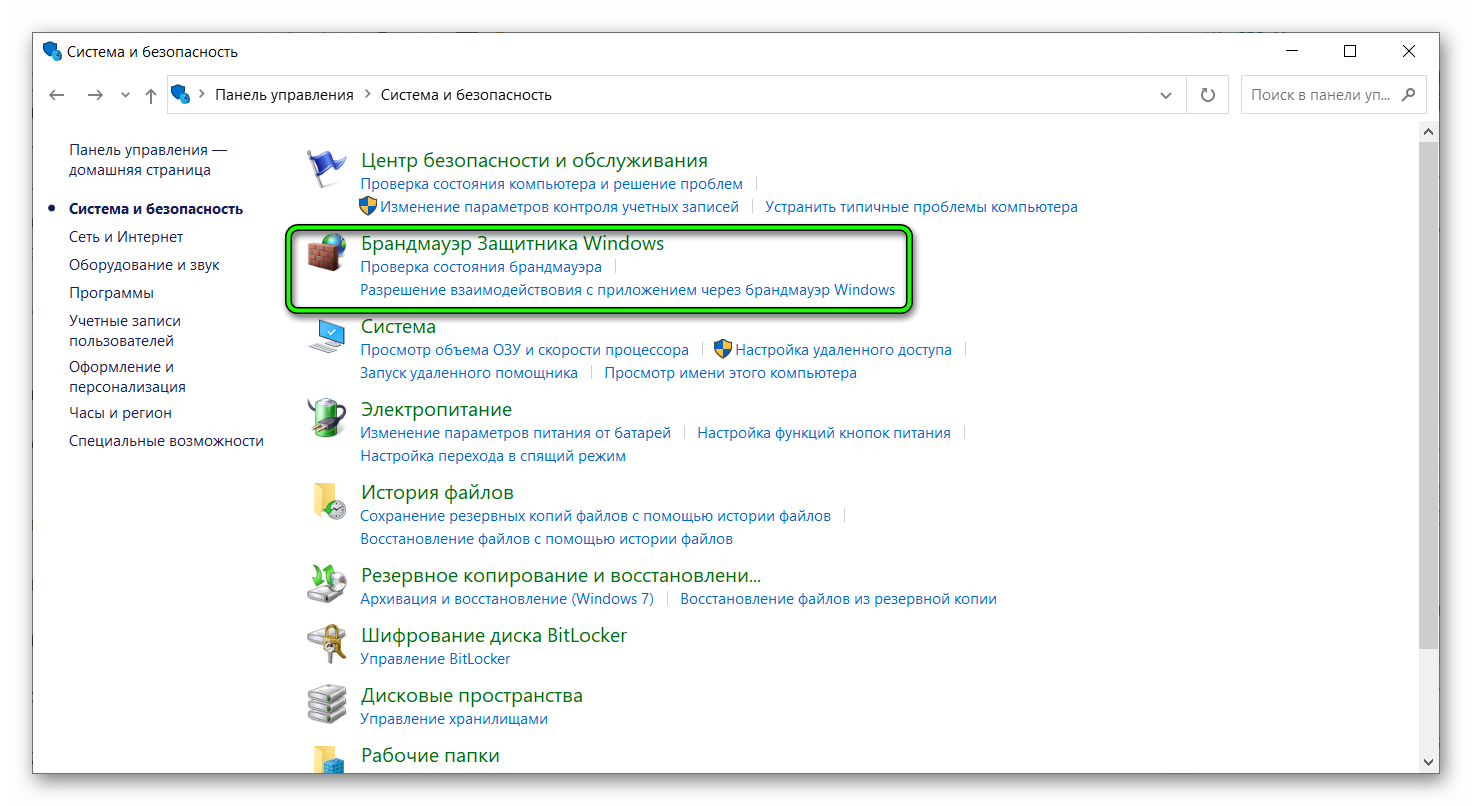
-
В поисковике ОС Windows введите «Брандмауэр». Путь: «Панель управления» / «Система и безопасность» / «Брандмауэр Windows».
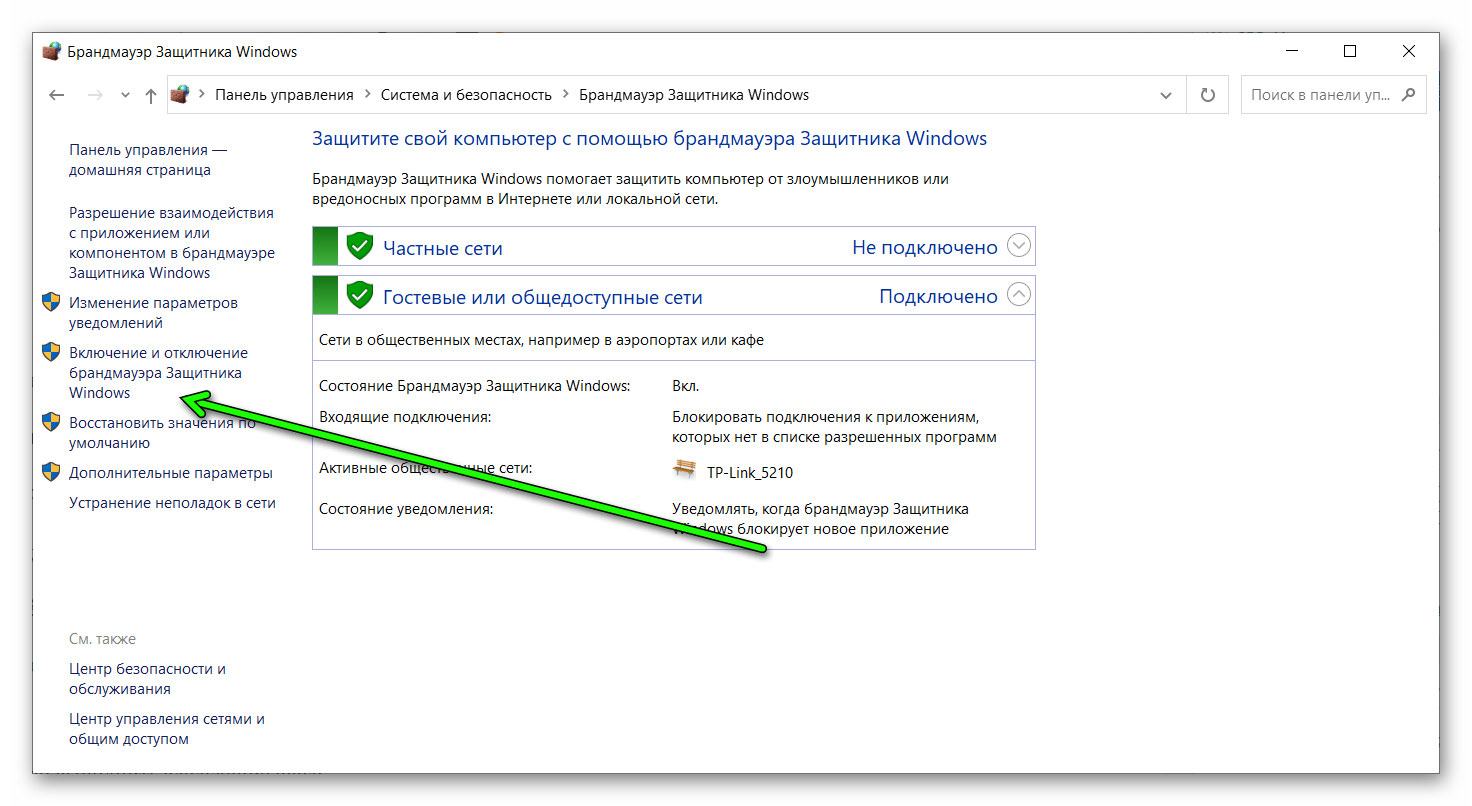
В правом окне откройте «Включение и отключение Брандмауэра Windows».
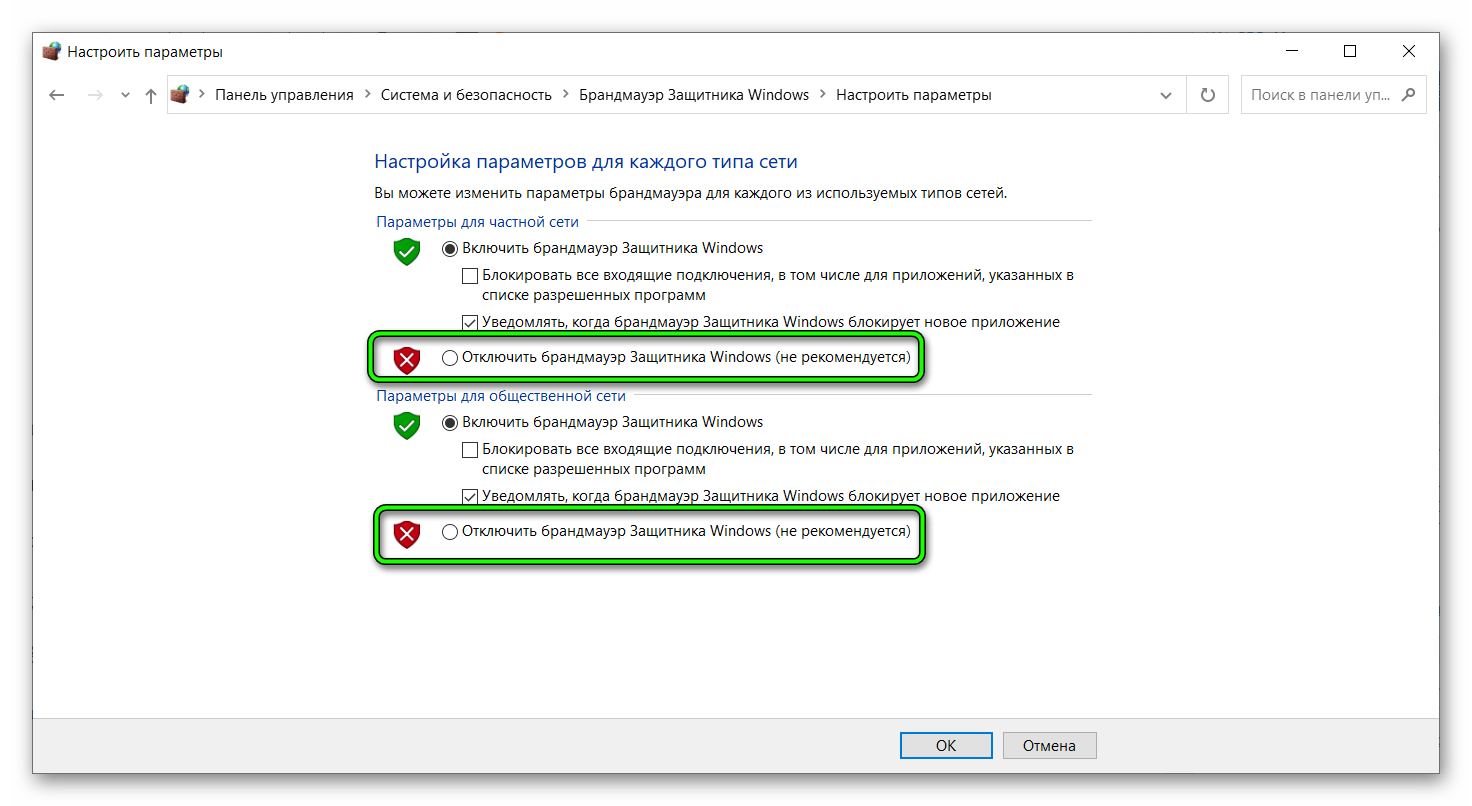
Нажмите «Отключить брандмауэр Windows (не рекомендуется)» во всех блоках. Нажмите ОК.
Технический сбой
Это бывает, когда на сервере TeamViewer проводят обновление оборудования. Либо проверяют безопасность программы. В этом случае от вас ничего не зависит. Придётся ждать, когда разработчики закончат настройки. Обычно на официальном сайте администрация об этом сообщает. В любом случае можно задать вопрос в службу поддержки.
Повреждённый файл
Иногда TeamViewer не подключается из-за того, что загрузочный файл или программа повреждена. Это может случиться из-за атак вирусов или битых секторов на жёстком диске. В этом случае нужно исправить ошибки на ПК. Потом установить утилиту заново.
Для этого надо выполнить следующие шаги.
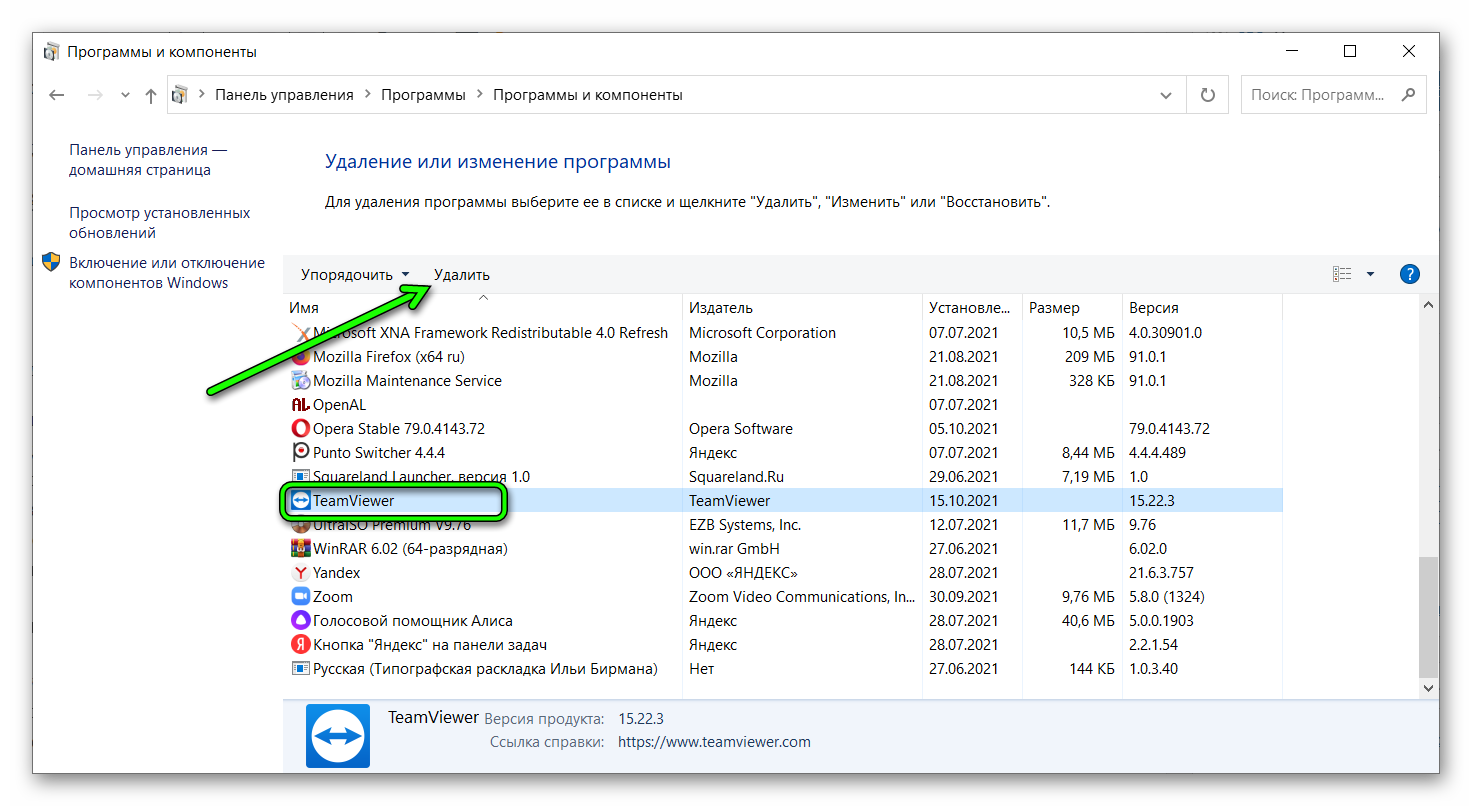
- Скачайте загрузочный клиент с официального сайта (Download / «Скачать»).
- Во вкладке «Панель управления» / «Удаление программы» найти TeamViewer. Удалите приложение. После удаления профи рекомендуют перезагрузить компьютер.
Несоответствие версий на разных устройствах
На бесплатную лицензию устанавливают много ограничений. Одна из них – это одинаковость программ. То есть на главном и удалённом компьютере должны быть установлены две равнозначные версии. Если не будут выполнены условия – система заблокирует связь.
Чтобы проверить версию выполните следующий алгоритм действий.
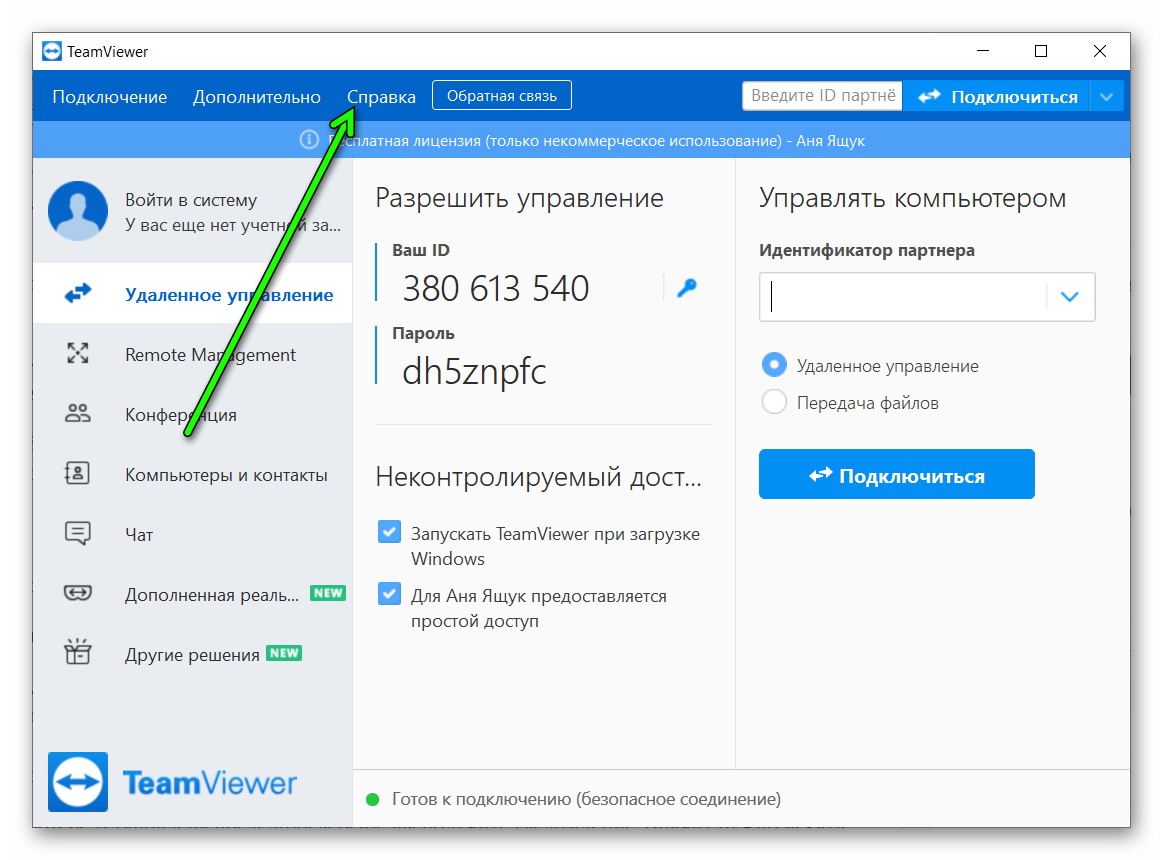
- Откройте приложение.
- Перейдите в категорию «Справка».
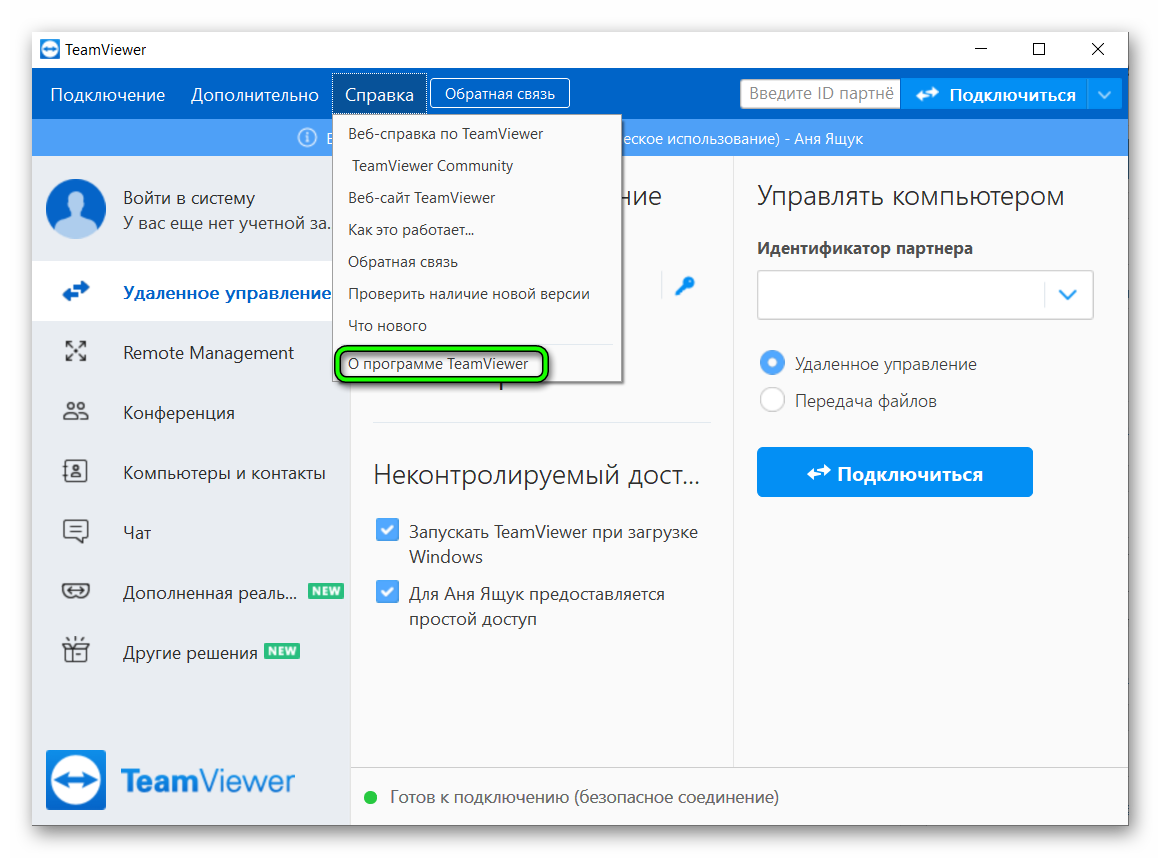
Нажмите «О программе TeamViewer».
Вы и партнёр должны сравнить версии. Если они не совпадают, нужно заменить одну из них. Либо использовать другой компьютер (Если системные требования не подходят).
Устаревшая программа
На новых ОС старые версии могут не загружаться. Для этого придётся обновить приложение.
Чтобы установить последнюю модификацию, выполните следующий алгоритм.
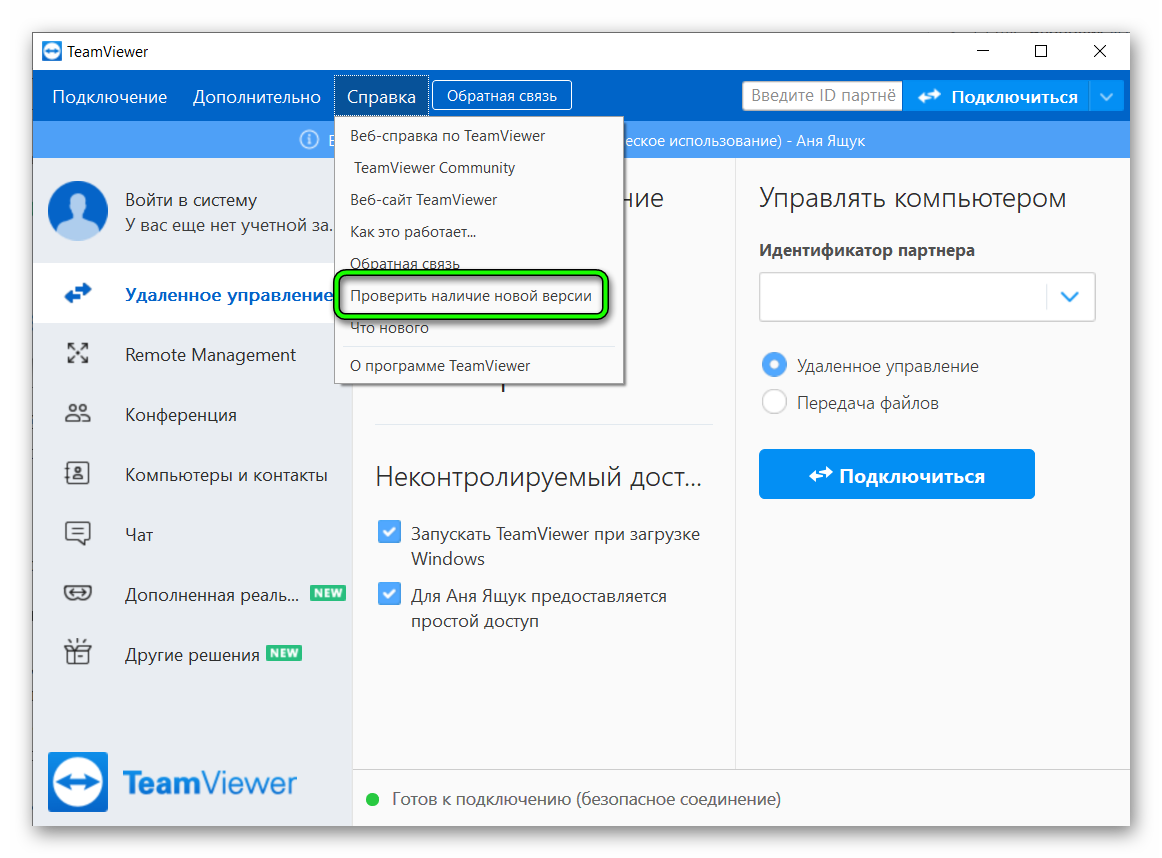
- Откройте программу. Найдите вкладку «Справка».
- Выберите категорию «Проверить наличие новой версии».
Внимание! Если на компьютере установлена последняя версия, вы получите уведомление. Значит нужно искать ошибку в другом месте.
Заражение компьютера вредоносным программным обеспечением
Любые сомнительные сайты являются рассадником вирусов. Предложение скачать плагин для майнинга, обогащения или с ключом для взлома чревато негативными последствиями. Однако даже самые осторожные пользователи могут подцепить вредоносное ПО. Некоторые вирусы написаны для того, чтобы блокировать соединение. Либо они снижают скорость в сети. Чтобы избавиться от проблемы, используйте любой надёжный антивирус.
Для снижения вероятности заражения следуйте дальнейшим рекомендациям.
- Проверяйте на вирусы свой компьютер каждую неделю.
- Качайте программы только с проверенных ресурсов.
- Во время установки читайте всё, что написано в подсказках. Иногда разработчики предлагают установить дополнительные продукты. Если бездумно собирать всё ПО подряд – память забьётся и станет уязвимой для хакеров.
Внимание! Любые письма или сообщения, что ваш компьютер заблокировало ФСБ или другая служба – это фейк. Поверьте, сотрудники правоохранительных органов никогда не делают подобные рассылки. Также письма с шантажом также не стоит воспринимать всерьёз. Или можно шантажировать в ответ, пригрозив звонком в полицию. Если мошенники всё-таки заблокировали систему, просто переустановите ОС. Или позовите специалиста.
Неполадки сетевого оборудования
Обычно провайдер раздаёт адрес автоматически. Иногда приходится вводить IP вручную. Часто провайдеры используют определённые адреса. Данные указаны в документе. Если их нет, нужно прийти в компанию и узнать информацию у оператора. Так как по телефону сведения могут не сообщить.
Чтобы сменить IP, выполните следующие действия.
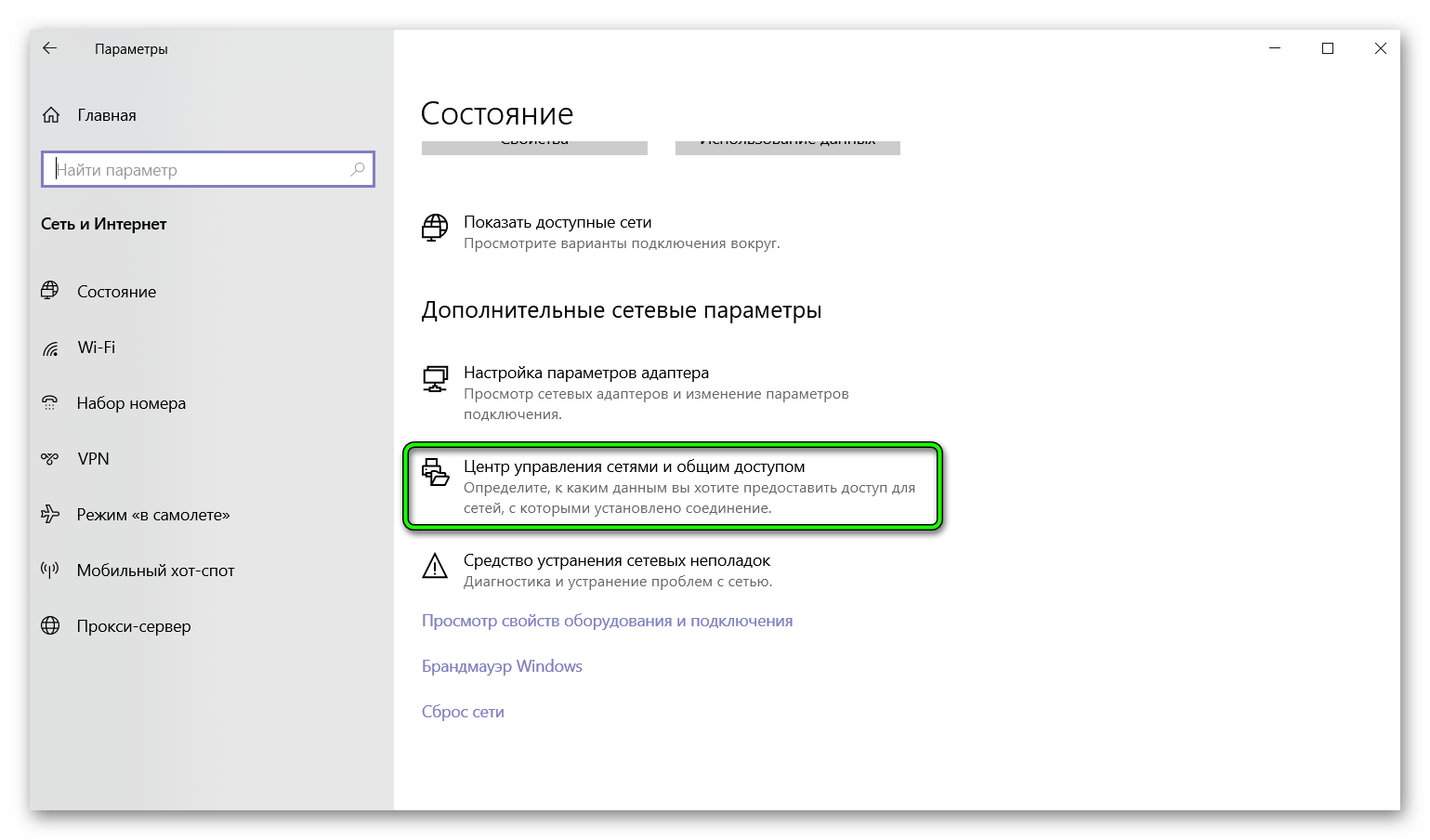
-
В трее нажмите правой кнопкой по «Центр управления сетями и общим доступом».
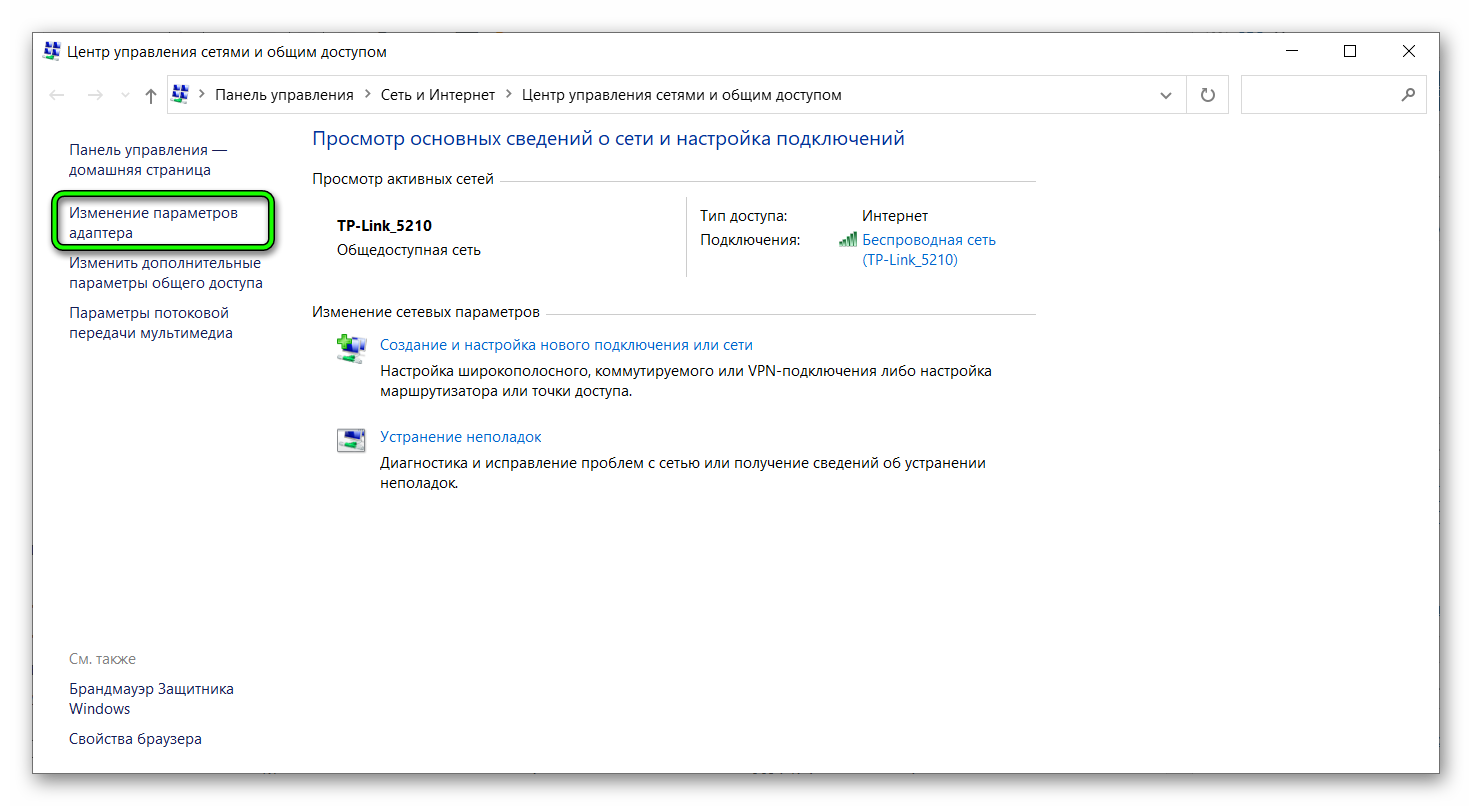
В открывшемся окне выберете «Изменение параметров адаптера».
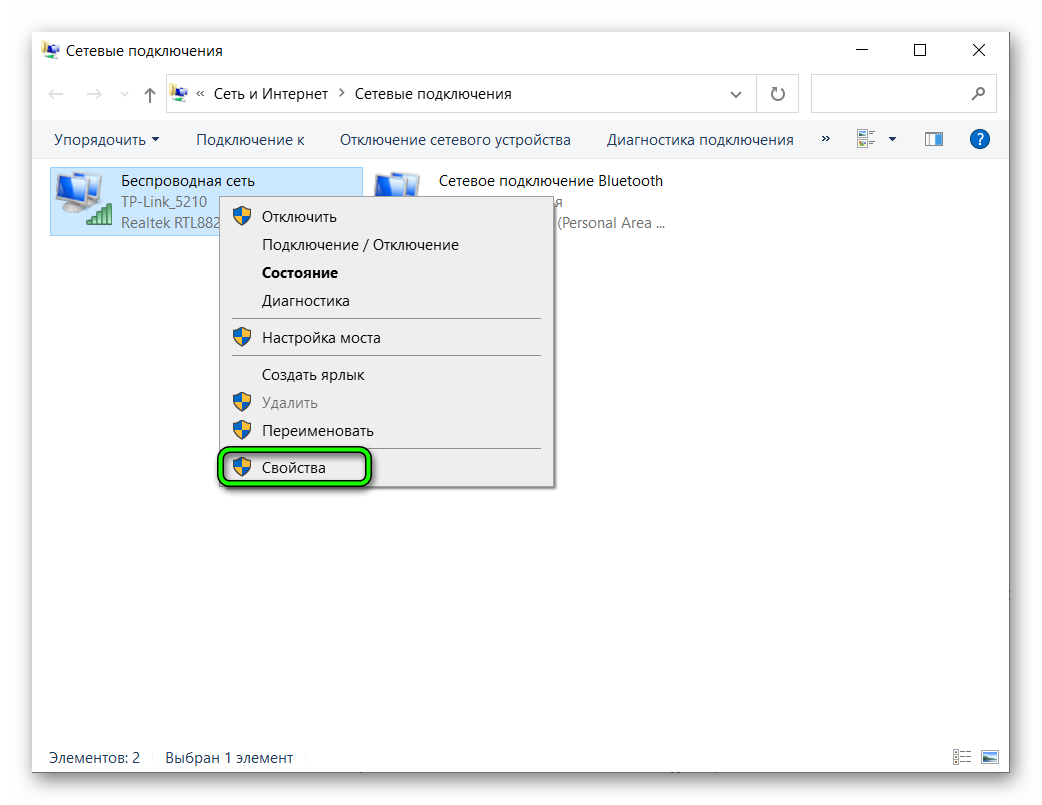
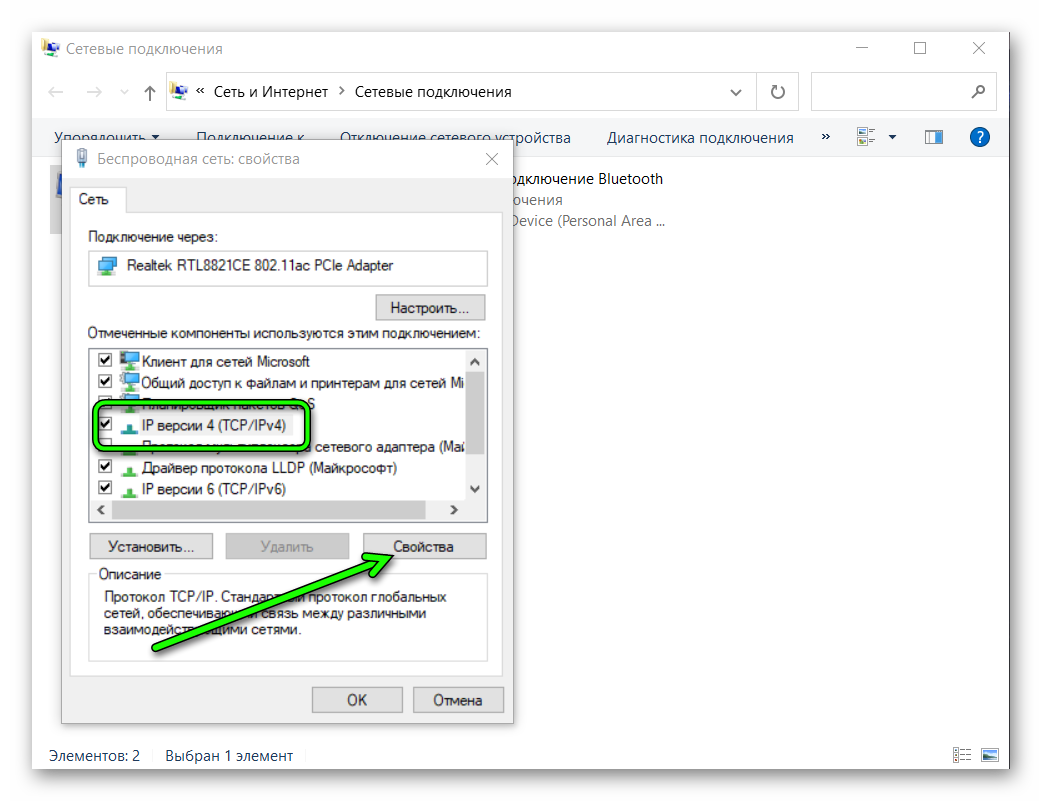
Выберите IP версии 4 (TCP/IPv4). Тапните по кнопке «Свойства».
Внимание! Это тонкая настройка. Возможно, проблема заключается в другом. Поэтому вначале нужно позвонить оператору и получить консультацию. Только после этого ехать в офис и получать данные IP.
Заключение
Когда нет связи в TeamViewer, опытные пользователи решают проблему постепенно. Главное – это всё выполнять последовательно: проверить соединение, настройки, обновление и версии программы. В любой момент приложение можно удалить и загрузить её заново.
При подготовке метериала использовались источники:
https://blog-pc.ru/kak-nayti-ustanovlennye-programmy-na-kompyutere.html
https://dostup.net/ru/zapustit-teamviewer-dlya-udalennogo-upravleniya.html
https://sergoot.ru/teamviewer-won-t-connect