Как найти расположение программы в Windows 11
Довольно часто у пользователей появляется желание узнать, а какое же ПО установлено на их компьютерах.
Способ 1. Через приложения и возможности
Этот способ самый простой в Windows 11. Для просмотра приложений необходимо щелкнуть по меню «Пуск» правой кнопкой мыши. В открывшемся меню выбираем первый пункт «Приложения и возможности».
Щелкнув по этому пункту нас переносит в окно со списком установленных приложений.
Для того, чтобы удалить ненужное приложение из ОС Windows 11, кликаем на три точки, которые находятся справа от названия приложения, далее в появившемся меню выбираем «Удалить» и подтверждаем действие.
Способ 2. Через панель управления
Через поиск Windows 11 находим «Панель управления».
Находим «Программы» — «Удаление программ».
В окне «Программы и компоненты» найдем список последнего установленного ПО в Windows 11.
Для удаления ненужного ПО в окне «Программы и компоненты», выбираем ПО и нажимаем на кнопку «Удалить».
Способ 3. Через CCleaner
Третий способ для просмотра установленного ПО на компьютере подразумевает установку стороннего ПО в Windows 11 — «CCleaner». За многие годы это приложение обрело огромную популярность среди пользователей ПК. CCleaner позволяет не только просматривать и удалять установленные приложение, но и производить чистку дискового пространства и реестра.
Открыв приложение, необходимо перейти в «Инструменты» — «Удаление программ». В проявившемся списке, можно выбрать ненужно приложение и при помощи кнопки «Деинсталляция» выполнить его удаление.
Как найти расположение программы в Windows 11
Все установленные приложения на компьютере хранятся на запоминающем устройстве — HDD или SSD. В большинстве случаев, при установке ПО, инсталлятор предлагает выбрать, куда сохранить файлы приложения. Можно выбрать разные каталоги и диски для установки.
Если у вас на компьютере установлено много программ, найти папку установки не составит труда, даже если вы не помните куда устанавливали приложение или игру.
Находим расположение установки через ярлык программы
Перейти в папку установки программы можно, просто щелкнув правой кнопкой мыши по ярлыку программы. В появившемся контекстном меню выбираем пункт «Расположение файла».
После этого мы попадем в папку установки этой программы.
Находим папку установки программы через меню «Пуск»
Открываем меню «Пуск» в Windows 11, в поисковой строке вводим название программы. Выделяем в разделе «Лучшее соответствие» приложение, чтобы отобразить справа меню, в котором нажимаем на пункт «Перейти к расположению файла».
Находим папку установки через диспетчер задач
Открываем диспетчер задач, нажав клавиши «Ctrl+Shift+Esc». Затем переходим во вкладку «Подробности», в которой находим приложение (если оно не запущено, запускаем). Щелкаем правой кнопкой мыши по приложению и в появившемся контекстном меню выбираем «Открыть расположение файла».
Находим папку установки программы с помощью проводника
Если при установки программы не вносить никаких изменений в инсталляторе, например, путь установки, то с большей вероятностью установка будет выполнена один из следующих каталогов:
C:\Program Files
C:\Program Files (x86)
Открываем проводник, нажав «Win+E» на клавиатуре. В окне проводника сначала переходим в «Этот компьютер» на левой панели, а затем переходим на «Локальный диск (C:)» на правой панели.
На системном диске будут находится каталоги «C:\Program Files» и «C:\Program Files (x86)».
Открыв данные каталоги можно увидеть список установленных программ в системе Windows 11.
Как найти расположение приложений и программ в Windows 11 (3 метода)
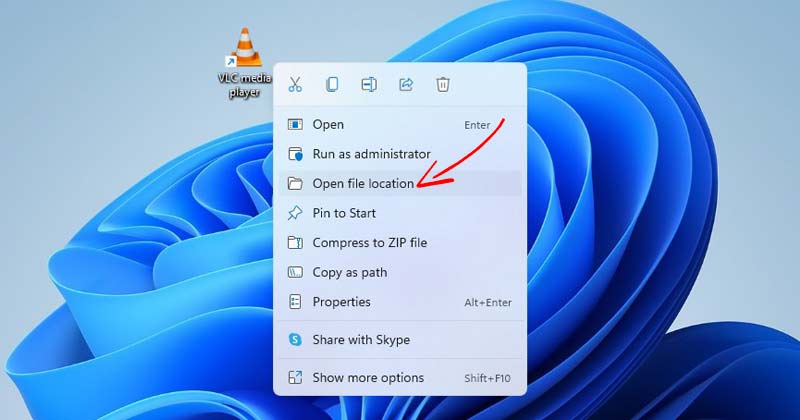
Пользователи Windows 11 знают, что файлы программы хранятся на диске C:, который часто используется для установки системы, и все приложения и программы хранятся там по умолчанию.
Однако вы можете изменить место установки в мастере установки приложения. Это позволяет вам выбирать разные папки и диски для хранения программных файлов.
Если вы устанавливаете разные приложения и программы в разные папки или диски, в какой-то момент вы можете забыть фактический путь установки. В таком случае вам нужно использовать несколько методов, чтобы найти приложения или программы.
Также прочтите: Как восстановить приложения и программы в Windows 11
3 метода. найти расположение приложений и программ в Windows 11
Найти каталог установки любого приложения или игры на ПК с Windows 11 довольно просто. Следовательно, в этой статье будут перечислены некоторые из наилучших способов найти место установки программы на ПК с Windows 11. Давайте проверим.
1) Найти местоположение с помощью значка программы
Значок приложения, который вы видите на экране рабочего стола, может найти папку установки. Вот что вам нужно сделать.
1. Прежде всего, щелкните правой кнопкой мыши программу, папку установки которой вы хотите найти. Затем нажмите Свойства.
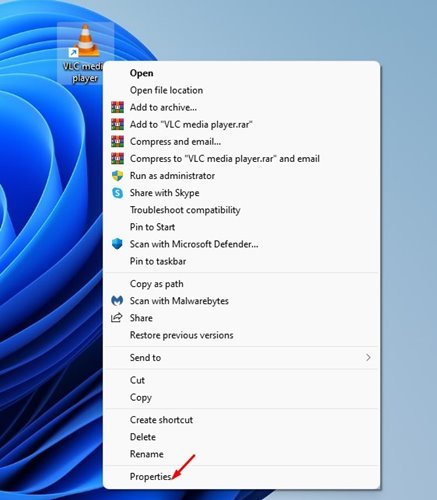
2. Вы найдете путь установки в поле Цель.
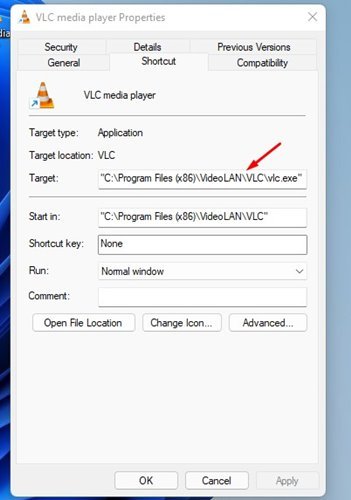
3. Либо нажмите кнопку Открыть расположение файла, чтобы напрямую открыть папку установки.
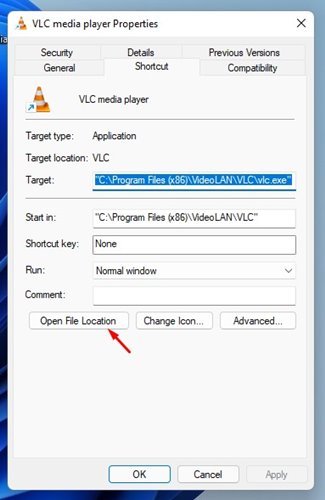
Вот и все! Вы сделали. Вот как вы можете найти папку установки приложения с помощью значка на рабочем столе.
Мы будем использовать меню «Пуск» Windows 11, чтобы найти местоположение приложения и программы в этом методе. Вот несколько простых шагов, которые необходимо выполнить.
1. Прежде всего, откройте меню «Пуск» Windows 11 и введите название программы, которую вы ищете. Здесь мы использовали медиаплеер VLC для демонстрации процесса.
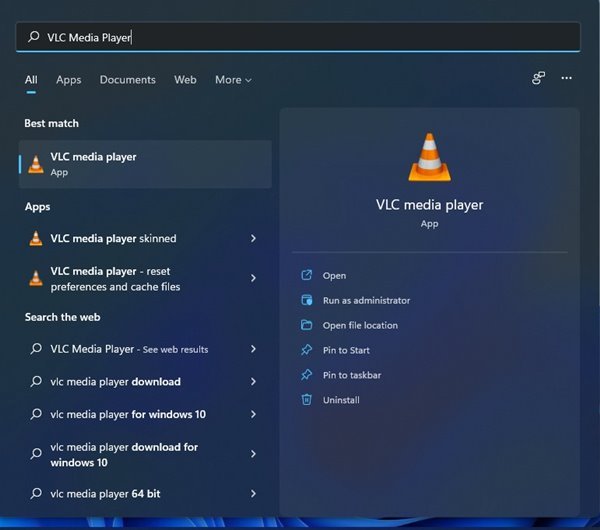
2. Выберите программу и щелкните по ней правой кнопкой мыши. Затем выберите параметр «Открыть местоположение файла».
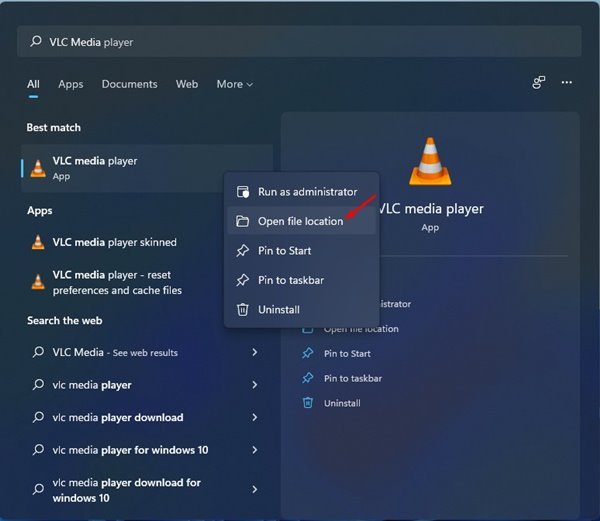
Все! Вы сделали. Это приведет вас к местоположению, в котором программа была сохранена после установки.
3) Найдите приложение и местоположение программы с помощью диспетчера задач
Вы даже можете используйте диспетчер задач в Windows 11, чтобы найти приложение и расположение программы. Вот что вам нужно сделать.
1. Прежде всего, откройте меню «Пуск» Windows 11 и введите «Диспетчер задач». Откройте Диспетчер задач из списка опций.
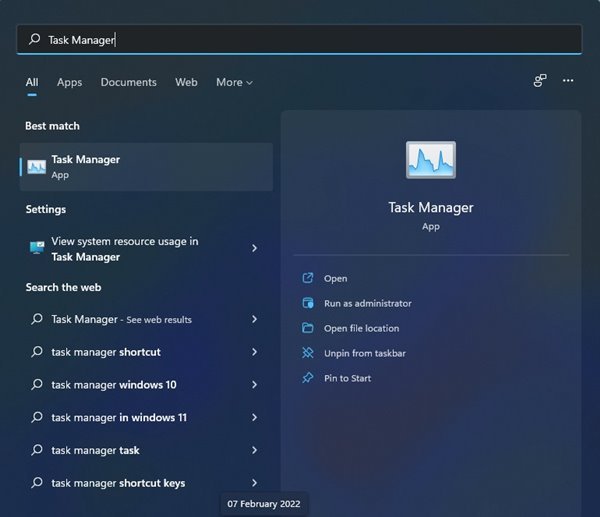
2. В диспетчере задач перейдите на вкладку Подробности, как показано ниже.
3. Теперь вы найдете все процессы и приложения, запущенные в вашей системе.
4. Найдите свое приложение, щелкните его правой кнопкой мыши и выберите Открыть расположение файла.
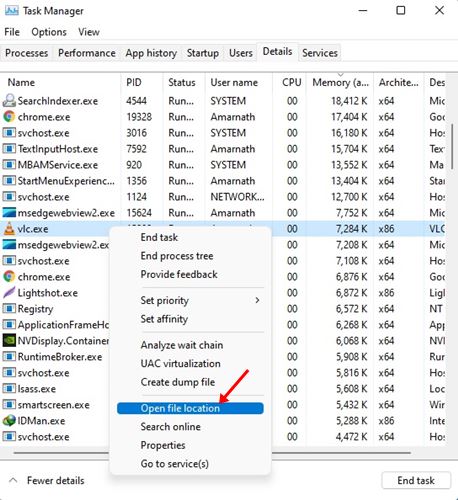
Все! Это запустит папку установки вашего приложения.
Эти три метода помогут вам найти каталог установки любого приложения или игры на ПК с Windows 11. Я надеюсь, что эта статья помогла вам! Пожалуйста, поделитесь им и с друзьями. Если у вас есть какие-либо сомнения по этому поводу, сообщите нам об этом в поле для комментариев ниже.
При подготовке материала использовались источники:
https://amur.pro/blog/kak_posmotret_ustanovlennie_programmi_na_windows_11_212/
https://amur.pro/blog/kak_uznat_gde_ustanovlena_programma_v_windows_11_329/
Как найти расположение приложений и программ в Windows 11 (3 метода)