Модуль 1. Ваша первая программа Windows
В этом модуле мы напишем минимальную классическую программу для Windows. Все, что он делает, — это создание и отображение пустого окна. Эта первая программа содержит около 50 строк кода, не считая пустых строк и комментариев. Это будет нашей отправной точкой; позже мы добавим графику, текст, ввод данных пользователем и другие функции.
Если вам нужны дополнительные сведения о создании традиционного классического приложения Windows в Visual Studio, проверка пошаговое руководство. Создание традиционного классического приложения Windows (C++).
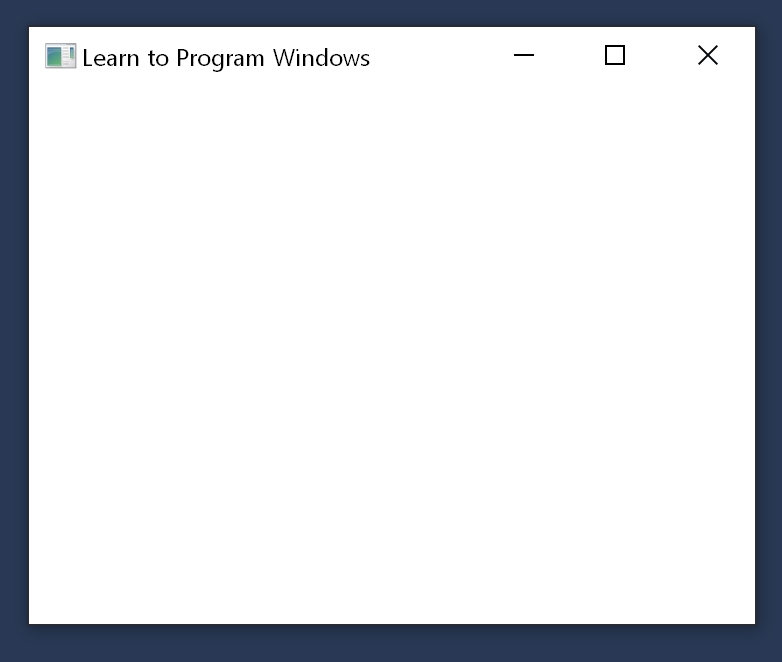
Ниже приведен полный код программы:
#ifndef UNICODE #define UNICODE #endif #include LRESULT CALLBACK WindowProc(HWND hwnd, UINT uMsg, WPARAM wParam, LPARAM lParam); int WINAPI wWinMain(HINSTANCE hInstance, HINSTANCE hPrevInstance, PWSTR pCmdLine, int nCmdShow) < // Register the window class. const wchar_t CLASS_NAME[] = L"Sample Window Class"; WNDCLASS wc = < >; wc.lpfnWndProc = WindowProc; wc.hInstance = hInstance; wc.lpszClassName = CLASS_NAME; RegisterClass(&wc); // Create the window. HWND hwnd = CreateWindowEx( 0, // Optional window styles. CLASS_NAME, // Window class L"Learn to Program Windows", // Window text WS_OVERLAPPEDWINDOW, // Window style // Size and position CW_USEDEFAULT, CW_USEDEFAULT, CW_USEDEFAULT, CW_USEDEFAULT, NULL, // Parent window NULL, // Menu hInstance, // Instance handle NULL // Additional application data ); if (hwnd == NULL) < return 0; >ShowWindow(hwnd, nCmdShow); // Run the message loop. MSG msg = < >; while (GetMessage(&msg, NULL, 0, 0) > 0) < TranslateMessage(&msg); DispatchMessage(&msg); >return 0; > LRESULT CALLBACK WindowProc(HWND hwnd, UINT uMsg, WPARAM wParam, LPARAM lParam) < switch (uMsg) < case WM_DESTROY: PostQuitMessage(0); return 0; case WM_PAINT: < PAINTSTRUCT ps; HDC hdc = BeginPaint(hwnd, &ps); // All painting occurs here, between BeginPaint and EndPaint. FillRect(hdc, &ps.rcPaint, (HBRUSH) (COLOR_WINDOW+1)); EndPaint(hwnd, &ps); >return 0; > return DefWindowProc(hwnd, uMsg, wParam, lParam); > Вы можете скачать полный проект Visual Studio из примера Windows Hello World.
Может быть полезно дать краткое описание того, что делает этот код. В последующих разделах код будет подробно рассмотрен.
- wWinMain — это точка входа в программу. При запуске программа регистрирует некоторые сведения о поведении окна приложения. Одним из наиболее важных элементов является адрес функции с именем WindowProc в этом примере. Эта функция определяет поведение окна: его внешний вид, взаимодействие с пользователем и т. д.
- Затем программа создает окно и получает дескриптор, который однозначно идентифицирует окно.
- Если окно создано успешно, программа переходит в цикл while . Программа остается в этом цикле, пока пользователь не закроет окно и не выйдет из приложения.
Обратите внимание, что программа не вызывает функцию явным WindowProc образом, хотя мы и говорили, что именно здесь определена большая часть логики приложения. Windows взаимодействует с программой, передавая ей ряд сообщений. Код внутри цикла while управляет этим процессом. Каждый раз, когда программа вызывает функцию DispatchMessage , она косвенно заставляет Windows вызывать функцию WindowProc один раз для каждого сообщения.
В этом разделе
- Создание окна
- Сообщения окна
- Написание процедуры Window
- Рисование окна
- Закрытие окна
- Управление состоянием приложения
Как написать программу для Windows 7
Рассмотрим создание первой простейшей программы на языке Си с помощью компилятора GCC , который на сегодняшний день является одим из наиболее популярных компиляторов для Cи и который доступен для разных платформ. Более подобному информацию о GCC можно получить на официальном сайте проекта https://gcc.gnu.org/.
Набор компиляторов GCC распространяется в различных версиях. Для Windows одной из наиболее популярных версий является пакет средств для разработки от некоммерческого проекта MSYS2 . Следует отметить, что для MSYS2 требуется 64-битная версия Windows 7 и выше (то есть Vista, XP и более ранние версии не подходят)
Итак, загрузим программу установки MSYS2 с официального сайта MSYS2:

После загрузки запустим программу установки:

На первом шаге установки будет предложено установить каталог для установки. По умолчанию это каталог C:\msys64:

Оставим каталог установки по умолчанию (при желании можно изменить). На следующем шаге устанавливаются настройки для ярлыка для меню Пуск, и затем собственно будет произведена установка. После завершения установки нам отобразить финальное окно, в котором нажмем на кнопку Завершить

После завершения установки запустится консольное приложение MSYS2.exe. Если по каким-то причинам оно не запустилось, то в папке установки C:/msys64 надо найти файл usrt_64.exe :

Теперь нам надо установить собственно набор компиляторов GCC. Для этого введем в этом приложении следующую команду:
pacman -S mingw-w64-ucrt-x86_64-gcc
Для управления пакетами MSYS2 использует пакетный менеджер Packman. И данная команда говорит пакетному менелжеру packman установить пакет mingw-w64-ucrt-x86_64-gcc , который представляет набор компиляторов GCC (название устанавливаемого пакета указывается после параметра -S ).

и после завершения установки мы можем приступать к программированию на языке Си. Если мы откроем каталог установки и зайдем в нем в папку C:\msys64\ucrt64\bin , то найдем там все необходимые файлы компиляторов:

В частности, файл gcc.exe как раз и будет представлять компилятор для языка Си.
Далее для упрощения запуска компилятора мы можем добавить путь к нему в Переменные среды. Для этого можно в окне поиска в Windows ввести «изменение переменных среды текущего пользователя»:

Нам откроется окно Переменныех среды:

И добавим путь к компилятору C:\msys64\ucrt64\bin :

Чтобы убедиться, что набор компиляторов GCC успешно установлен, введем следующую команду:
gcc --version
В этом случае нам должна отобразиться версия компиляторов

Создание первой программы
Итак, компилятор установлен, и теперь мы можем написать первую программу. Для этого потребуется любой текстовый редактор для набора исходного кода. Можно взять распространенный редактор Visual Studio Code или даже обычный встроенный Блокнот.
Итак, создадим на жестком диске папку для исходных файлов. А в этой папке создадим новый файл, который назовем hello.c .

В моем случае файл hello.c находится в папке C:\c.
Теперь определим в файле hello.c простейший код, который будет выводить строку на консоль:
#include // подключаем заголовочный файл stdio.h int main(void) // определяем функцию main < // начало функции printf("Hello METANIT.COM!\n"); // выводим строку на консоль return 0; // выходим из функции >// конец функции
Для вывода строки на консоль необходимо подключить нужный функционал. Для этого в начале файла идет строка
#include
Директива include подключает заголовочный файл stdio.h, который содержит определение функции printf, которая нужна для вывода строки на консоль.
Далее идет определение функции int main(void) . Функция main должна присутствовать в любой программе на Си, с нее собственно и начинается выполнение приложения.
Ключевое слово int в определении функции int main(void) говорит о том, что функция возвращает целое число. А слово void в скобках указывает, что функция не принимает параметров.
Тело функции main заключено в фигурные скобки <>. В теле функции происходит вывод строки на консоль с помощью функции printf, в которую передается выводимая строка «Hello METANIT.COM!».
В конце осуществляем выход из функции с помощью оператора return . Так как функция должна возвращать целое число, то после return указывается число 0. Ноль используется в качестве индикатора успешного завершения программы.
После каждого действия в функции ставятся точка с запятой.

Теперь скомпилируем этот файл. Для этого откроем командную строку Windows и вначале с помощью команды cd перейдем к папке с исходным файлом:
cd C:\c
Чтобы скомпилировать исходный код, необходимо компилятору gcc передать в качестве параметра файл hello.c:
gcc hello.c
После этого будет скомпилирован исполняемый файл, который в Windows по умолчанию называется a.exe . И мы можем обратиться к этому файлу
a.exe
и в этом случае консоль выведет строку «Hello METANIT.COM!», собственно как и прописано в коде.
Стоит отметить, что мы можем переопределить имя компилируемого файла с помощью флага -o и передав ему имя файла, в который будет компилироваться программа. Например:
gcc hello.c -o hello.exe
В этом случае программа будет компилироваться в файл hello.exe , который мы также запустить.

Чтобы не приходилось вводить две команды: одну для компиляции программы и другую для ее запуска, мы можем объединить команды:
gcc hello.c -o hello.exe & hello
Эта команда сначала компилирует код в файл hello.exe, а потом сразу запускает его.
Среды разработки
Для создания программы на C++ нам нужны, как минимум, две вещи: текстовый редактор для набора кода и компилятор для превращения этого кода в приложение. При этом для компиляции необходимо запускать консоль или терминал. Однако есть и более удобный способ — использование различных сред разработки или IDE. Они, как правило, содержит встроенный текстовый редактор, компилятор и позволяют скомпилировать и запустить программу по одному клику мыши, а также имеют еще множество разных вспомогательных возможностей.
Для программирования под Windows наиболее популярной средой разработки, если говорить о C++, является Visual Studio. Данную среду можно найти по ссылке https://visualstudio.microsoft.com/ru/vs/community/.
После загрузки и запуска установщика Visual Studio в нем необходимо отметить пункт Разработка классических приложений на C++ :

Выбрав все необходимые пункты, нажмем ОК для запуска установки. После установки Visual Studio создадим первый проект. Для этого откроем Visual Studio. На стартовом экране среди шаблонов проектов для языка C++ выберем тип Console App , который представляет шаблон консольного приложения:

На следующем экране в поле для имени проекта дадим проекту имя HelloApp и также можно указать расположение проекта. И затем нажмем на Create для создания проекта.

После этого Visual Studio создаст типовой проект консольного приложения на C++.

Справа в окне Solution Explorer отображается структура проекта. В реальности окно Solution Explorer содержит в решение. В данном случае оно называется HelloApp. Решение может содержать несколько проектов. По умолчанию у нас один проект, который имеет то же имя — HelloApp. В проекте есть ряд узлов:
- External Dependencies : отображает файлы, которые используются в файлах исходного кода, но не являются частью проекта
- Header Files : предназначена для хранения заголовочных файлов с расширением .h
- Resource Files : предназначена для хранения файлов ресурсов, например, изображений
- Source Files : хранит файлы с исходным кодом
По умолчанию каталог Source Files содержит один файл с исходным кодом — HelloApp.cpp ( название проекта + расширение файла .cpp — как правило, исходные файлы на C++ имеют расширение .сpp ).
HelloApp.cpp содержит код на языке C++, и именно этот код мы можем увидеть в слева в текстовом редакторе Visual Studio. По умолчанию HelloApp.cpp содержит следующий код:
#include // подключение модуля iostream int main() // определяем функцию main < // начало функции std::cout
Здесь использован весь тот код, который был рассмотрен в начальных темах.
Теперь запустим программу. Для этого в Visual Studio нажмем на сочетание клавиш Ctrl+F5 или выберем пункт меню Debug -> Start Without Debugging :

И в итоге Visual Studio передаст исходный код компилятору, который скомпилирует из кода исполняемый файл exe, который потом будет запущен на выполнение. И мы увидим на запущенной консоли наше сообщение:

После этого на жестком диске в папке решения в каталоге \x64\Debug скомпилированный файл exe, который мы можем запускать независимо от Visual Studio:

В данном случае файл HelloApp.exe как раз и представляет скомпилированный исполняемый файл. И, кроме того, в той же папке автоматически генерируется вспомогательный файл - HelloApp.pdb , который содержит отладочную информацию.
Настройка проекта
Для языка C++ есть несколько стандартов, каждый из которых добавляет некоторые дополнительные возможности. И Visual Studio позволяет задать стандарт, который будет использоваться при компиляции приложения. Для этого перейдем к свойствам проекта:

А в окне свойств перейдем к пункту Configuration Properties -> C/C++ -> Language . На открывшемся окне свойств с помощью опции C++ Language Standard можно задать стандарт языка, который мы хотим использовать:
При подготовке материала использовались источники:
https://learn.microsoft.com/ru-ru/windows/win32/learnwin32/your-first-windows-program
https://metanit.com/c/tutorial/1.2.php
https://metanit.com/cpp/tutorial/1.4.php