Континент 4 — MultiFactor: Настройка двухфакторной аутентификации по VPN
Аутентификация является одной из базисных мер информационной безопасности. Аутентификацией считается доказательство того, что вы на самом деле есть тот, от чьего имени идентифицируетесь в системе. Наиболее распространены два вида аутентификации пользователей: аутентификация по паролю и аутентификация по сертификату.
Но будем честны, на сегодняшний день аутентификация по одному фактору (логин/пароль, сертификат) не является безопасной. Есть ряд причин:
1. Человеческий фактор
Люди редко используют сложные пароли и, как правило, редко из меняют.
2. Возможности злоумышленников
Возможности злоумышленников растут и украсть пароль не предоставляет сложности.
Уверены ли вы, что ваши пароли уже не украдены? TS Scan покажет, какие учетные записи ваших пользователей скомпрометированы.
Одним из вариантов решения проблемы безопасности паролей может служить система многофакторной аутентификации.
В этой статье мы покажем, как организовать двухфакторную аутентификацию при организации удаленного доступа с помощью Континент 4 и Multifactor.
- MultiFactor
- Континент 4 Getting Started
- Удаленный доступ для доменных пользователей в Континент 4
Для настройки многофакторной аутентификации средствами Континент 4 и Multifactor требуется:
1. Создать проект в системе MultiFactor
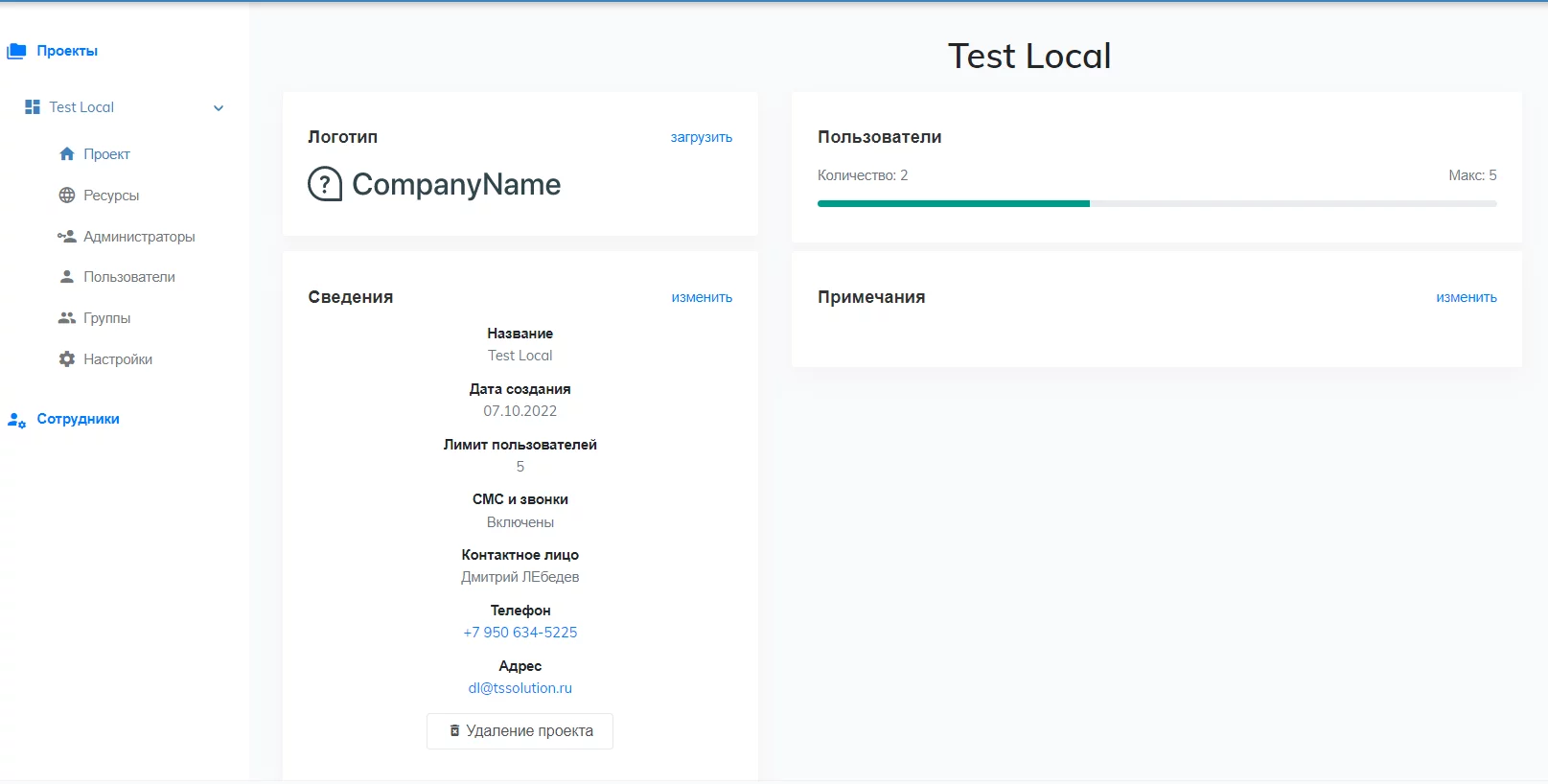
2. Добавить ресурс с произвольным типом привязки
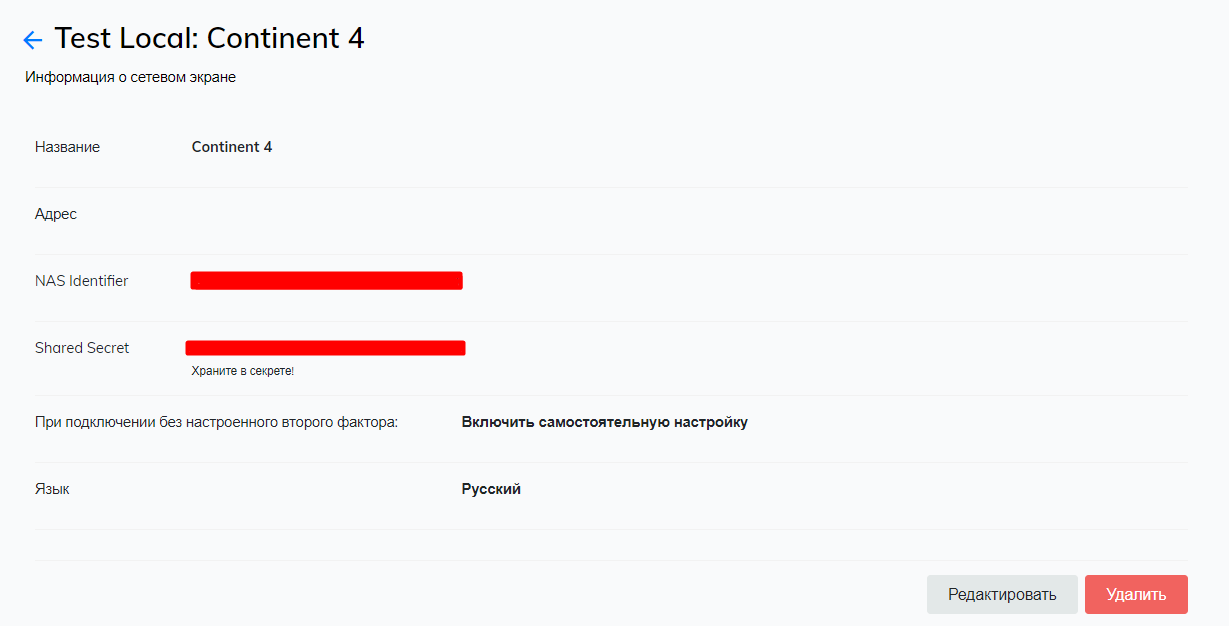
3. На стороне Multifactor получить и настроить LDAP Adapter. MultiFactor LDAP Adapter – программный компонент, LDAP proxy сервер для Windows.
Компонент доступен вместе с исходным кодом и распространяется бесплатно. Актуальная версия находится на GitHub: код и сборка .
Данный компонент устанавливается на любой Windows Server начиная с версии 2008 R2. Для одновременной работы 1500 пользователей минимальными требованиями к серверу являются: 2 CPU, 4 GB RAM, 40 GB HDD .
Сервер, на который устанавливается компонент, должен прослушивать TCP/389 (LDAP), TCP/636 (LDAPS) соединения. Для взаимодействия с Active Directory, компоненту нужен доступ к серверу домена по протоколам TCP/389 (LDAP), TCP/636. Для подключения к системе Multifactor на сервере с установленным компонентом, должен быть доступ к api.multifactor.ru по протоколу TCP/443 (TLS).
После скачивания компонента LDAP Adapter его необходимо настроить. Общие параметры находятся в файле MultiFactor.Ldap.Adapter.exe.config:
Важными для взаимодействия Континент 4 и Multifactor являются следующие настройки:
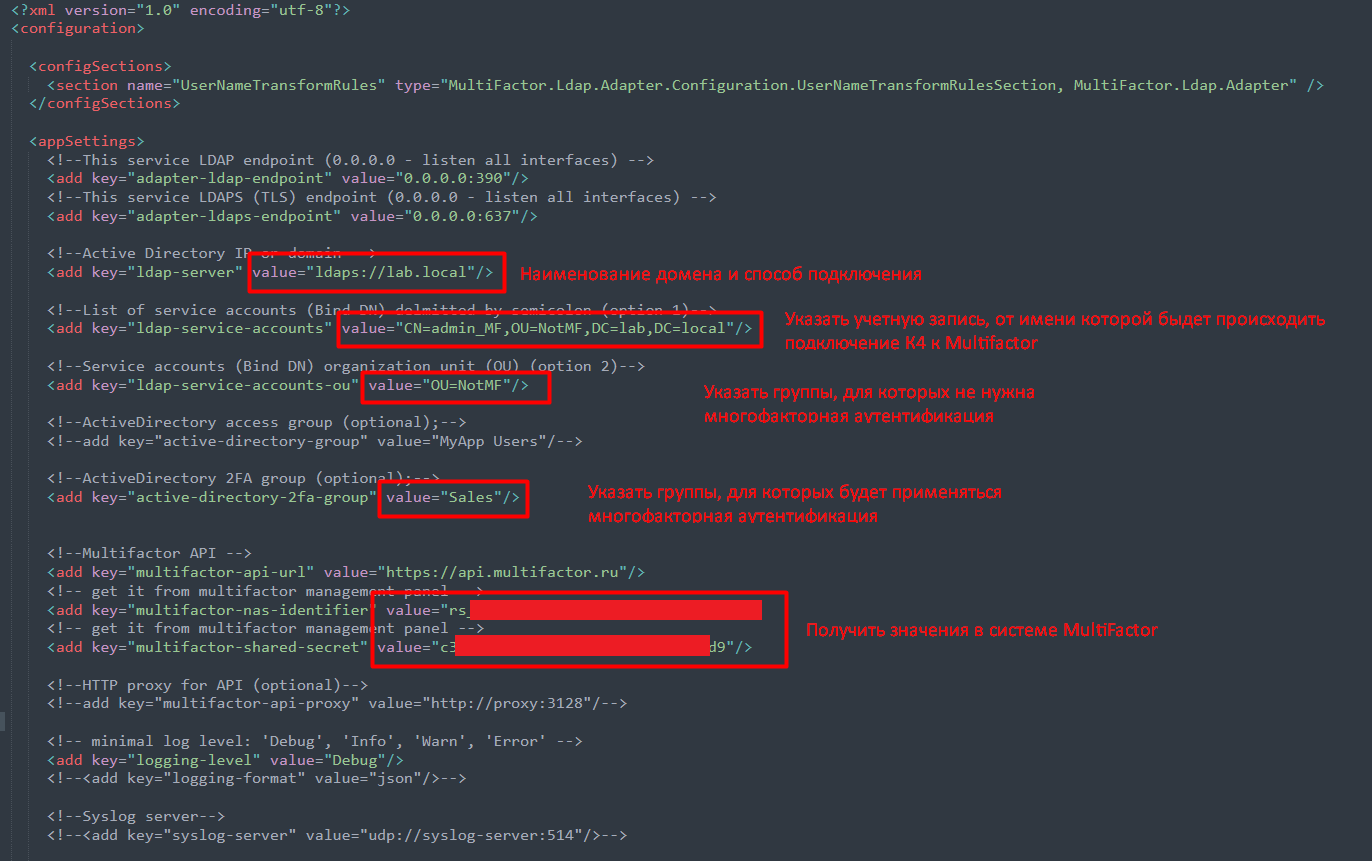
4. Запустите MultiFactor.Ldap.Adapter.exe от имени администратора:
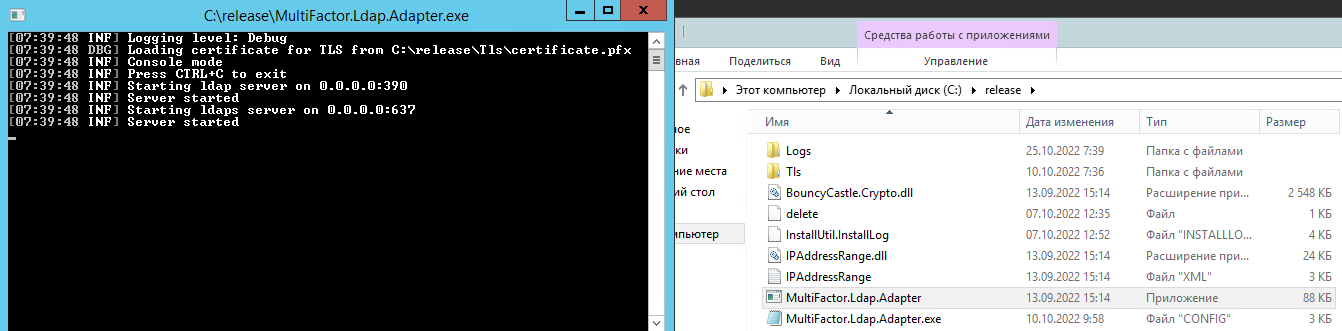
LDAP Adapter запущен и готов к работе.
Далее на стороне Континент 4 необходимо настроить подключение к серверу с установленным компонентом LDAP Adapter:
1. В разделе «Администрирование» — «LDAP» указать данные для подключения к серверу
LDAP-профиль в Континент 4 может функционировать ТОЛЬКО по протоколу LDAPS.
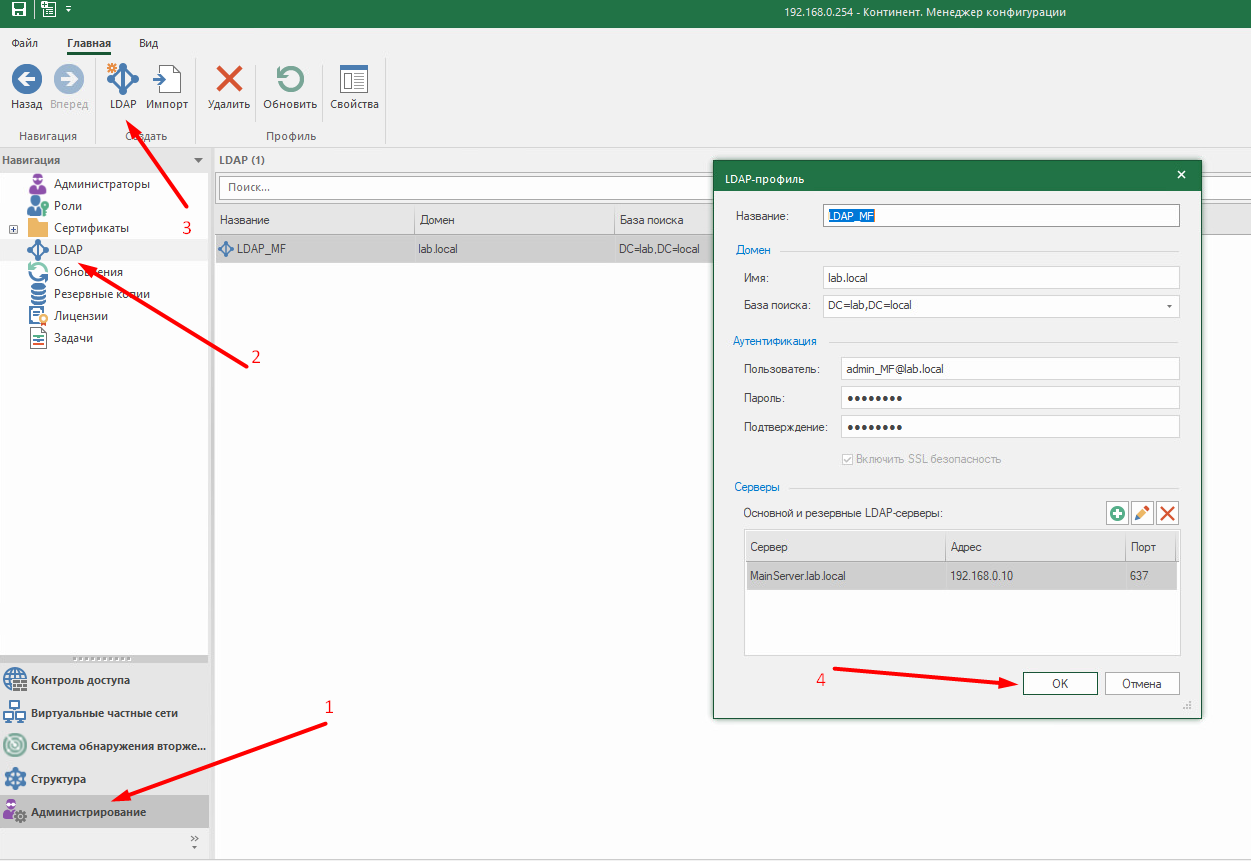
2. Далее необходимо импортировать группы пользователей:

Обратите внимание, что компонент LDAP Adapter видит обращения на импорт пользователей:
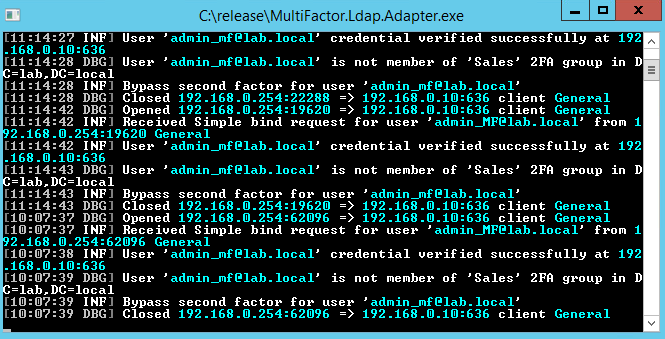
3. В списках объектов ЦУС во вкладке «Пользователи» появятся импортированные группы:

Далее можно приступить к формированию правил подключения по VPN и настройке ACL для VPN пользователей. Подробнее об этом смотрите здесь .
Получение второго фактора
Удаленным пользователям необходимо выслать ссылку для настройки аутентификации. Ссылку можно оправить на почту через систему MultiFactor:
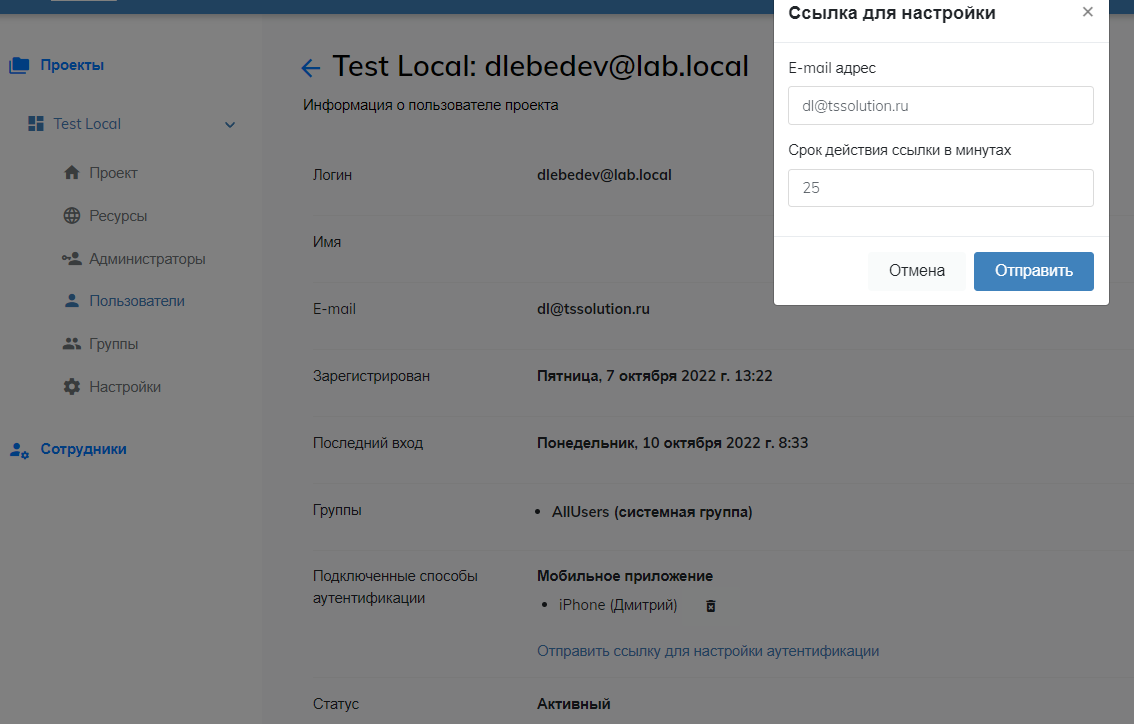
В результате в момент подключения удаленным пользователям потребуется подтвердить подключение через приложение/Telegram.
Таким образом получается настроить двухфакторную аутентификацию для VPN пользователей, используя Континент 4 и Multifactor.
Автор статьи: Дмитрий Лебедев, инженер TS Solution.
Больше учебных материалов по ИБ и ИТ направлениям вы найдете на учебном портале TS University . После регистрации вам станут доступны статьи, курсы и вебинары о решениях Кода Безопасности, UserGate, Positive Technologies, Check Point и других вендоров.
Почему ваши данные всегда находятся в центре внимания ХАКЕРОВ? Присоединитесь к нашему ТГ каналу и станьте невидимым для хищников цифрового мира.
Двухфакторная аутентификация для идентификатора Apple ID
Двухфакторная аутентификация предназначена для того, чтобы убедиться, что доступ к вашей учетной записи можете получить только вы. Узнайте, как это работает и как включить двухфакторную аутентификацию.
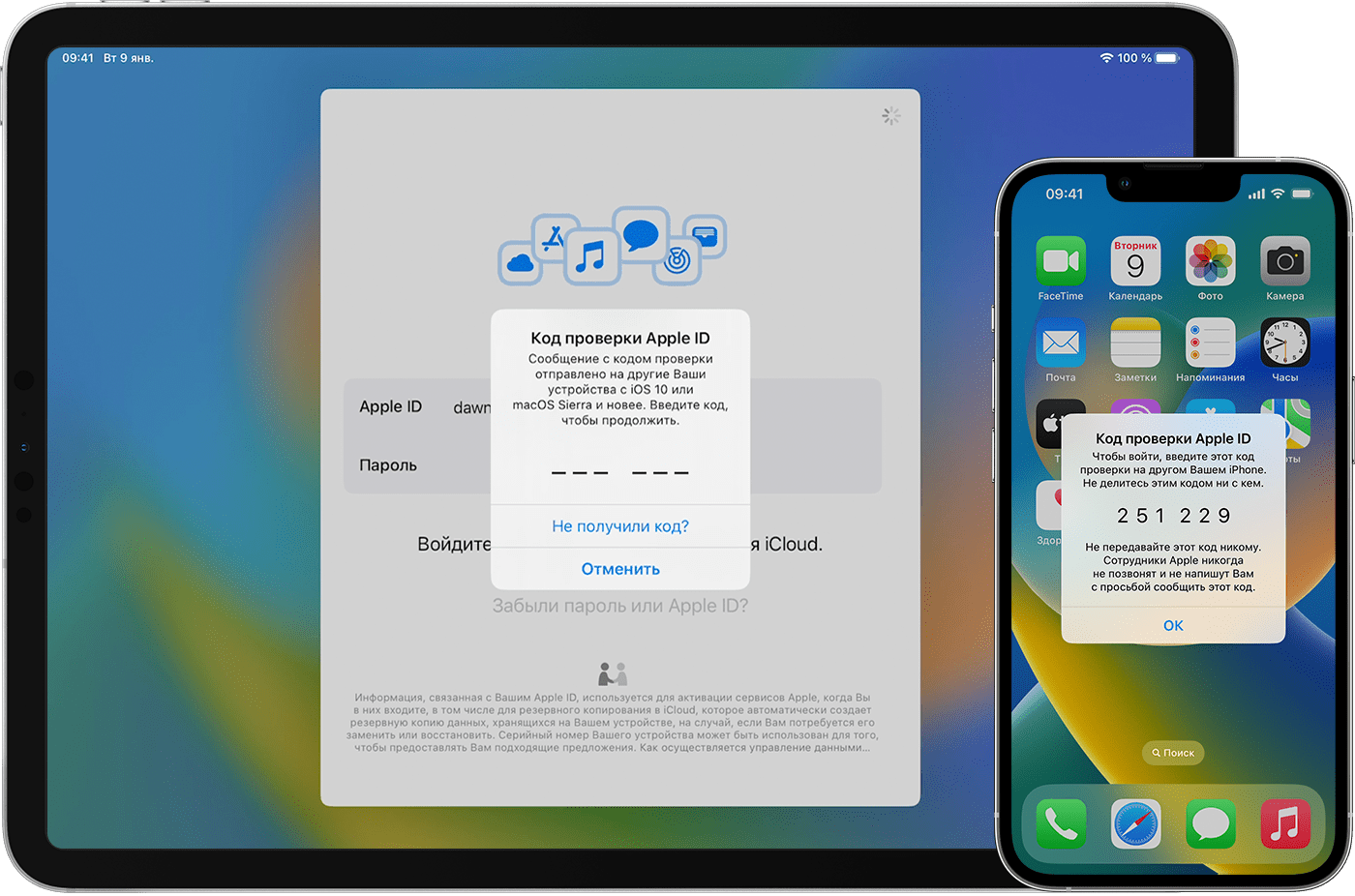
Двухфакторная аутентификация — это дополнительный уровень безопасности Apple ID, который гарантирует, что доступ к вашей учетной записи сможете получить только вы, даже если ваш пароль стал известен кому-то еще. При первом входе с идентификатором Apple ID на новом устройстве или в Интернете вам потребуется ввести пароль и шестизначный цифровой код подтверждения, который автоматически отображается на доверенных устройствах. Поскольку для доступа к учетной записи при двухфакторной аутентификации недостаточно только знания пароля, уровень защищенности вашего идентификатора Apple ID и хранимых на серверах Apple данных существенно повышается. Двухфакторная аутентификация является принятым по умолчанию методом обеспечения безопасности для большинства идентификаторов Apple ID. Некоторые службы и функции Apple, такие как Apple Pay и «Вход с Apple», требуют двухфакторной аутентификации. Мы рекомендуем вам использовать двухфакторную аутентификацию и защитить устройство с помощью пароля (или пароля для входа на компьютер Mac), а также Face ID или Touch ID, если ваше устройство поддерживает такие возможности. Узнайте больше о доступности двухфакторной аутентификации и системных требованиях
Включение двухфакторной аутентификации для идентификатора Apple ID
- На iPhone, iPad или iPod touch: перейдите в меню «Настройки» > ваше имя > «Пароль и безопасность». Нажмите «Включить двухфакторную аутентификацию». Затем нажмите «Продолжить» и следуйте инструкциям на экране.
- На компьютере Mac: выберите меню Apple > «Системные настройки» и нажмите свое имя (или идентификатор Apple ID). Нажмите «Пароль и безопасность». Нажмите «Включить» рядом с элементом «Двухфакторная аутентификация» и следуйте инструкциям на экране.
- В Интернете: перейдите по appleid.apple.com и войдите в систему с использованием идентификатора Apple ID. Ответьте на контрольные вопросы и нажмите «Продолжить». Нажмите «Продолжить», когда появится запрос на обновление безопасности учетной записи. Затем нажмите «Обновить безопасность уч. записи» и следуйте инструкциям на экране.
Если вы уже используете двухфакторную аутентификацию со своим идентификатором Apple ID, ее нельзя отключить. Если вы случайно выполнили обновление до двухфакторной аутентификации, вы можете отключить ее в течение двух недель после обновления. Если вы сделаете это, уровень защищенности учетной записи снизится, и вы не сможете использовать функции, требующие более высокого уровня защищенности.
Первый вход с использованием идентификатора Apple ID на новом устройстве
При первом входе с использованием имени пользователя и пароля идентификатора Apple ID на новом устройстве или в Интернете вы получите уведомление на доверенных устройствах о том, что кто-то пытается войти в систему с использованием вашего идентификатора Apple ID. В уведомлении может присутствовать карта с приблизительным местоположением попытки входа. Это местоположение основано на IP-адресе нового устройства, оно может соответствовать сети, к которой подключено устройство, а не его точному местоположению. Если вы знаете, что вход пытаетесь выполнить вы, а местоположение указано неверно, вы все равно можете нажать «Разрешить» и увидеть проверочный код. Если вы не пытаетесь войти в систему, нажмите «Не разрешать», чтобы заблокировать попытку входа.
При вводе проверочного кода на новом устройстве или в Интернете, вы подтверждаете, что доверяете устройству, на котором выполняется вход. Вас также могут попросить ввести пароль одного их устройств, чтобы обеспечить доступ к контенту в iCloud, защищенному сквозным шифрованием.
После выполнения входа код подтверждения больше не будет запрашиваться на этом устройстве, пока не будет выполнен полный выход, не будут стерты все данные на устройстве или пока не потребуется сменить пароль по соображениям безопасности. При выполнении входа в Интернете можно подтвердить, что вы доверяете браузеру, тогда у вас не будут запрашивать проверочный код на этом компьютере в течение 30 дней.
Если у вас нет с собой доверенного устройства
Если вы пытаетесь войти в систему и у вас нет с собой доверенного устройства, на котором могут отображаться проверочные коды, вы можете выбрать вариант «Не получили код?» на экране входа и отправить код на один из доверенных номеров телефона. В текстовом сообщении может содержаться дополнительная строка подтверждения домена, включающая символ «@», имя веб-сайта и код (например, @icloud.com #123456 %apple.com). Также код можно получить непосредственно на доверенном устройстве в меню «Настройки».
Доверенные номера телефонов и доверенные устройства
При использовании двухфакторной аутентификации для подтверждения вашей личности при входе на новом устройстве или в браузере служит доверенное устройство или доверенный номер телефона.
Что такое доверенный номер телефона?
Для использования двухфакторной аутентификации потребуется наличие в базе данных хотя бы одного доверенного номера телефона, на который можно получать коды подтверждения. Если у вас есть номер телефона, который не связан с вашим доверенным устройством, рассмотрите возможность его проверки как дополнительного доверенного номера телефона. Если ваш iPhone утерян или поврежден и при этом является вашим единственным доверенным устройством, вы не сможете получать коды подтверждения, необходимые для доступа к вашей учетной записи.
Чтобы просмотреть, добавить или изменить доверенные номера телефонов выполните следующие действия.
- На iPhone, iPad или iPod touch: перейдите в меню «Настройки» > ваше имя > «Пароль и безопасность». Рядом с заголовком «Проверенный номер» нажмите «Изменить».
- На компьютере Mac: выберите меню Apple > «Системные настройки» и нажмите свое имя (или идентификатор Apple ID). Нажмите «Пароль и безопасность», затем добавьте или удалите доверенный номер телефона.
- Перейдите в раздел «Безопасность учетной записи» портала appleid.apple.com.
Что такое доверенное устройство?
Доверенное устройство — это iPhone, iPad, iPod touch, Apple Watch или компьютер Mac, на котором уже выполнен вход с использованием двухфакторной аутентификации. Это устройство, для которого нам известна его принадлежность вам и которое можно использовать для проверки личности путем отображения кода подтверждения Apple при входе с использованием другого устройства или браузера.
Информация о продуктах, произведенных не компанией Apple, или о независимых веб-сайтах, неподконтрольных и не тестируемых компанией Apple, не носит рекомендательного или одобрительного характера. Компания Apple не несет никакой ответственности за выбор, функциональность и использование веб-сайтов или продукции сторонних производителей. Компания Apple также не несет ответственности за точность или достоверность данных, размещенных на веб-сайтах сторонних производителей. Обратитесь к поставщику за дополнительной информацией.
Использование двухфакторной аутентификации

Двухфакторная аутентификация — это дополнительный уровень защиты Вашей учетной записи Apple ID . Благодаря двухфакторной аутентификации доступ к Вашей учетной записи можете получить только Вы, даже если Ваш пароль известен кому-то еще. Можно настроить двухфакторную аутентификацию на iPhone, iPad, iPod touch и Mac.


Узнайте, как это сделать. Чтобы просмотреть инструкцию ниже, нажмите кнопку плюса рядом с ее заголовком.
Настройка двухфакторной аутентификации на iPhone, iPad или iPod touch .

- Откройте «Настройки» > [Ваше имя] > «Пароль и безопасность».
- Касанием включите двухфакторную аутентификацию, затем коснитесь «Продолжить».
- Введите проверенный номер телефона. На этот номер будут приходить коды проверки для двухфакторной аутентификации (это может быть номер телефона Вашего iPhone). Вы можете выбрать способ получения этих кодов — в виде текстового сообщения или вызова.
- Коснитесь «Далее».
- Введите код проверки, отправленный на проверенный номер телефона. Чтобы отправить код проверки или получить новый код, коснитесь «Не получили код проверки?». Запрос кода проверки снова отобразится на iPhone только в том случае, если Вы полностью выйдете из своей учетной записи, сотрете iPhone, войдете в свою учетную запись Apple ID в браузере или поменяете пароль учетной записи Apple ID из соображений безопасности.
После включения двухфакторной аутентификации у Вас будет две недели на то, чтобы выключить ее, если Вы передумаете. По истечении этого периода выключить двухфакторную аутентификацию не получится. Чтобы выключить двухфакторную аутентификацию, откройте электронное письмо с подтверждением и нажмите ссылку для возврата к предыдущим настройкам безопасности. Учтите, что без двухфакторной аутентификации Ваша учетная запись более уязвима. По этой причине Вы не сможете использовать функции, требующие более высокого уровня безопасности.
Настройка двухфакторной аутентификации на компьютере Mac
- Выполните одно из описанных ниже действий.
- Если на Mac установлена macOS Ventura 13 или новее. Откройте меню Apple
 > «Системные настройки», нажмите « Apple ID »
> «Системные настройки», нажмите « Apple ID »  , затем в боковом меню выберите «Пароль и безопасность».
, затем в боковом меню выберите «Пароль и безопасность». - Если на Mac установлена macOS 12 или более ранней версии. Откройте меню Apple
 > «Системные настройки», нажмите « Apple ID »
> «Системные настройки», нажмите « Apple ID »  , затем выберите «Пароль и безопасность».
, затем выберите «Пароль и безопасность».
- Если на Mac установлена macOS Ventura 13 или новее. Откройте меню Apple
- Нажатием включите настройку двухфакторной аутентификации, затем нажмите «Продолжить».
- Ответьте на проверочные вопросы, затем нажмите кнопку проверки.
- Введите номер телефона для проверки, выберите способ проверки, затем нажмите «Продолжить».
- Когда появится запрос, подтвердите свою личность, введя шестизначный код проверки, отправленный на Ваш проверенный номер телефона. Запрос кода проверки снова отобразится на Mac только в том случае, если Вы полностью выйдете из своей учетной записи Apple ID , сотрете Mac или поменяете пароль из соображений безопасности.
Ключи безопасности для Apple ID
Ключ безопасности — это компактное внешнее устройство, которое выглядит как флеш-накопитель или тег и которое можно использовать для подтверждения входа с Вашим Apple ID при использовании двухфакторной аутентификации. Ключи безопасности для Apple ID — это дополнительная расширенная функция безопасности, разработанная специально для пользователей, которым необходима более надежная защита от преступных действий в их отношении, включая фишинг и мошенничество с использованием социальной инженерии. Использование физического ключа вместо шестизначного кода усиливает безопасность процесса двухфакторной аутентификации и помогает защитить второй фактор аутентификации от перехвата или запроса информации мошенниками.
Подробные сведения о ключах безопасности приведены в статье службы поддержки Apple Сведения о ключах безопасности для идентификатора Apple ID .
При подготовке материала использовались источники:
https://www.securitylab.ru/blog/company/ts-solution/352596.php
https://support.apple.com/ru-ru/HT204915
https://support.apple.com/ru-ru/guide/personal-safety/ips4c2e19775/web