Как подключить оптический аудиокабель к компьютеру?
Подключите коаксиальный или оптический цифровой аудиокабель к разъему цифрового аудиовыхода на задней панели компьютера. Подключите коаксиальный или оптический кабель цифрового аудио к динамикам. Подключите питание акустической системы. См. Документацию на динамик.
Как подключить к компьютеру оптический звук?
После подключения оптического кабеля щелкните значок оратор в правом нижнем углу панели задач Windows, затем щелкните имя динамика над ползунком громкости, чтобы увидеть, отображается ли вывод звука «оптический» или «цифровой». Если да, просто нажмите, чтобы включить.
Как настроить цифровой выход?
- Нажмите кнопку HOME, затем выберите [Настройки].
- Выберите [Звук] → [Цифровой аудиовыход] → [Авто] или [PCM]. Выберите [Авто], если устройство, подключенное через ЦИФРОВОЙ АУДИОВЫХОД (ОПТИЧЕСКИЙ), совместимо с Dolby Digital. Выберите [PCM], если устройство несовместимо с Dolby Digital.
Что лучше AUX или оптическое?
Что касается качества звука, то дополнительный вход более подвержен потерям в линии и помехам. . Более качественные вспомогательные кабели также могут помочь, поскольку они лучше экранированы. Оптический тоже не является надежным. Цифровой, хотя и не подвержен помехам, как вспомогательный, может «потерять» данные, особенно при более длинных кабелях.
Оптический звук лучше USB?
Оба будут работать нормально, но оптика имеет несколько основных преимуществ по сравнению с USB это просто выдвигает его на первое место. Отсутствие влияния электрических и радиопомех — для меня главное преимущество в мире аудио. Лично я всегда использую оптический звук, когда это возможно.
Оптический лучше, чем HDMI?
Самая большая разница в том, что HDMI может передавать аудио с более высоким разрешением, включая форматы Blu-ray: Dolby TrueHD и DTS HD Master Audio. Эти форматы не могут передаваться по оптическому каналу. С точки зрения простоты, HDMI также передает видеосигналы.
Нужен ли мне оптический кабель для звуковой панели?
An оптический кабель поможет вам подключить саундбар к телевизору. Однако он не всегда нужен для подключения двух устройств; есть альтернативные способы сделать это. Например, вы можете подключить их по беспроводной сети через Wi-Fi или технологию Bluetooth, если оба устройства совместимы, или использовать кабель HDMI.
Как подключить саундбар к телевизору без оптического кабеля?
Если вы хотите подключить звуковую панель к телевизору без HDMI или оптического кабеля, у вас есть два варианта: перейти на высокотехнологичное устройство с беспроводным подключением или mid-tech с кабелями aux или RCA 3,5 мм. Вы также можете использовать вспомогательное устройство для преобразования коаксиальных кабелей в другой тип подключения.
Оптоволоконный кабель быстрее Ethernet?
Обычно оптическое волокно передает данные быстрее, чем медный кабель Ethernet и имеет потенциал быть невероятно быстрым. Фактически, одна прядь оптического волокна может передавать данные со скоростью 100 терабит в секунду.
Какие бывают 2 типа оптоволоконных кабелей?
Есть два основных типа волокна — многомодовый и одномодовый.
Как получить цифровой аудиовыход с моего компьютера?
- Подключите разъем цифрового выхода на задней панели вашего ПК к цифровому входу (SPDIF) на вашем AV-ресивере или цифровой аудиосистеме. Используйте только один разъем цифрового аудиовыхода за раз.
- Выберите вход AV-ресивера.
- Используйте AV-ресивер для регулировки громкости.
Что лучше подключить к звуковой панели через HDMI или оптический?
Основное отличие в том, что Кабели HDMI может передавать аудио с более высоким разрешением, включая форматы, присутствующие на Blu-ray, такие как Dolby TrueHD и DTS HD Master audio. Оптоволоконные кабели не смогут передавать эти форматы звука с высоким разрешением. HDMI также может передавать видеосигналы. . У многих таких саундбаров и так нет входов HDMI.
Цифровой аудиовыход — это то же самое, что и оптический?
В чем разница между цифровым оптическим и цифровым коаксиальным подключением для аудио? . Цифровое оптическое соединение использует оптоволоконный кабель. Цифровой аудиопоток передается с помощью световых импульсов по этому оптическому кабелю. Для цифрового коаксиального подключения используется кабель с разъемами типа RCA.
Как использовать оптический порт (S / PDIF) в Windows 10

Оптический выход на ПК для многих остается загадкой. Он находится в задней части вашего ПК и излучает постоянное красное лазерное свечение независимо от того, подключено ли к нему что-то или нет. Это почти похоже на то, что вы собирались что-то подключить к нему, но что? Логично, что ответом является оптический аудиокабель, и здесь мы покажем вам, как заставить его работать, с той оговоркой, что в последние годы его стало довольно неуклюже использовать в Windows 10.
Как включить оптический (S / PDIF) звук на ПК
Прежде всего, очевидная проблема — убедиться, что и ваши динамики, и компьютер имеют оптический порт (S / PDIF). Если это исключено из списка, просто подключите компьютер к динамикам с помощью оптического кабеля.
Как и в случае с любым другим форматом кабеля, компании будут пытаться утверждать, что их кабель лучше других из-за позолоты, «высокого качества» или другого маркетингового жаргона, но игнорировать все это. Совершенно нормально купить дешевый оптический кабель, если только вы не собираетесь завязывать его узлами. Оптические кабели работают аналогично HDMI в том, что они отправляют цифровые сигналы, которые на самом деле не подвержены ухудшению качества. Основное отличие состоит в том, что аудиоданные используют меньшую полосу пропускания, чем HDMI, поэтому даже если качество кабеля невысокое, это вряд ли повлияет на вас.
После подключения оптического кабеля щелкните значок динамика в правом нижнем углу панели задач Windows, затем щелкните имя динамика над ползунком громкости, чтобы увидеть, отображается ли звук «оптический» или «цифровой». Если да, просто нажмите, чтобы включить.
Если динамик там не отображается, щелкните правой кнопкой мыши значок динамика на панели задач, выберите «Звуки», а затем вкладку «Воспроизведение».
Щелкните правой кнопкой мыши в любом месте списка вкладок «Воспроизведение» и выберите «Показать отключенные устройства».

В этот момент должно появиться устройство, называемое чем-то вроде «цифровой выход» или «оптический выход». Щелкните его правой кнопкой мыши и нажмите «Включить», чтобы включить его. Сделав это, снова щелкните его правой кнопкой мыши и выберите «Установить как устройство по умолчанию». Теперь у вас должен быть включен оптический звук.

Как включить оптический объемный звук 5.1 на ПК
Реальные преимущества оптики становятся очевидными, когда вы планируете использовать объемный звук, но есть немало критериев, которым должен соответствовать ваш компьютер. Кроме того, как правило, если ваш ресивер / динамики имеют порт HDMI, вы должны использовать его вместо этого, поскольку он обеспечивает гораздо лучшую совместимость 5.1 с драйверами Windows 10.
Прежде всего, способна ли ваша материнская плата выводить объемный звук 5.1? Наличие оптического выходного порта не гарантирует, что вы получите объемный звук во всех играх, фильмах и т. Д. Ваш оптический порт на материнской плате должен поддерживать звук 5.1, хотя это будет сильно различаться в зависимости от того, какая у вас версия Windows, регистрируется ли он как выход, совместимый с Dolby, и так далее.

Вы можете проверить, поддерживает ли ваша установка один из форматов Dolby 5.1, перейдя в окно «Звук» -> «Воспроизведение». Щелкните устройство правой кнопкой мыши, выберите «Свойства» и откройте вкладку «Дополнительно». Просто щелкните раскрывающееся меню, выберите «DTS Interactive» или любую другую настройку объемного звучания 5.1, которую вы хотите использовать, затем нажмите «ОК». (Если ваш компьютер не обнаруживает Dolby Digital, возможно, вам нужно поработать, и в заключении мы предложили ссылки на некоторые обходные пути.)
Вы также должны щелкнуть вкладку «Поддерживаемые форматы», чтобы убедиться, что форматы, которые может обрабатывать ваш приемник, отмечены галочкой.
Заключение
Это должно дать вам основы использования оптического кабеля в Windows 10. Дело в том, что в этом есть много нюансов и множество переменных, из-за которых что-то может пойти не так. Это не только ваша звуковая карта и динамики, которые должны поддерживать ее, но и отдельные носители, которые вы используете, а также тот факт, что в последних версиях Windows поддержка оптического выхода была довольно ошибочной. (Вы больше не можете использовать кнопку «Настроить» в окне «Звук», например, для включения динамиков 5.1.)
Если у вас возникнут проблемы с оптическим звуком, вы можете найти множество обходных решений на интернет-форумах, таких как this, this и this, хотя некоторые из них включают модификацию драйверов, замену DLL и т. Д., Поэтому попробуйте их на свой страх и риск.
Активация 5.1 звука по оптическому кабелю на любой материнской плате с чипом Realtek
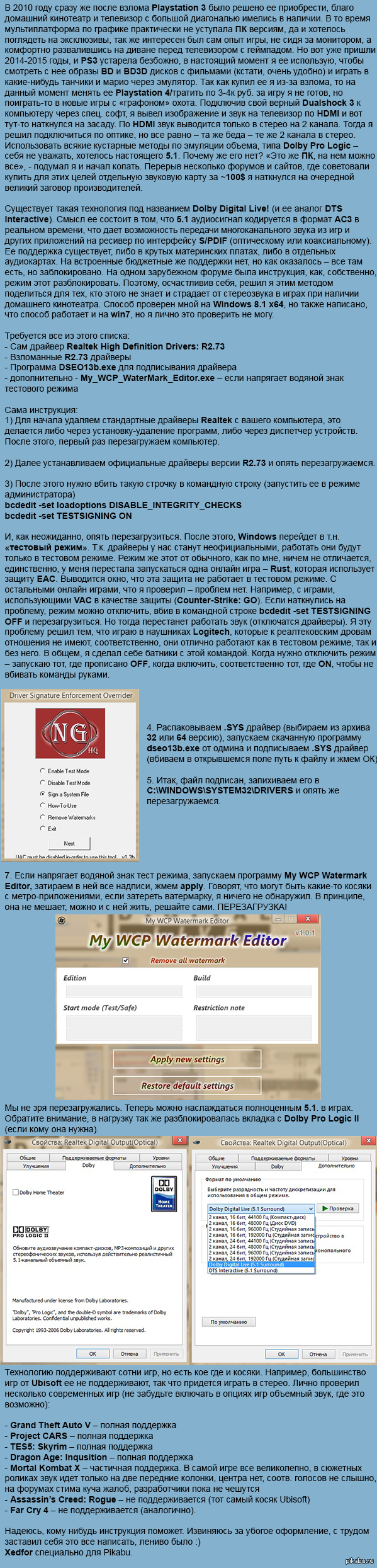
У меня в качестве звука — DVD ресивер, 2 динамика и 1 саб. Вообще 5 динамиков но проблема как и у вас, звук выводится только на 2. Игры не важны, я бы хотел выводить музыку на 5 динамиков.
Беда в том, что у меня Linux, и ваш способ не прокатит 🙁 Мне остается только покупать другую звуковуху?(
раскрыть ветку (0)
8 лет назад
Кто нибудь, объясните чукче найух это вообще надо
раскрыть ветку (0)
8 лет назад
После подписи драйверов софтиной они должны работать и в стандартном режиме венды. Она для этого и создана. Что-то сделал не так. Может быть не все файлы драйверов подписал.
раскрыть ветку (0)
Похожие посты
3 месяца назад

Активация 5.1 звука по оптике на любой материнской плате с чипом Realtek на последнем билде Windows 11
Пока сидел в бане за политические шутки, успел обновить компьютер и обнаружил, что мои предыдущие инструкции для объемного звука перестали работать. Покопавшись в интернетах понял, что я не одинок, да и в предыдущей теме люди начали отписываться, что на Windows 11 способ не работает. Не очень, правда, понимаю, проблема именно в последнем билде системы или в новых материнских платах (судя по мануалу, у меня сейчас стоит чип Realtek ALC897) т.к. на моей древней, но с Windows 11, старый способ по-прежнему прокатывает, ну да неважно. Просидев несколько дней на зарубежных форумах, в какой-то ветке нашел решение у одного товарища, которое помогло, и которым я решил с вами поделиться. Оформлю в виде предыдущей инструкции:
1. Скачиваем необходимый софт:
— Старый взломанный драйвер ни в какую не хотел устанавливаться на новый компьютер либо выбивая ошибку, либо после перезагрузки возвращая стандартный драйвер, поэтому необходимо было забрать нужные файлы из взломанного дистрибутива и заменить их с переименованием в последнем оригинальном драйвере, собрал архив и кинул так же на гугл диск:
2. Отключаем компьютер от интернета любым способом (честно говоря, не знаю зачем этот пункт, но раз пишут, то пусть будет), либо отключите роутер, либо просто в панели управления отключите сетевой адаптер, в общем, на ваш вкус.
3. Перезагружаем систему в режим отключения проверки подписи драйверов. Для этого на Win11 зажимаем Shift при нажатии на «перезагрузку» в пуске, далее выбираем Устранение неполадок > Дополнительные параметры > Параметры загрузки > Перезапуск. После перезагрузки видим список, жмем F7.
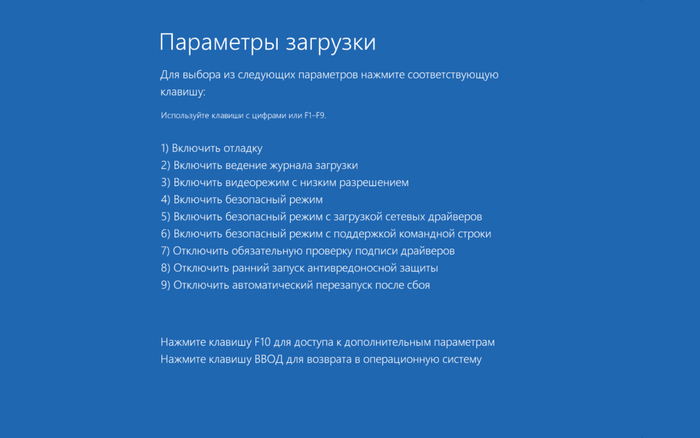
4. Запускаем программу Display Driver Uninstaller, чтобы вычистить хвосты старого драйвера realtek, выбираем в списке аудиодрайвер realtek, удаляем без перезагрузки (иначе система обратно ставит этот же драйвер).
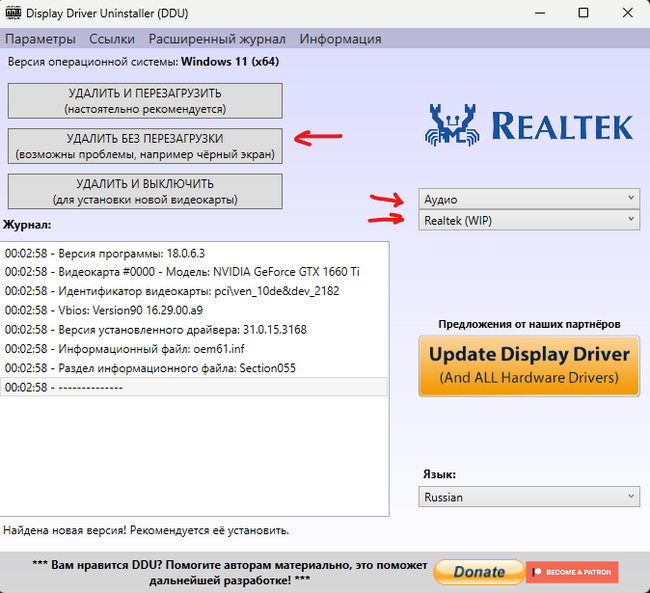
5. Рекомендуют добавить значение в реестр, не понял зачем, т.к. после перезагрузки это значение из реестра пропадает, но пусть будет, может это важно во время установки (можете его вскрыть блокнотом, там никакого криминала нет, просто файлом удобнее, чем руками):
6. Архив с драйвером распаковываем в любое место, запускаем Setup.exe, в процессе выпадет окошко с предупреждением, что драйвер не подписан, соглашаемся его установить.

7. По окончании установки потребуется перезагрузка, выполняем.
8. Открываем Параметры — Система — Звук, находим во вкладке Вывод наш оптический вывод (у меня называется Realtek Digital Output), нажимаем на стрелочку вправо, смотрим Параметры вывода — Формат, там выставляем в списке появившийся Dolby Digital Live или DTS Interactive. На проверку нажимать бессмысленно, будет показывать 2 динамика. В панели риалтек тоже, просто туда не лезем и все.

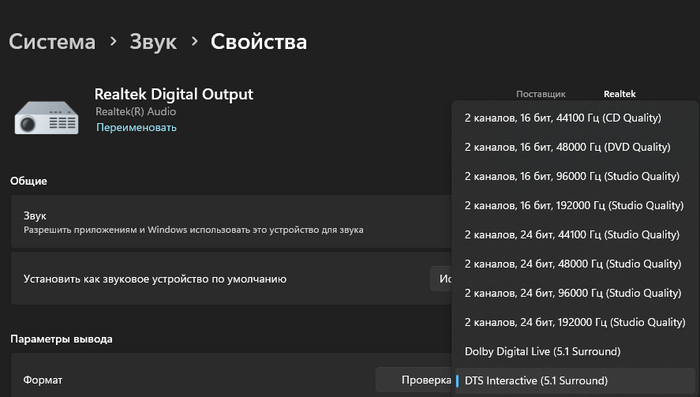
Из плюсов нового метода, у нас драйвер последней версии а не той допотопной, как в предыдущей инструкции.
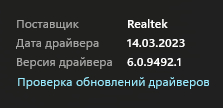
Я был абсолютно уверен, что этот вариант не прокатит, но запустив Ведьмака 3 с удивлением услышал, как у меня в задних колонках фыркнула Плотва 🙂
Я со всей ответственностью заявляю, что подобной инструкции для актуальных систем в рунете нет, поэтому пользуйтесь, буду очень рад, если мне удалось помочь.
Показать полностью 6
Поддержать
8 месяцев назад

Мой опыт подбора оперативной памяти для ПК
Здравствуйте, дорогие пикабушники, возможно, мой рассказ будет полезен тем, кто собирается добавлять оперативную память в свой персональный компьютер. Все мы знаем, что оперативную память лучше покупать готовыми наборами по 2 или 4 планки памяти, это обусловлено тем, что существует не нулевая вероятность того, что одна и таже память от одного и того же производителя, купленная из разных партий, может быть изготовлена на разных чипах памяти, что в свою очередь может привести к конфликту чипов памяти и вследствие этого компьютер просто не будет запускаться. Казалось бы, это не проблема, возьми да купи память с такими же характеристиками, чипами памяти и будет тебе счастье. Но тут не все так просто, дело в том, что производители оперативной памяти не всегда указывают производителя чипа памяти. В частности, я столкнулся с такой проблемой у компании Kingston.
Решив сделать апгрейд своего старичка, изучил характеристики имеющейся оперативной памяти, приобрел в ближайшем магазине компьютерной техники точно такую же и довольный на крыльях счастья летел домой увеличивать производительность компьютера. Придя домой, ловким движением рук разобрал железо и установил новенькую оперативку, на этом моменте радость от покупки закончилась, компьютер отказался работать. Все крутилось и вертелось, однако, изображение на экран не выводилось. Опытным путем было установлено следующее:
1. Если оставить набор старой оперативной памяти, ПК работает в штатном режиме;
2. Если оставить новый набор оперативной памяти, ПК также работает без нареканий;
3. Все слоты под оперативную память исправны;
4. При установке четырёх планок (оба набора памяти) памяти ПК отказывается работать и висит на ошибке памяти;
5. Оперативная память изготовлена на разных чипах памяти (Micron и Samsung).
Бинго, я сорвал джекпот… Собственно эта ситуация и заставила меня начать разбираться в этом вопросе 😊
В моей голове возник один вопрос, как узнать на каких чипах памяти изготовлен тот или иной комплект оперативной памяти от компании Kingston в магазине, не вскрывая упаковки? Изучение спецификаций данной оперативной памяти в интернете не дало результата, вопрос остался открытым. Что же делать? Ответ лежал на поверхности, но я его в упор не видел 😊 Озарение пришло не сразу, но пришло))) А что если спросить у производителя? Сказано, сделано и вот я уже описываю свою боль в поддержку компании Kingston. Отмечу, что ответили мне буквально на следующий день и дали исчерпывающий ответ. Время интриги подходит к концу, развязка близка.
Определить, на каких чипа базируются модули памяти, без вскрытия упаковки возможно. Для этого необходимо расшифровать страшные непонятные письмена на наклейке на самой оперативной памяти. Наименование чипов зашифровано в последней букве перед цифрами (S- Samsung, H-Hynix, M- Micron, K-Kingston). Смотрим картинку для наглядности и все становится понятно, пользуйтесь данным знанием и радуйтесь своему железу.