Программы по умолчанию в Windows 7
Установил программу ACDSee, при установке было предложение провести ассоциацию нужных мне типов файлов с данной программой, но я значения этому не придал, теперь она открывает даже видеофайлы, захожу в меню Задание сопоставлений программы, а изменить в нём ничего не возможно. Что предпринять? Операционная система Windows 7.
Анатолий.
Подавляющее большинство программ при своей инсталляции, изменяют настройки операционной системы и ассоциируют себя с определёнными типами файлов. А если с этими файлами мы уже давно работаем в другой программе? Многие при такой ситуации не знают что делать и в дальнейшем вздрагивают при обращении к ним сына или дочери со словами:-„Пап, можно я установлю свою программу… ” А мы отвечаем ребёнку:-„Может не надо сынок, а то помнишь, установил ты в прошлый раз и мамины документы перестали открываться.” Не будем отказывать нашему ребёнку, в таких случаях нужно просто провести ассоциацию типов файлов с нужными нам приложениями в Windows 7 и сделать это очень просто.
Программы по умолчанию в Windows 7
Самая большая мечта любой программы, быть у Вас любимой и конечно ей хочется находиться в автозагрузке, постоянно обновляться, а так же работать со всеми типами файлов для которых она предназначена и нужно для этого немного, быть программой по умолчанию в Windows 7 для определённых типов файлов. Когда вы устанавливаете программу на ваш компьютер, она меняет настройки операционной системы так, что нужные ей файлы открывались именно с помощью неё. Конечно большое количество программ перед данным действием спрашивает у нас, хотим ли мы этого, но мы или пропускаем данный момент, а может совсем не знаем про него.
К примеру программа ACDSee Pro 3.0, при инсталляции спрашивает у нас Выберите типы файлов, которые должны быть ассоциированы с ней. В данном окне, нам с вами нужно выбрать пункт Другие ,
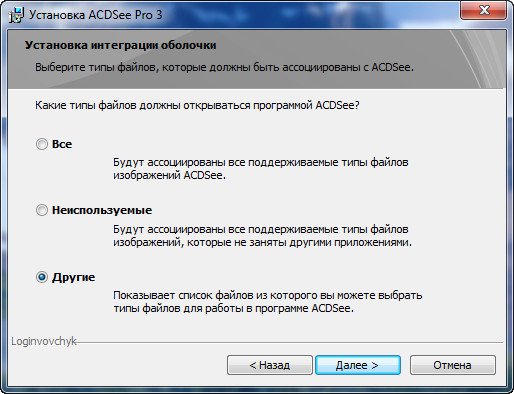
тогда программа предложит выбрать нам самим, какие ей файлы открывать по умолчанию. И вот пожалуйста, в процессе установки программа предлагает поставить галочки напротив типов файлов, у которых она будет программой по умолчанию в Windows 7, поставим например галочку напротив типов файлов с расширением jpg.

Это значит, что наша программа будет открывать файлы с данным расширением по умолчанию и если мы щёлкнем двойным щелчком левой мыши на любом файле с расширением jpg, он сразу откроется в только что установленной нашей программе ACDSee.
А что нам делать с вами, если при установке программы не было предложено ассоциировать типы файлов с данным приложением или попустили мы его и теперь нужные нам файлы, открываются совсем не той программой, что нужно. Тогда мы проведём ассоциацию файлов конкретному приложению вручную. Идём:
Пуск -> Программы по умолчанию -> Выбор программ используемых Windows 7 по умолчанию и здесь выбираем Задание программ по умолчанию ,
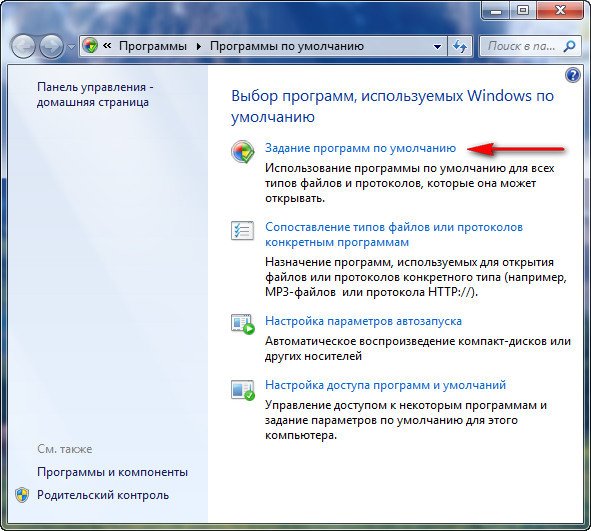
далее мы с вами можем: выделить нужную нам программу и в правой части диалогового окна и нажать на первую кнопку «Использовать эту программу по умолчанию для всех типов файлов, с которыми она предназначена работать по умолчанию».
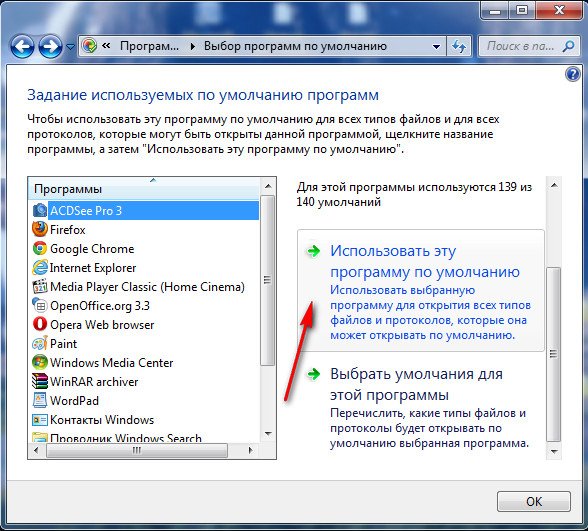
Но не торопитесь этого делать, тогда ACDSee будет открывать всё подряд, даже то, что совсем не нужно, мне кажется ручная настройка удобнее. Можем выбрать нужную нам программу и нажать на кнопку » Выбрать умолчания для этой прогр аммы» ,
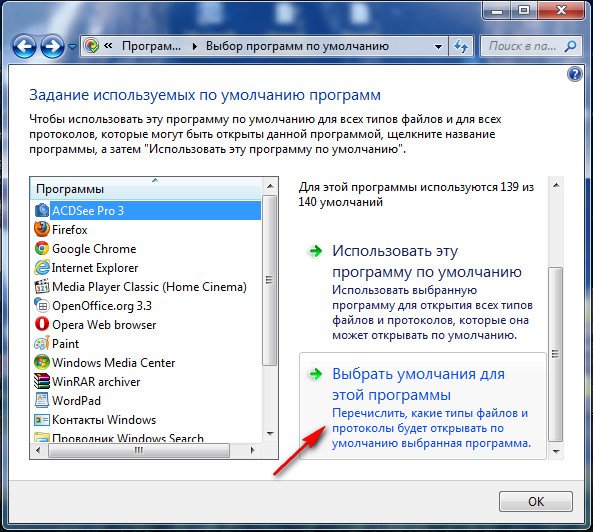
в открывшемся меню «Задание сопоставлений программы», мы сможем назначить нужные нам типы файлов открываемые программой по умолчанию вручную, это будет намного лучше. Ставим галочку напротив нужного расширения и «Сохранить». И всё.

Но не всё так просто друзья, часто меня просят исправить ситуацию, когда пользователь при установке согласился назначить программу ACDSee для всех известных ей типов файлов, не буду вдаваться в подробности, но это несёт определённые сложности, тогда данное окно будет выглядеть вот так.
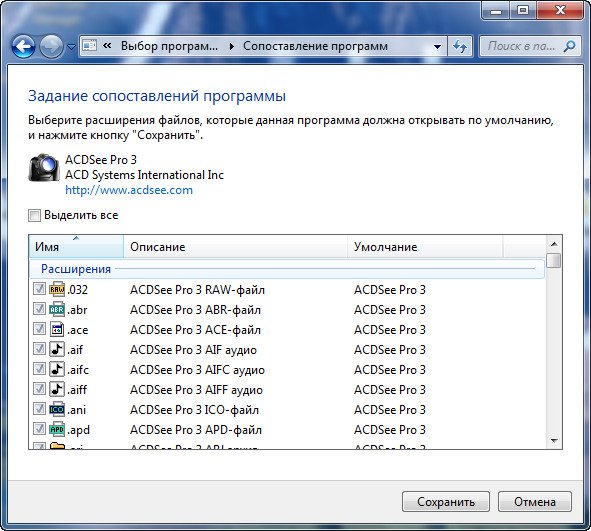
Что будем делать? Невозможно снять ни одну галочку. Возвращаемся к первому окну «Выбор программ используемых Windows 7, далее Составление типов файлов и протоколов конкретным программам».
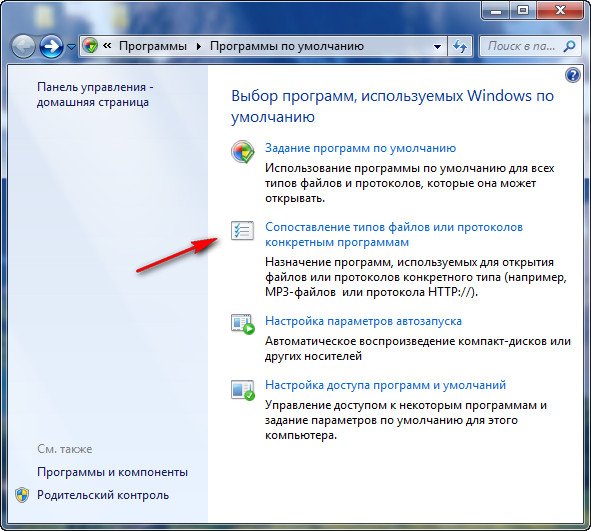
Выделяем расширения файла и если мы хотим что бы его открывала другая программа, жмём на кнопку «Изменить программу»
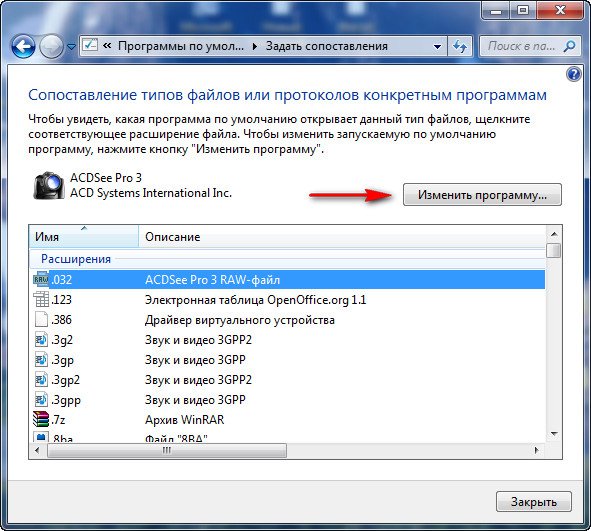
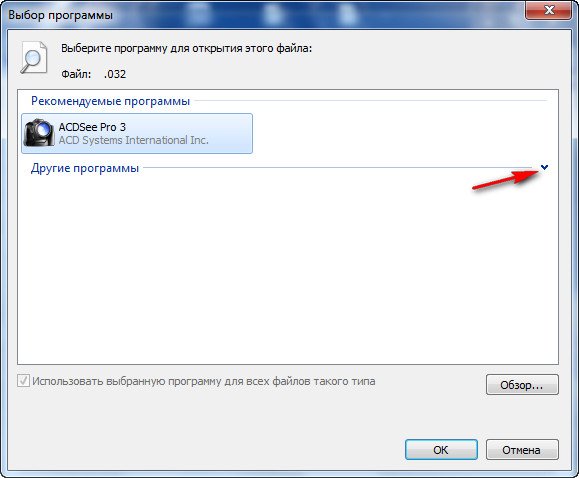
далее в окне рекомендуемые программы выбираем ту, которая нам нужна и ОК,
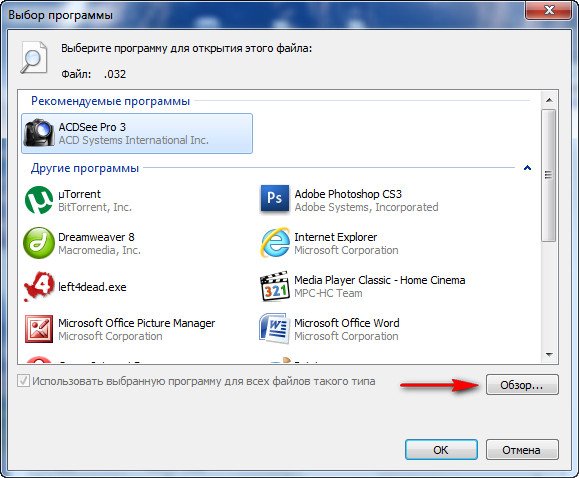
всё программа по умолчанию открывающая файлы с данным расширением переназначена. Если нужной нам программы в данном меню нет, жмём Обзор и в ручную находим папку нужной нам программы, ищем файл .exe и жмем открыть, всё.
Настройка программ по умолчанию в Windows 7
Если на вашем компьютере с Windows 7 установлено несколько программ, открывающих один и тот же тип файлов, то каждый раз, пытаясь открыть файл определенного расширения, вы будете сталкиваться с уведомлением, спрашивающим вас, с помощью какого приложения запустить элемент. Чтобы избежать появления надоедливого уведомления, можно выбрать программы по умолчанию. То есть вы можете назначить для каждой задачи одну программу, с помощью которой она будет выполняться.
Установка программ по умолчанию
Выбрать программы для запуска каждого типа файлов можно в каждой версии операционной системы, но сейчас будет рассмотрена Windows 7. Настройка будет производиться в два этапа, так как одни параметры можно изменить в одном разделе, а вторые — в другом.
Этап первый
- Находясь в меню «Пуск», разверните панель управления компьютером.

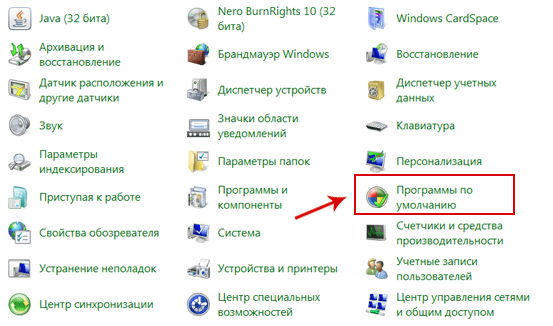
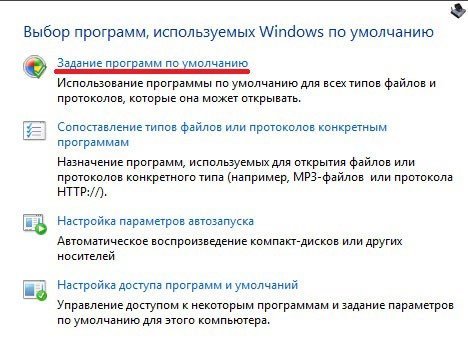
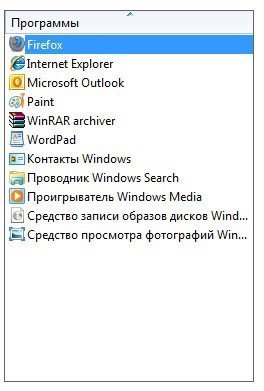
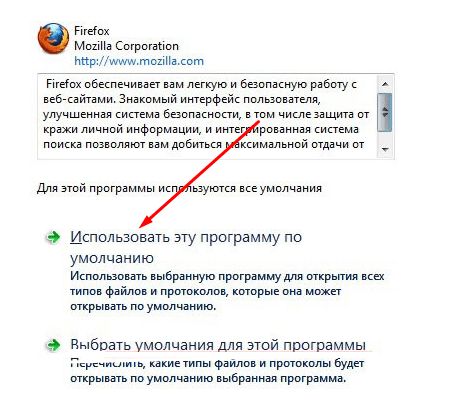
Этап второй
- Находясь в панели задач, перейдите к пункту «Программы по умолчанию».
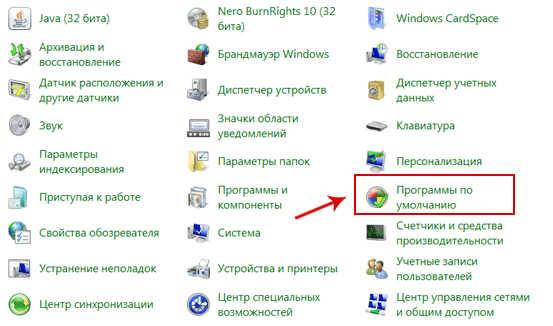
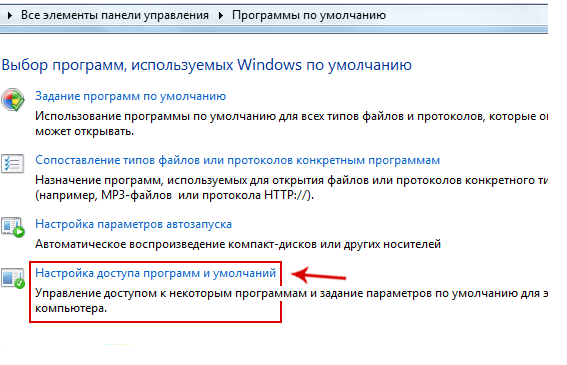
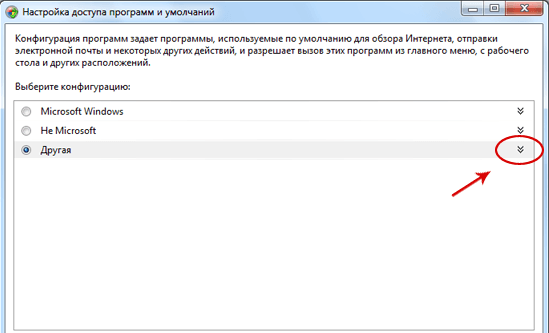
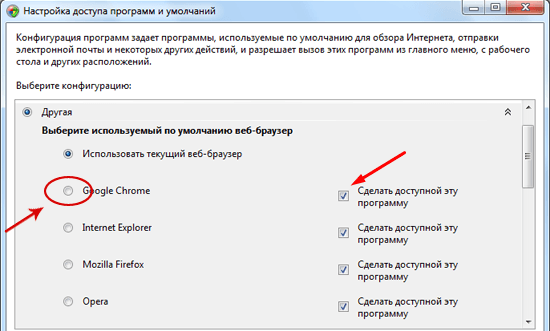
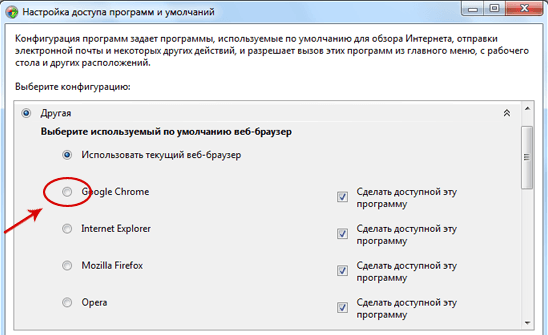
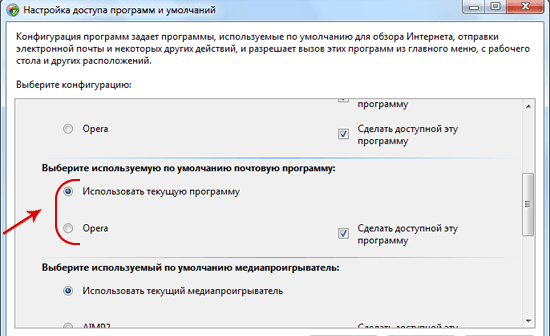

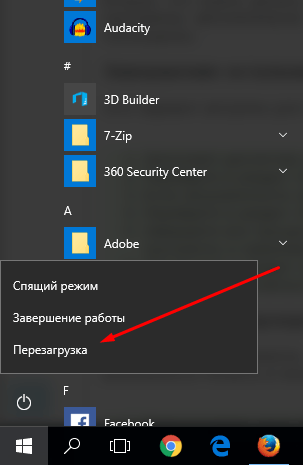
Что делать, если не устанавливается
Программа может работать некорректно или файлы, относящиеся к ней, повреждены, поэтому система не позволяет установить ее по умолчанию. Но выполнив следующие действия, вы можете обойти этот запрет или ошибку:
-
Находясь в панели задач, выберите пункт «Программы по умолчанию».
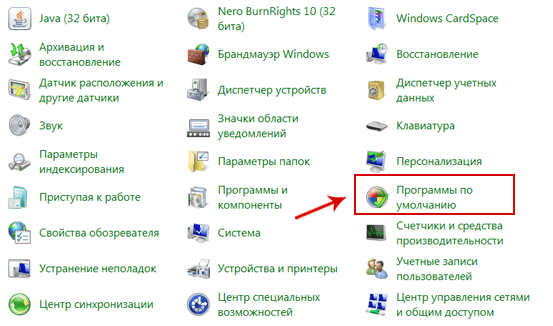
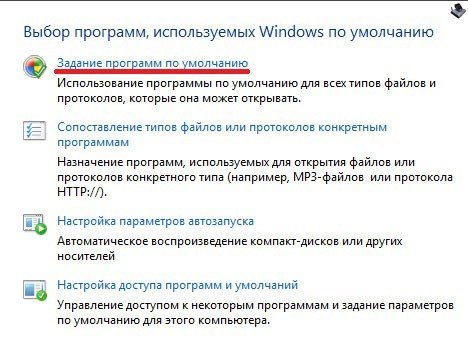
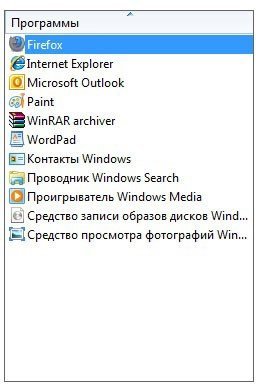
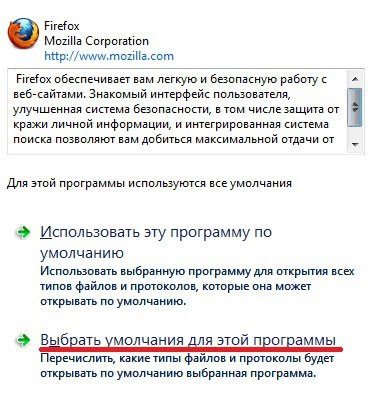

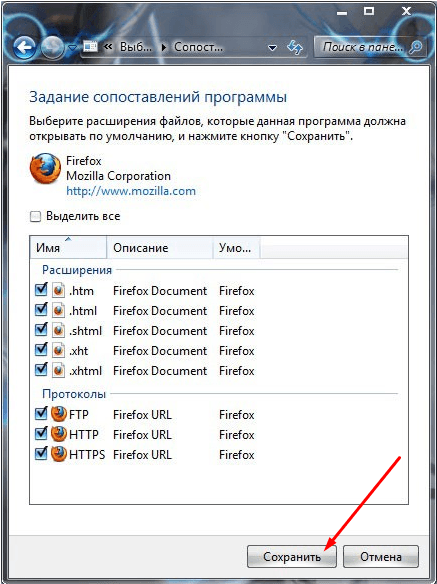
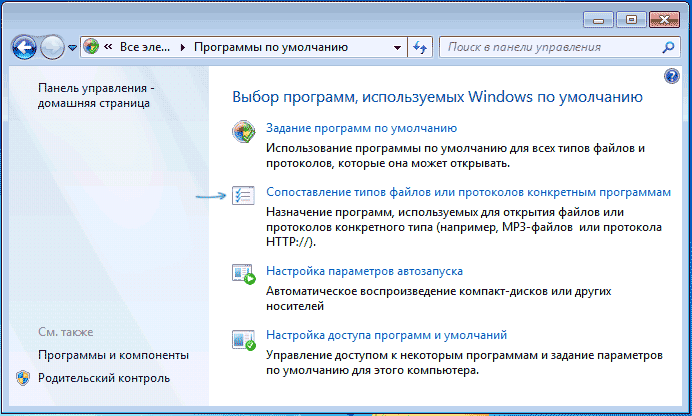
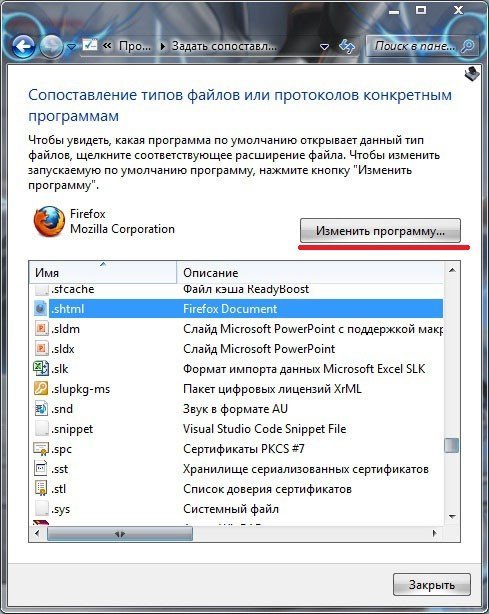
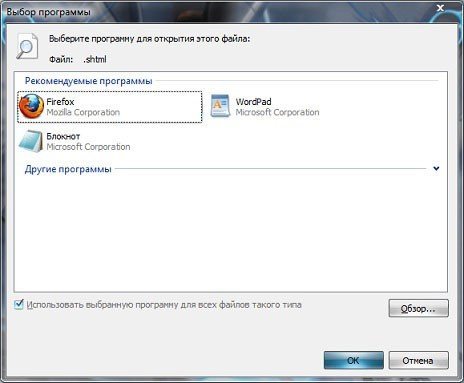
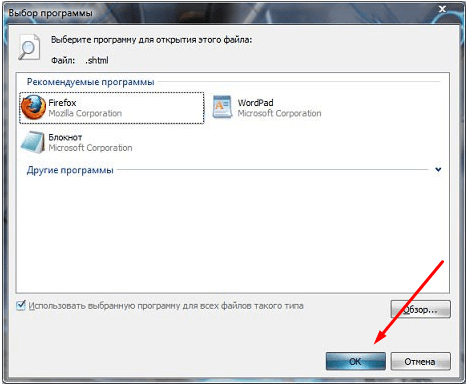
Как сбросить установленные программы по умолчанию
Если вы хотите сбросить все настройки, относящиеся к программам по умолчанию, до того состояния, которое они имели изначально, то у вас есть два выхода: изменить параметры вручную, выставив необходимые значения по умолчанию с помощью способов, описанных выше в статье, или воспользоваться сторонней программой.
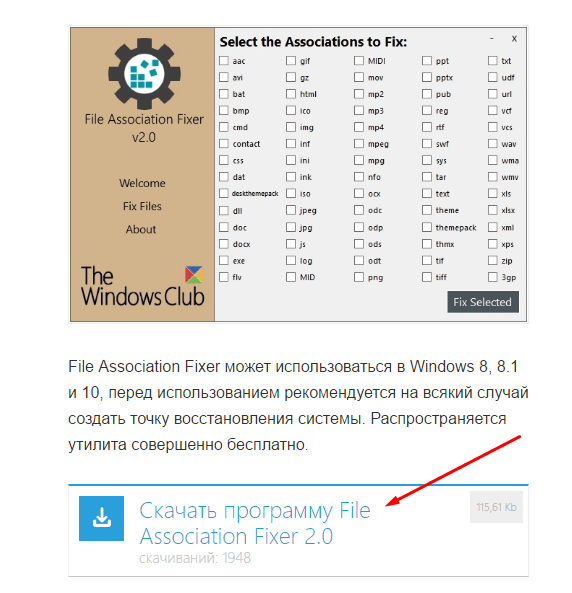
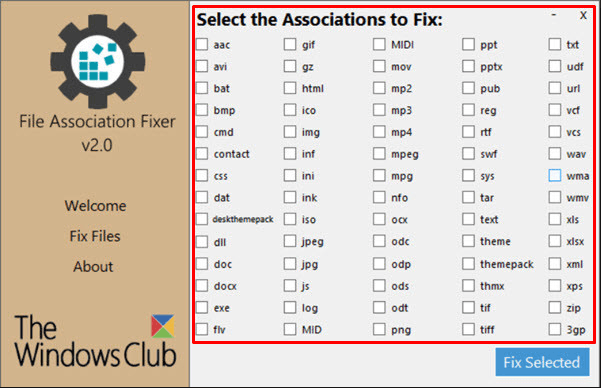
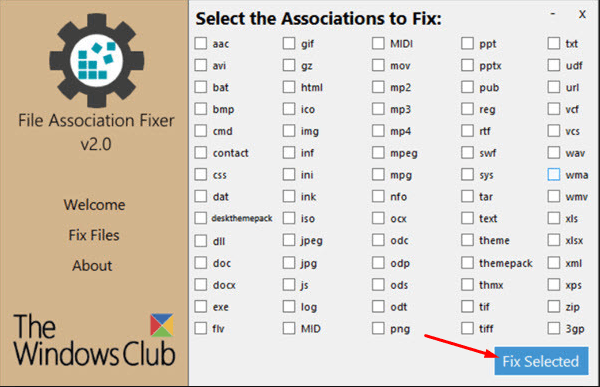
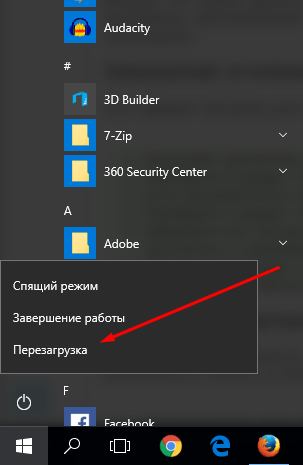
Если Windows самостоятельно сбрасывает внесенные изменения
С подобной проблемой можно столкнуться по следующим причинам: система ошибочно видит в программе опасность, или приложение само назначило себя в параметрах по умолчанию, а Windows это не понравилось, так как у нее на это место установлена собственная программа. Избавиться от проблемы можно, выполнив дальнейшие шаги:
-
Запустите командную строку PowerShell через поисковую строку в меню «Пуск».

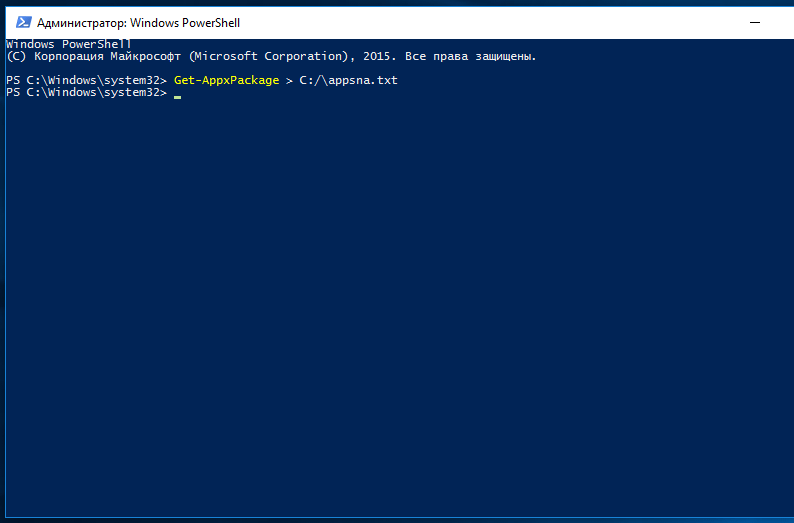
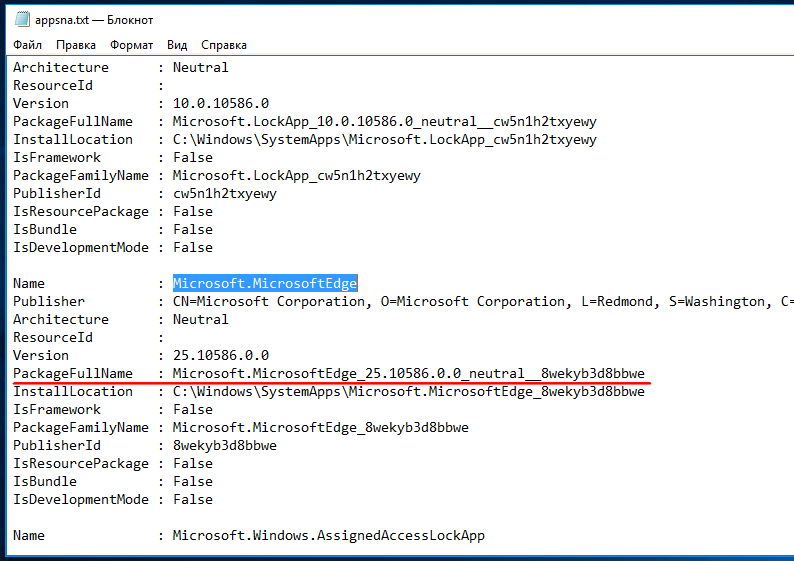
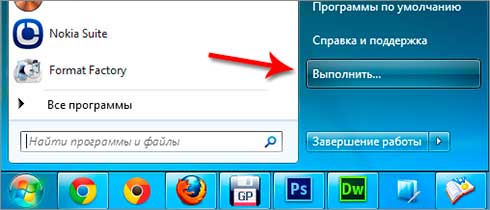
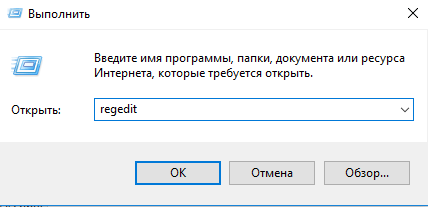
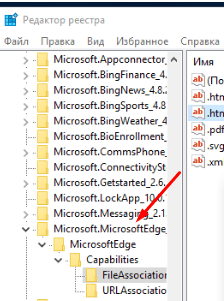
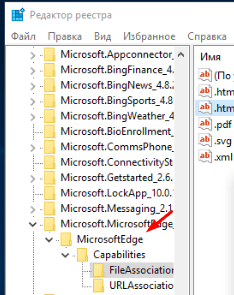
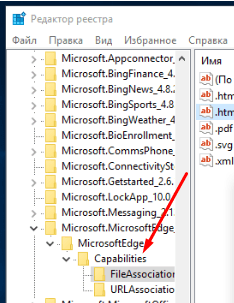
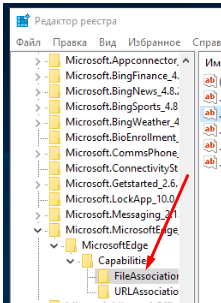
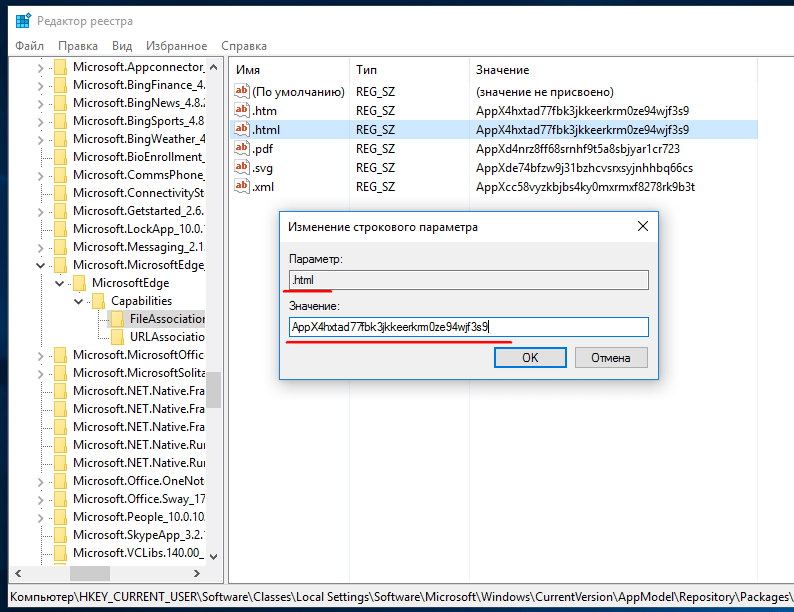
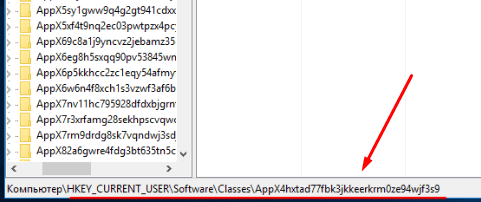
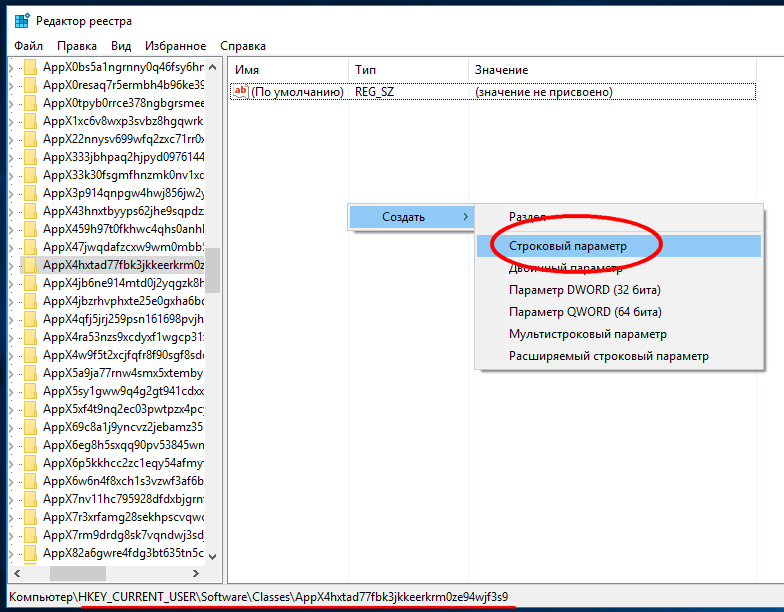

Итак, при желании вы можете вручную установить то, какими программами будут открываться определенные форматы файлов. Система может сбрасывать установленные вами параметры, если у нее есть стандартная программа, уже выполняющая эти функции. Избавиться от этой проблемы можно, отредактировав значения в редакторе реестра. Сбросить программы по умолчанию до первоначальных параметров можно с помощью сторонней программы.
- Автор: Денис Долгополов
- Распечатать
Изменение программ, используемых Windows 7 по умолчанию
Программа по умолчанию — это программа, которую Windows использует, когда вы открываете файл определенного типа, например музыкальный файл, изображение или веб-страницу. Например, если на компьютере установлено несколько браузеров, для использования по умолчанию можно выбрать один из них.

Откройте программы по умолчанию, нажав кнопку «Начните а затем нажав кнопку «Программы по умолчанию».
В этом разделе имеются следующие возможности:
Задание программ по умолчанию
Этот параметр позволяет выбрать программы, которые будут по умолчанию использовать Windows.
Если программа не отображается в списке, назначить ее программой по умолчанию позволяет функция «Задать сопоставления».

- Откройте программы по умолчанию, нажав кнопку «Начните а затем нажав кнопку «Программы по умолчанию».
- Выберите пункт Сопоставление типов файлов или протоколов конкретным программам.
- Выберите тип файла или протокол, который требуется открывать с помощью этой программы по умолчанию.
- Нажмите кнопку Изменить программу.
- Выберите программу, которая будет использоваться по умолчанию для выбранного типа файла, или щелкните стрелку рядом с пунктом Другие программы для отображения дополнительных программ. (Если пункт Другие программы не отображается или требуемая программа отсутствует в списке, нажмите кнопку Обзор, найдите нужную программу и нажмите кнопку Открыть. Если другие программы для открытия этого типа файла или протокола не установлены, выбор будет ограничен.)
Примечание: Невозможно оставить тип файла или протокол без сопоставления. Необходимо выбрать новую программу.
Параметры, которые вы здесь настроите, применяются только к вашей учетной записи пользователя. Они не влияют на другие учетные записи.
Сопоставление типов файлов программе
Используйте этот параметр для точной настройки программ по умолчанию на основе типа файла или протокола. Например, можно открывать все файлы изображений с расширением JPG с помощью одной программы, а файлы изображений с расширением BMP — с помощью другой.
Изменение параметров автозапуска
Можно также задать программы для запуска различных видов носителей, таких как музыкальные компакт-диски или DVD с фотографиями.
Настройка программ по умолчанию для компьютера
С помощью инструментов «Доступ к программе» и «По умолчанию компьютера» (доступно в Windows 7) можно настроить программы по умолчанию для таких действий, как просмотр веб-страниц и отправка электронной почты всем, кто пользуется компьютером.
При подготовке материала использовались источники:
https://remontcompa.ru/windows/windows-7/192-programmy-po-umolchaniyu-v-windows-7.html
https://dadaviz.ru/programmyi-po-umolchaniyu-windows-7/
https://support.microsoft.com/ru-ru/windows/%D0%B8%D0%B7%D0%BC%D0%B5%D0%BD%D0%B5%D0%BD%D0%B8%D0%B5-%D0%BF%D1%80%D0%BE%D0%B3%D1%80%D0%B0%D0%BC%D0%BC-%D0%B8%D1%81%D0%BF%D0%BE%D0%BB%D1%8C%D0%B7%D1%83%D0%B5%D0%BC%D1%8B%D1%85-windows-7-%D0%BF%D0%BE-%D1%83%D0%BC%D0%BE%D0%BB%D1%87%D0%B0%D0%BD%D0%B8%D1%8E-62fd162f-8c82-0436-806f-c60d69dcf495