FlexEDoc: Экономия денег, когда есть время (бесплатная ВСЭД для СМДО)
Заметка позволит понять, какую бесплатную внутреннюю систему электронного документооборота (ВСЭД) использовать при работе с системой межведомственного электронного документооборота (СМДО).
Для работы в СМДО понадобится:
1. Носитель ключевой информации (НКИ);
2. Отдельный VPN-канал связи;
3. Сама система FlexEDoc с настройками, которые выдают при подключении к СМДО в национальном центре электронных услуг (НЦЭУ).
Упор в этой заметке на настройку ВСЭД, поэтому напишу просто. Для настройки запустим FlexEDoc (при включённом VPN-канале и проинсталированном НКИ) из IE9+ по ip-адресу 10.102.1.3 и пройдём регистрацию. Запустим настройку для возможности подписания документов с помощью НКИ: «Сервис» – «Загрузить службу ЭЦП», выполним скрипт и перезапустим браузер (подробнее описано в инструкции, которую нашёл здесь).
Думаю, вы любознательный читатель и уже ознакомились с инструкциями, указанными в ссылках выше. Значит, осталось пару действий для начала работы: настроить ядро системы и заполнить сведения об организации по последней инструкции. Проделали?
. Готово! Отправим письмо в тестовую организацию, а после напишем на почту поддержки test_smdo@nces.by для проверки связи, указав название и индентификатор (Org. ) организации.
FlexEDoc: Экономия денег, когда есть время (бесплатная ВСЭД для СМДО)
- ← Аренда керхера в Поставах, Браславе или Видзах
- Размышления спустя два года →
Вынужденная настройка нескольких сетей на одном компьютере с двумя картами
Друзья, совсем недавно я опубликовал пост о сетевых настройках и маршрутизации для одновременной работы выделенного VPN-канала и общего интернета.
Схема эта рабочая и в случае наличия на компьютере только одной сетевой карты, в принципе, единственная. По крайней мере мне не доводилось видеть других вариантов.
Но тем не менее с недавних пор на одном рабочем месте она (схема) перестала работать. Почему? Ведь более года ничего не вызывало нареканий.

После долгих размышлений и проб, однозначный ответ так и не был найден. Но пообщавшись с одним специалистом, знающим толк в подобных вопросах, было принято купить вот такую штуку.
Две сетевые карты на одном компьютере в разных подсетях
Именно так, друзья, другого выхода я не нашел. Теперь на одной рабочей машине будут одновременно «трудиться» установленная в разъем PCI материнской платы внешняя сетевая карта, а также встроенная (штатная).
Причем обе карты будут настроены на разные подсети и значения основных шлюзов для них будут разными. Но прежде чем говорить о назначении IP-адресов, стоит рассказать о правильной схеме подключения.
Итак, первая сетевая карта в моем случае будет осуществлять подключение компьютера к локальной сети предприятия, а также по ней будет «приходить» общедоступный интернет.
Значит, именно к ней подключаем витую пару из локалки. В конкретной ситуации включение в сеть происходит при помощи неуправляемого свитча.
Вторая же карта будет «смотреть» в сеть VPN. Для этого роутер, который обеспечивает соединение с данным выделенным каналом, напрямую подключаем к ней.

Вот и все. Теперь осталось посмотреть на образец сетевых настроек на обеих картах. Скриншоты показаны на примере Windows 10. Итак, вот первая карта. Помним, это подключение в локальную сеть и интернет.
192.168.100.28 — адрес компьютера в локальной сети
192.168.100.2 — адрес роутера, раздающего интернет
В разделе «Дополнительно» ничего делать не надо.

А теперь давайте обратим внимание на вторую сетевую карту. Вот что мы видим.
IP-адрес — значение CE согласно данным провайдера
Маска подсети — маска согласно данным провайдера
Основной шлюз — PE согласно данным провайдера
Осталось только правильно прописать постоянный маршрут в командной строке. Не буду его сейчас дублировать, поскольку все нюансы были разобраны в предыдущей статье (ссылка вначале). Просто нужно сделать все по аналогии.
Дальнейшие тесты показали, что пакеты больше не терялись в VPN линии. Это победа! Теперь на одном компьютере прекрасно работают несколько сетей одновременно. Причем они имеют разные шлюзы. А раз так, значит, тема полностью закрыта.
Также интересно:
- Что делать, если флешка не определяется ни на одном компьютере. Давайте восстанавливать
- Как настроить интернет на компьютере через кабель. Заодно заблокируем порнографию
- Настройка локальной сети в Windows 7 и 10. Или хватит ползать по пыльным полам
- Оперативная настройка VPN на роутере. Как всегда, терзаем оборудование БТК
- IP-TV Player — лучшая программа для просмотра IPTV на компьютере. Функций море
Как настроить VPN на Windows 7 и 10, но чтобы работал интернет. Мечта секретаря

Всем салют и побольше новогоднего настроения! В этой статье хочу продолжить тему подключения выделенных каналов связи. Если помните, в прошлом материале мы уже должным образом сконфигурировали роутер, а теперь пора взяться за большого брата (ПК).
Поэтому сейчас поговорим о том, как настроить VPN на Windows 7 и 10, но чтобы при этом работал интернет. Изучив поисковую статистику я понял, что многие люди заходят в тупик в этом довольно простом вопросе.
Ну что же, давайте разбираться вместе. Рассматриваемая схема подключения будет такой: сетевая карта компьютера подключена кабелем напрямую к VPN-модему, который работает в режиме » Router » .
Хотя, по сути, разницы никакой нет, он может быть подключен и в общую локальную сеть, в составе которой уже имеется роутер, на котором организовано выделенное подключение. Естественно, что наш ПК также настроен на работу и в локалке . Он состоит в рабочей группе Windows, имеет папки с общим доступом, а также пользуется удаленными принтерами.
Проблема заключается в том, что для работы программ, которые пользуется VPN-каналом, в графе » Основной шлюз » сетевой карты нужно прописать IP-адрес роутера с этим каналом. Но тогда пропадает интернет. Получается, что надо постоянно менять эти адреса, что неудобно:

Народ, выход из этой ситуации довольно простой. Нужно всего лишь прописать определенные постоянные маршруты на компьютере и слегка подправить настройки сетевой карты. Так что давайте переходить к деталям.
Далее все действия будут рассматриваться на примере Windows 10, но и на младших системах все будет аналогично. Значит, так, давайте еще раз пройдемся по имеющейся конфигурации:
- 192.168.1.1: IP-адрес модема, который раздает общий интернет .
- 192.168.0.1: IP-адрес роутера, на котором настроен VPN-канал .
- 10.30.254.56: IP-адрес сервера, на который нужно попасть с VPN.
По поводу третьего пункта я думаю все понятно, поскольку если вы организовываете такое подключение, то в нем всегда есть ваша сторона и та, с которой вы, таким образом, связываетесь.
Конкретно в нашем примере как раз-таки указан адрес сервера системы межведомственного документооборота ЛАИС . СМДО . Думаю, многие белорусские пользователи знают о чем сейчас идет речь.
Теперь возвращаемся к параметрам сетевой карты компьютера на Win 10 и жмем кнопку » Дополнительно » :

Затем выбираем » Добавить » и вписываем IP-адрес, который будет находиться в одной подсети с роутером, который раздает VPN. Маска подсети прописывается здесь автоматически:
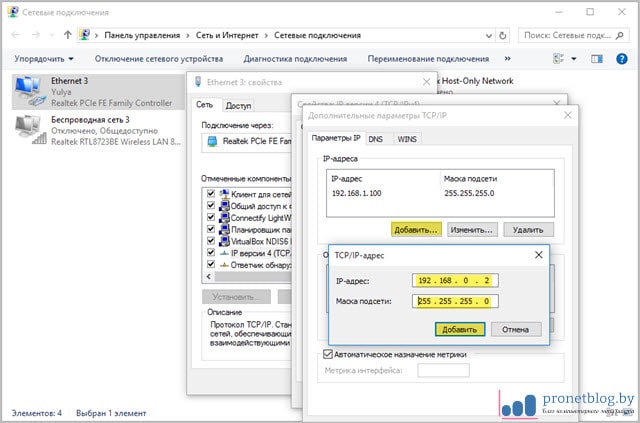
По итогу должна получиться вот такая картинка. Изучаем очень даже внимательно:

Теперь сохраняем все внесенные изменения в сетевые настройки и открываем от имени администратора командную строку. В ней пишем следующую комбинацию:

- route add -p 10.30.254.56 mask 255.255.255.255 192.168.0.1 .
- Где route add: команда добавления маршрута.
- — p: параметр постоянного маршрута. То есть, он сохранится после перезагрузки компьютера .
- 10 .30.254.56: внешний сервер, на который нам нужно попасть через VPN .
- 255 .255.255.255.255: маска сети для одного рабочего места .
- 192.168.0.1: IP-адрес основного шлюза, то есть роутера с VPN.
Теперь можно ввести команду route print, чтобы проверить правильность введенных данных:

Вот и все, друзья, теперь осталось лишь пропинговать удаленный сервер, чтобы убедиться в правильности настроек. Я же, например, проверяю это дело с помощью ведомственной программы, которая уже установлена на компьютере:

Как видите, тема о том, как настроить VPN на Windows 7/10 раскрыта и интернет при этом также работает. Да и секретарю на работе стало гораздо легче работать. Теперь можно секретную почту принимать одновременно с просмотром ленты в Одноклассниках. 😉
Кстати, если у вас почему-то вышеприведенная схема не сработает, попробуйте ввести в командной строке вот такую комбинацию:
- route add -p 10.0.0.0 mask 255.0.0.0 192.168.0.1.
В любом случае знайте, что постоянные маршруты без проблем удаляются командой route -f. Ну что же, делитесь своим мнением по поводу данного материала, рассказывайте про свой опыт, думаю, будет интересно.
А в завершение предлагаю посмотреть обучающее видео про маршрутизацию. Уверен, настоящие гики найдут в нем много интересного , а может быть , и нового для себя:
Также интересно:
- Как настроить интернет на компьютере через кабель. Заодно заблокируем порнографию
- Как настроить удаленное управление компьютером через интернет бесплатно. Реально ли
- Как настроить видеонаблюдение в режиме онлайн через интернет. Или папа все видит
- Поменяли модемы и интернет с VPN для СМДО снова не работают одновременно
- Как настроить автоматический вход в Windows 7, 8, 10 без пароля. Оказывается просто