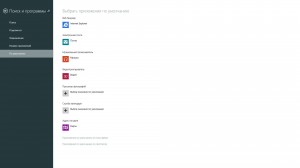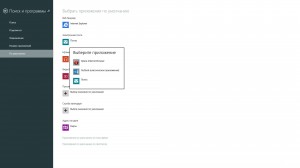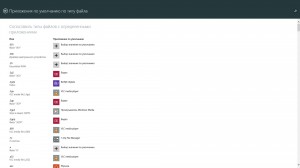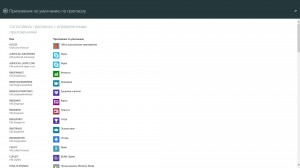Как изменить программы по умолчанию в Windows 8?
Windows 8. Как изменить набор программ по умолчанию или руководство о том, как самостоятельно выбрать приложение для открытия файлов
Внимательно рассмотрев новую ОС Windows 8, можно почувствовать, что она совершенно не похожа на предыдущее версии Windows. Так, например, когда пользователь дважды щелкает на фотографии, то она откроется не в старой хорошо знакомой программе под названием «Просмотр фотографий Windows», а в новом приложении «Photos app».
Новшества задели и функционал самой системы. Например, пользователь по-прежнему может изменять стандартный набор программ так же, как он делал это раньше в Vista или Windows 7, но в данном случае, у него появилась возможность выбирать, какое именно приложение будет открывать тот или иной тип файла, и типы файлов, которые будут связаны с тем или иным приложением.
Кроме этого, при первом открытии файла определенного типа система попросит Вас выбрать программу, которая будет по умолчанию открывать все последующие файлы такого же типа. Подобный выбор осуществляется с помощью удобного выпадающего меню.
Но, если Вы этого просто напросто не видите, то нажмите клавишу «Windows» и в строке поиска наберите слово «default» без кавычек. Подобное действие включит поиск, найдет соответственные приложения и отобразит их в списке программ по умолчанию слева. Нажмите «Enter», если «Панель управления» окажется в первой в списке или просто выберите ее из списка с помощью мишки. В результате у Вас должна запуститься «Панель управления».
Она откроется в привычном для пользователя виде и будет отображать опции программ по умолчанию. Для изменения нужных настроек в новой операционной системе необходимо нажать на ссылку «Сопоставление типа файлов и протоколов с программой».
В списке, который появится после этого, необходимо прокручивать названия приложений до тех пор, пока Вы не найдете тип файла с которым хотите связать некую программу (стоит учесть, что здесь нет поиска). На примере, показан выбор типа файлов .jpg.
После выбора типа файла нужно нажать кнопку «Изменить программу» и сразу же перед Вашими глазами появится выпадающий список, как показано на картинке. Вам потребуется выбрать из этого списка ту программу, которая Вам будет наиболее подходить для данного типа файлов (при этом стоит иметь в виду, что список может быть долгим и возможно Вам придется его прокручивать вниз). Также может оказаться, что нужной программы вообще может не оказаться в этом перечне, тогда пользователю необходимо будет нажать на кнопку «Дополнительные параметры» и выбрать нужную программу.
Кроме того, время от времени пользователь системы Windows 8 может видеть всплывающие уведомления о новых продуктах, которые могут открыть тот или иной тип файлов, при нажатии которых появится список, где можно выбрать, какие программы должны открывать все файлы определенного типа.
Изменение программы, используемой для открытия файла
Excel для Microsoft 365 Word для Microsoft 365 Outlook для Microsoft 365 Access для Microsoft 365 Publisher для Microsoft 365 Excel 2019 Word 2019 Outlook 2019 Access 2019 Publisher 2019 Visio стандартный 2019 Excel 2016 Word 2016 Outlook 2016 Access 2016 Publisher 2016 Visio стандартный 2016 Excel 2013 Word 2013 Outlook 2013 PowerPoint 2013 Access 2013 OneNote 2013 Project профессиональный 2013 Project стандартный 2013 Visio профессиональный 2013 Visio 2013 Excel 2010 Word 2010 Outlook 2010 PowerPoint 2010 Access 2010 OneNote 2010 Project 2010 Project стандартный 2010 Publisher 2010 Visio премиум 2010 Visio 2010 InfoPath 2010 InfoPath 2013 Еще. Меньше
В Windows 7, Windows 8 и Windows 10 многие типы файлов зарегистрированы таким образом, чтобы при их открытии по умолчанию запускалась определенная программа. Например, при открытии текстовых файлов (с расширением TXT) обычно запускается Блокнот. Вы можете выбрать программу, которая будет запускаться при открытии файлов определенного типа, а также задать ее параметры, используемые по умолчанию.
- В меню Пуск выберите пункт Параметры.
- Щелкните Приложения >Приложения по умолчанию.
- Щелкните приложение, которое вы хотите изменить, а затем выберите его из списка. Новые приложения также можно найти в Microsoft Store. Необходимо установить приложение, чтобы выбрать его для использования по умолчанию. ИЛИ Чтобы выбрать приложения, используемые по умолчанию для определенного типа файла, прокрутите страницу вниз и щелкните ссылку Выбор стандартных приложений для типов файлов.
Как по умолчанию выбрать приложения в Windows 8.1?
В Windows 8.1 для выполнения разных задач выбор приложений используется по умолчанию, кроме использования инструментов классической панели управления можно применить и новый функционал в панели «Параметры ПК». О том, как этим воспользоваться, и рассказывается далее в инструкции.
Необходимые настройки расположены в разделе Поиск и программы → По умолчанию в панели «Параметры ПК». На главной странице раздела, приложения которые, планируется использовать по умолчанию, можно выбрать приложения для просмотра фотографий, календаря и карт, браузер, почтовую программу, аудио и видеоплееры. На выбор доступны, как классические программы, так и приложения магазина Windows.
Конечно же, как и прежде, можно установить приложение по умолчанию для отдельных типов файлов и протоколов: для этого достаточно кликнуть по ссылке «Приложения по умолчанию по протоколу» и «Приложения по умолчанию по типу файла».
Единственным минусом нового интерфейса на сегодня является невозможность выбора для определенного типа файла, сторонней программы или портативной утилиты, не требующей установки. Для этого придётся воспользоваться классическим апплетом панели управления: Панель управления → Программы → Программы по умолчанию.
Related posts:
- Как удалить стандартные приложения Windows 8 через PowerShell
- Установка принтера по умолчанию для разных расположений
- Восстановление конфигурации служб в Windows 7 по умолчанию.
- Как в Windows 8.1 изменить директорию показа файлового проводника по умолчанию
При подготовке материала использовались источники:
http://dprogu.ru/kms_article+show+ids-440.html
https://support.microsoft.com/ru-ru/topic/%D0%B8%D0%B7%D0%BC%D0%B5%D0%BD%D0%B5%D0%BD%D0%B8%D0%B5-%D0%BF%D1%80%D0%BE%D0%B3%D1%80%D0%B0%D0%BC%D0%BC%D1%8B-%D0%B8%D1%81%D0%BF%D0%BE%D0%BB%D1%8C%D0%B7%D1%83%D0%B5%D0%BC%D0%BE%D0%B9-%D0%B4%D0%BB%D1%8F-%D0%BE%D1%82%D0%BA%D1%80%D1%8B%D1%82%D0%B8%D1%8F-%D1%84%D0%B0%D0%B9%D0%BB%D0%B0-341000a4-8e27-4929-acbc-5fa21c1bc3a6