[Ноутбук/AIO] Как обновить BIOS в системе Windows
Отсканируйте QR-код, чтобы открыть эту страницу на вашем смартфоне.
[Ноутбук/AIO] Как обновить BIOS в системе Windows Чтобы получить более подробную инструкцию, Вы также можете перейти по ссылке на видео ASUS Youtube ниже: https://www.youtube.com/watch?v=YAH1Pa1_sTQ: Перед началом обновления BIOS Вам нужно сначала скачать необходимые утилиты. Есть два способа их скачать: Способ 1: Скачайте утилиту обновления BIOS через MyASUSСпособ 2: Скачайте утилиту обновления BIOS с сайта поддержки ASUSПримечание: Если Вы столкнулись с какими-либо проблемами при обновлении BIOS, пожалуйста, обратитесь в Сервисный центр ASUS.Способ 1: Скачайте утилиту обновления BIOS через MyASUS
- Укажите в поисковой строке Windows [MyASUS] ① , затем нажмите [Открыть] ② . (Картинка слева относится к операционной системе Windows 11, картинка справа — к Windows 10).
Если результаты поиска ничего не показали, значит утилита не установлена. Пожалуйста, установите утилиту по инструкции.

- В MyASUS выберите [Поддержка пользователя] ③ .

- Выберите [Live Update] ④ , а затем [Последние обновления] ⑤, узнать больше можно по ссылке: [MyASUS для Windows] Live Update.
Примечание: если Вы не видите вкладку Live Update в MyASUS это означает, что компьютер не поддерживает эту функцию, перейдите к способу 2. Узнать больше можно по ссылке: Почему я вижу только “Поддержку пользователей” в MyASUS .
- Найдите [BIOS Update для Windows илиBIOS Installer для Windows], который расположен в разделе BIOS Update (Windows) ⑥. Когда найдете файл, нажмите [Скачать
 ] ⑦ затем обратитесь к приложению: Как использовать BIOS Installer для обновления BIOS.
] ⑦ затем обратитесь к приложению: Как использовать BIOS Installer для обновления BIOS.
Примечание: Если Вы не нашли «BIOS Update для Windows” или “BIOS Installer для Windows”, т.к. некоторые модели не поддерживают обновление BIOS из среды Windows, пожалуйста, обратитесь к статье Как использовать утилиту EZ Flash для обновления BIOS.

- Перейдите на страницу поддержки ASUS с названием модели Вашего компьютера, здесь Вы можете узнать больше о том, как найти и загрузить BIOS.
Примечание: Чтобы загрузить соответствующий файл BIOS, см. раздел Как правильно определить название модели. - На странице поддержки, пожалуйста, найдите [BIOS Update для Windows или BIOS Installer для Windows], который расположен в разделе BIOS Update(Windows) ① . Если Вы видите там файл, нажмите [Скачать] ② , затем обратитесь к приложению Как использовать BIOS Installer для обновления BIOS .
Примечание: Если Вы не нашли «BIOS Update для Windows” или “BIOS Installer для Windows”, т.к. некоторые модели не поддерживают обновление BIOS из среды Windows, пожалуйста, обратитесь к статье Как использовать утилиту EZ Flash для обновления BIOS.
- После загрузки файла обновления BIOS для Windows дважды щелкните приложение обновления BIOS, чтобы начать обновление BIOS ① . (В качестве примера ниже взята модель: X513UA)
Если файл, который Вы скачали, является архивом, нажмите на него правой кнопкой мышки, и выберите «Извлечь все».

- Мастер установки поможет Вам начать процесс обновления BIOS, нажмите [Далее] ② .

- Ознакомьтесь с Лицензионным соглашением, установите галочку [Я принимаю условия соглашения] ③ и потом нажмите [Далее] ④ .

- Следите за индикатором процесса установки обновления BIOS.



- Теперь выберите [Да, перезагрузить компьютер сейчас] ⑨ и нажмите [Готово] ⑩ . Ноутбук перезагрузится и начнется процесс обновления BIOS. После завершения обновления операционная система Windows загрузится автоматически.
Примечание: Перед тем как нажать Готово в утилите, сохраните все открытые документы/приложения, чтобы избежать потери данных.
Примечание: Пожалуйста, убедитесь, что адаптер питания подключен к ноутбуку перед выполнением обновления BIOS. Во время выполнения обновления BIOS не выключайте ноутбук, т.к. это может привести к поломке устройства.
Процесс обновления BIOS. - После того, как компьютер загрузится в Windows, это будет означать, что BIOS был успешно обновлен. Здесь Вы можете узнать больше о том, как проверить версию BIOS, чтобы проверить, успешно ли обновлен BIOS.
[Notebook/AIO] How to update BIOS with EZ Flash
- Type and search [MyASUS] in the Windows search bar ① , then click [Open] ② . (The left-side search illustration below is in Windows 11, and the right-side is Windows 10.)
If there is no result searched , that means your computer may not install it. Please refer to How to install MyASUS.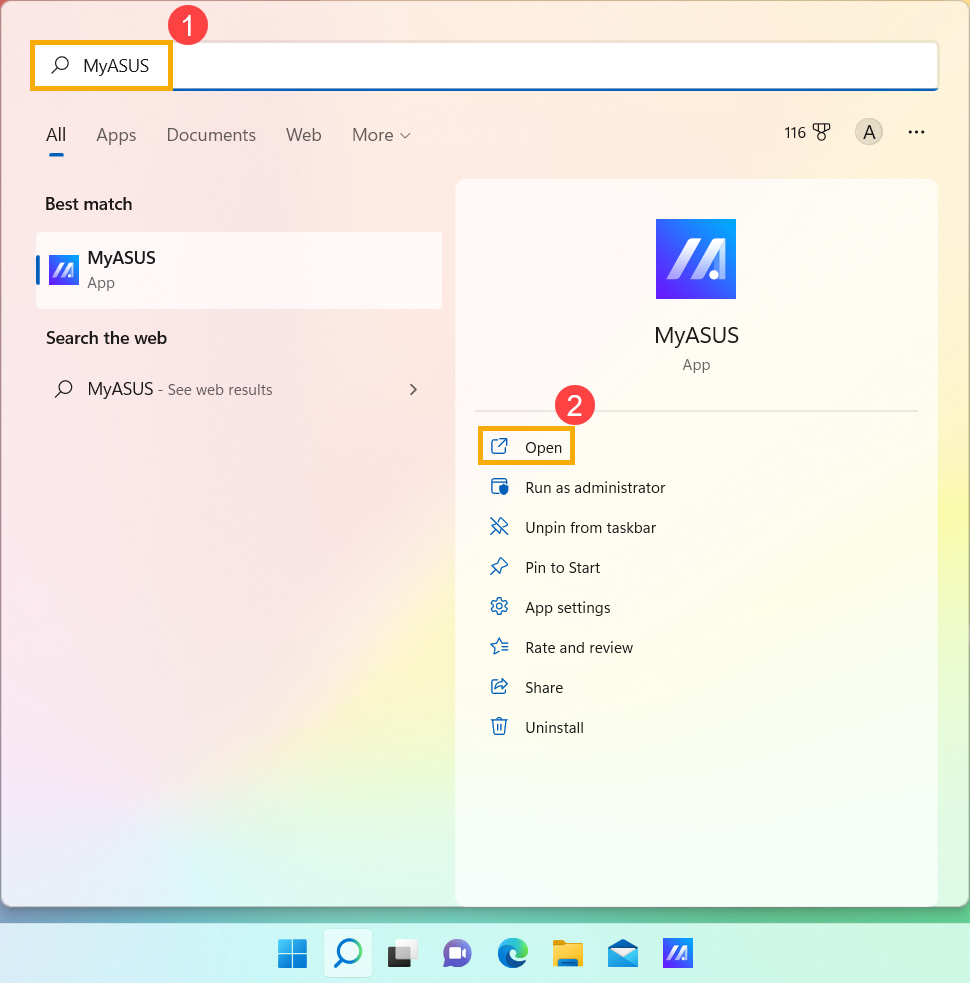
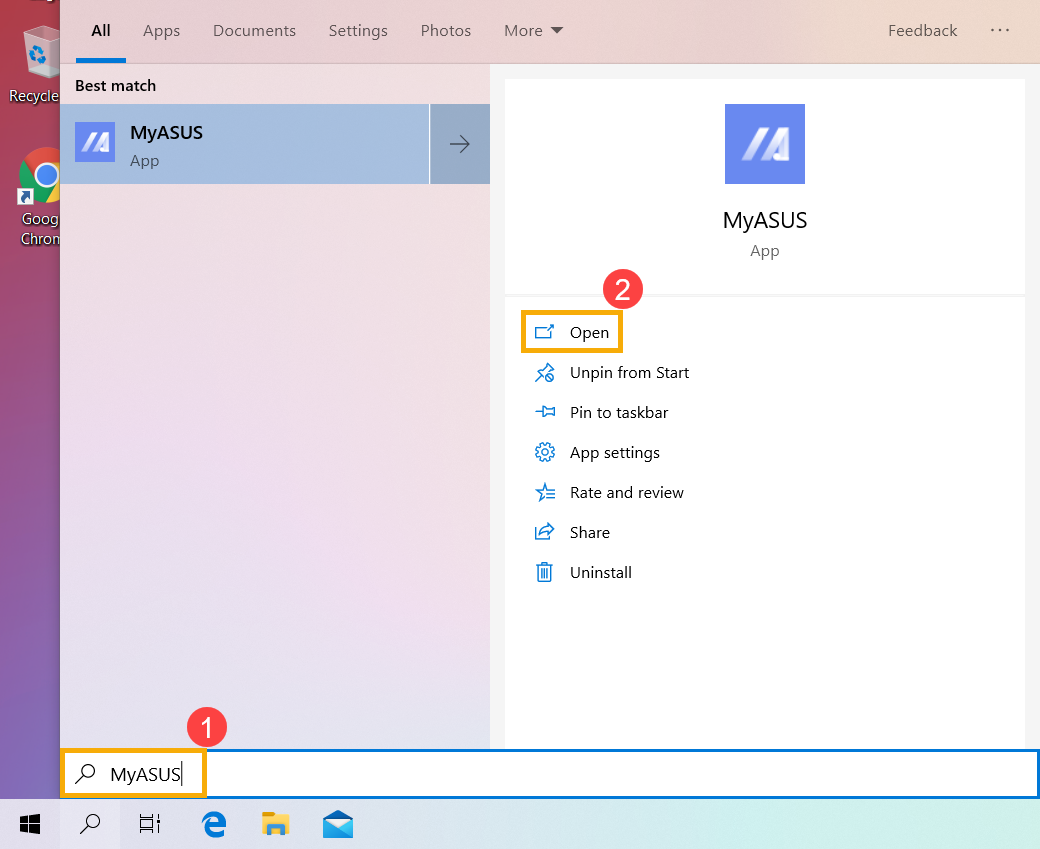
- In MyASUS, select [Customer Support] ③ .
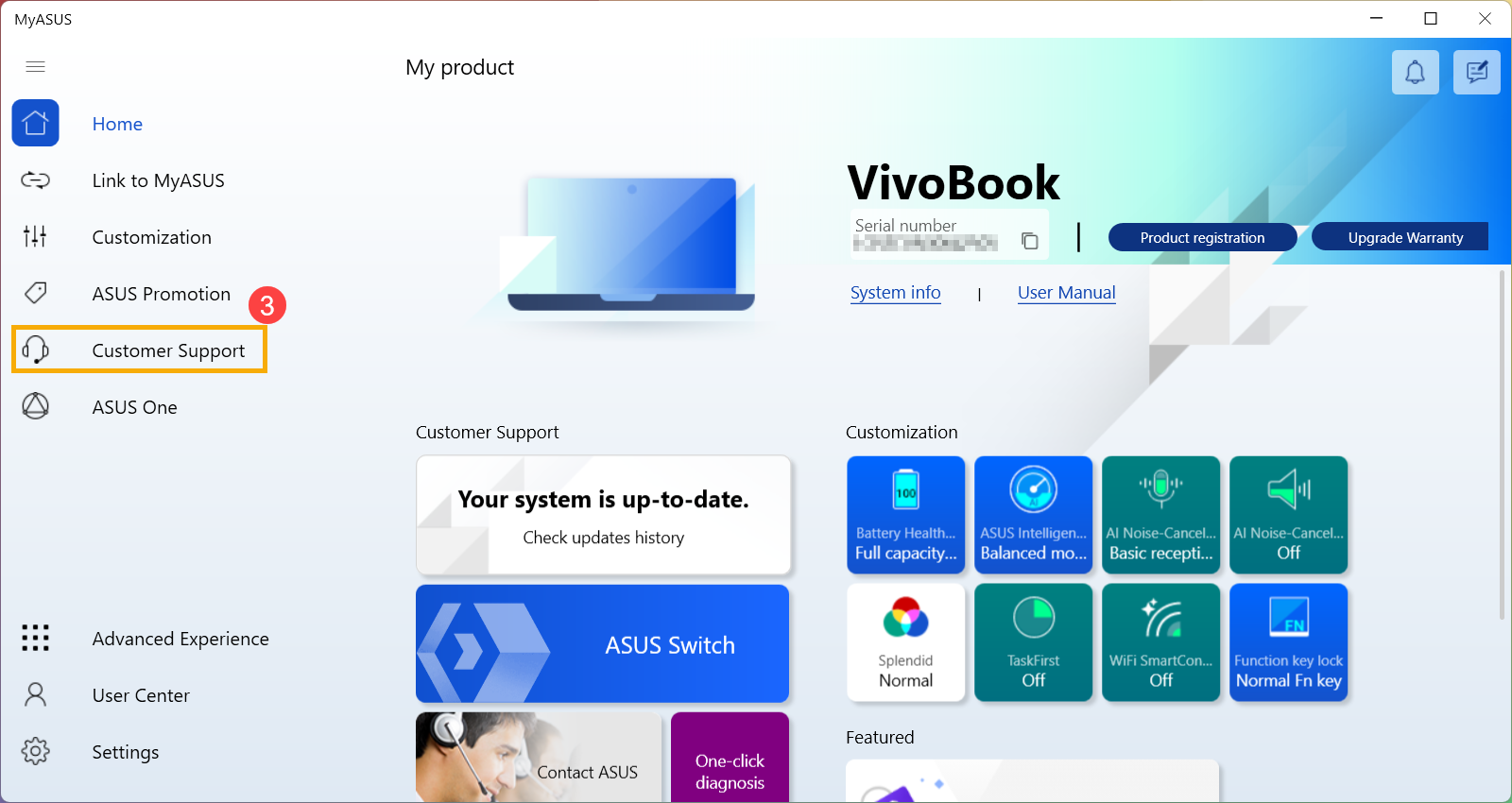
- Select [Live Update] ④ , and then select [Latest] ⑤ , here you can learn more about MyASUS — Customer Support introduction.
Note: If there is no Live Update tab in MyASUS that means your computer does not support this function, please go to Method 2: Download the BIOS file from ASUS support site. Here you can learn more about Why can I only see the “Customer Support” feature in the MyASUS app.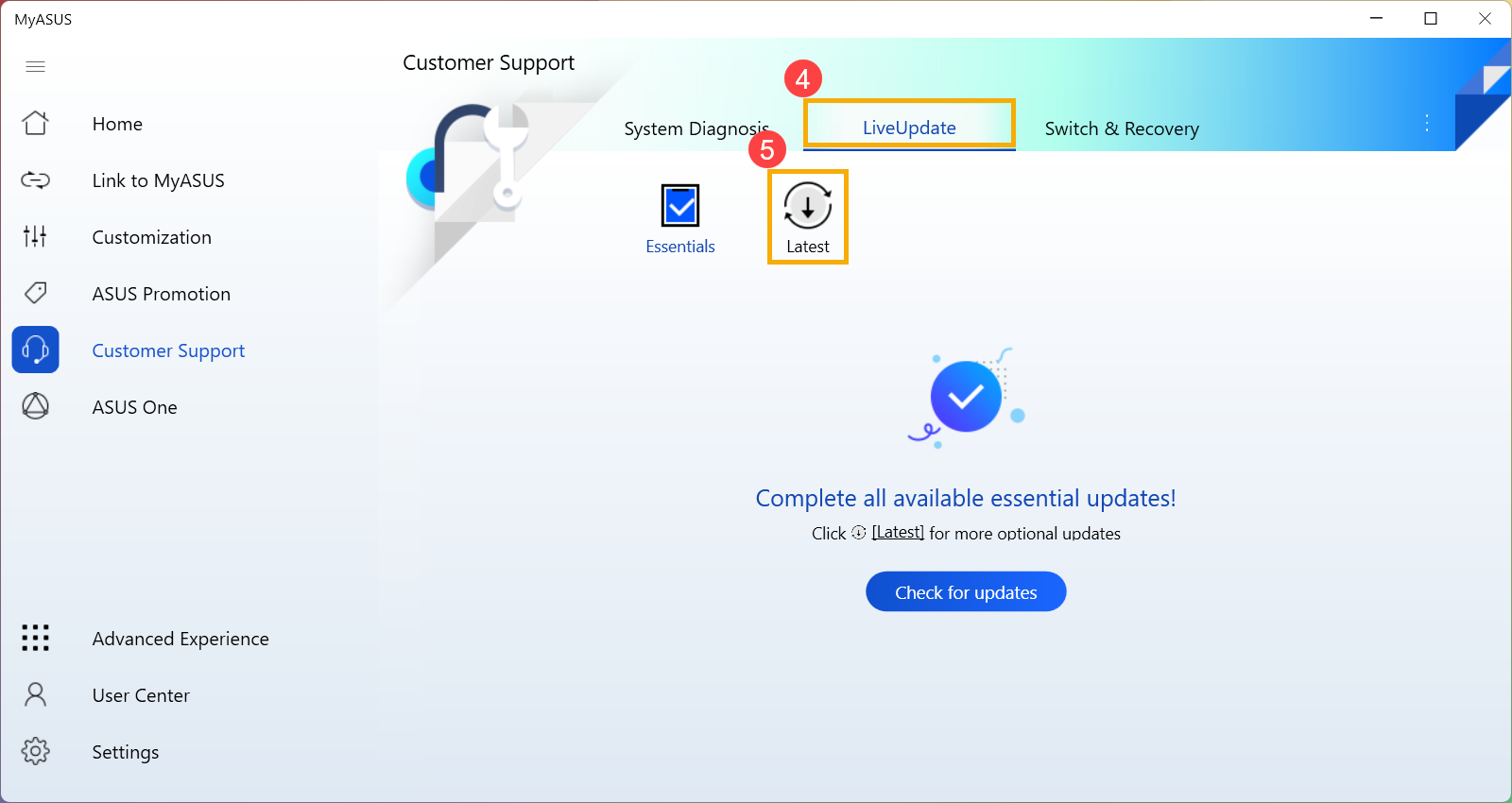
- Please search for [BIOS for ASUS EZ Flash Utility] or [BIOS version] file which is located in the BIOS category ⑥ . If you can see the file, please click [Download
 ] ⑦ , then go to the Appendix: How to use EZ Flash to update BIOS.
] ⑦ , then go to the Appendix: How to use EZ Flash to update BIOS. 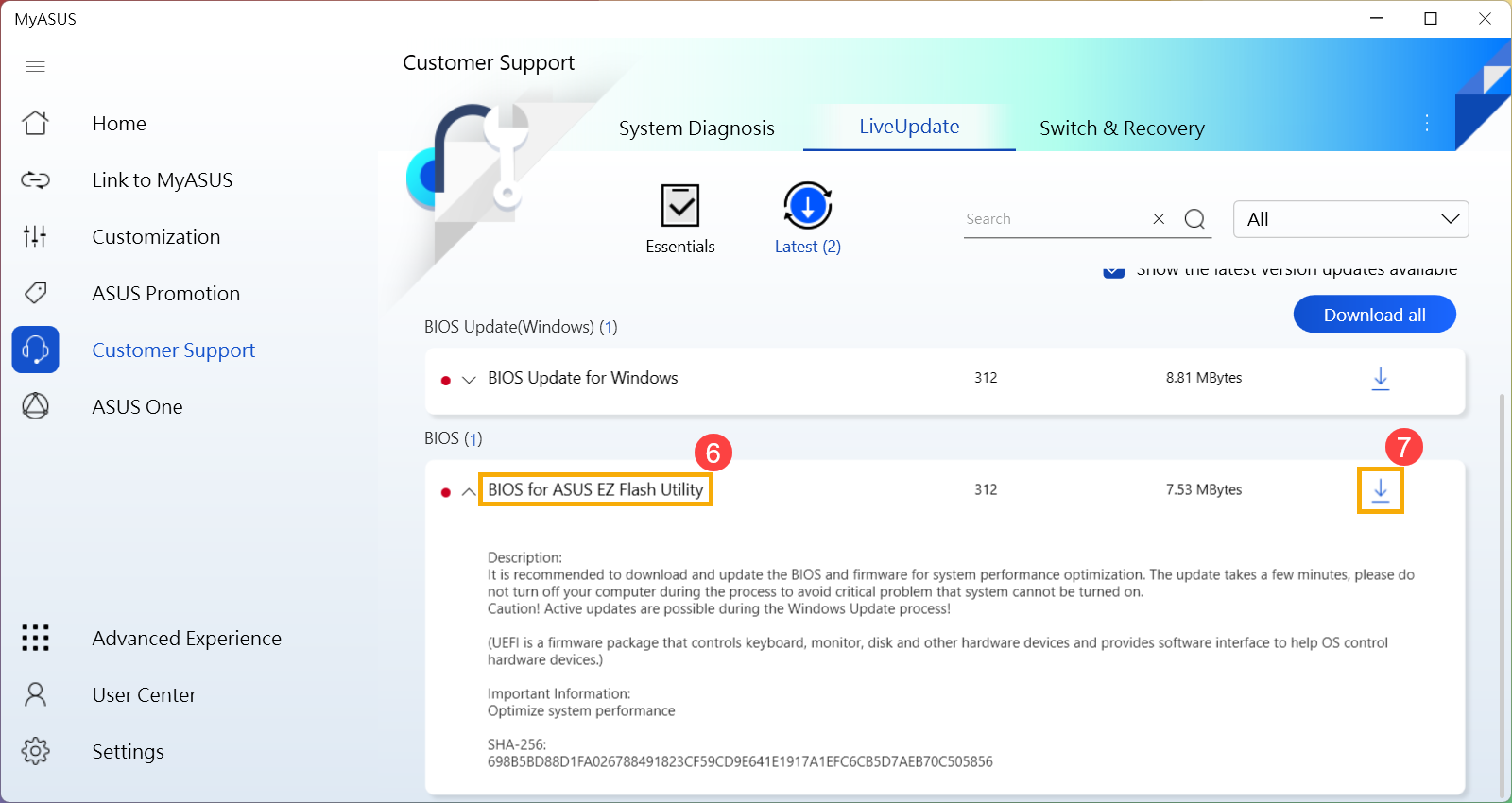

- Go to the ASUS support site with your computer’s model name, here you can learn more about How to search and download BIOS.
Note: To download the corresponding BIOS file, please refer to How to check the model name. - In the support page, please search for [BIOS for ASUS EZ Flash Utility] or [BIOS version] file which is located in the BIOS category ① . If you are able to see the file, please click [Download] ② , then go to the appendix: How to use EZ Flash to update BIOS.
- Save BIOS file to portable storage device
- How to use EZ Flash to update BIOS in UEFI mode
- How to use EZ Flash to update BIOS in Legacy mode
Before starting to use EZ Flash to update BIOS, please extract the downloaded BIOS file, and then copy the extracted file to a portable storage device (USB flash drive or external hard drive).
Note: The USB flash drive format must be FAT32 so that you are able to update BIOS in the BIOS utility. Here you can learn more about How to convert the USB flash drive format to FAT32.
- After downloading the BIOS file, right-click the file ① and then select [Extract All] ② .

- Select a Destination ③ and then click [Extract] ④ .

- After the extraction is completed, please go to the folder and connect the portable storage device to your computer. Right-click the BIOS file ⑤ , then select [Show more options] ⑥ .

- Select [Send to] ⑦ , then select [Your portable device] ⑧ .

- The preparation is finished, please enters the BIOS Utility. Here you can learn more about How to enter the BIOS Utility.
- After entering the BIOS Utility, please go to the next appendix: How to use EZ Flash to update BIOS in UEFI mode.
In UEFI mode, you are able to select and choose the item via Arrow Keys and Enter of keyboard, Touchpad or Mouse.
- After entering the BIOS Utility, go to the Advanced Mode by pressing Hotkey[F7] or use cursor to click ① .
Note: If your BIOS Utility screen is not like below, please refer to appendix: How to use EZ Flash to update BIOS in Legacy mode.
Note: If your computer uses MyASUS in UEFI BIOS, such as Intel 12th Gen Intel® Core™ processors(Alder lake), AMD’s Ryzen 6000 processors(Rembrandt), or later, please refer to How to update BIOS with MyASUS in UEFI BIOS introduction.
- After entering the Advanced Mode, select [Advanced] screen ② .

- Select [ASUS EZ Flash 3 Utility] item ③ .

- Select the storage device where the BIOS file located ④ , then click the BIOS file ⑤ .
The naming rule of BIOS files is defined as “Model”AS.”BIOS version”. Such as “B9450FAAS.302”. For example below, the model is B9450FA, and the BIOS version is 302.
Note: The system can only execute BIOS update when the AC adapter connected and Battery power capacity should be over 20%.
- Confirm the BIOS file, and click [Yes] ⑥ to update BIOS.

- Confirm the BIOS information , then click [Yes] ⑦ .

- When BIOS update is processing, please be patient till the BIOS update process is completed, and then the computer will auto-reboot.
Note: Please make sure that the AC adapter is connected during the BIOS updating process on your unit. Also, please do not force shut down during the update process to prevent any issue.
- After the computer gets into Windows, it means the BIOS has been successfully updated. Here you can learn more about How to check the BIOS version to check whether BIOS is updated successfully.
In Legacy mode, you can only select and choose item via Arrow Keys and Enter of keyboard.
- After entering the BIOS Utility, select [Advanced] screen ① .

- Select [ASUS EZ Flash 3 Utility] item and press Enter ② .

- Select the storage device where the BIOS file located ③ , then select the BIOS file ④ .
The naming rule of BIOS files define as “Model”AS.”BIOS version”. Such as“UX32LNAS.203”. For example below, the model is UX32LN, and the BIOS version is 203.
Note: The system can only update BIOS when the AC adapter connected and Battery power capacity should be over 20%.
- Select [Yes] and press Enter to confirm and update BIOS ⑤ .

- When BIOS update is processing, please be patient till the BIOS update process is completed, and then the computer will auto-reboot.
Note: Please make sure that the AC adapter is connected during the BIOS updating process on your unit. Also, please do not force shut down during the update process to prevent any issue.
- After the computer enters the Windows, it means the BIOS has been successfully updated. Here you can learn more about How to check the BIOS version to check whether BIOS is updated successfully.
Как обновить BIOS ноутбука Asus?
BIOS по умолчанию установлен на всех цифровых устройствах, как на ноутбуках, так и на обычных ПК. Его версии могут отличаться с учетом разработчика и материнской платы. Если в наличии ноутбук Asus, то, естественно, производителем материнской платы является именно эта компания. Обновить БИОС Asus на материнских платах можно несколькими способами.
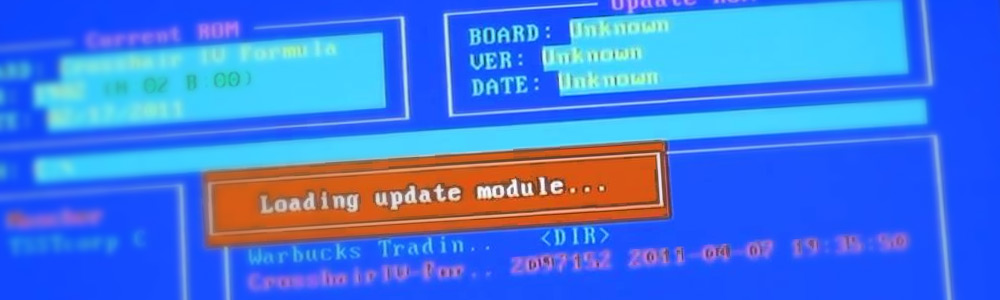
Возможно понадобятся услуги
- Апгрейд ноутбука от 870 Руб
- Диагностика ноутбука
- Ремонт материнских плат от 1500 Руб
- Прошивка BIOS от 250 Руб
- Обновление BIOS от 250 Руб
С помощью операционной системы
Чтобы обновить БИОС Asus нужно соблюдать следующие этапы действий:
- Войти на официальный сайт Asus.
- Зайти в раздел поддержки и в специальной графе указать модель ноутбука (к примеру, Asus p5ld2).
- Появится новое окно, где нужно выбрать пункт «Драйверы и утилиты».
- Выбрать операционную систему ноутбука.
- Сохранить новую прошивку BIOS (меню «BIOS» и скачать файл).
После загрузки прошивки она открывается с помощью специального приложения. Для Windows это BIOS Flash Utility.
Пошаговая инструкция:
- Во время первого запуска откройте появившееся меню, где выбирается пункт «Обновить БИОС».
- Указывается место, где скачана новая прошивка.
- Кликните «Flash» снизу окна.
Когда обновление завершится, требуется перезагрузка ноутбука.
С помощью интерфейса
Этот способ более сложный.
Этапы действий следующие:
- Скачайте с сайта требуемую прошивку (как это сделать описано в вышеописанном способе). Скачанную прошивку сохраните на флешку.
- Чтобы обновить БИОС Asus с флешки ее нужно вставить в ноутбук и перезагрузить устройство.
- Далее нужно зайти в БИОС. Для этого используется одна из функциональных клавиш F2-12 (иногда используется кнопка Del, к примеру, в некоторых моделях Asus prime или Asus rog).
- Затем нужно зайти в меню «Advanced».
- Выбрать подменю «Start Easy Flash».
- Откроется утилита, в которой нужно выбрать установленную флешку.
- В правом окне нужно выбрать файл с прошивкой и кликнуть Enter.
- Начнется процесс обновления.
Установка БИОС длится приблизительно 3-4 минуты, затем ноутбук перезагрузится.
Чтобы обновить BIOS не потребуется прибегать к особо сложным манипуляциям. Но, невзирая на это, при обновлении необходимо соблюдать определенную осторожность, поэтому лучше обращаться за помощью в наш сервисный центр Asus в Москве.
Обращайтесь в наш сервис
Нажимая кнопку «Отправить», вы соглашаетесь с обработкой персональных данных
- Честные цены Согласовываем стоимсть ремонта прежде чем приступить к работе и не ставим перед фактом оплаты
- Официальная гарантия Мы поддерживаем гаратийное обслуживание и даем гаранию до 12 месяцев
- Бесплатный выезд мастера Некоторые услуги наши мастера могут оказать на выезде домой или в офис
- Бесплатная доставка Наш курьер бесплатно заберет ваш аппарат в мастерскую на ремонт
- Отправить заявку

24% устройств
приносят к нам
после услуг несертифицированных сервисных центров и неумелых домашних мастеров
Нажимая кнопку «Отправить заявку», вы соглашаетесь с обработкой персональных данных
Сервисный центр Asus © 2018
- Ремонт
- Ремонт ноутбуков
- Ремонт компьютеров
- Ремонт моноблоков
- Ремонт материнских плат
- Цены
- Гарантия
- Выезд и доставка
- Контакты
- Политика конфеденциальности
107045 , Россия, Москва , Пушкарёв переулок, 18
10:00-20:00 Без выходных
Мы свяжемся с вами в самое ближайшее время
Введенные данные мы используем только для связи с Вами, и не передаем третьим лицам. Нажимая кнопку «Отправить», вы соглашаетесь с обработкой персональных данных
Мы свяжемся с вами в самое ближайшее время
Введенные данные мы используем только для связи с Вами, и не передаем третьим лицам. Нажимая кнопку «Отправить», вы соглашаетесь с обработкой персональных данных
При подготовке материала использовались источники:
https://www.asus.com/ru/support/FAQ/1008276/
https://www.asus.com/support/FAQ/1008859/
https://asus-service-pro.ru/topics/kak-obnovit-bios-noutbuka-asus