Настройка и проверка микрофонов в Windows
Чтобы установить новый микрофон, выполните указанные ниже действия:
- Убедитесь, что микрофон подключен к компьютеру.
- Выберите Начните >Параметры >Системный >Звук.
- В параметрах звука перейдите в параметры ввода, чтобы увидеть подключенные микрофоны. Если это микрофон Bluetooth, выберите Добавить устройство.
Чтобы проверить уже установленный микрофон:
- Убедитесь, что микрофон подключен к компьютеру.
- Выберите Начните >Параметры >Системный >Звук.
- В входнойзаписи выберите микрофон, который вы хотите проверить.
- В параметрах вводапосмотрите на громкость ввода при разговоре в микрофон. Если во время выступления вы перемещаетсяе, микрофон работает правильно.
- Если вы не видите передавлив его, перейдите к тесту микрофона и выберите Начать проверку.
Чтобы установить новый микрофон, выполните указанные ниже действия:
- Убедитесь, что микрофон подключен к компьютеру.
- Выберите Начните >Параметры >Системный >Звук.
- В окте Параметры звука перейдите в параметры input (Вход), а затем в списке Выберите устройство ввода выберите нужный микрофон или устройство записи.
Проверка уже установленного микрофона
- Убедитесь, что микрофон подключен к компьютеру.
- Выберите Начните >Параметры >Системный >Звук.
- В параметрах звука перейдите на вкладку Ввод и в области Проверка микрофона найдитесинюю муку, которая поднимится и упадет, когда вы говорите в микрофон. Если отрезок двигается, микрофон работает как следует.
- Если отрезок не двигается, перейдите в Устранение неисправностей , чтобы исправить проблемы с микрофоном.
Почему Реалтек не видит микрофон?
- Если вы используете внешнее устройство, проверьте правильность подключения микрофона к компьютеру физически, а также попробуйте подключить его в передний и задний линейный вход для микрофона. Исключите обрывы проводов и исправность самого микрофона в целом.
- Посмотрите отображается ли у вас микрофон в списке оборудования. Для этого: Примените сочетание клавиш Windows и R. В поле для ввода напечатайте devmgmt.msc, нажмите OK.
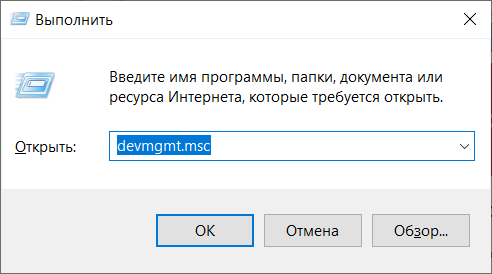 В поле Аудиовходы и аудиовыходы у вас должно отображаться устройство Микрофон (Realtek High Definition Audio).
В поле Аудиовходы и аудиовыходы у вас должно отображаться устройство Микрофон (Realtek High Definition Audio). 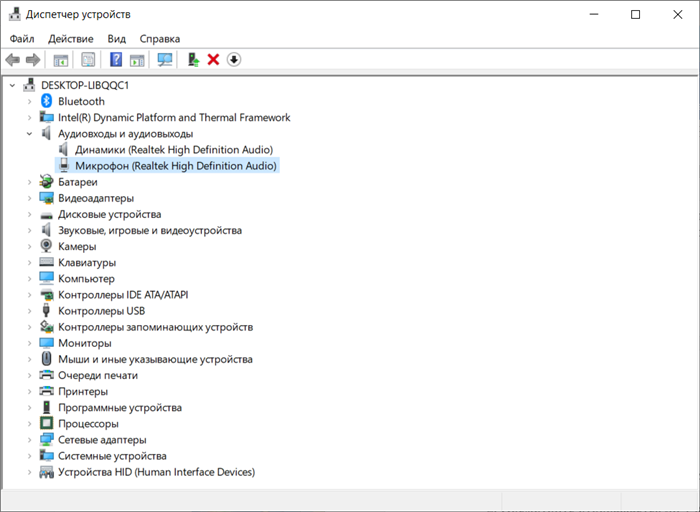 Если рядом с надписью вы увидите какую-либо иконку, посмотрите, не отключено ли устройство. В таком случае кликните правой кнопкой мыши на строку Микрофон и выберите значение Включить устройство.
Если рядом с надписью вы увидите какую-либо иконку, посмотрите, не отключено ли устройство. В таком случае кликните правой кнопкой мыши на строку Микрофон и выберите значение Включить устройство. 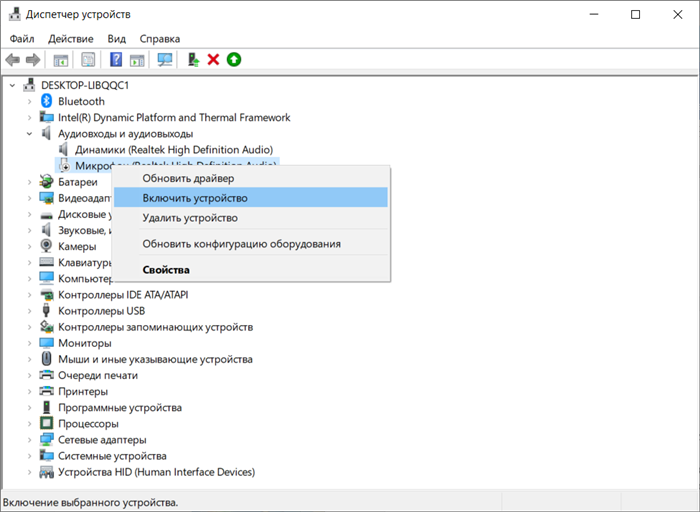 Заодно попробуйте обновить драйвер.
Заодно попробуйте обновить драйвер. - Проверьте, выбрано ли у вас соответствующее устройство. Для этого кликните правой кнопкой мыши по звуковом индикатору в системном трее, выберите пункт Открыть параметры звука.
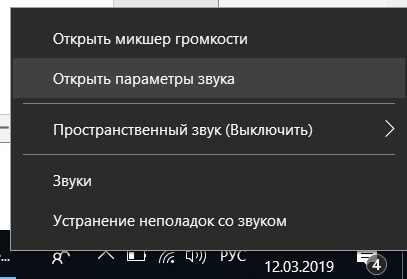 В блоке Устройство ввода у вас должно отображаться Микрофон (Realtek High Definition Audio).
В блоке Устройство ввода у вас должно отображаться Микрофон (Realtek High Definition Audio).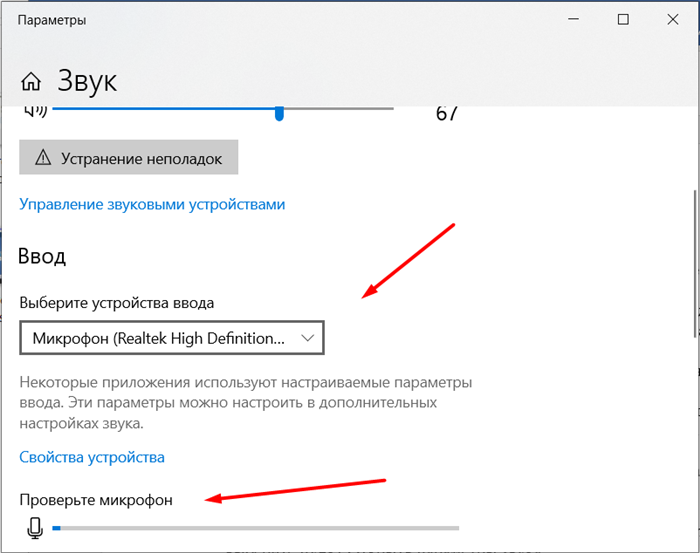 Ниже показывается ползунок для проверки микрофона. Попробуйте громко сказать несколько слов. Индикатор должен реагировать на звук.
Ниже показывается ползунок для проверки микрофона. Попробуйте громко сказать несколько слов. Индикатор должен реагировать на звук.
Устранение проблем с микрофоном
Если у вас возникают проблемы с функциями микрофона, следующие сведения помогут вам определить и устранить эти проблемы.
Убедитесь, что у приложений есть доступ к микрофону
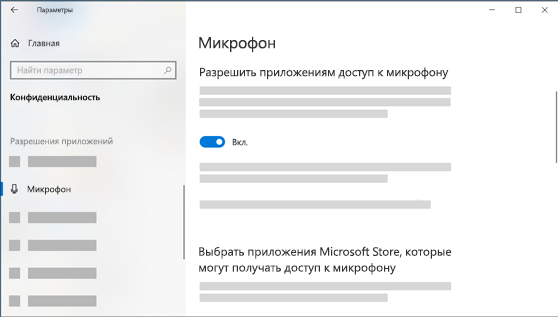
Если после обновления Windows 11 ваш микрофон не обнаружен, может потребоваться предоставить приложениям разрешение на его использование. Для этого выполните следующие действия.
- Выберите Пуск>Параметры>конфиденциальности & безопасности> Микрофон и убедитесь, что включен доступ к микрофону.
- Убедитесь, что включено приложение «Доступ к микрофону», а затем выберите приложения, к которым у них есть доступ. Классические приложения не отображаются в этом списке.
Если вы хотите предоставить доступ к классическим приложениям, убедитесь, что включено приложение «Позволить классическим приложениям получать доступ к микрофону». Отключить доступ к микрофону для отдельных приложений нельзя.
Другие пользователи не слышат меня
Попробуйте выполнить следующие действия.
- Если ваша гарнитура оснащена кнопкой выключения звука, убедитесь, что она не нажата.
- Убедитесь, что микрофон или гарнитура правильно подключены к компьютеру.
- Убедитесь, что в качестве системного устройства для записи звука по умолчанию используется микрофон или гарнитура. Вот как это сделать в Windows 11:
- Выберите Начните >Параметры >Системный >Звук.
- В input(Вход) перейдитек выбору устройства для выступления или записи , а затем выберите нужное устройство.
- Чтобы проверить микрофон, говорите в нем. В областиГромкость убедитесь, что синяя Windows вас слышит.
Громкость микрофона слишком низкая или вообще не работает
Попробуйте выполнить следующие действия.
- Убедитесь, что микрофон или гарнитура правильно подключены к компьютеру.
- Убедитесь, что микрофон правильно размещен.
- Увеличьте громкость микрофона Вот как это сделать в Windows 11:
- Выберите Начните >Параметры >Системный >Звук.
- На вкладеВход выберите микрофон, чтобы увидеть его свойства.
- При громкостиввода убедитесь, что синяя греза корректируется при проговоре микрофона.
- Если это не так, перейдите к проверкам микрофона и Начать тестирование. Это поможет вам устранить неполадки с микрофоном.
Если у вас возникают проблемы с функциями микрофона, следующие сведения помогут вам определить и устранить эти проблемы.
Убедитесь, что у приложений есть доступ к микрофону
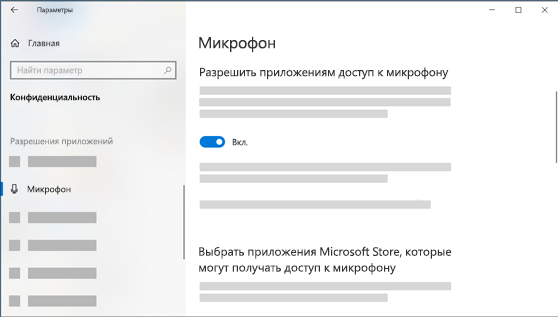
Если после обновления Windows 10 микрофон вашего устройства не обнаружен, может потребоваться предоставить разрешение приложениям на его использование.
- Чтобы разрешить приложению доступ к микрофону, нажмите Пуск и выберите Параметры >Конфиденциальность >Микрофон . Выберите Изменить, затем включите Разрешить приложениям доступ к микрофону.
- После того как вы разрешите доступ к микрофону, вы можете выбрать, какие приложения Microsoft Store могут получать доступ к этим функциям, в статье Выберите, какие приложения Microsoft Storeмогут получать доступ к микрофону , и предоплатите доступ к классическим приложениям, не входя в Microsoft-Store, задав для переключателя разрешить классическим приложениям доступ к микрофону значение В сети .
Другие пользователи не слышат меня
Попробуйте выполнить следующие действия.
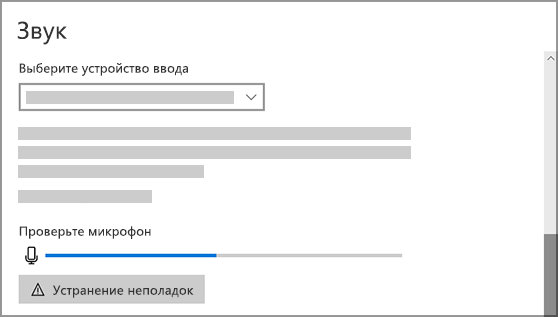
- Если ваша гарнитура оснащена кнопкой выключения звука, убедитесь, что она не нажата.
- Убедитесь, что микрофон или гарнитура правильно подключены к компьютеру.
- Убедитесь, что в качестве системного устройства для записи звука по умолчанию используется микрофон или гарнитура. Вот как это можно сделать в Windows 10.
- Выберите Начните , а затем Параметры >Системный >Звук .
- Убедитесь, что в области Вход в поле Выбор устройства входа выбран микрофон.
- Чтобы проверить микрофон, проговорите его и проверьте микрофон, чтобы убедиться, Windows вас слышно.
Громкость микрофона слишком низкая или вообще не работает
Попробуйте выполнить следующие действия.
- Убедитесь, что микрофон или гарнитура правильно подключены к компьютеру.
- Убедитесь, что микрофон правильно размещен.
- Увеличьте громкость микрофона Вот как это можно сделать в Windows 10.
- Выберите Начните , а затем Параметры >Системный >Звук .
- Убедитесь, что в области Ввод в поле Выбор устройства ввода выбран микрофон, затем выберите Свойства устройства.
- На вкладкеУровни окна свойств микрофона нужным образом настройте ползунки Микрофон и Усиление микрофона, затем выберите ОК.
- Проговорите микрофон во время проверки в области Проверка микрофона, чтобы убедиться, что параметры работают. Если линия перемещается слева направо, ваш микрофон работает. Если вы не видите никаких изменений, микрофон не забирает звук.
Другие пользователи не слышат меня во время звонков Skype
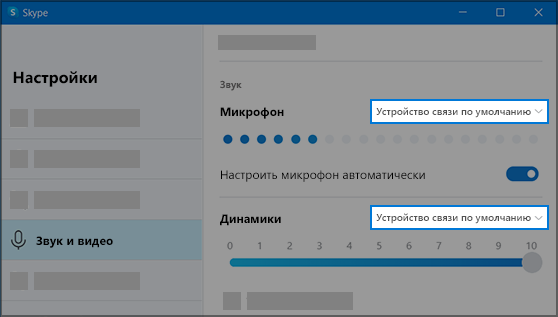
Убедитесь, что в качестве устройства для записи звука в Skype по умолчанию используется микрофон или гарнитура. Для этого выполните следующие действия.
- Если Skype не открыт, выберите Начните , Skype, чтобы открыть его.
- В правом верхнем углу списка контактов в Skype выберите Еще , а затем Параметры .
- В области & видеов областиМикрофон убедитесь, что выбран микрофон или гарнитура.
- В области Динамикивыберите динамик или гарнитуру.