Как обновить Google Chrome на компьютере
Браузер Google Chrome признан одним из самых быстрых и производительных веб-обозревателей. Его используют практически на каждом втором компьютере и смартфоне. Но ввиду постоянного усовершенствования программы, разработчики вносят коррективы в функционал браузера и устраняют прошлые замечания. Все это отображается в новых версиях. Поэтому так важно не забывать обновлять программу. Если вы хотите обновить Google Chrome, то для этого существует несколько простых и удобных способов. Ознакомьтесь с ними и обновите Хром до последней версии.
Для чего обновлять Гугл Хром
Итак, вы установили браузер, все исправно работает и зачем же его обновлять? Большая часть интернет-пользователей несколько лет работает в Хроме и не задумывается о том, что пора обновить программу до последней версии. Во-первых, возникает вопрос – зачем обновлять веб-обозреватель, а во-вторых, что поменяется? Хотя на самом деле, обновление программы является обязательным условием и принесет следующие изменения:
- повышается безопасность;
- ускоряется работа и время на обработку запросов;
- улучшается производительность;
- добавляются новые функции и возможности;
- исправлены старые ошибки;
- более удобная система управления;
- изменен интерфейс.
Обновление касается большего числа аспектов и затрагивает все стороны функциональности браузера, поэтому в эту процедуру заложено много смысла и не стоит недооценивать установку последней версии.
Специалисты настоятельно рекомендуют следить за обновлениями и регулярно улучшать веб-обозреватель. Здесь основной смысл возложен не столько на новые функции и возможности, а сколько на повышение безопасности. Ведь устаревшие веб-стандарты не смогут предоставить вам полноценную защиту, и как результат вы ставите под удар свою систему – вирусы и мошеннические взломы. Поэтому потратьте несколько минут и обновите браузер Гугл Хром.
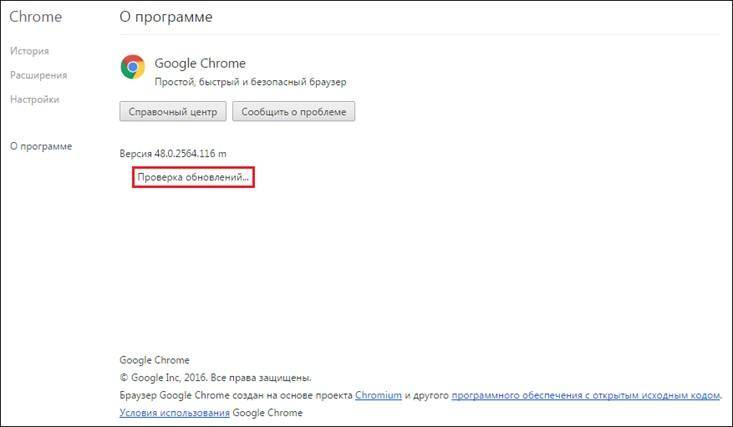
Как обновить браузер
Если для Гугл Хрома вышла новая версия, то вам нужно обновить свою действующую версию. Вы можете это сделать абсолютно бесплатно как вручную, так и подключить автоматическое обновление.
Вручную
Нет ничего сложного, чтобы вручную установить последнюю версию Гугл Хрома. Однако процесс установки через функционал браузера отличается для разных операционных систем Windows. Сначала рассмотрим инструкцию для платформы Windows 10, так здесь все намного проще и разработчики продукта все продумали за вас:
- Запустите Гугл Хром.
- В правом верхнем расположены три вертикальные точки, обозначающие меню программы. Нажав на них, вы не только сможете перейти в настройки, но и определить, есть ли доступная новая версия Хрома.
- Если точки черного стандартного цвета, то значит, у вас актуальная версия браузера.
- Если кнопка зеленого цвета – то обновление доступно уже как 2 дня, оранжевого – 4 дня и красного – неделю.
- Для обновления нажимаете на эту кнопку и в первой строчке, появится пункт «Обновить Google Chrome». Выбираете его и переходите к обновлению.
При входе в браузер по индикатору кнопки меню (трех точек) вы сможете сразу определить, нужно вам обновлять веб-обозреватель или нет. После истечения недели, точки будут всегда окрашены в красный цвет.
Для более старых версий — Виндовс 7 и 8, процедура обновления будет отличаться, поэтому ее владельцам следует проделать следующие шаги:
- Заходите в браузер.
- Нажимаете на кнопку с настройками – три вертикальные точки справа вверху.
- В появившемся списке опций, в самом низу выбираете «Справка», далее «О браузере».
- Программа переносит вас в новое окно, где будут представлены сведения о вашей действующей версии, и если вышло новое обновление, доступное для вашей операционной системы, то вы увидите активную кнопку справа «Перезапустить».
- Нажимаете и дожидаетесь обновления браузера.
- После останется только перезагрузить компьютер.
Автоматическое обновление
Разработчики браузера Google Chrome заложили уже в него функцию автоматического обновления. Поэтому вам не нужно следить за новизной версии, по умолчанию веб-обозреватель обновляется сам, как только новый релиз будет доступен. От вас потребуется только перезагрузить компьютер. Если по какой-то причиной версия браузера не обновилась, а новая уже вышла, тогда примените вышеописанный способ ручной установки, через меню управления программы. Вам нужно будет потратить всего несколько минут и можете работать в обновленной версии.
Порядок обновления на телефоне
Google Chrome выпускается не только на компьютеры, но и на мобильные устройства. Поэтому обязательное обновление касается и смартфонов. Сама процедура очень проста и схожа с первичной установкой. Обновить браузер можно через магазин приложений – App Store или Play Market, в зависимости от типа операционной системы. Для этого войдите в магазин, в строке поиска напишите название приложения – Chrome, нажмите на кнопку «Найти» и в результатах поиска, где отобразить браузер Хром вместо кнопки «Скачать», будет доступна «Обновить». Нажимаете и ждете окончания обновления. После обновления никакие данные у вас не пропадут, в том числе настройки, сохраненные сайты и пароли.
Можно ли вернуться к предыдущей версии
Иногда не только можно, но и нужно возвращаться к предыдущей версии. И связано это никак не с новыми функциями, измененным интерфейсом и неудобной работой, так как вы привыкли к старому браузеру, а наоборот, невозможностью правильно и быстро работать в интернете. Почему такое происходит? Обновленным версиям помимо улучшенного функционала и повышения уровня веб-стандартов, свойственно и более высокие требования к устройству, то есть компьютер должен иметь минимум 1Гб оперативной памяти и новую версию операционной системы. Следовательно, если вы обновите браузер на старом устройстве с ОЗУ 512 МБ, то он просто не потянет программу. Веб-обозреватель будет постоянно зависать, вылетать или некорректно выполнять отдельные опции. Поэтому в подобной ситуации целесообразно вернуться к предыдущей версии, которая подходит по техническим характеристикам вашему компьютеру, а значит, обеспечит стабильную работу.
Установка старой версии требуется и в тех ситуациях, когда операционная система не соответствует системным требованиям компании, например, у вас Windows XP или Windows Vista.
Чтобы вернуться к старой версии, вам придется удалить браузер и заново скачать предыдущую версию. Найти любую из предыдущих версий Гугл Хрома вы сможете на нашем сайте. Старая версия не сильно будет внешне отличаться от новой, особенно, если вы используете обозреватель исключительно для поиска нужной информации на сайтах. Установив старую версию на устройство с немощной системой, вы сможете настроить нормальную работу в интернете и серфить в браузере.
Что делать, если не обновляется Гугл Хром
Обычно не возникает никаких проблем, чтобы быстро обновить браузер до более новой версии. Но в редких случаях пользователи сталкиваются с невозможностью повысить версию браузера Гугл Хром. Зачастую на экране высвечивается следующий тип ошибки «При проверке обновлений произошла ошибка». В чем может быть причина:
- ваша платформа не поддерживает последнюю версию Хрома;
- пропало интернет-соединение;
- проверьте компьютер на вирусы;
- отключите на время установки антивирусную программу;
- проверьте настройки брандмауэра, и отключите его на время обновления;
- посмотрите, не включен ли родительский контроль.
Все вышепредложенные рекомендации выполняйте в строгой последовательности. Наиболее частой причиной является конфликт новой версии браузера и устаревшей платформы компьютера, поэтому сначала ознакомьтесь с системными требованиями к устройству. Далее проверьте качество интернета, а только потом приступите к следующим пунктам. Если ни один из способов не поможет, и все требования при этом соблюдены, тогда останется только переустановить Гугл Хром.
Как обновить Google Chrome

Обновление Google Chrome на компьютере по умолчанию выполняется автоматически, без участия пользователя. Браузер самостоятельно периодически запрашивает новую версию на сервере разработчика, и если она есть, загружает. Но пользователь может и сам сделать апдейт Google Chrome до последней версии, посредством активации штатной опции в его меню.
Обновлять Гугл Хром прежде всего нужно в целях безопасности. Когда обновляется программное ядро браузера, посредством патчей устраняются уязвимости и потенциальные угрозы в коде. Приходят с апдейтом и другие новшества: в функционале, дизайне интерфейса.
Эта статья расскажет вам, как обновить Гугл Хром на ПК и Андроиде. Также вы узнаете из неё о том, как настраивается автообновление страницы и как загружается вручную апдейт плагинов.
Апдейт
В Windows
Чтобы обновить Google Chrome на компьютере или ноутбуке под управлением ОС Windows, выполните эту инструкцию:
1. Клацните кнопку «Меню» (иконка в виде трёх точек вверху справа).
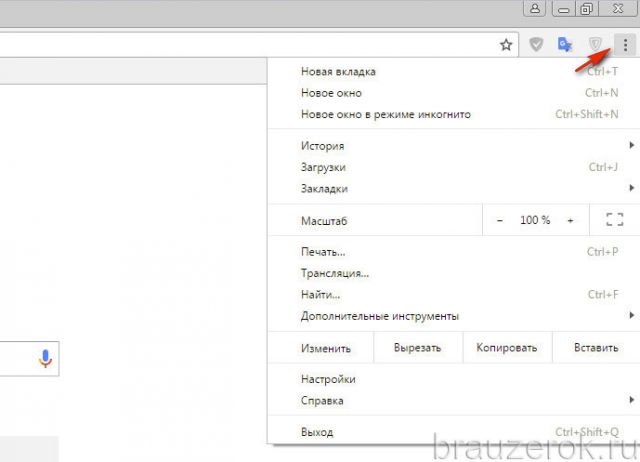
2. В панели меню наведите курсор на пункт «Справка».
3. Чтобы обновить браузер Гугл Хром, в появившемся подменю кликните «О браузере…».

4. На новой вкладке Хром до последней версии обновится автоматически (ему потребуется немного времени, чтобы скачать апдейт). По завершении процедуры клацните по кнопке «Перезапустить».
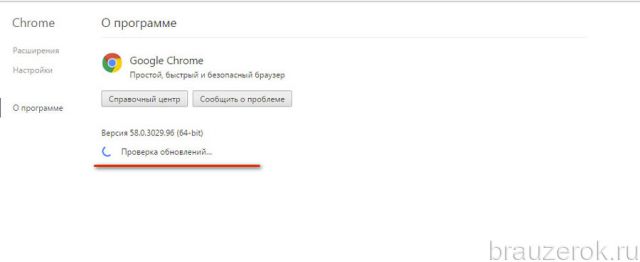
Примечание. Новая версия веб-обозревателя также загружается на русском. Настраивать язык интерфейса дополнительно не нужно.
Если текущая версия веб-обозревателя по-прежнему актуальна, появится сообщение «Вы используете…. новую версию… ».
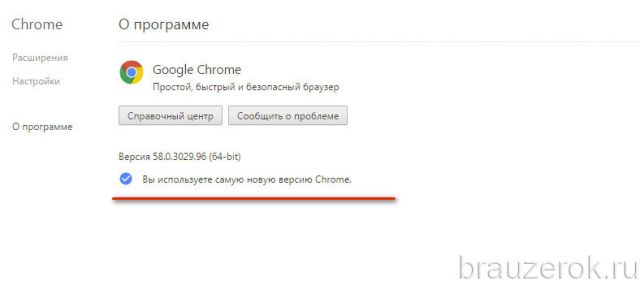
Для тех, кто желает установить новый Хром «с нуля», а не посредством обновления поверх старой версии, необходимо выполнить следующие операции:
1. Удалить полностью дистрибутив и его компоненты утилитой-деинсталлятором (а не штатными средствами ОС!), например, Soft Organizer или Revo Uninstaller.
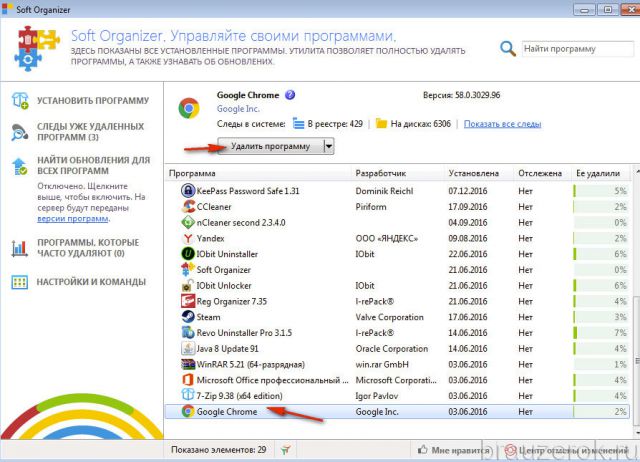
2. В другом браузере (можно в Internet Explorer) открыть страничку — google.ru/chrome/browser/desktop/.
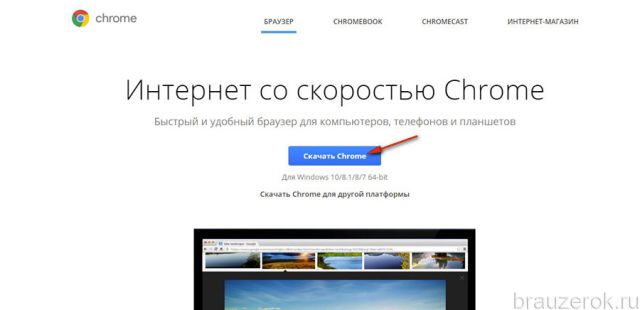
3. Загрузить и поставить последнюю версию (предоставляется Гугл Хром бесплатно и без регистрации).
На Android-устройствах
Чтобы обновить браузер Google Chrome на смартфонах и планшетах с ОС Андроид, сделайте так:
- Зайдите в Google Play.
- Вверху справа тапните иконку меню.
- Перейдите: Мои приложения… → Есть обновления.
- Выберите в списке браузер и сделайте апдейт.
На Apple-устройствах с iOS
- В App Store тапните опцию «Обновления».
- В каталоге доступных обновлений выберите Chrome.
- Запустите команду «Обновить».
Внимание! Сервис может запросить учётные данные аккаунта (Apple ID и пароль).
Автообновление вкладок
Автоматическое обновление вкладок в браузере можно организовать двумя способами:
Способ №1: штатная опция
1. В адресной строке введите — chrome://flags/#automatic-tab-discarding.
2. В панели «Автоматически удалять содержимое вкладок» настройте автообновление: установите необходимый статус опции (включено, отключено).
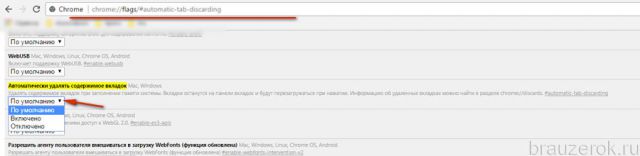
Способ №2: аддон Easy Auto Refresh
1. Найдите в интернет-магазине Chrome дополнение Easy Auto Refresh и подключите его к браузеру.
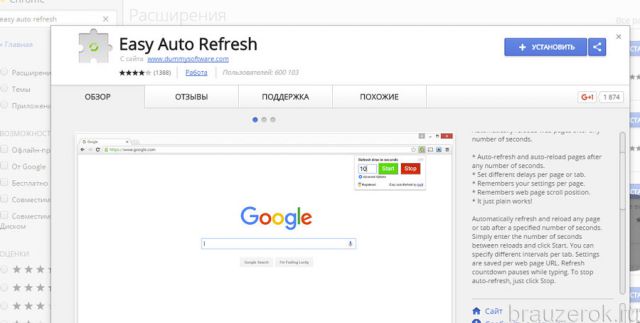
2. По завершении установки нажмите ярлык расширения в окне Хрома.
3. Установите временной интервал (в секундах), по истечении которого текущая вкладка будет автоматически повторно загружаться.
4. Кликните кнопку «Start».
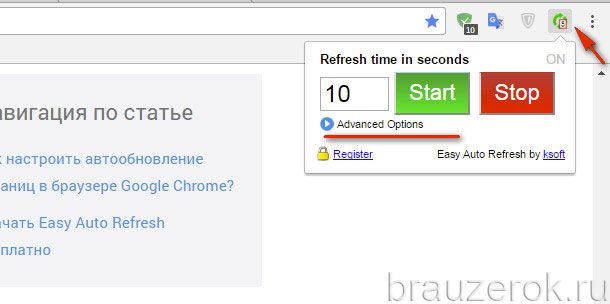
5. Чтобы отключить обновления, соответственно, нажмите кнопку «Stop» в панели.
Также вы можете приобрести платную версию данного аддона с расширенным функционалом:
1. Щёлкните «Advanced Options».
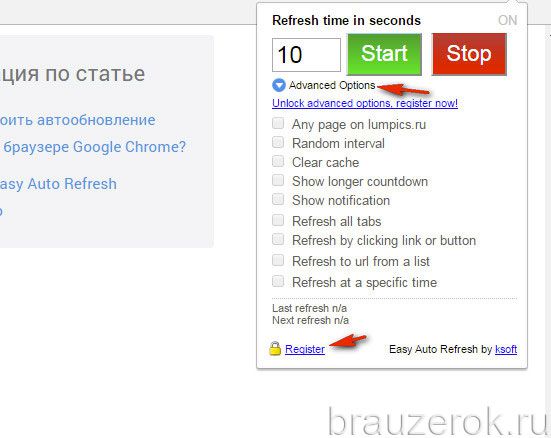
2. Клацните «Register».
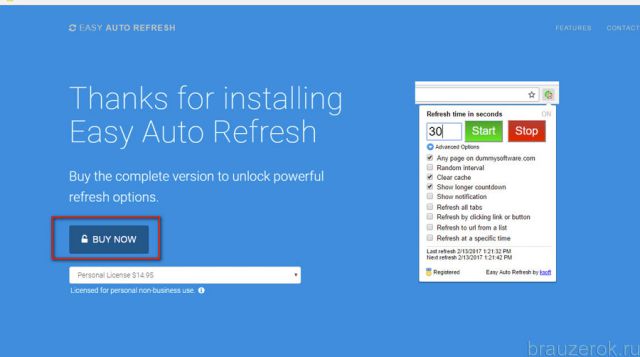
3. На новой странице нажмите «Buy now» и выполните все необходимые действия для приобретения платного дистрибутива.
Как обновлять аддоны?
Все подключенные аддоны обновляются автоматически. Их версия отображается в панели на вкладке «Расширения», а также в информационном блоке, который открывается по ссылке «Подробнее».
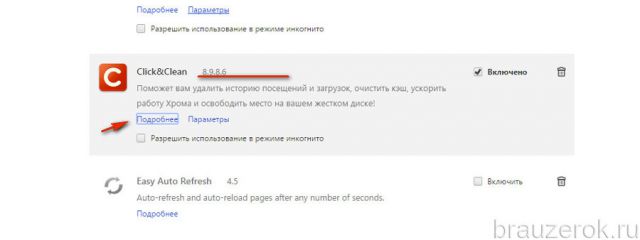
В некоторых аддонах доступно ручное обновление подключенной базы. Например, в настройках Adblock Plus можно самостоятельно апдейтить активные списки фильтров.
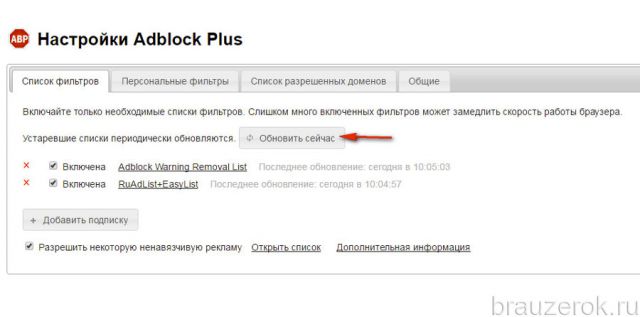
Используйте описанные решения, они помогают организовать в Хроме удобный, безопасный сёрфинг.
Chrome обновляется автоматически
Chrome автоматически устанавливает обновления в фоновом режиме – вы будете всегда под надежной защитой новейших функций безопасности.
Как узнать свою версию Chrome
Шаг 1
Откройте Chrome на компьютере
Шаг 2
Шаг 3
Как обновить Chrome
Автоматические обновления
Chrome следит за появлением обновлений. Если выпущено очередное обновление, оно установится автоматически после того, как браузер будет закрыт и снова открыт.
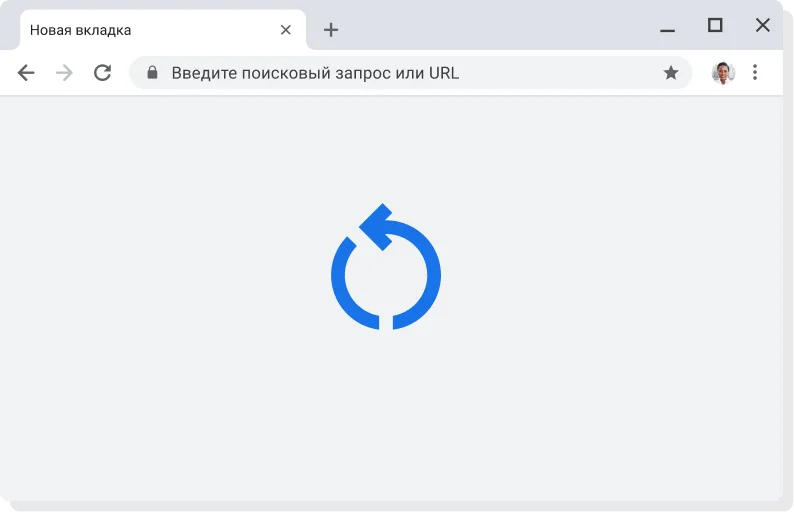
Как установить запланированное обновление
Если вы давно не закрывали Chrome, возможно, ваша версия устарела. Это легко проверить.
Цвет индикатора зависит от того, как давно вам доступно обновление:
Запланированное обновление выпущено меньше двух дней назад.
Запланированное обновление выпущено примерно четыре дня назад.
Запланированное обновление выпущено неделю назад или раньше.
Чтобы установить обновление, закройте и снова откройте Chrome.
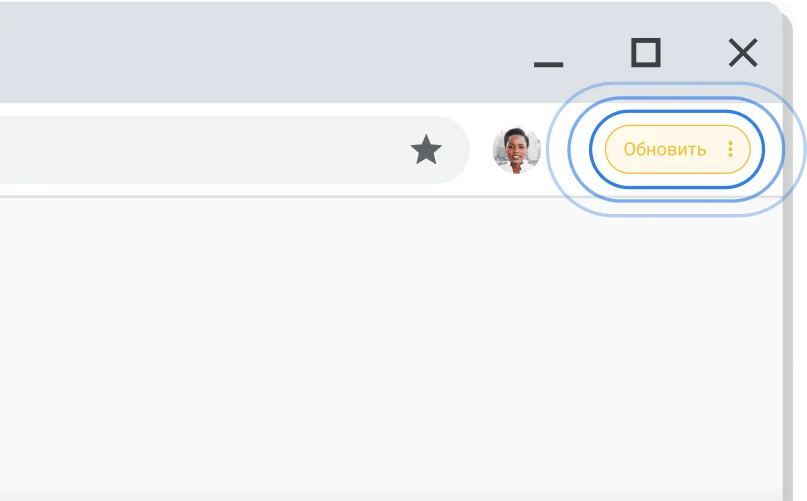
Зачем обновлять Chrome
Благодаря новым функциям и исправлениям для системы безопасности в регулярных обновлениях Chrome, вы сможете эффективно работать в интернете и при этом будете всегда надежно защищены.
Защита
Надежная защита
Функции
Новейшие функции Google
Улучшения
Повышение скорости работы
Нужна помощь?
Остались вопросы? Обращайтесь в наш Справочный центр. Там вы найдете подробную информацию об обновлениях и дополнительных возможностях Chrome.
Следите за нашими новостями
- Справка Справка
- Change language or region
Закрыть
Скачайте Chrome для Windows
Для 32-разрядной версии Windows 10
Для 64-разрядной версии Windows 10 или 11
Для Windows XP/Vista
Для 32-разрядной версии Windows 8.1/8/7
Для 64-разрядной версии Windows 8.1/8/7
Скачайте Chrome для macOS
Для macOS 10.13 или более поздняя версия.
Google Chrome больше не будет обновляться на этом компьютере, так как поддержка macOS 10.6 – 10.12 прекращена.
Google Chrome больше не будет обновляться на этом компьютере, так как поддержка macOS 10.6 – 10.12 прекращена.
Google Chrome больше не будет обновляться на этом компьютере, так как поддержка macOS 10.6 – 10.12 прекращена.
Google Chrome больше не будет обновляться на этом компьютере, так как поддержка macOS 10.6 – 10.12 прекращена.
Скачайте Chrome для Linux
Выберите пакет для скачивания:
DEB (64-разрядная версия для Debian/Ubuntu)
RPM (64-разрядная версия для Fedora/openSUSE)
Not Debian/Ubuntu or Fedora/openSUSE? There may be a community-supported version for your distribution here.
Скачайте Chrome для iOS
При подготовке материала использовались источники:
https://brauzerok.ru/google-chrome/kak-obnovit
https://www.google.ru/intl/ru/chrome/update/