Как обрезать видео встроенными средствами Windows 10

Одна из часто встречающихся задач — обрезка видео, для этого можно использовать бесплатные видеоредакторы (что именно для этой цели избыточно), специальные программы и интернет-сервисы (см. Как обрезать видео онлайн и в бесплатных программах), но можно воспользоваться и встроенными средствами Windows 10.
В этой инструкции подробно о том, как легко и просто обрезать с помощью встроенных приложений Кино и ТВ и Фотографии (хоть это и может казаться нелогичным) в Windows 10. Также в конце руководства — видео инструкция, где весь процесс обрезки показан наглядно и с комментариями.
Обрезка видео с помощью встроенных приложений Windows 10
Получить доступ к обрезке видео можно как из приложения Кино и ТВ, так и из приложения Фотографии — оба предустановлены в системе по умолчанию.
По умолчанию видео в Windows 10 открываются с помощью встроенного приложения Кино и ТВ, однако многие пользователи изменяют плеер по умолчанию. Учитывая этот момент, шаги по обрезке видео из приложения Кино и ТВ будут следующими.
- Нажмите правой кнопкой мыши, выберите «Открыть с помощью» и нажмите «Кино и ТВ».

- Внизу видео нажмите по значку редактирования (карандаш, может не отображаться, если окно «слишком» узкое) и выберите пункт «Обрезка».

- Откроется приложение «Фотографии» (да, сами функции, позволяющие обрезать видео, находятся именно в нем). Просто передвиньте указатели начала и окончания видео для его обрезки.

- Нажмите кнопку «Save a copy» или «Сохранить копию» вверху справа (исходное видео не изменяется) и укажите место сохранения уже обрезанного видео.
Учтите, что в тех случаях, когда видео достаточно продолжительное и в высоком качестве, процесс может занять длительное время, особенно на не очень производительном компьютере.
Обрезка видео возможна и минуя приложения «Кино и ТВ»:
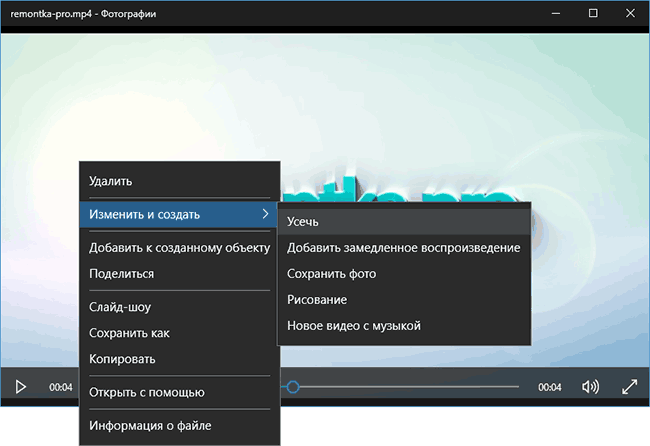
- Вы можете сразу открыть видео с помощью приложения «Фотографии».
- Нажать правой кнопкой мыши по открывшемуся видео и в контекстном меню выбрать «Изменить и создать» — «Усечь».
- Дальнейшие действия будут теми же, что и в предыдущем способе.
Видео инструкция
В завершение — видео руководство, где весь описанный выше процесс показан наглядно.
Как обрезать видео на компьютере без программ
Существует множество самых разных причин, по которым может потребоваться обрезка видео. Может, вы хотите обрезать свой неуклюжий смех с самого начала или конца просто замечательного видео. Или вы хотите вырезать короткие блики с заснятого спортивного мероприятия? В приложении Windows 10 для просмотра фотографий есть инструмент для обрезки видеороликов, который прост в использовании и идеально подходит для такого базового редактирования, как обрезка.

Как обрезать видео на компьютере без программ
Как обрезать видео на компьютере с помощью приложения «Фотографии»
Обратите внимание, что функция «Обрезать» — это единственный инструмент для редактирования видео, доступный в приложении «Фотографии». Это приложение в основном предназначено для управления фотографиями и для их редактирования. Если вы хотите не только обрезать видео, но и сделать какие-то другие изменения, например, наложить фильтры или настроить яркость/контрастность, тогда вам придется импортировать клипы в другую программу, которая позволяет редактировать видео со множеством разных настроек, встроенных фильтров и т. д. В этом случаи можно также воспользоваться онлайн-сервисами для обрезки и редактирования видео, тем же YouTube или Online Video Cutter.
Важно! Таким образом, встроенное приложение Windows 10 для просмотра фотографий можно использовать только для обрезки видео. Однако если вам только это и нужно, его будет вполне достаточно.
Если вы не хотите использовать стороннее программное обеспечение, но хотите обрезать видео, встроенного приложения Windows 10 для просмотра фотографий будет вполне достаточно.
Инструкция для обрезки видео

Интерфейс приложения «Фотографии»
Откройте видео, которое вы хотите отредактировать, с помощью встроенного приложения Windows 10 для просмотра фотографий.
Шаг 1. Перейдите к видео, которое вы хотите редактировать. Для этого щелкните правой кнопкой мыши по видео и выберите «Открыть с помощью» > «Фотографии».

Щелкаем правой кнопкой мыши по видео и выбираем «Открыть с помощью», затем кликаем по пункту «Фотографии»
Можно также открыть приложение «Фотографии» в меню «Пуск» и поискать свое видео в альбомах или в одной из созданных коллекций.

Открываем меню «Пуск», находим «Фотографии» или «PhotosApp»
На заметку! Первый метод намного проще и удобнее, потому что встроенное приложение Windows 10 для просмотра фотографий не упорядочивает ваши фотографии в папки, а это значит, что вам нужно прокручивать свою коллекцию или искать видео в альбомах, созданных этим приложением. Кроме того, вы можете фильтровать и просматривать типы файлов фильмов в проводнике файлов, но не в приложении «Фотографии».
Шаг 2. Нажмите на видео, чтобы отобразить панель «Меню» в верхней части окна, как показано ниже. Нажмите значок «Обрезать» рядом с корзиной.

Нажимаем значок «Обрезать» рядом с корзиной
Если ваша панель «Меню» выглядит немного по другому, как на картинке ниже, тогда следуйте инструкции под картинкой:
-
кликните на «Изменить/Создать», как показано ниже;

Кликаем на «Изменить/Создать»

Выбираем «Обрезать»
Шаг 3. Появится временная шкала с тремя кружочками, которые проходят через нижнюю часть экрана. Два маленьких белых круга — это начальный и конечный маркеры клипа. Они указывают на начало и конец видео. Перетаскивайте их так как хотите, чтобы обрезать ненужную часть видеоклипа.

Перетаскиваем начальный и конечный маркеры, чтобы обрезать ненужную часть видеоклипа
Во втором примере, всякий раз, когда вы перемещаете один из этих конечных маркеров, над маркером отображается текст (как на картинке ниже), показывающий общую выбранную длину клипа.

Перетаскивая маркер, мы можем контролировать на какой секунде обрезать видео
Более крупный маркер (он находится посередине между 2 меньшими маркерами) показывает ваше текущее место в видеоклипе. Его можно перетаскивать и таким образом просматривать видео. Данный маркер позволяет увидеть то, как будет выглядеть готовое обрезанное видео, а также дает возможность убедиться в том, что все важные части видео включены и не вырезаны.

Нажимаем на более крупный маркер, что бы просмотреть как будет выглядеть обрезанное видео
Шаг 4. Когда вы будете готовы к сохранению, щелкните значок в верхнем меню, как показано на картинке ниже. Это сохранит ваш клип в качестве копии, оставив исходное видео без обрезки.

Нажимаем «Сохранить копию» или «Save a copy»

Нажимаем на значок дискеты, что бы сохранить копию обрезанного видео
Таким образом, обрезать видео на компьютере без сторонних программ совсем не сложно. Несколько простых шагов и вы избавитесь от нежелательных кадров, которые портят всю красоту вашего видео.
Видео — Как обрезать видео на компьютере без программ
Понравилась статья?
Сохраните, чтобы не потерять!
Как обрезать видео в Windows 10 без использования сторонних приложений
Когда вы загружаете видео из Интернета, велика вероятность, что оно содержит введение и заключение. Это особенно актуально для большинства песен или видеоальбомов. Хотя это не имеет большого значения, по большей части может быть очень неудобно смотреть эти надоедливые вступления и эпилоги каждый раз, когда вы просто хотите насладиться настоящим видео.
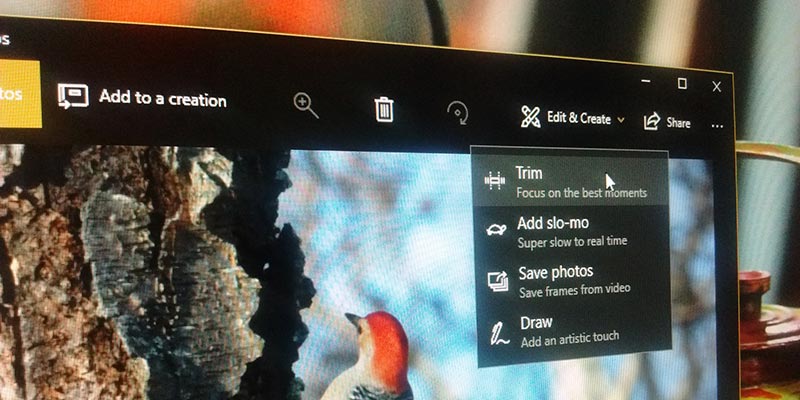
В общем, существует множество бесплатных инструментов, позволяющих избавиться от ненужных частей видео всего за несколько кликов. Однако, если вы используете Windows 10 с Fall Creators Update, вам не нужно использовать стороннее приложение. Вы можете обрезать видео с помощью встроенного приложения «Фото» и приложений «Кино и ТВ».
Преимущество этого подхода в том, что, в отличие от большинства сторонних инструментов, вам не придется вручную устанавливать качество видео, разрешение и другие параметры. Разрешение видео, которое вы пытаетесь редактировать, устанавливается автоматически и по умолчанию соответствует фактическому качеству. В этой статье будет показано, как использовать оба приложения для обрезки видео. Использовать удобное для вас приложение.
Обрезать видео с помощью приложения «Фото»
Если видео проиндексировано приложением «Фото», просто откройте приложение «Фото», выполнив поиск в меню «Пуск». Найдите видео и нажмите на него.
Если оно не проиндексировано приложением «Фотографии», откройте проводник, перейдите в папку, в которой хранится видео, щелкните его правой кнопкой мыши и выберите параметр «Открыть с помощью> Фотографии».
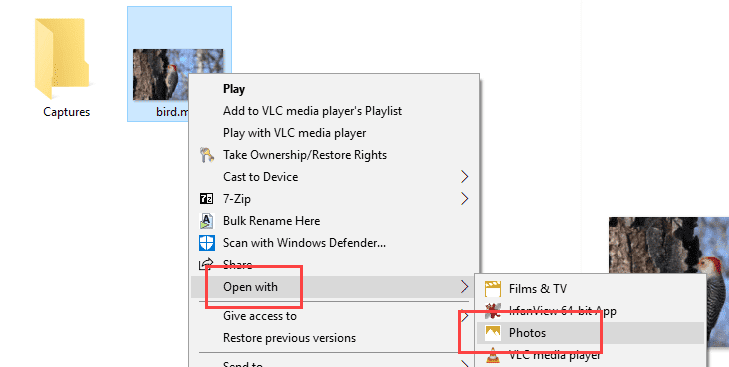
Во время воспроизведения видео вы увидите дополнительные параметры на верхней панели. Если вы его не видите, просто нажмите на видео, и вы увидите варианты. Поскольку нам нужно обрезать видео, нажмите на «Редактировать и создать», а затем выберите «Обрезать».

Вам не нужно настраивать параметры. Просто переместите начало и конец, переместив значок, чтобы выбрать видео, которое вы хотите сохранить. Нажав на значок «Воспроизвести», вы можете просмотреть, как будет выглядеть видео после обрезки.
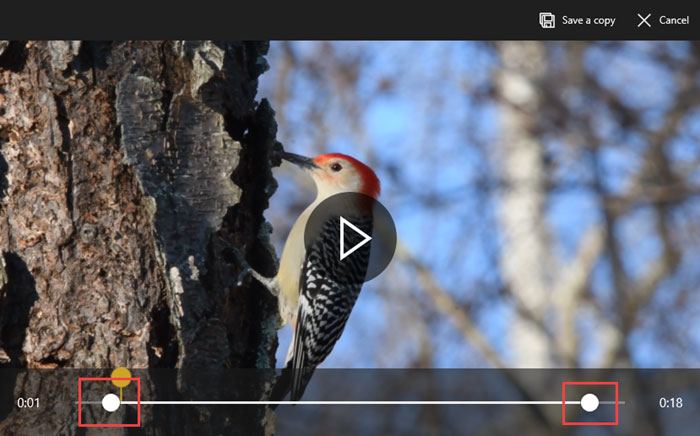
Когда результат вас устроит, нажмите кнопку «Сохранить копию». В зависимости от размера, качества и разрешения файла создание копии обрезанного видео может занять некоторое время.
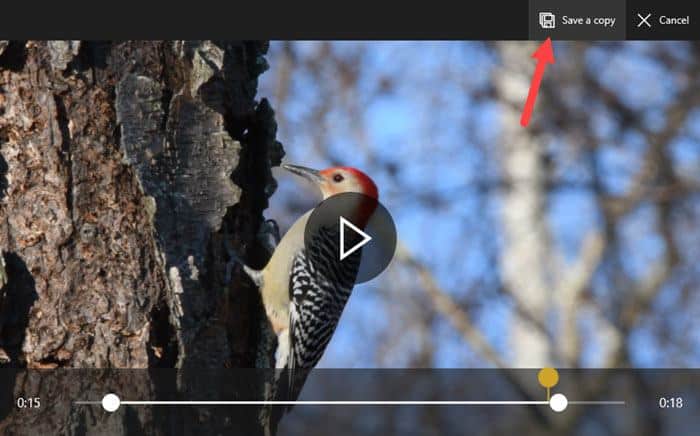
Когда вы закончите, перейдите в ту же папку, в которой вы сохранили видеофайл, и вы увидите, что ваше новое видео было обрезано. Для удобства Windows добавит слово «Обрезать» в конце имени файла, чтобы вы могли легко определить новую версию.
Обрезать видео с помощью приложения «Кино и ТВ»
Вы можете сделать то же самое с приложением «Кино и ТВ». По какой-то причине, в зависимости от того, где вы живете, одно и то же приложение также называется «Фильмы и ТВ». Так что не волнуйтесь, если найдете Films & TV. Вместо приложения «Кино и ТВ» в вашей системе.
Как и в случае с приложением «Фото», если видео проиндексировано приложением, нажмите на него, чтобы воспроизвести видео. В противном случае найдите видео в проводнике, щелкните его правой кнопкой мыши и выберите параметр «Открыть с помощью> Фильмы и ТВ».
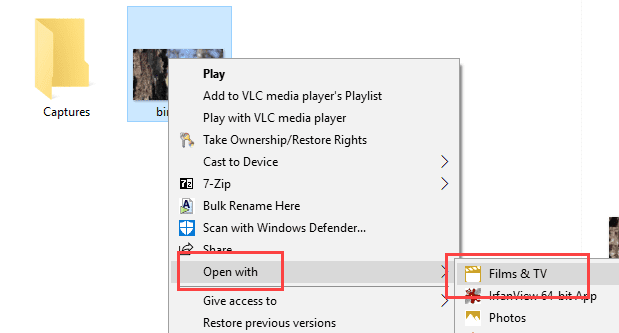
Во время воспроизведения видео щелкните значок «Редактировать» и выберите параметр «Обрезать».
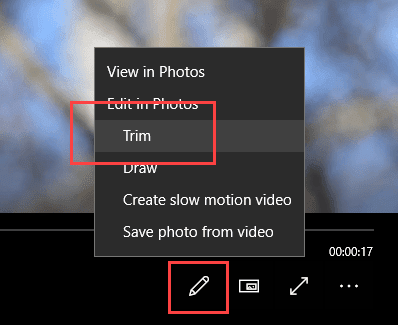
Видео откроется в окне «Обрезка» фото-приложений. Как и раньше, используйте значок панорамирования, чтобы обрезать видео. После этого нажмите кнопку «Сохранить копию», чтобы сохранить обрезанное видео.
تغليف
Хотя нет никаких опций для воспроизведения, приложение Photos позволяет очень легко обрезать видео без потери качества. Фактически, я попытался сравнить оригинальную и модифицированную версии. Свойства фреймворка показывают, что Windows не снизила скорость звука и видео (изменения слишком малы, чтобы ими можно было пренебречь).
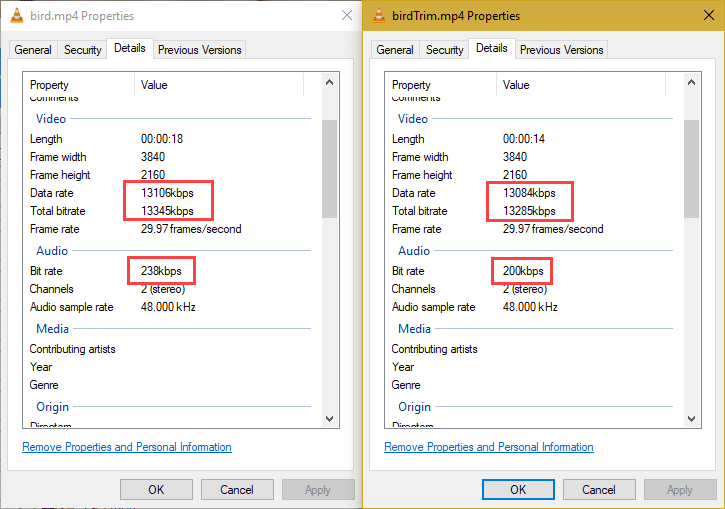
Поэтому, если вы ищете простой способ обрезать видео и совсем не возражаете против отсутствия опций или настроек, попробуйте новое приложение «Фото». Я лично использовал его на нескольких видео, и он хорошо справляется со своей задачей.
При подготовке материала использовались источники:
https://remontka.pro/trim-video-windows-10/
https://pc-consultant.ru/video/kak-obrezat-video-na-komp-yutere-bez-programm/
https://www.dz-techs.com/ru/trim-video-windows10/