Как обрезать видео в проигрывателе Windows Media: простое руководство
Если вы покровительствуете Windows, вы наверняка знаете о проигрывателе Windows Media. Это стандартный медиаплеер, встроенный в настольные компьютеры, который также имеет достаточно функций, которые вы можете использовать для своей медиа-коллекции. Обрезка видео, с другой стороны, является одной из наиболее часто выполняемых операций при редактировании видео. Фактически, он помечен как часть основных блоков редактирования видео даже для профессионалов. Почему нет? Через эту обрезку вырезают, чтобы убрать ненужные части, попавшие в видео. А теперь вопрос, можно ли обрезать видео в проигрывателе Windows Media? Как говорится, есть способ, если есть желание. Поэтому давайте посмотрим, как лучше всего выполнить процесс обрезки в медиаплеере вашего компьютера, когда вы прочитаете содержимое ниже.
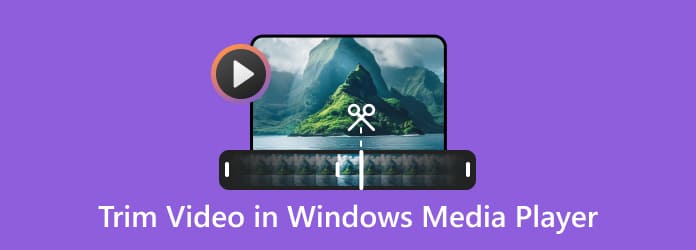
- Часть 1. Как обрезать видео с помощью проигрывателя Windows Media
- Часть 2. Лучший альтернативный способ обрезки видео в проигрывателе Windows Media
- Часть 3. Часто задаваемые вопросы об обрезке видео в проигрывателе Windows Media
Часть 1. Как обрезать видео с помощью проигрывателя Windows Media
Как упоминалось выше, этот проигрыватель Windows Media является стандартным проигрывателем компьютеров под управлением Windows. Он в первую очередь предназначен для воспроизведения видео и аудио. Поэтому вы можете использовать его для потоковой передачи, как и другие медиаплееры. Однако, в отличие от других, этот проигрыватель Windows Media не имеет встроенных инструментов редактирования, которые вы можете использовать для своих файлов. Но вы можете приобрести сторонние плагины, которые будут интегрированы для ваших нужд обрезки. Да, вы правильно прочитали. Обрезка видео в проигрывателе Windows Media будет невозможна, если не интегрирован инструмент обрезки под названием SolveigMM WMP.
С другой стороны, если у вас уже есть этот подключаемый модуль в проигрывателе Windows Media, вы можете быть уверены, что его вывод будет приятным с идеальной отделкой. Теперь, когда вы знаете, как продолжить выполнение обрезки с помощью проигрывателя Windows Media, давайте узнаем, как проходит весь процесс, выполнив следующие шаги.
Начните с загрузки подключаемого модуля под названием SolveigMM WMP . Затем наполните его проигрывателем Windows Media, запустив проигрыватель, затем войдите в свою учетную запись электронной почты, чтобы запустить подключаемый модуль.
Как только вы завершите вход в систему, вы заметите, что плагин триммера готов к работе. Теперь вы можете открыть видео, которое нужно обрезать, выполнив поиск в Видео вкладка Затем нажмите на Изменить этот файл Кнопка в центральной нижней части интерфейса.
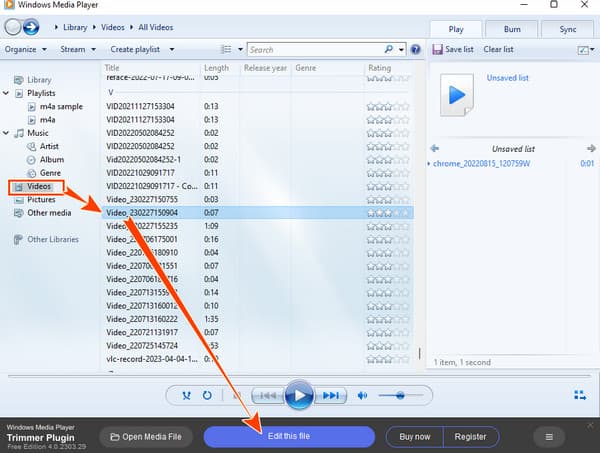
Вот как обрезать видео в проигрывателе Windows Media. Щелкните первый Тоннель значок, чтобы добавить маркер на видео для обрезки. Затем перейдите на временную шкалу и отметьте часть, которую хотите обрезать. После этого необходимо нажать кнопку Ножницы значок для выполнения резки.
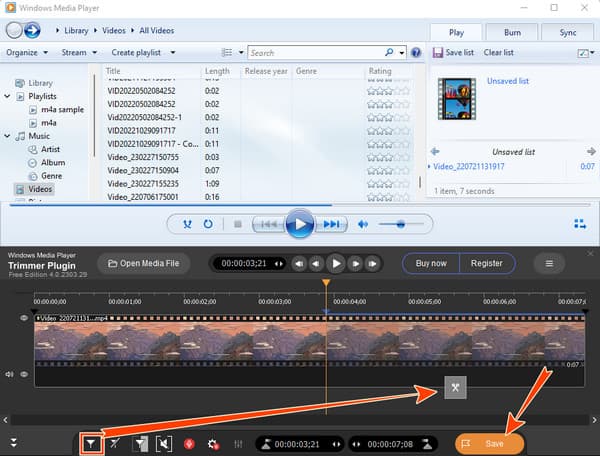
После этого нажмите Save. кнопку, чтобы экспортировать копию только что обрезанного видео.
Часть 2. Лучший альтернативный способ обрезки видео в проигрывателе Windows Media
Поскольку проигрыватель Windows Media требует от вас установки стороннего подключаемого модуля, лучше вместо этого установить комплексную программу для редактирования видео. По этой причине мы рекомендуем вам попробовать Video Converter Ultimate, лучшую программу конвертации для обрезки, улучшения и редактирования ваших видео. Для новичков в редактировании видео, таких как вы, вы можете воспользоваться его простым интерфейсом, не прилагая особых усилий для навигации по нему. Кроме того, это Видео конвертер Ultimate имеет превосходный видеотриммер, к которому вы можете получить доступ двумя способами: один в панели инструментов и один в его конвертере. Перейдите на его панель инструментов, если вы хотите увидеть специальный триммер, который позволяет быстро разделять, добавлять сегменты и применять эффекты постепенного появления и исчезновения. Этот триммер из панели инструментов также предлагает дополнительные предустановки, такие как настройка разрешения вывода, режима масштабирования, качества, канала, частоты кадров, кодировщика, битрейта и частоты дискретизации! С другой стороны, если вы хотите быстро обрезать несколько видео в одной комнате, вы можете воспользоваться триммером конвертера.
Еще одна причина быть в восторге от этого инструмента — знать, что он поддерживает более 500 форматов файлов, которые вы можете применять для ввода и вывода. Кроме того, вам никогда не понадобится подключаемый модуль, поскольку в нем есть все необходимые инструменты редактирования, такие как компрессор, средство для удаления водяных знаков, усилитель, обрезка, регулятор скорости и многое другое. Кроме того, стоит упомянуть его функцию создания 3D, GIF и фильмов, которые вам понравятся! Как насчет его передовых технологий, таких как искусственный интеллект, аппаратное и графическое ускорение, а также сверхбыстрое преобразование? Да, это все для вас! Поэтому никогда не пропускайте его использование для обрезки видео. Таким образом, посмотрите и выполните следующие шаги, чтобы помочь вам.
- 1. Многофункциональный видеотриммер, который конвертирует, улучшает и редактирует как профессионал.
- 2. Работает с вашими видеофайлами без потери качества.
- 3. Конвертируйте и объединяйте файлы в 70 раз быстрее.
- 4. Использование мощных технологий, таких как аппаратное ускорение и искусственный интеллект.
Для этого начального шага установите этот удивительный Video Converter Ultimate на свой компьютер, нажав Скачать кнопка выше. Затем следуйте указанному процессу установки и после этого запустите его на своем рабочем столе.
Теперь перейдите к Ящик для инструментов меню, чтобы увидеть и нажмите Видео Триммер инструмент. А затем нажмите кнопку Дополнительная кнопку в центре нового окна, чтобы импортировать видео, которое необходимо обрезать.
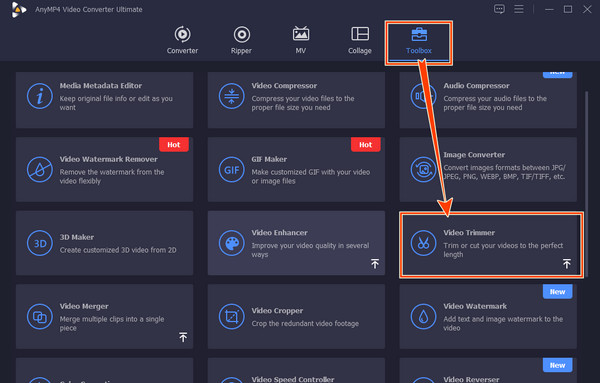
Затем в следующем интерфейсе настройте Рули вы видите под временной шкалой, где находится видео. Вы также можете перемещаться по Установить начало и Установить конец кнопки для обрезки или разрезать видео.
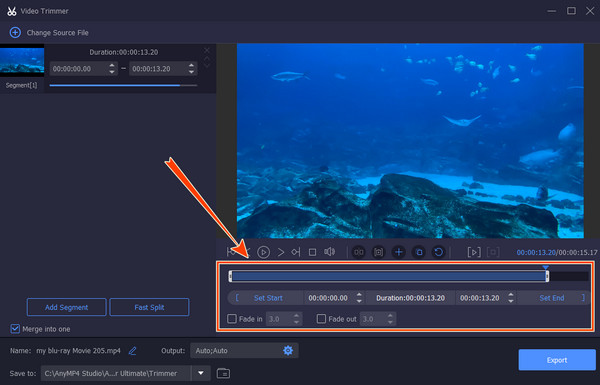
После этого вы можете получить доступ к дополнительным пресетам, нажав кнопку Зубчатый икона. Затем вы можете настроить место назначения вашего файла, перейдя по Сохранить раздел. После этого нажмите на Экспортировать кнопку, чтобы захватить ваш вывод.
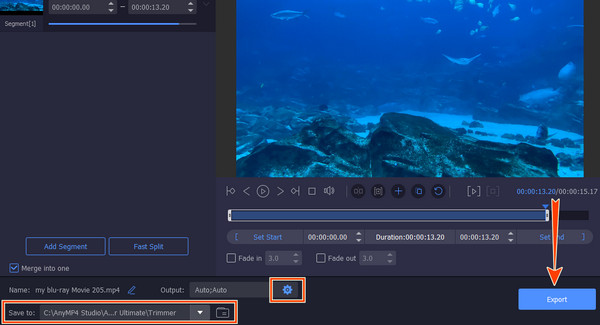
Часть 3. Часто задаваемые вопросы об обрезке видео в проигрывателе Windows Media
Могу ли я обрезать видео в проигрывателе Windows Media на Mac?
Нет. К сожалению, проигрыватель Windows Media доступен только на настольных компьютерах.
Могу ли я обрезать видео в пакетном режиме с помощью триммера SolveigMM в проигрывателе Windows Media?
Нет. Подключаемый модуль для обрезки видео в проигрывателе Windows Media не поддерживает обрезку нескольких видео. Таким образом, вы можете обрезать только одно видео за раз.
Как обрезать файл MP3 в проигрывателе Windows Media?
Запустите проигрыватель Windows Media с триммером SolveigMM. Затем нажмите кнопку открытия медиафайла в нижней части интерфейса и загрузите файл MP3. После этого вы можете начать обрезать его и нажать кнопку «Сохранить».
Заключение
Вот он, главный секрет, как обрезать видео с помощью проигрывателя Windows Media. Вам понадобится дополнительный инструмент, чтобы преуспеть в этой задаче. Однако, если вы хотите установить этот дополнительный инструмент, лучше установить программное обеспечение для редактирования видео, которое поставляется с небольшим размером, Видео конвертер Ultimate. Затем наслаждайтесь не только триммером видео, но и множеством замечательных инструментов для редактирования видео.
Что вы думаете об этом посте.
Рейтинг: 4.8 / 5 (473 голосов)
Как перевернуть видео на моем компьютере с Windows? Как перевернуть видео в проигрывателе Windows Media? Узнайте, как перевернуть видео в проигрывателе Windows Media.
Как обрезать видео в проигрывателе Windows Media? Если у вас есть этот вопрос, вы находитесь на правильной странице. Узнайте, как обрезать видео, используя другие методы.
Удаление ненужных частей из вашего видео очень просто. Для этого нам нужны подробности о том, как мы можем обрезать видео на Android. Пожалуйста, смотрите этот пост для получения дополнительной информации.
Как обрезать GIF на вашем устройстве? Давайте решим этот вопрос! Узнайте, как обрезать GIF, используя различные триммеры GIF, которые лучше всего работают в Интернете и в автономном режиме.
3 простых способа обрезать видео в Windows 10/8/7 / XP / Vista
Во многих случаях вам захочется обрезать видео. Например, вы записываете видео на портативное устройство, и вам нужно обрезать части видео. Или вы загружаете видео из Интернета, но оно содержит раздражающую рекламу, вступление и завершение. Вы знаете, как обрезать видео?
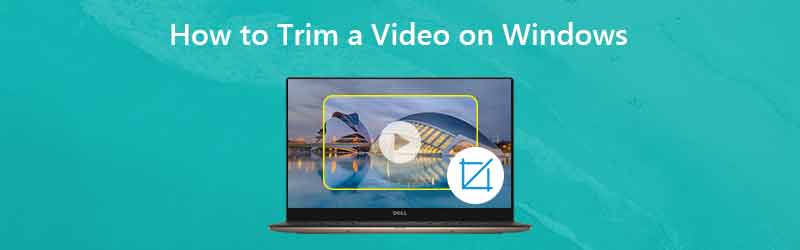
На самом деле, довольно легко обрезать видео в Windows 10/8/7 / XP / Vista компьютер. И вы можете найти множество приложений для редактирования видео и онлайн-инструментов, которые помогут вам вырезать видео, чтобы сохранить только полезную часть. В этом посте показаны 3 эффективных способа, которые помогут с легкостью обрезать видео.

- Часть 1. Как обрезать видео в Windows 10 без стороннего приложения
- Часть 2. Как обрезать видео на ПК с Windows 10/8/7 / XP / Vista и Mac
- Часть 3. Как бесплатно обрезать видео в Интернете
Часть 1. Как обрезать видео в Windows 10 без стороннего приложения
Если вы используете ПК с Windows 10 и вам необходимо обрезать видео, вам следует обратить внимание на эту часть. Здесь мы покажем вам простой способ вырезать видео в Windows 10 с помощью приложения «Фото».
Шаг 1 . Во-первых, вам нужно открыть видео, которое вы хотите обрезать, с помощью приложения «Фото». Вы можете найти видео и щелкнуть по нему правой кнопкой мыши, затем выбрать «Открыть с помощью», затем щелкнуть «Фотографии» в раскрывающемся списке.
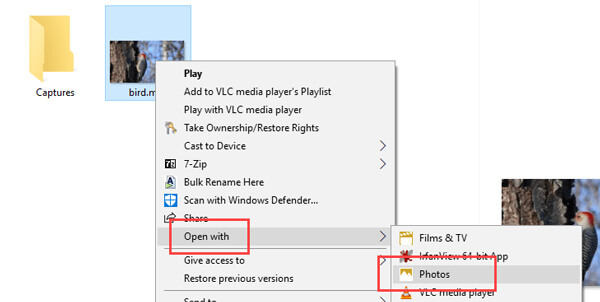
Шаг 2 . После загрузки видео оно будет автоматически воспроизведено в приложении «Фото». Вы можете увидеть дополнительные параметры на верхней панели. Нажмите на опцию «Редактировать и создать», а затем выберите функцию «Обрезать». Если вы не видите эти параметры, просто нажмите на видео, и вы их увидите.
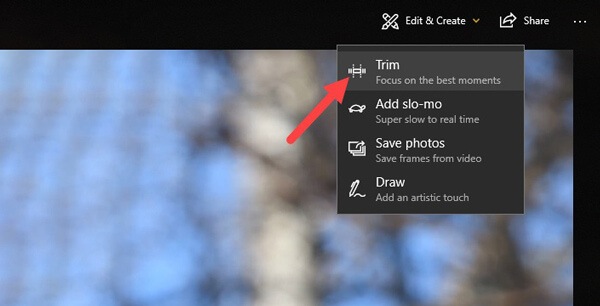
Шаг 3 . При входе в основной интерфейс обрезки переместите ползунки начала и конца, чтобы вырезать видео. Таким образом можно легко удалить ненужные детали. Вы можете нажать кнопку «Play», чтобы просмотреть и настроить эффект обрезки.
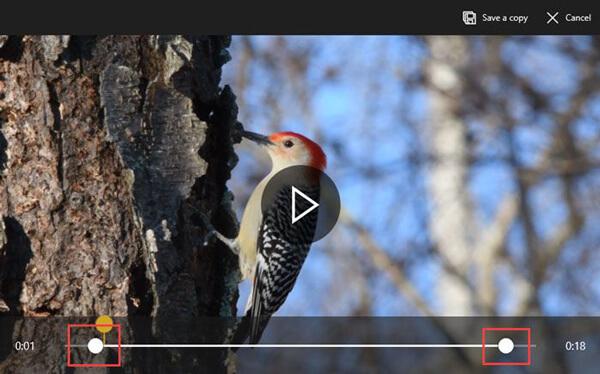
Шаг 4 . После обрезки нажмите кнопку «Сохранить копию», чтобы вывести обрезанное видео. Это займет некоторое время, в зависимости от размера, качества и разрешения видео. После этого вы можете легко найти обрезанное видео в исходной папке с файлами. Windows добавит слово «Обрезать» в конце имени файла, чтобы вы могли легко распознать обрезанное видео. Это очень удобно.
Это может быть лучший способ обрезать видео в Windows 10. Крутая часть этого метода заключается в том, что вам не нужно повторно выбирать качество видео, разрешение и другие параметры. Обрезанное видео автоматически по умолчанию будет иметь фактическое качество и разрешение исходного видео.
Часть 2. Как обрезать видео на ПК с Windows 10/8/7 / XP / Vista и Mac
С помощью описанного выше метода вы можете легко обрезать видео на ПК с Windows 10. Что делать, если вы используете другие системы Windows или Mac? В этой части мы настоятельно рекомендуем простой в использовании видеоредактор и конвертер, Видео конвертер Vidmore чтобы помочь вам обрезать видео. Он разработан с множеством часто используемых функций редактирования, таких как обрезка, поворот, обрезка, объединение и многое другое. Загрузите его бесплатно и воспользуйтесь следующим руководством, чтобы обрезать видео.

- Повышение разрешения до 4K, H.265 / HEVC и т. Д.
- Удалите видео шум и уменьшите дрожание видео.
- Автоматическая настройка видеоэффектов.
- Улучшение MP4, MOV, MKV, 3GP, FLV, SWF, MTS / M2TS, VOB, DVD и т. Д.
- Редактируйте видеоэффекты, такие как поворот, зеркальное отражение, обрезка, вырезание, объединение, водяной знак и т. Д.
Шаг 1. Загрузите бесплатно Vidmore Video Converter
Дважды щелкните кнопку загрузки выше, чтобы бесплатно загрузить, установить и запустить это программное обеспечение для резки видео на своем компьютере. Если вы хотите повернуть видео на Mac, убедитесь, что вы загрузили версию для Mac.
Шаг 2. Добавьте видео
Нажмите кнопку «Добавить файл», чтобы загрузить видео, которое вы хотите вырезать. Здесь вы можете добавлять и обрезать одно или несколько видео за раз.

Шаг 3. Обрезать видео
После загрузки видео, которое вы хотите обрезать, нажмите кнопку «Редактировать», чтобы открыть главное окно редактирования. Здесь вы можете вырезать видео, повернуть видео, обрезать видео, объединить видеоклипы, добавить водяной знак или настроить выходные эффекты.
Щелкните вкладку «Клип», чтобы начать обрезку видео. Вы можете настроить синюю полосу обработки, чтобы определить начальную и конечную точку, или вы можете напрямую ввести конкретное время, чтобы выбрать часть обрезки.

Vidmore Video Converter оснащен встроенным видеоплеером, который поможет вам предварительно просмотреть изменения. Когда вы будете удовлетворены результатом обрезки, нажмите «Применить», чтобы подтвердить операцию.
Шаг 4. Сохраните вырезанное видео.
Vidmore поддерживает все популярные видео и аудио форматы. Вам не нужно беспокоиться о неподдерживаемом формате. Более того, он предлагает вам на выбор практически все видео и аудио форматы.

Нажмите «Профиль» и выберите подходящий видеоформат из раскрывающегося списка. Затем нажмите кнопку «Конвертировать», чтобы сохранить обрезанное видео на вашем компьютере.
Часть 3. Как бесплатно обрезать видео в Интернете
Как уже упоминалось выше, в Интернете также есть множество онлайн-инструментов для редактирования видео, которые помогут вам обрезать видео. В этой части рассказывается, как бесплатно обрезать видео онлайн. Мы познакомим вас с онлайн-триммером для обрезки видео. Но одна вещь, которую вы должны знать, это то, что онлайн-триммер видео хорошо работает только для видео небольшого размера.
Шаг 1 . Откройте KAPWING Video Trimmer в своем браузере. Нажмите кнопку «Загрузить», чтобы загрузить видео, которое нужно обрезать. Здесь вы можете вставить URL-адрес онлайн-видео для обрезки. В ходе нашего теста мы заметили, что этот онлайн-триммер видео не поддерживает MKV и другие форматы. Но он позволяет обрезать видео MP4.
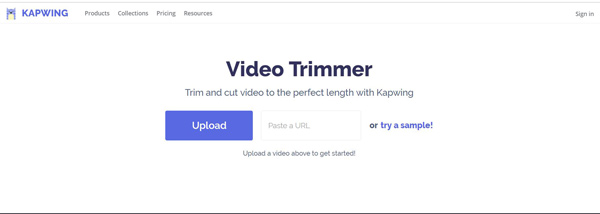
Шаг 2 . Этот онлайн-триммер видео автоматически воспроизведет загруженное видео. Вы можете использовать ползунки для поиска и обрезки видео до нужной длины. Если вы выбрали отметки времени, вы также можете использовать клавиши со стрелками для более точной настройки. Кроме того, вы можете напрямую ввести определенное время, чтобы установить длину видео.
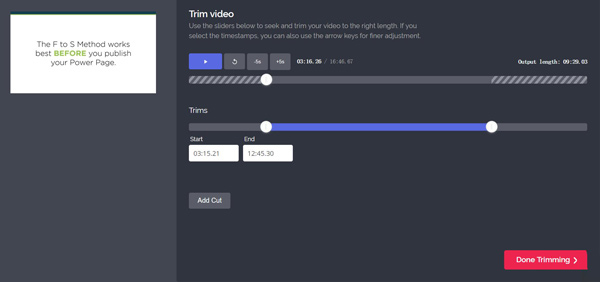
Шаг 3 . Нажмите большую кнопку «Готово» в правом нижнем углу, чтобы бесплатно обрезать видео онлайн. Опять же, мы должны напомнить вам, что загрузка видео займет очень много времени, если вы решите использовать онлайн-триммер видео.
Вывод
В основном мы говорили о как обрезать видео на этой странице. Мы покажем 3 простых способа, которые помогут вам вырезать видео на вашем компьютере. Мы по-прежнему рекомендуем мощный Видео конвертер Vidmore для вас, чтобы сделать работу по обрезке. Вы можете скачать его бесплатно и попробовать.
 3 простых способа обрезать видео в Windows 10/8/7 / XP / Vista и Mac
3 простых способа обрезать видео в Windows 10/8/7 / XP / Vista и Mac 3 простых способа сделать видео ярче
3 простых способа сделать видео ярче 11 лучших триммеров для видео онлайн или офлайн
11 лучших триммеров для видео онлайн или офлайн
![]()
Попробуйте Vidmore Video Converter бесплатно
Универсальный набор инструментов для преобразования и редактирования видео и аудио файлов в Windows 11/10/8/7, Mac OS X 10.12 и выше
на основе 176 отзывов пользователей
Как отредактировать фильм или клип в проигрывателе Windows Media™
В этой статье объясняется, как использовать WMP Trimmer Plugin для быстрого редактирования популярных видео или аудио файлов, таких как MP4 или MP3 или многих других.
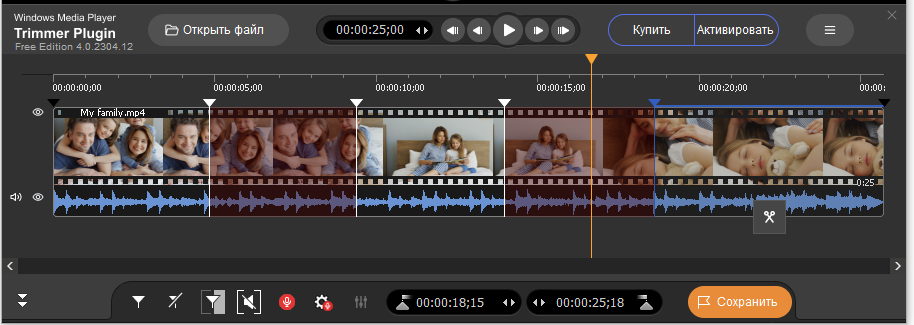
Плагин предназначен для работы в Windows Media Player 9 и версий 10, 11, 12.
Плагин позволяет сохранить или вырезать часть файла прямо в окне проигрывателя быстро, без потери первоначального качества видео и без проблем связанных с аудио/видео синхронизацией.
Включение плагина SolveigMM WMP Trimmer
1. Установите WMP Trimmer Plugin с его домашней страницы и запустите проигрыватель Windows Media.
Плагин должен появится в окне проигрывателя.
2. Если плагин отсутствует в окне проиигрывателя, в главном меню выберите «Сервис -> Подключаемые модули -> SolveigMM WMP Trimmer Plugin» ( Рисунок 2 ).
Если главное меню проигрывателя Media Player отключено, нажмите правой кнопкой мыши по верхней области проигрывателя и перейдите по такому же пути.
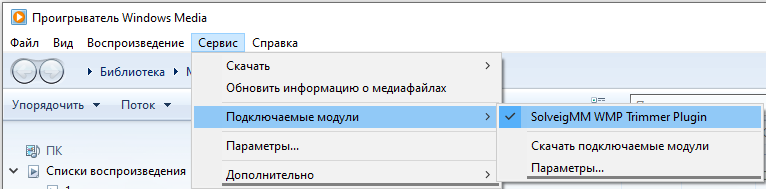
Рисунок 2. Включение SolveigMM WMP Trimmer Plugin
Редактирование медиа файлов
Отредактировать медиа файлы с плагином SolveigMM WMP Trimmer можно легко и быстро. Интерфейс плагина представлен на Рисунке 3.

Рисунок 3. Элементы управления SolveigMM WMP Trimmer (вид при открытии Windows Media Player)
Порядок операций по редактированию медиафайла указан ниже.
1. Откройте медиафайл обычным способом через меню проигрывателя Windows Media (рис. 4a) или используйте кнопку «Открыть файл» в плагине WMP Trimmer (рис. 4b).
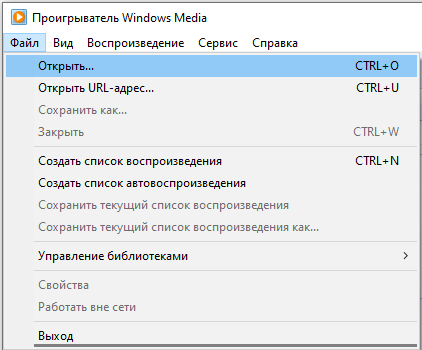
Рисунок 4а. Открытие медиафайлов с помощью Windows Media Player

Рисунок 4b. Открытие медиафайлов с помощью плагина SolveigMM WMP Trimmer
2. Нажмите кнопку «Редактировать файл» плагина (Рисунок 5).

3. Вы увидите расширенный вид плагина. Используйте ползунок и маркеры, чтобы установить время начала и окончания фрагментов, которые вы хотите сохранить.
Чтобы отметить начало фрагмента, переместите ползунок в желаемое положение и нажмите кнопку «Добавить маркер» или горячую клавишу «М«.
Сделайте то же самое, чтобы отметить конечную временную позицию фрагмента.
Если вы хотите сохранить несколько фрагментов в выходной файл, используйте ту же операцию.
Вы можете использовать колесико мыши для того, чтобы изменить масштаб шкалы времени и легко найти нужный кадр конца/начала фрагмента.
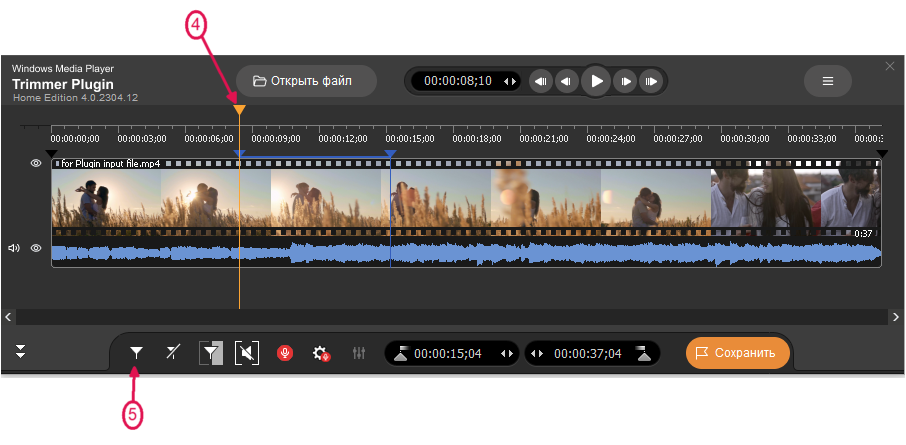
4. Теперь необходимо отметить фрагменты, которые вы хотите вырезать из выходного видеофайла. Переместите курсор мыши на такой фрагмент. Затем нажмите появившуюся кнопку «Ножницы». Проделайте ту же операцию для всех фрагментов, которые вы хотите удалить (Рисунок 9).
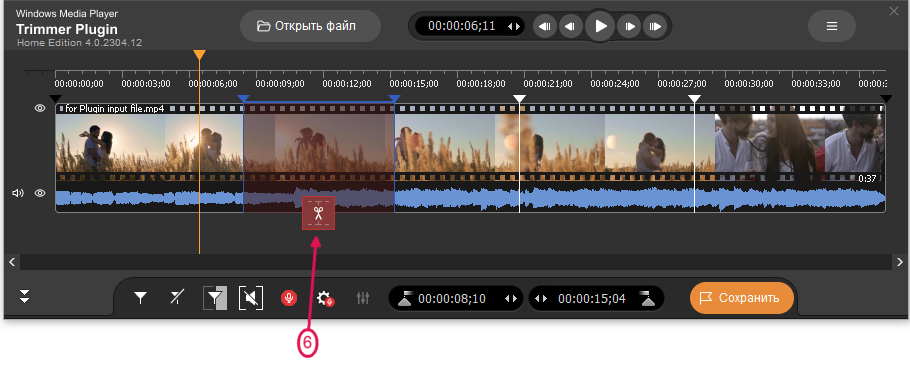
5. Когда все фрагменты, которые вы не хотели бы видеть в финальном видео, отмечены, нажмите кнопку «Сохранить», чтобы начать процесс редактирования (Рисунок 8).
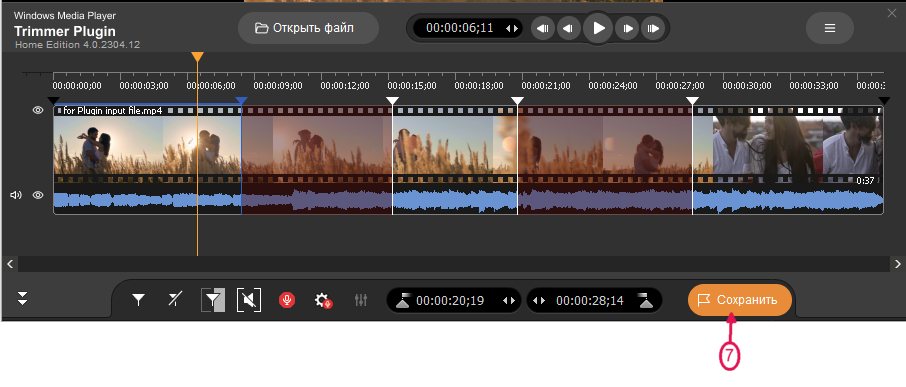
6. Вам будет предложено ввести имя файла, в котором должна быть сохранена обрезанная часть медиафайла (Рисунок 9).
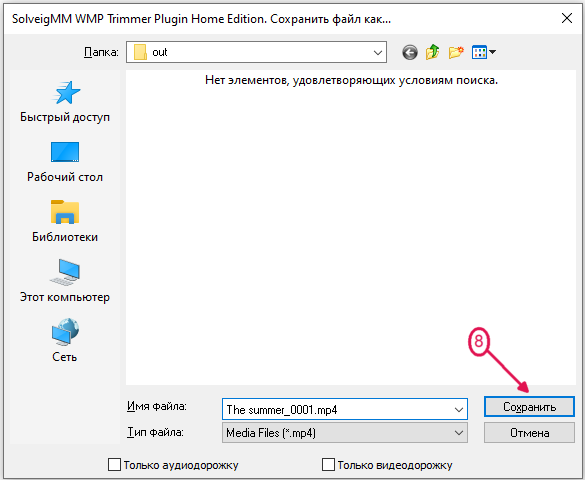
7. Процесс редактирования будет отображаться с индикатором выполнения и может быть отменен в любое время (Рисунок 10).

8. Когда процесс редактирования будет завершен, вы получите соответствующее сообщение (Рисунок 11). Нажмите кнопку «Да» в диалоговом окне сообщения, если вы хотите открыть папку с выходным медиафайлом. В обратном случае, нажмите кнопку «Нет».
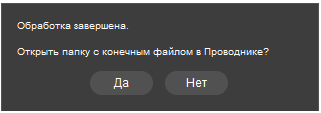
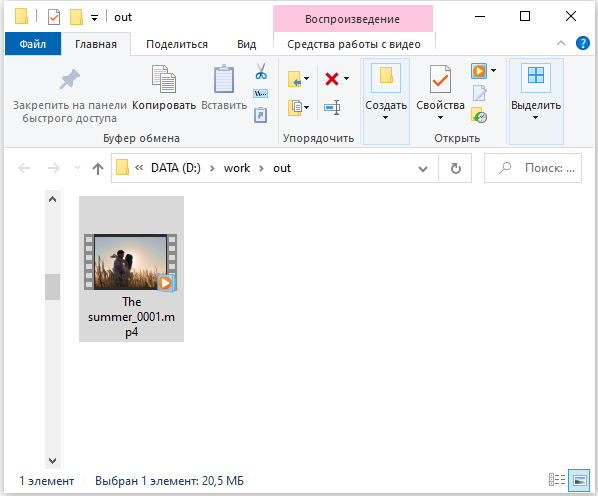
Вот и все! Удачи в ваших проектах редактирования!
SolveigMM WMP Trimmer Plugin поддерживает следующие форматы файлов :
- FLV (*.flv)
- AVCHD (*.m2ts)
- WebM (*.webm)
- MKV (*.mkv)
- MP4 (*.mp4)
- MOV (*.mov)
- AVI (*.avi )
- DV AVI type 1,2 (*.avi)
- Windows Media Video (*.asf, *.wmv,*.wm)
- Windows Media Audio (*.wma)
- MPEG Audio (*.mp3,*.mp1,*.mpa )
- MPEG-2 Video PS,TS,VES (*.mpeg,*.vob,*.ts)
Начиная с версии 4 WMP Trimmer Plugin поддерживает редактирование MP4, MKV и TS файлов с HEVC кодеком, а также редактирование 4K видео файлов в версии Business Edition.
Пожалуйста, смотрите схему со всеми элементами управления WMP Trimmer Plugin на рисунках ниже (Рисунки 13-14).
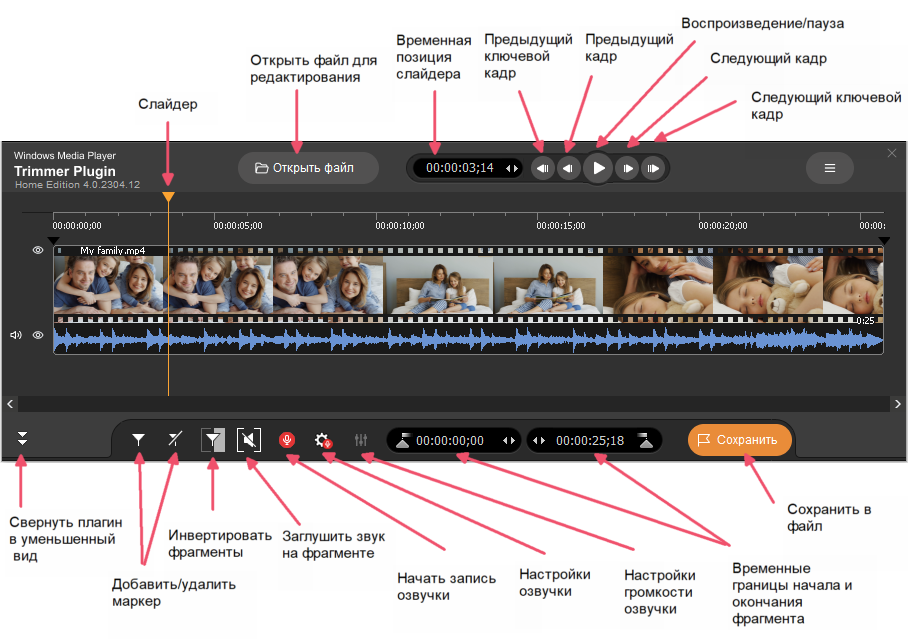
Рисунок 13. Элементы управления WMP Trimmer Plugin (расширенный вид)
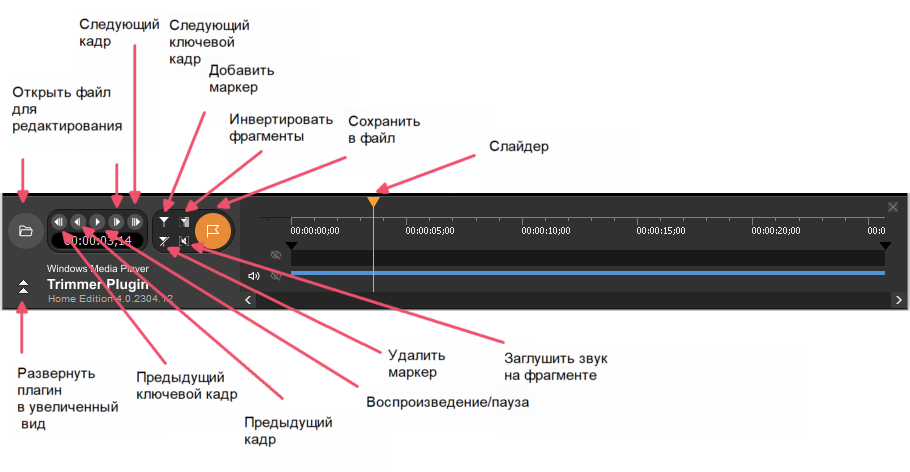
Рисунок 14. Элементы управления SolveigMM WMP Trimmer (уменьшенный вид)
Об авторе
Ольга Кровякова — менеджер технической поддержки в комании Solveig Multimedia с 2010 года.
Она является автором многих текстовых и видео инструкций по программным продуктам компании: Video Splitter, HyperCam, WMP Trimmer Plugin, AVI Trimmer+ и TriMP4.
Посколько она работает с программами каждый день, то хорошо знает как они работают. Свяжитесь с Ольгой по почте support@solveigmm.com, если у вас возникнут вопросы и о на с радостью вам поможет!
При подготовке материала использовались источники:
https://www.bluraycopys.com/ru/video/trim-video-in-windows-media-player.html
https://www.vidmore.com/ru/edit-video/how-to-trim-a-video-windows/
https://www.solveigmm.com/ru/howto/how-to-edit-your-video-and-audio-within-windows-media-player/