Как обрезать видео на компьютере без программ
Существует множество самых разных причин, по которым может потребоваться обрезка видео. Может, вы хотите обрезать свой неуклюжий смех с самого начала или конца просто замечательного видео. Или вы хотите вырезать короткие блики с заснятого спортивного мероприятия? В приложении Windows 10 для просмотра фотографий есть инструмент для обрезки видеороликов, который прост в использовании и идеально подходит для такого базового редактирования, как обрезка.

Как обрезать видео на компьютере без программ
Как обрезать видео на компьютере с помощью приложения «Фотографии»
Обратите внимание, что функция «Обрезать» — это единственный инструмент для редактирования видео, доступный в приложении «Фотографии». Это приложение в основном предназначено для управления фотографиями и для их редактирования. Если вы хотите не только обрезать видео, но и сделать какие-то другие изменения, например, наложить фильтры или настроить яркость/контрастность, тогда вам придется импортировать клипы в другую программу, которая позволяет редактировать видео со множеством разных настроек, встроенных фильтров и т. д. В этом случаи можно также воспользоваться онлайн-сервисами для обрезки и редактирования видео, тем же YouTube или Online Video Cutter.
Важно! Таким образом, встроенное приложение Windows 10 для просмотра фотографий можно использовать только для обрезки видео. Однако если вам только это и нужно, его будет вполне достаточно.
Если вы не хотите использовать стороннее программное обеспечение, но хотите обрезать видео, встроенного приложения Windows 10 для просмотра фотографий будет вполне достаточно.
Инструкция для обрезки видео

Интерфейс приложения «Фотографии»
Откройте видео, которое вы хотите отредактировать, с помощью встроенного приложения Windows 10 для просмотра фотографий.
Шаг 1. Перейдите к видео, которое вы хотите редактировать. Для этого щелкните правой кнопкой мыши по видео и выберите «Открыть с помощью» > «Фотографии».

Щелкаем правой кнопкой мыши по видео и выбираем «Открыть с помощью», затем кликаем по пункту «Фотографии»
Можно также открыть приложение «Фотографии» в меню «Пуск» и поискать свое видео в альбомах или в одной из созданных коллекций.

Открываем меню «Пуск», находим «Фотографии» или «PhotosApp»
На заметку! Первый метод намного проще и удобнее, потому что встроенное приложение Windows 10 для просмотра фотографий не упорядочивает ваши фотографии в папки, а это значит, что вам нужно прокручивать свою коллекцию или искать видео в альбомах, созданных этим приложением. Кроме того, вы можете фильтровать и просматривать типы файлов фильмов в проводнике файлов, но не в приложении «Фотографии».
Шаг 2. Нажмите на видео, чтобы отобразить панель «Меню» в верхней части окна, как показано ниже. Нажмите значок «Обрезать» рядом с корзиной.

Нажимаем значок «Обрезать» рядом с корзиной
Если ваша панель «Меню» выглядит немного по другому, как на картинке ниже, тогда следуйте инструкции под картинкой:
-
кликните на «Изменить/Создать», как показано ниже;

Кликаем на «Изменить/Создать»

Выбираем «Обрезать»
Шаг 3. Появится временная шкала с тремя кружочками, которые проходят через нижнюю часть экрана. Два маленьких белых круга — это начальный и конечный маркеры клипа. Они указывают на начало и конец видео. Перетаскивайте их так как хотите, чтобы обрезать ненужную часть видеоклипа.

Перетаскиваем начальный и конечный маркеры, чтобы обрезать ненужную часть видеоклипа
Во втором примере, всякий раз, когда вы перемещаете один из этих конечных маркеров, над маркером отображается текст (как на картинке ниже), показывающий общую выбранную длину клипа.

Перетаскивая маркер, мы можем контролировать на какой секунде обрезать видео
Более крупный маркер (он находится посередине между 2 меньшими маркерами) показывает ваше текущее место в видеоклипе. Его можно перетаскивать и таким образом просматривать видео. Данный маркер позволяет увидеть то, как будет выглядеть готовое обрезанное видео, а также дает возможность убедиться в том, что все важные части видео включены и не вырезаны.

Нажимаем на более крупный маркер, что бы просмотреть как будет выглядеть обрезанное видео
Шаг 4. Когда вы будете готовы к сохранению, щелкните значок в верхнем меню, как показано на картинке ниже. Это сохранит ваш клип в качестве копии, оставив исходное видео без обрезки.

Нажимаем «Сохранить копию» или «Save a copy»

Нажимаем на значок дискеты, что бы сохранить копию обрезанного видео
Таким образом, обрезать видео на компьютере без сторонних программ совсем не сложно. Несколько простых шагов и вы избавитесь от нежелательных кадров, которые портят всю красоту вашего видео.
Видео — Как обрезать видео на компьютере без программ
Понравилась статья?
Сохраните, чтобы не потерять!
Как обрезать видео без потери качества





 4.7 Оценок: 37 (Ваша: )
4.7 Оценок: 37 (Ваша: )
Если ролик слишком длинный, ненужные части в начале и конце можно отрезать. После обработки файл перекодируется и кадр может терять резкость из-за смены битрейта. В статье мы расскажем, как обрезать видео на компьютере или онлайн без потери качества.
Как обрезать видео на компьютере
ПО для компьютеров – наиболее удобный вариант, так как не зависит от интернет-соединения и не накладывает ограничений на размер или количество файлов.
Экранная Студия
Платформа: Windows 11, 10, 8, 8.1, 7, XP (64, 32 bit)
Русский язык: есть

Экранная Студия – это программа для записи экрана со встроенным видеоредактором на русском языке. В приложении удобно монтировать и улучшать ролик:
- укорачивать клип по краям;
- нарезать видео на части;
- автоматически повышать качество,
- менять кодек и частоту кадров при сохранении.
Во встроенной библиотеке хранятся разнообразные шаблоны надписей, музыкальное сопровождение и графика, которые можно бесплатно добавлять в проект. А еще в программе можно снимать себя на вебку и менять переходы между сценами.
За музыку из Экранной Студии не банят в интернете, потому что все мелодии имеют открытую лицензию. Такие треки можно свободно использовать на YouTube, Vimeo, во Вконтакте, TikTok.
Скачайте Экранную Студию и обрежьте видео, сохранив качество!
Скачать бесплатно Для Windows 11, 10, 8, 8.1, 7, XP
Как обрезать видео:


Приложение можно скачать бесплатно без регистрации с помощью кнопки ниже.
- Плюсы:
- подходит для слабых компьютеров и ноутбуков;
- не требует повышенных знаний монтажа;
- стилизация изображения с помощью эффектов;
- можно вручную устанавливать параметры сжатия для лучшего качества.
- Минусы:
- небольшой срок тестового периода.
Как обрезать видео на компьютере Windows 7

Обрабатывать и обрезать видеоролики приходится не только тем, чья деятельность непосредственно связана с такими задачами – иногда необходимость обрезать часть видео и переслать его кому-либо возникает и у обычного пользователя. Существует несколько действенных способов быстрой обработки видео без использования специального программного обеспечения. В этой статье мы рассмотрим, как обрезать видео на компьютере Windows 7.
Киностудия Windows Live
Для выполнения простой обрезки части видеоролика нам будет достаточно и той утилиты, которая уже встроена в операционную систему Windows 7. Эта утилита носит название «Киностудия Windows Live».
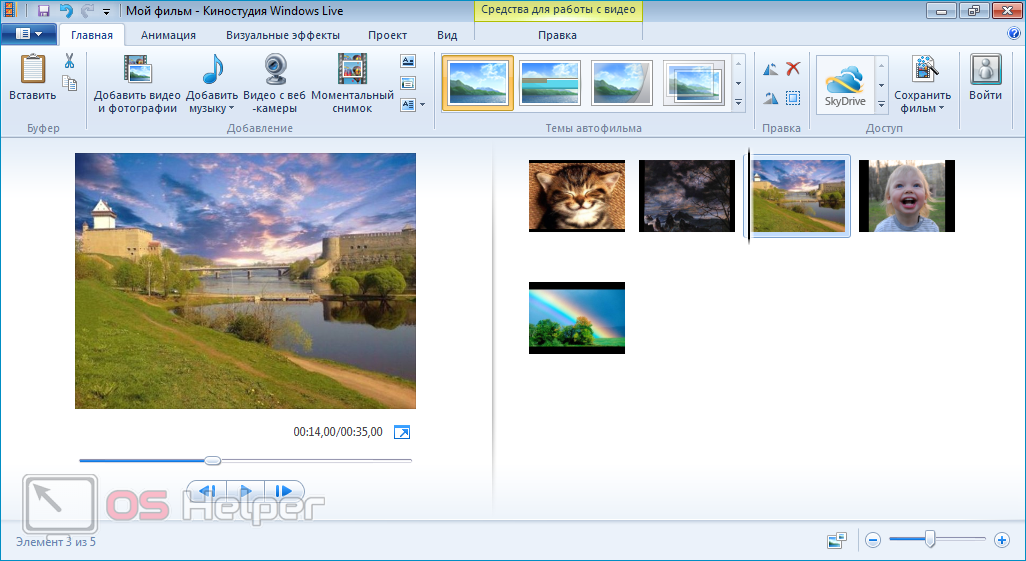
Чтобы воспользоваться данным инструментом, нужно выполнить следующую последовательность действий:
- Открываем «Пуск» и находим в нём приложение с соответствующим названием. Если программ в списке слишком много, можно воспользоваться встроенной в меню системой поиска.
- Вставляем в программу нужный ролик – необходимо лишь нажать на «Добавить видео и фотографии» и выбрать в проводнике интересующее видео. Программа поддерживает работу только с определёнными форматами роликов.
- Перемещаем ползунок, расположенный под видеороликом, на то место, которое будет началом остающегося отрезка. Делаем правый клик на кадре и нажимаем на «Установить начальную точку».
- Перемещаем ползунок на место нахождения последнего нужного кадра, нажимаем правой кнопкой и выбираем пункт «Установить конечную точку».
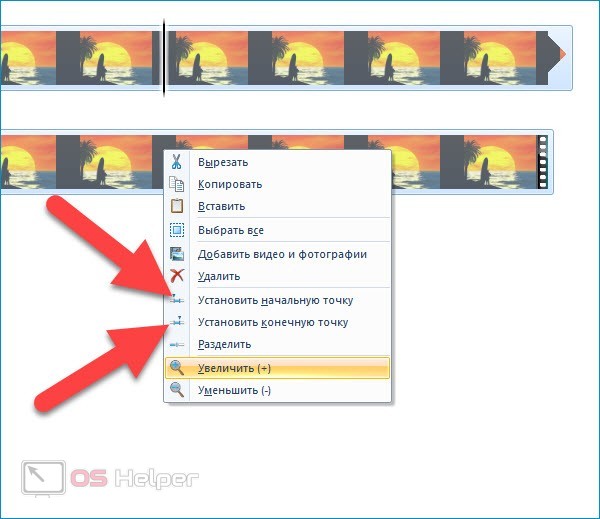
Ролик успешно обрезан, осталось лишь сохранить его. Для этого нужно нажать на «Файл» и выбрать пункт «Сохранить проект как». Проводник предложит вам выбрать подходящий формат, после чего ролик будет сохранён и подготовлен к просмотру.
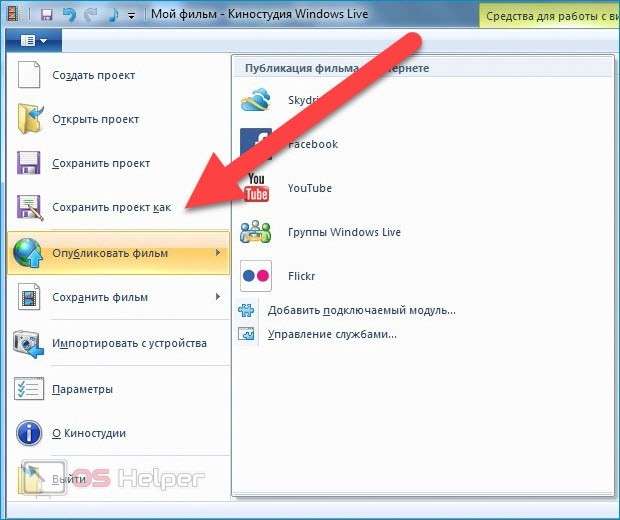
При необходимости вы можете сразу выгрузить ролик из «Киностудии» в облако, на YouTube, в Facebook или на любую другую площадку. Для этого нужно нажать на «Сохранить фильм» и выбрать пункт «Публикация фильма в Интернете».
Online Video Cutter
Online Video Cutter – это специальный сайт, который предназначен для обрезки аудио и видео. Сервис позволяет выполнять кадрирование ролика, поворачивать изображение и выполнять базовые операции по обработке.
Читайте также: В чем разница между 32 и 64 битной системой Windows 7
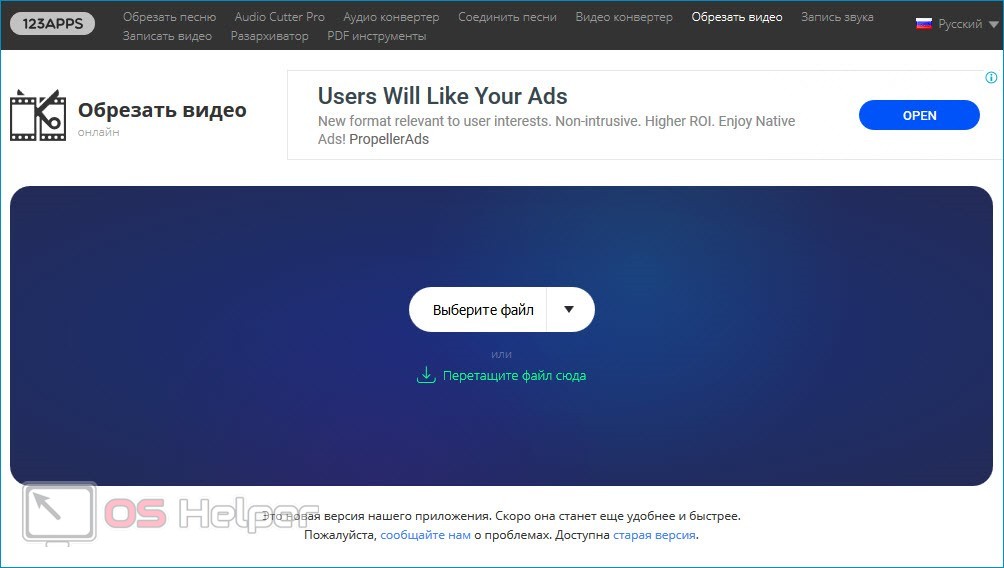
Мнение эксперта
Дарья Ступникова
Специалист по WEB-программированию и компьютерным системам. Редактор PHP/HTML/CSS сайта os-helper.ru.
Максимальный размер обрабатываемого файла не должен превышать 500 Mb. Для корректной работы должен быть установлен Flash-плеер – при его отсутствии сервис предложит выполнить установку.
Чтобы обрезать видео при помощи онлайн-сервиса, нужно следовать этой инструкции:
- Переходим на официальный сайт и нажимаем на «Выберите файл». При желании видео можно просто перетащить в выделенную область, либо дать ссылку на него. Также доступна загрузка через сервис «DropBox».
- При помощи ползунков выбираем начало и конец того фрагмента, который нужно оставить. Если у вас в распоряжении есть точные тайминги, то можно просто проставить время начала и окончания оставляемой части видео.
- Нажимаем на «Качество» и выбираем подходящее, после чего кликаем по кнопке «Сохранить».
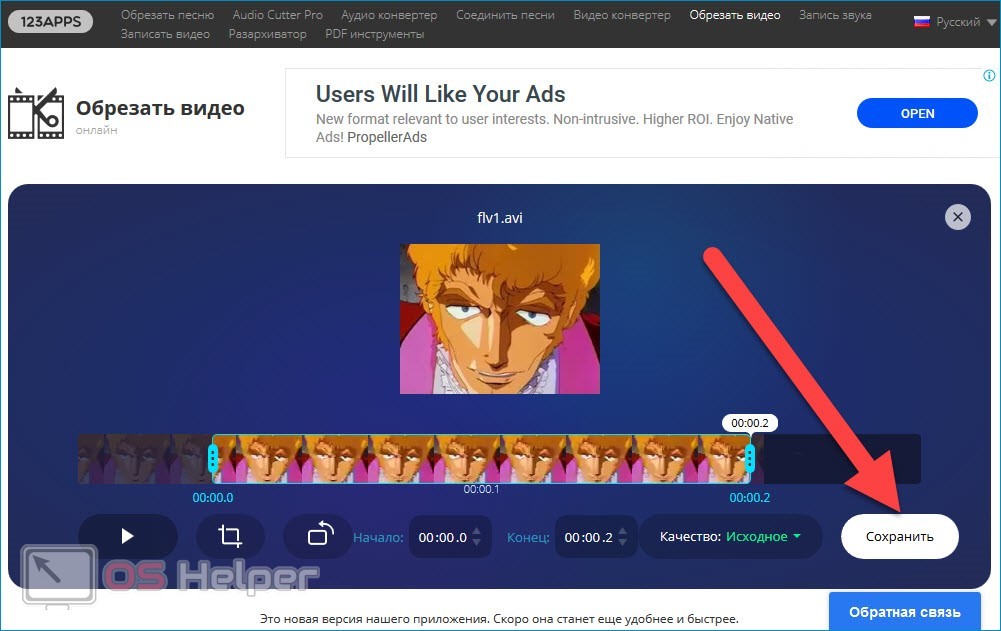
В результате видео начнёт обрабатываться, продолжительность зависит от множества факторов. По завершению сервис предложит скачать ролик, либо загрузить его на DropBox или на Google Drive.
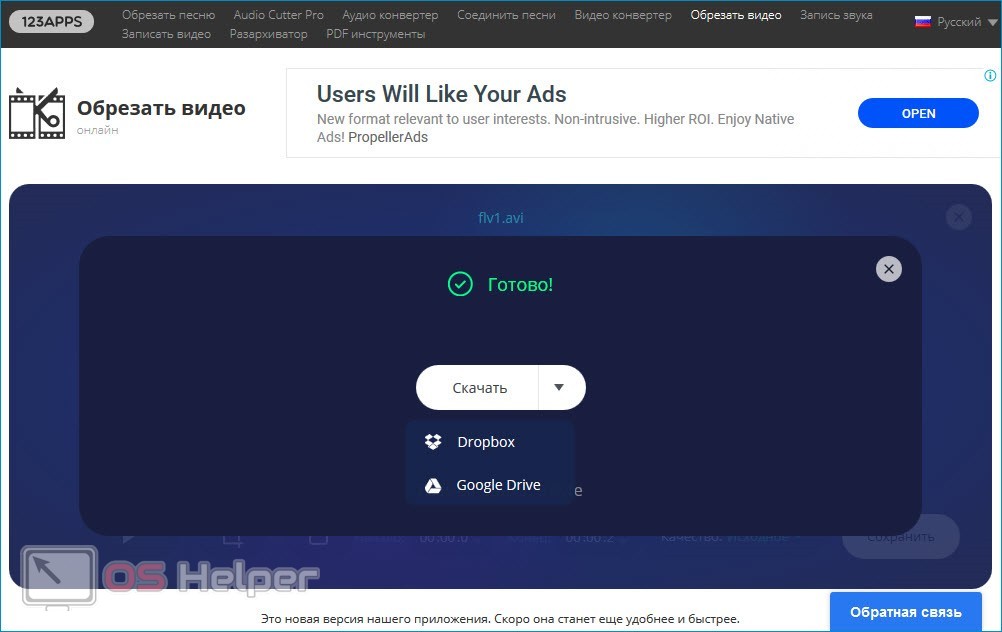
Данный сервис постоянно развивается, благодаря чему перечень поддерживаемых форматов стал максимально широким.
Ключевые преимущества работы с Online Video Converter:
- высокая скорость работы;
- отсутствие необходимости в установке дополнительного ПО;
- простейший интерфейс;
- наличие нескольких инструментов для обработки роликов;
- бесплатная основа использования.
Данный сервис отлично подойдёт для частой обрезки небольших роликов.
Видеоинструкция
Прикрепляем видео, в котором подробно разобраны основные способы обработки видеороликов на компьютере с Windows 7.
Заключение
Для нечастой обрезки роликов в Windows 7 можно пользоваться стандартной системной утилитой «Киностудия Windows Live» — она предоставляет весь необходимый функционал. Единственный минус программы состоит в том, что она поддерживает крайне скудный набор форматов. Если вам нужно обрабатывать ролики в различных расширениях, то для этого лучше использовать описанный в статье онлайн-сервис – он отлично работает и не требует регистрации или оплаты подписки.
При подготовке материала использовались источники:
https://pc-consultant.ru/video/kak-obrezat-video-na-komp-yutere-bez-programm/
https://screenstudio.ru/obrezat-video-na-kompyutere.php