Как на Windows обрезать видео без программ
Есть два способа, как обрезать видео на компьютере без установки сторонних программ в системе Windows 7. Первый – использовать системное приложение «Киностудия Windows Live», второй – при помощи онлайн – сервисов в сети Интернет.
«Киностудия Windows Live»
Для выполнения несложного редактирования видеофайлов, в Windows 7 есть программа «Киностудия Windows Live». Она позволяет легко обрезать начало или конец файла, и вырезать фрагмент из середины видеофайла.
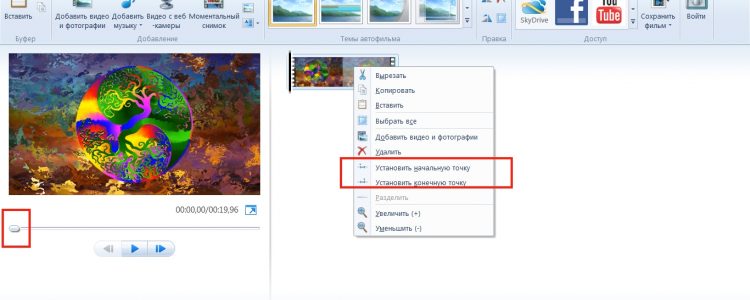
- В панели «Пуск» найдите и запустите приложение «Киностудия Windows Live».
- Перемещая ползунок под панелью с экраном, выберите точку для операции. Кликните правой кнопкой мыши на панели с кадрами и выберите нужный пункт меню.
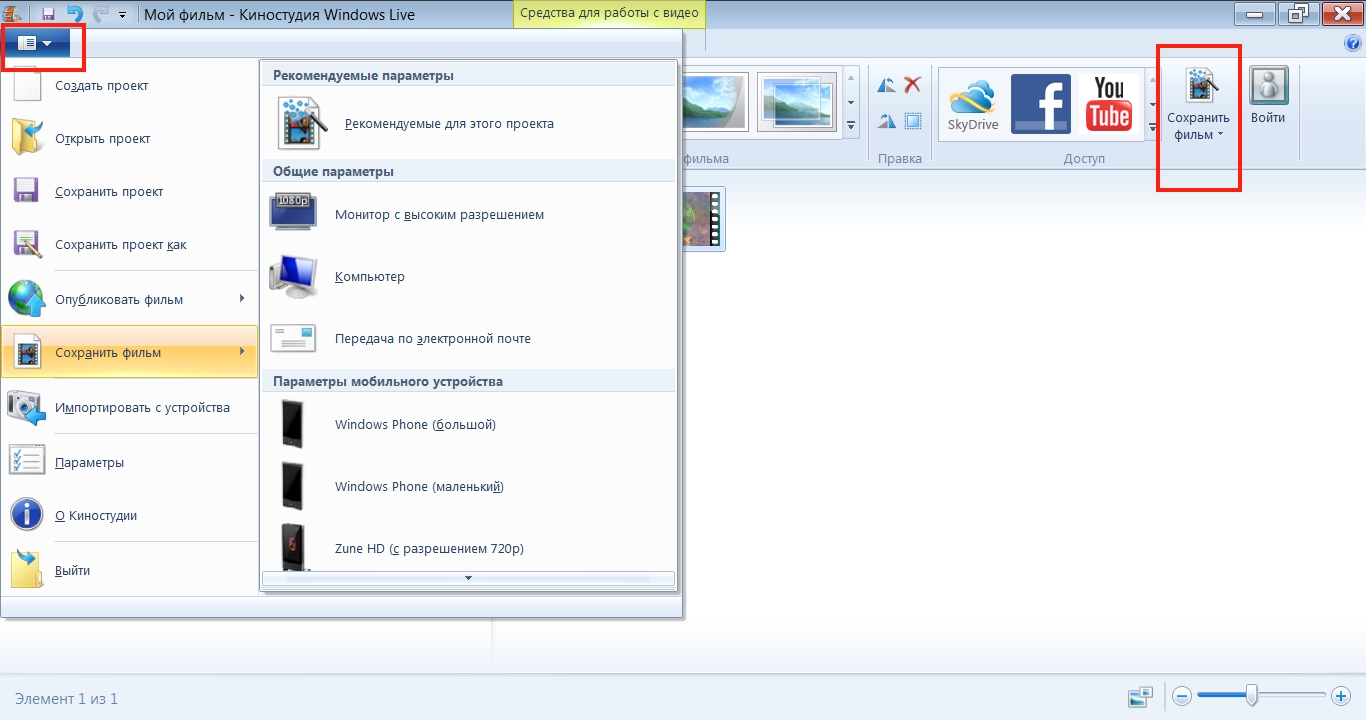
Важно! Программа сохраняет файл в формате .wmv (Видеофайл Windows Media).
Так можно обрезать видео на компьютере без установки сторонних программ в ОС 7.
Один из самых популярных сервисов в сети Интернет – «Online video cutter».
Сервис «Online video cutter»
С его помощью можно обрезать не только видео, но и аудио файлы. Также, выполнять кадрирование и поворот видео.
Важно! Максимальный размер файла – 500 Mb. Для работы с данным сервисом, на компьютере должен быть установлен flash-плеер.
Сервис позволяет работать с файлами любых форматов, загружать видео с компьютера, из облака Google Drive и по URL-адресу. Все операции выполняются легко и интуитивно понятны.
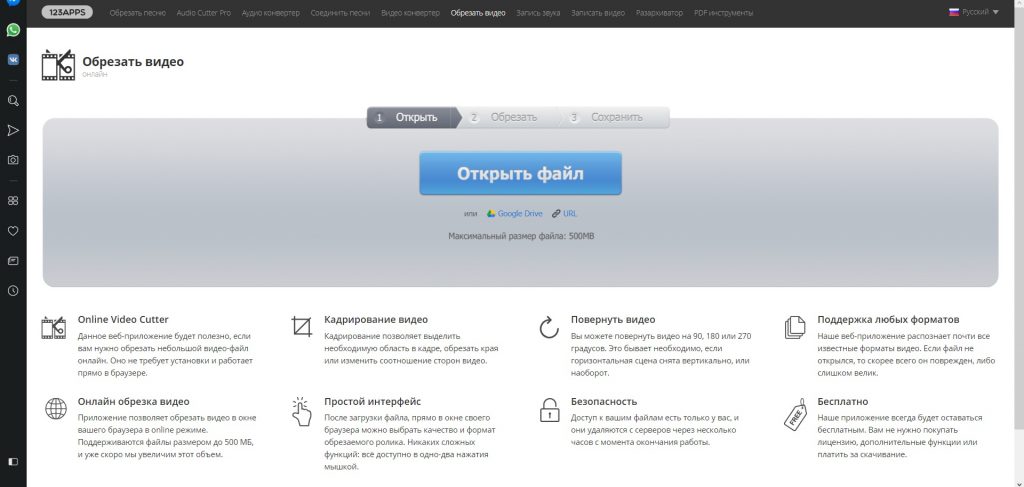
-
Зайдите на сайт и добавьте ролик.
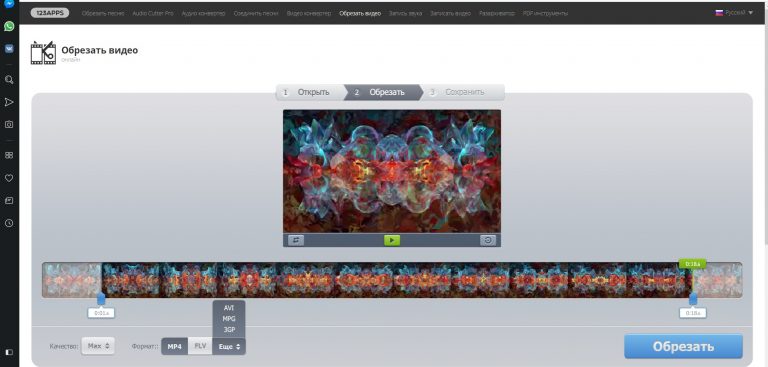
Ползунками выберите фрагмент и нажмите «Обрезать».
Использование Youtube
«Менеджер видео» YouTube позволяет улучшать качество загруженных роликов и обрезать их. Размер файла может быть до 128 Gb.
Обратите внимание! На YouTube проводится тестирование «Новой творческой студии (бета)». Чтобы найти привычный «Менеджер видео», нужно в «Настройках» установить – «Классическая версия».

- После входа на YouTube, загрузите файл, нажав кнопку «Добавить видео».
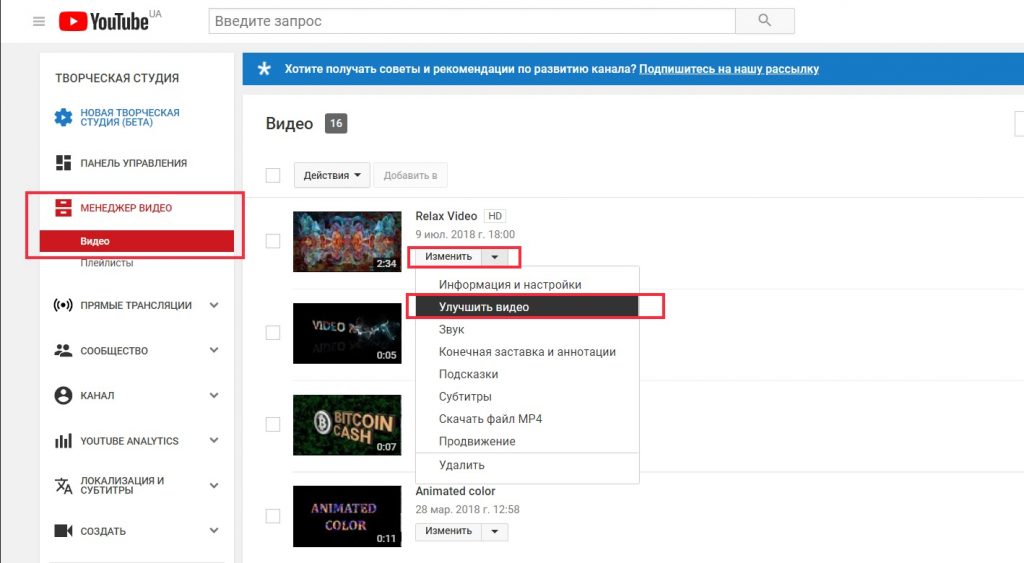
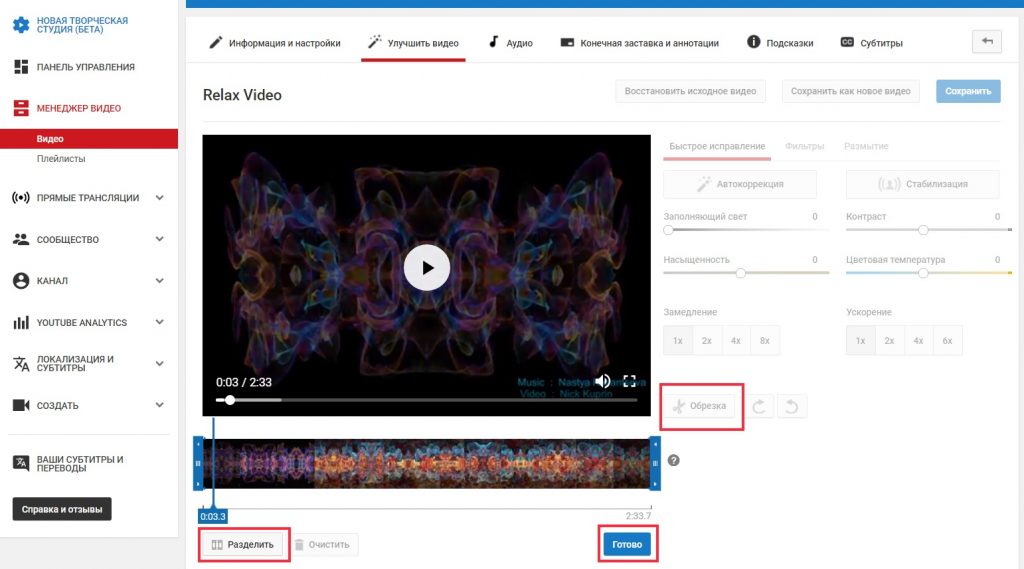
Нажмите кнопку «Обрезка». Выберите нужный фрагмент, перемещая левую и правую границы.
Можно записать файл на компьютер через пункт меню «Скачать файл MP4».
Список других онлайн-сервисов
Существуют и другие онлайн – сервисы для редактирования и обрезки видеофайлов:
- Life.Film – сервис для монтажа клипов;
- Kizoa – сервис для редактирования видеоклипов;
- VideoToolbox – англоязычный сайт для редактирования видео и аудио;
- Wevideo – англоязычный онлайн редактор видеофайлов.
Приложения в Windows 10
В операционной системе версии 10 появились приложения «Фотографии» и «Video Cutter & Compressor». Его можно использовать для того, чтобы обрезать видео на компьютере без программ. Если «Video Cutter & Compressor» не установлен в системе, то его можно бесплатно скачать с Windows Store.
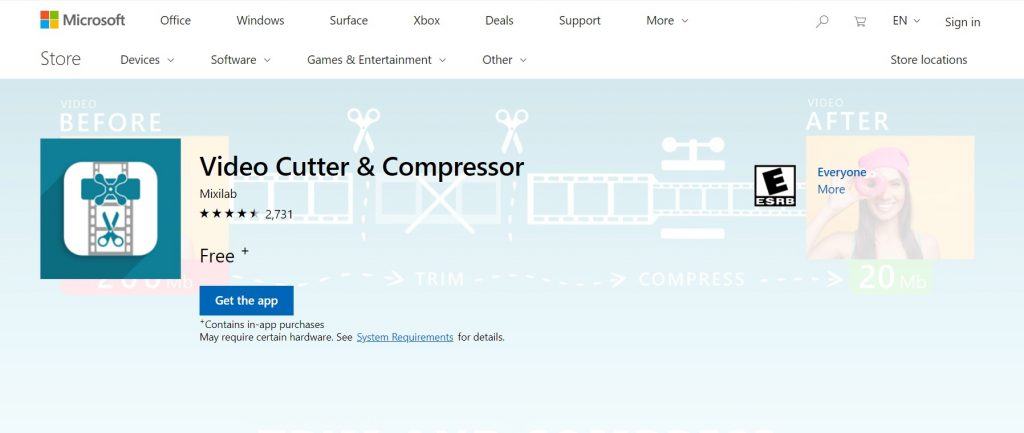
Вывод
Для обрезки видеоролика в Windows 7 можно использовать «Киностудия Windows Live». Но, формат вывода будет только .wmv. В зависимости от задач, рекомендуется использовать онлайн-сервисы для редактирования видеофайлов. А если, нет постоянного доступа в Интернет, то, рекомендуется самый простой и лёгкий видеоредактор – VideoPad.
- Как найти музыку из видео: 16 самых быстрых способов
- AppData: гайд – что за папка, как найти и отчистить
- MHDD – программа для работы с жесткими дисками (инструкция)
Как обрезать видео в Windows 10 без использования сторонних приложений
Когда вы загружаете видео из Интернета, велика вероятность, что оно содержит введение и заключение. Это особенно актуально для большинства песен или видеоальбомов. Хотя это не имеет большого значения, по большей части может быть очень неудобно смотреть эти надоедливые вступления и эпилоги каждый раз, когда вы просто хотите насладиться настоящим видео.
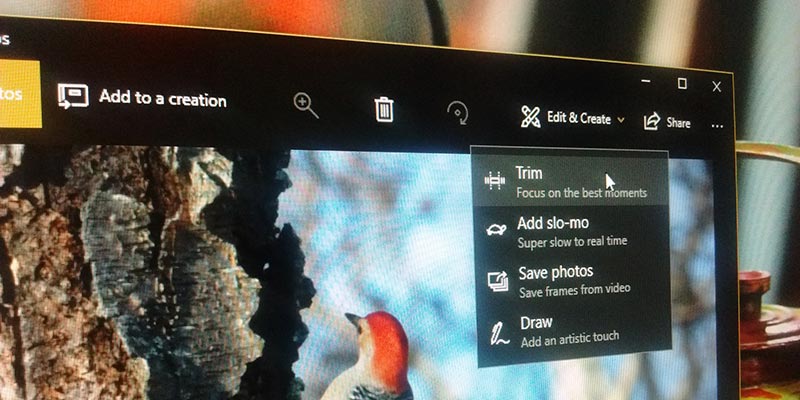
В общем, существует множество бесплатных инструментов, позволяющих избавиться от ненужных частей видео всего за несколько кликов. Однако, если вы используете Windows 10 с Fall Creators Update, вам не нужно использовать стороннее приложение. Вы можете обрезать видео с помощью встроенного приложения «Фото» и приложений «Кино и ТВ».
Преимущество этого подхода в том, что, в отличие от большинства сторонних инструментов, вам не придется вручную устанавливать качество видео, разрешение и другие параметры. Разрешение видео, которое вы пытаетесь редактировать, устанавливается автоматически и по умолчанию соответствует фактическому качеству. В этой статье будет показано, как использовать оба приложения для обрезки видео. Использовать удобное для вас приложение.
Обрезать видео с помощью приложения «Фото»
Если видео проиндексировано приложением «Фото», просто откройте приложение «Фото», выполнив поиск в меню «Пуск». Найдите видео и нажмите на него.
Если оно не проиндексировано приложением «Фотографии», откройте проводник, перейдите в папку, в которой хранится видео, щелкните его правой кнопкой мыши и выберите параметр «Открыть с помощью> Фотографии».
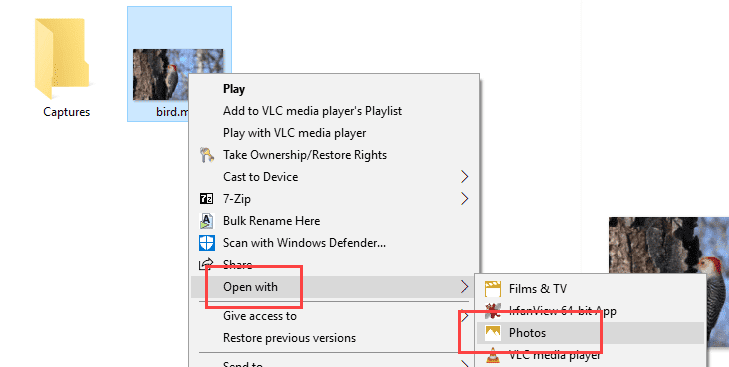
Во время воспроизведения видео вы увидите дополнительные параметры на верхней панели. Если вы его не видите, просто нажмите на видео, и вы увидите варианты. Поскольку нам нужно обрезать видео, нажмите на «Редактировать и создать», а затем выберите «Обрезать».

Вам не нужно настраивать параметры. Просто переместите начало и конец, переместив значок, чтобы выбрать видео, которое вы хотите сохранить. Нажав на значок «Воспроизвести», вы можете просмотреть, как будет выглядеть видео после обрезки.
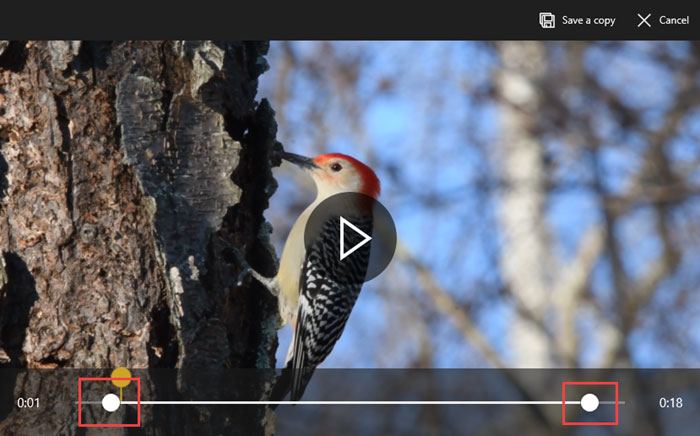
Когда результат вас устроит, нажмите кнопку «Сохранить копию». В зависимости от размера, качества и разрешения файла создание копии обрезанного видео может занять некоторое время.
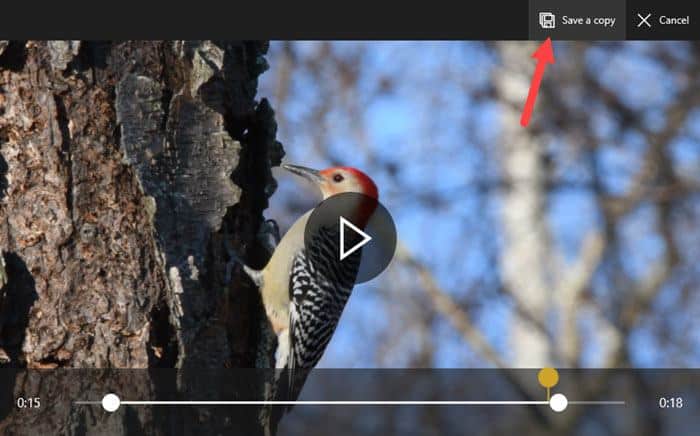
Когда вы закончите, перейдите в ту же папку, в которой вы сохранили видеофайл, и вы увидите, что ваше новое видео было обрезано. Для удобства Windows добавит слово «Обрезать» в конце имени файла, чтобы вы могли легко определить новую версию.
Обрезать видео с помощью приложения «Кино и ТВ»
Вы можете сделать то же самое с приложением «Кино и ТВ». По какой-то причине, в зависимости от того, где вы живете, одно и то же приложение также называется «Фильмы и ТВ». Так что не волнуйтесь, если найдете Films & TV. Вместо приложения «Кино и ТВ» в вашей системе.
Как и в случае с приложением «Фото», если видео проиндексировано приложением, нажмите на него, чтобы воспроизвести видео. В противном случае найдите видео в проводнике, щелкните его правой кнопкой мыши и выберите параметр «Открыть с помощью> Фильмы и ТВ».
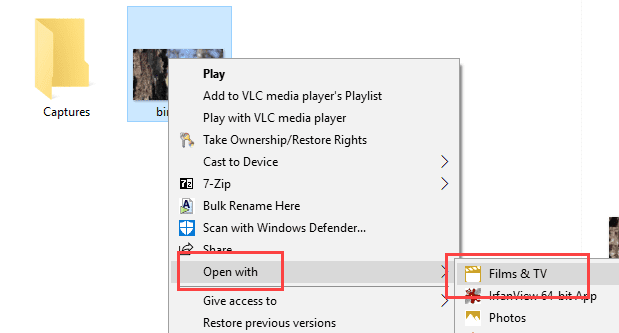
Во время воспроизведения видео щелкните значок «Редактировать» и выберите параметр «Обрезать».
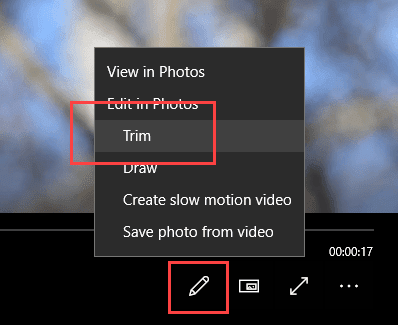
Видео откроется в окне «Обрезка» фото-приложений. Как и раньше, используйте значок панорамирования, чтобы обрезать видео. После этого нажмите кнопку «Сохранить копию», чтобы сохранить обрезанное видео.
تغليف
Хотя нет никаких опций для воспроизведения, приложение Photos позволяет очень легко обрезать видео без потери качества. Фактически, я попытался сравнить оригинальную и модифицированную версии. Свойства фреймворка показывают, что Windows не снизила скорость звука и видео (изменения слишком малы, чтобы ими можно было пренебречь).
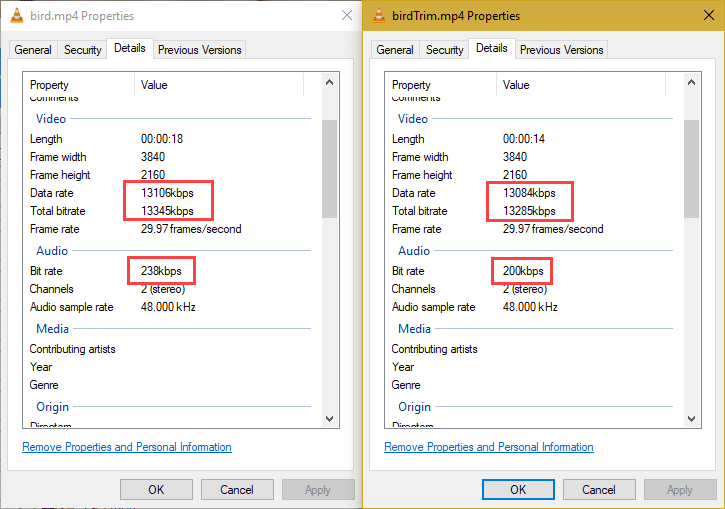
Поэтому, если вы ищете простой способ обрезать видео и совсем не возражаете против отсутствия опций или настроек, попробуйте новое приложение «Фото». Я лично использовал его на нескольких видео, и он хорошо справляется со своей задачей.
При подготовке материала использовались источники:
https://geekon.media/kak-na-windows-obrezat-video-bez-programm/
https://www.dz-techs.com/ru/trim-video-windows10/