Как освободить оперативную память на компьютере Windows 10
Чтобы очистить оперативную память на Windows 10, необходимо воспользоваться предустановленными в системе инструментами или создать специальный скрипт, запуск которого будет освобождать место в ОЗУ. В качестве альтернативы можно использовать программное обеспечение от стороннего разработчика.
Как почистить оперативку на Windows 10 с помощью штатных средств
В системе предустановлены средства, с помощью которых можно разгрузить оперативно запоминающее устройство (ОЗУ). Чистка происходит путем выполнения определенного алгоритма.
Перезагрузка компьютера
Оперативная память не может хранить в себе информацию, будучи не подключенной к электросети. Ввод данных происходит при работе компьютера, начиная с момента запуска. Если необходимо экстренно выполнить освобождение ячеек памяти, потребуется перезагрузить персональный компьютер (ПК).
Использование «Диспетчера задач»
Очистить ОЗУ на Windows 10 можно без перезапуска устройства, воспользовавшись штатным средством. Пошаговое руководство:
- Нажать одновременно Ctrl + Shift + Esc , чтобы запустить специальную утилиту.
- При необходимости включить полный интерфейс, кликнув по пункту « Подробнее ».
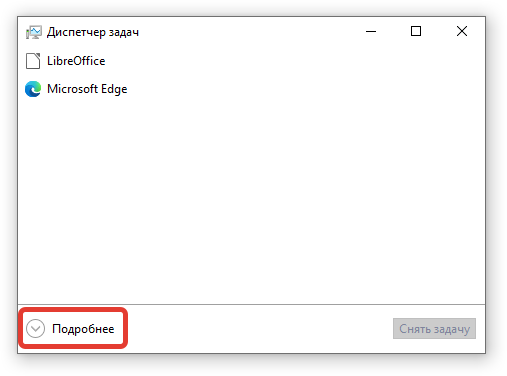
- Находясь в разделе « Процессы », выровнять все позиции по столбцу « Память ».
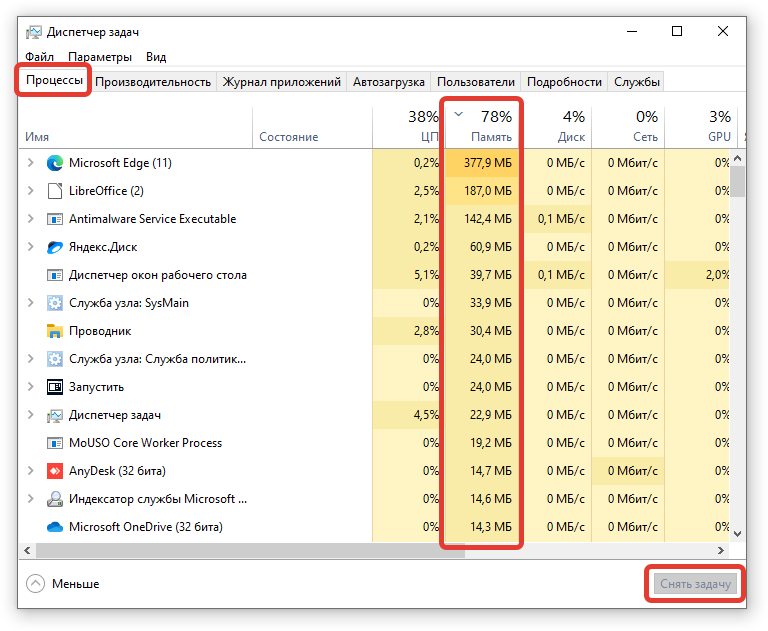
- Поочередно закрыть программы, которые находятся в первых строках перечня, пропуская нужные для работы.
Обратите внимание! Чтобы завершить приложение, необходимо выделить название и щелкнуть по Снять задачу .
Применение скрипта
Освободить оперативную память на компьютере Windows 10 можно с помощью скрипта, который пишется вручную. Пошаговое руководство:
- Щелкнуть правой кнопкой мыши (ПКМ) по заглавному экрану системы, выбрать опцию « Создать » → « Текстовый документ ».
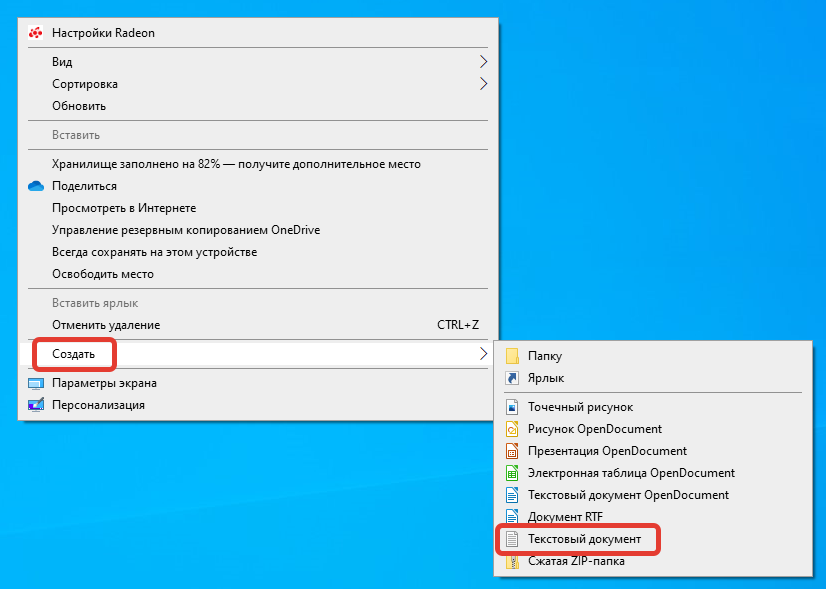
- Вписать любое наименование, открыть.
- В пустой документ вставить следующие:
- MsgBox “Выполнить очистку?”,0,”MemClean”
- FreeMem=Space(102400)
- Msgbox”Выполнено!”,0,”MemClean”
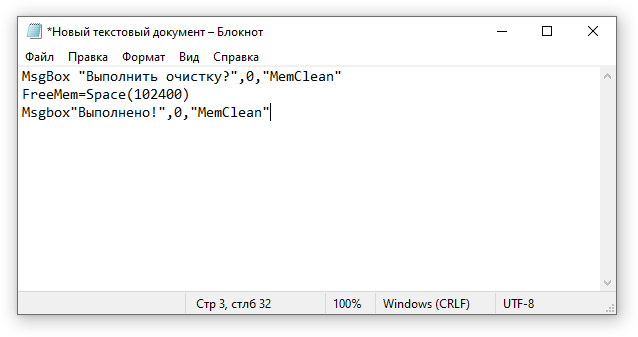
- Раскрыть меню « Файл », выбрать опцию « Сохранить как ».
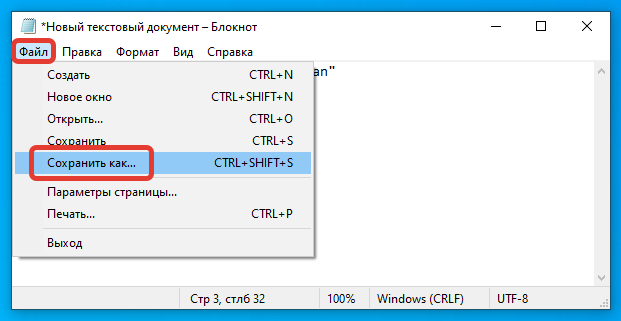
- Вписать в строку « Имя файла » любое название с расширением .vbs , щелкнуть Сохранить .
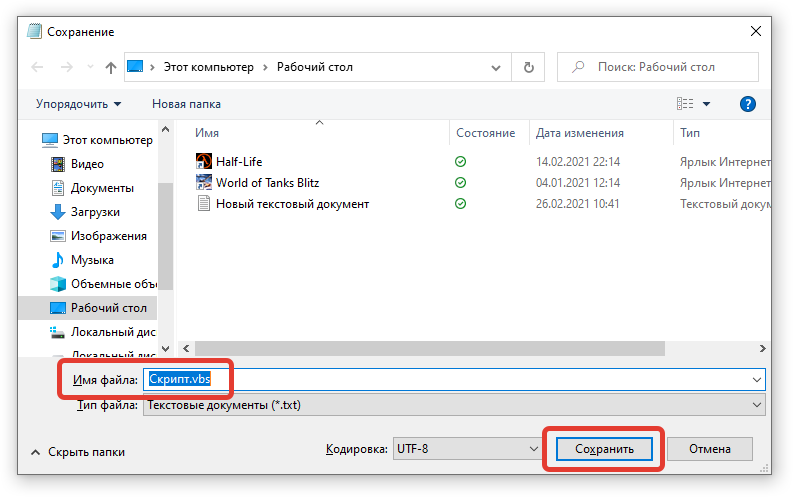
После запуска созданного скрипта произойдет выгрузка 100 МБ данных из оперативки. При каждом последующем запуске будет освобождаться равное число информации.
Программы для очистки памяти в Windows 10
Программы для очистки памяти от сторонних разработчиков значительно превосходят штатные в простоте использования — все процессы автоматизированы, есть дополнительные функции по оптимизации операционной системы.
KCleaner
KCleaner — маловесная утилита, позволяющая быстро очистить оперативку. Распространяется бесплатно, переведена на русский язык.
Руководство по использованию:
- Запустить программу.
- Кликнуть по кнопке Очистить .

- Дождаться завершения процесса.
RamMap
RamMap — приложение от компании Microsoft для оптимизации оперативки. Загружается с официального ресурса бесплатно, не требует установки на ПК или ноутбук. Перевода на русский нет.
Руководство по использованию:
- Распаковать скачанный архив, перейти в корневую папку.
- Запустить исполняемый файл, который соответствует разрядности компьютера (32 или 64-bit).
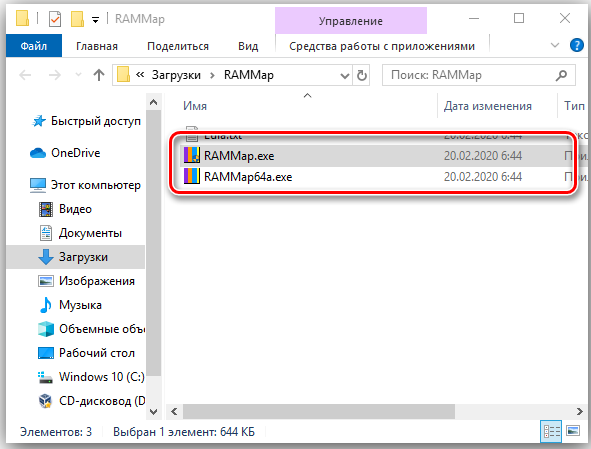
- Раскрыть меню Empty , выбрать опцию Empty Standby List .
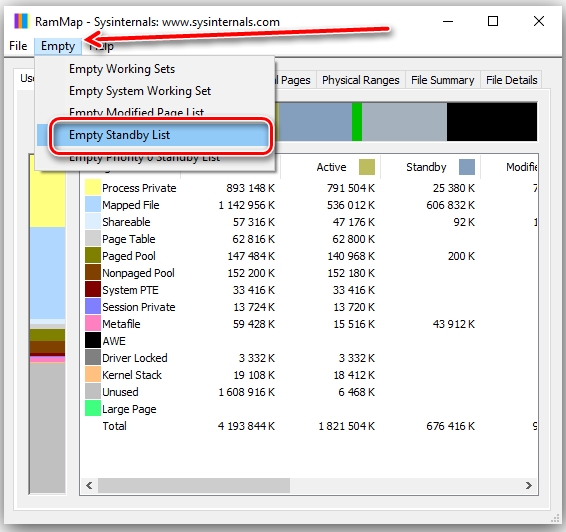
- Ожидать завершения процедуры.
Mz RAM Booster
Mz RAM Booster — программа, включающая в себя набор инструментов для оптимизации ОЗУ. Является бесплатной, перевод на русский язык отсутствует.
Руководство по использованию:
- Скачать и установить приложение.
- Запустить, нажать по кнопке Recover RAM .
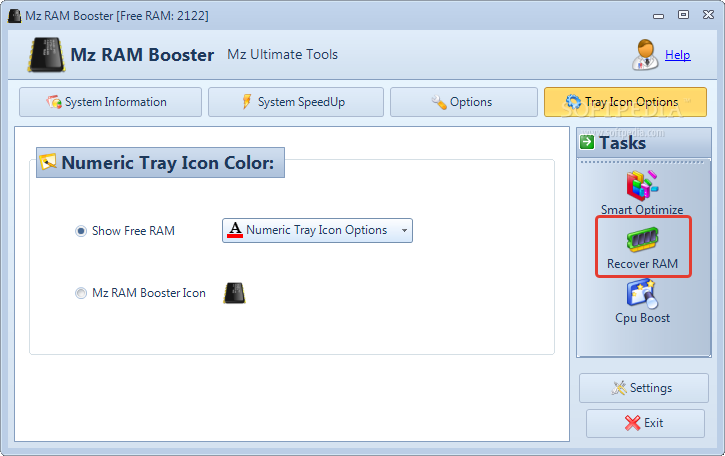
- Дождаться окончания процедуры.
CleanMem
CleanMem — небольшая утилита, работающая из системного лотка. Является бесплатной и не переведена на русский язык.
Руководство по использованию:
- После инсталляции на компьютер раскрыть трей.
- Кликнуть ПКМ по иконке приложения.
- Выбрать опцию Clean Memory Now .
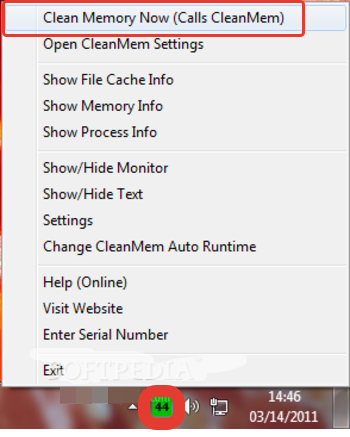
Wise Memory Optimizer
Wise Memory Optimizer — продвинутое решение для оптимизации ОЗУ. Распространяется по бесплатной лицензии, имеет перевод на русский язык.
- После установки запустить программу.
- Кликнуть по кнопке Оптимизация .
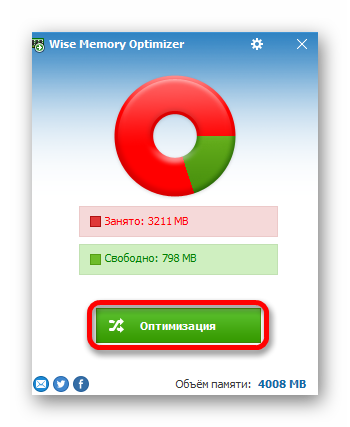
- Дождаться завершения операции.
Пользователь может задать параметры для автоматического выполнения процедуры. Для этого необходимо установить отметку « Автоматическая оптимизация » и передвинуть ползунок в оптимальное положение. При необходимости можно поставить флажок « Запускать при бездействии процессора ».

Advanced SystemCare
Advanced SystemCare — многофункциональная программа, включающая в себя множество инструментов для повышения быстродействия ПК. Можно скачать бесплатно, но с урезанным набором функций. Переведена на русский язык.
Руководство по использованию:
- Запустить приложение.
- Установить отметку на всех пунктах.
- Нажать по кнопке ПУСК .

После завершения анализа необходимо подтвердить начало оптимизации щелчком по соответствующему пункту.
Заключение
Неопытным пользователям для выполнения поставленной задачи рекомендуется применять решения от сторонних разработчиков. Такие программы обладают интуитивно понятным интерфейсом. Штатные средства эффективны при понимании принципа их работы.
7 способов очистки оперативной памяти компьютера и ноутбука

Со временем при работе с компьютером или ноутбуком нередко возникают проблемы с их работоспособностью и скоростью отклика. Одной из причин таких “подвисаний” является перезагруженность оперативной памяти.
Если перед вами встал вопрос, как очистить оперативную память на Windows 10, советую внимательно прочитать нижеописанную пошаговую инструкцию и удалить ненужные файлы и данные из системы.
Содержание:
Узнаем степень загруженности оперативной памяти
Как правило, устройство и система сами производят автоматическую чистку от лишних файлов. Однако, этих процессов хватает далеко не всегда. В этом случае мы можем воспользоваться встроенными инструментами или прибегнуть к помощи сторонних сервисов и утилит.
Первое, что нам необходимо сделать – это проверить степень загруженности операционки и состояние её памяти. Для этого:
- Одновременно нажимаем «Ctrl» + «Shift» + «Esc» и входим в «Диспетчер задач».

- Переходим в раздел «Процессы» и смотрим в процентном соотношении уровень загруженности.

- Изучить рекомендуем также раздел «Память» и «Производительность». Так вы увидите уровень загрузки ОЗУ.

Как разгрузить оперативную память
Если вы увидели излишнюю загрузку в том или ином разделе, следует перейти к следующему пункту нашей инструкции: очистке и разгрузке. Для этого вы можете использовать разные способы, начиная от банальной перезагрузки и завершая использованием специальных программ.
Перезагрузка компьютера
Первое, что рекомендуем сделать, если задались вопросом, как очистить оперативную память на Windows 10 – перезагрузить компьютер. Возможно, какие-то ненужные процессы работают в фоновом режиме или играют роль другие факторы.
Закрываем приложения
Следующий пункт – завершение работы приложений. Функционирующие утилиты и программы вы видите в «Диспетчере задач». Если какие-то из них вы в данный момент не используете – лучше закройте их.
- Чтобы сделать это, нажимаем на крестик в правом верхнем углу окна программы.
- Ещё один фактор торможения устройства – огромное число открытых вкладок в браузере. Лишние лучше закрыть.

- Для оптимизации и ускорения процесса закрытия программ:
- Одновременно нажимаем «Ctrl» + «Shift» + «Esc» и входим в «Диспетчер задач».

- Во вкладке «Процессы» ПКМ нажимаем по утилите и выбираем пункт «Снять задачу».

Обращаем ваше внимание, что закрывать следует только те приложения и программы, которые вам известны и не нужны. В противном случае, вы можете нарушить работу устройства и системы.
Закрываем фоновые приложения
При решении вопроса: как очистить оперативную память на Windows 10, отдельным пунктом рассмотрим завершение функционирования фоновых приложений.
Их не получится отключить обычной кнопкой «крестик», и их нельзя увидеть в панели задач.
Чаще всего фоновыми приложениями являются – антивирусные программы, торренты и другие. Для их чистки:

- Одновременно нажимаем «Ctrl» + «Shift» + «Esc» и входим в «Диспетчер задач».
- Ищем вкладку «Подробности» – здесь откроется список всех задач. Выбираем “Снять задачу”
Отключаем автозагрузку программ
Советуем также не пренебрегать отключением автозагрузки программ. Это поможет решить запрос – как очистить оперативную память на Windows 10.
Это те программы, которые даже после удаления и перезагрузки устройства все равно запускаются вновь. Это происходит из-за определённых настроек запуска приложений.
Подробнее: Отключить автозагрузку приложений
Перезапускаем проводник
Если вышеописанные варианты не сильно изменили ситуацию, и вопрос, как очистить оперативную память на Windows 10, остался открытым, советуем перезагрузить проводник.
Для этого:

- Зайдите в «Проводник».
- Одновременно нажимаем «Ctrl» + «Shift» + «Esc» и входим в «Диспетчер задач», переходим в пункт «Процессы».
- ПКМ нажимаем на строку «Проводник» и выбираем параметр «Перезапустить».
Читайте также на нашем сайте: Как преобразовать диск MBR в GPT
Удаляем вирусы
Ещё один обязательный пункт нашей инструкции – сканирование устройства на наличие вредоносных программ и вирусов.
Обращаем ваше внимание, что такие процессы не всегда отображаются в «Диспетчере устройств». Поэтому лучше всего воспользоваться дополнительной антивирусной программой и провести полное сканирование компьютера или ноутбука.

После сканирования и очистки, скорее всего, вы решите вопрос, как очистить оперативную память на Windows 10.
Как не допустить перегрузки оперативки
Ещё один важный аспект проблемы – не доводить ноутбук, ПК до зависания и не засорять оперативную память лишними файлами и данными. Для этого ниже приведём вам самые базовые советы и рекомендации.
- Закрывайте программы, которые не используете в данный момент.
- Откажитесь от лишних и необязательных программ.
- Делайте вирусные проверки раз в два-три месяца.
- Чаще включайте опцию автоочистки оперативки сторонними программами.
Используем специальные программы
Как уже говорилось выше, один из способов решить проблему с оперативной памятью – установить проф.программы. Они позволят решить вопрос, как очистить оперативную память на Windows 10 в ручном режиме. Ниже опишем преимущества и особенности каждой из них.
Как очистить оперативную память на Windows 10 программой Mz Ram Booster
Эта утилита даёт возможность быстро и качественно почистить устройство. При этом заметно увеличивается скорость работы. Простой и понятный интерфейс подойдёт любому пользователю.

Для старта работы – скачиваете её и следуете последовательно по подсказкам установки.
После этого начинаете анализ загруженности и нажимаете «Ускорение системы».
Как почистить оперативную память Сcleaner

При решении вопроса, как очистить оперативную память на Windows 10, можно установить KCleaner. В неё встроен понятный интерфейс, поэтому выбрать нужные параметры и опции – не составит труда. После запуска утилиты выбираем – «Очистить».
CleanMem

Это немного более сложная утилита. В ней также отсутствует русский язык и имеется больше параметров очистки системы. Перейдите в раздел «Advanced Monitor» и выберите сроки проведения чистки оперативки. Так программа самостоятельно будет проводить данную процедуру без вашего вмешательства.
Wise memory optimizer

Не хуже решит вопрос, как очистить оперативную память на Windows 10 – Wise memory optimizer. После её установки – вам остаётся нажать на одну опцию – «Оптимизация». Процесс занимает несколько минут. Подобные «чистки» лучше проводить регулярно.
Advanced Systemcare

Это последнее приложение в списке тех, которые могут решить вопрос, как очистить оперативную память на Windows 10. В отличие от предыдущих, характеризуется более мощными ресурсами и инструментами. Утилита прекрасно почистит не только лишние и фоновые программы, но и вирусы.
Итак, в материале мы рассмотрели основные способы борьбы с зависанием устройства из-за перегруза оперативной памяти. Вы можете использовать один из предложенных вариантов или несколько путей в комплексе.
В любом случае, стоит помнить об основных правилах сохранения оптимальной работоспособности устройства и системы.
При подготовке материала использовались источники:
https://naladkaos.ru/windows-10/ochistka-operativnoi-pamyati.html
https://programmainfo.ru/windows/ochistit-pamyat