Как почистить реестр Windows
Приложения для очистки реестра Windows создаются якобы с благой целью помочь пользователю «оптимизировать работу» его компьютера, магическим образом ускорить Windows и исправить ошибки в системе за счет удаления более ненужных файлов в реестре Windows. Они обычно остаются после некорректного удаления приложения или из-за криво написанного деинсталлятора (средство удаления программы).
Приложения для очистки реестра Windows
Хотя приложения для очистки реестра действительно могут удалить и очистить реестр от «хвостов», польза от подобных утилит очень и очень преувеличена. Часто бывает так, что «чистильщик реестра» приносит больше вреда чем пользы. Кривизна кода разработчиков может привести к непониманиям между приложением и операционной системой, следствием чего будет удаление не тех значений в реестре и дальнейшие сбои в работе Windows.
Не дайте разработчикам этих приложений ввести вас в заблуждение. Много из того, что они пытаются вам доказать, является либо полной, либо частичной неправдой. Задача подобных приложений – заработать денег для разработчиков на неопытных или неосведомленных пользователях. На сайтах приложений для очистки реестров часто пишут, что отсутствие программ для обслуживания реестра приведет к засорению, замедлению, багам и мало ли не смерти компьютера. На самом деле ничего подобного с вашим устройством не случится.
Само наличие оставленных ключей в реестре Windows никаким образом не затормозит ваш компьютер, а проблемы в системе, вроде зависаний или синих экранов смерти, скорее всего не имеют ровно никакого отношения к реестру Windows. Конечно, реестр – это жизненно важный, весьма деликатный компонент Windows, о чем более подробно рассказано в статье о том, что такое реестр Windows. Если слепо вмешиваться в его работу, удалять или изменять существующие ключи, стабильность работы операционной системы может нарушиться. Также вредоносное ПО или другие неполадки могут привести к повреждению реестра и дальнейшим проблемам. Если сбой вызван именно выходом из строя реестра Windows, приложения для его «очистки» или «оптимизации» никаким образом не помогут вам восстановить компьютер в адекватное состояние. Для подобных задач в Windows предусмотрены реально работающие методы и утилиты.
Исходя из этого, мы рекомендуем вам отказаться от использования любых программ для очистки реестра Windows.
Как почистить реестр Windows без сторонних программ
Мы уже выяснили, что для подобной задачи не нужны какие-то специализированные приложения. Так как же очистить реестр Windows без сторонних программ? Краткий ответ – никак. Вам надо понимать, что «очистка» реестра как процесс обслуживания компьютера вовсе не нужна. Это просто не надо делать и точка. Но вам все же надо знать несколько моментов.
Как восстановить реестр Windows
Регулярно создавайте точки восстановления Windows. Этот процесс можно автоматизировать, чтобы система без вашего вмешательства делала резервную копию каждые несколько дней, недель, месяцев или лет. В созданную точку восстановления входит полная копия реестра. Это значит, что вы сможете вернуть Windows в последнее рабочее состояние, когда реестр системы еще находился в исправном и рабочем состоянии. Это полностью автоматизированный процесс, не требующий от вас каких-либо особенных знаний или навыков.
Создавайте резервные копии отдельных ключей. На нашем сайте вы можете найти много инструкций, которые затрагивают изменение реестра операционной системы. Уверены в своих силах? Очень хорошо, тогда вы можете гибко настроить компьютер под себя, используя для этого мощный инструмент под названием Редактор реестра. Но прежде чем это делать, всегда создавайте резервную копию ключей. Если после вмешательства в реестр вы заметили сбои в работе, первым делом восстановите предыдущие значения. Помните, что резервная копия – лучший друг современного владельца компьютера.
Ну и не забывайте про универсальное средство очистки реестра, а именно переустановке Windows.
Автор поста
Внезапно свалился из глубокого космоса на wp-seven.ru в ноябре 2012 года. Сижу на Production Build. По вопросам сотрудничества и рекламы: ads.wp-seven.ru@outlook.com
Блог
Как очистить реестр в Windows 10 (5 лучших способов)
- Автор записи: Владислав Павлов
- Запись опубликована: 13.03.2021
- Рубрика записи: Windows
- Комментарии к записи: 0 комментариев

Поскольку большинство из нас редко погружаются в редактор реестра, многие не имеют ни малейшего представления о том, нужно ли что-то чистить или нет. Однако со временем в вашем реестре собираются сломанные, устаревшие и даже отсутствующие ключи реестра, что снижает производительность вашего компьютера. Вы даже можете иногда получать сообщение об ошибке. С помощью инструментов Windows и некоторых сторонних программ вы можете быстро очистить реестр Windows 10.
Причины ошибок реестра
Если сейчас у вас нет проблем, возможно, вы не думаете, что очистка реестра важна. Но по мере установки и удаления приложений и оборудования создаются новые записи в реестре. Сюда входят обновления Windows. Однако они не всегда полностью удаляются при удалении приложений или внесении других изменений в систему.
Это заставляет ваш компьютер искать оборудование и приложения, которые работают с этими ключами. Чем больше их накапливается, тем выше вероятность возникновения проблем. Очистка реестра каждые несколько месяцев помогает предотвратить это.
1. Используйте очистку диска
Самый простой способ очистить реестр Windows 10 — использовать программу очистки диска, которая также отлично подходит для очистки лишних файлов с жесткого диска. Очистка диска не предназначена для реестра, но с помощью этого можно завершить удаление остатков приложений и драйверов. Когда инструмент удаляет эти файлы, часто удаляются и соответствующие записи реестра.
Откройте «Поиск» в Windows 10 и введите «Очистка диска». Выберите появившийся результат.

Инструмент автоматически запускает сканирование. Когда все будет готово, нажмите «Очистить системные файлы». Это добавляет инструменту еще несколько параметров для поиска. Инструмент запускается во второй раз, предоставляя вам дополнительные возможности.

Отметьте любые варианты, которые вам не нужны. Вы можете отметить их все. Просто убедитесь, что в вашей корзине нет ничего, что вы хотели бы сохранить. Нажмите ОК, чтобы очистить вашу систему.
2. Использование DISM
DISM, что означает «Обслуживание образов развертывания и управление ими» — это встроенный инструмент Windows, используемый для исправления обновлений и системных ошибок. Это также может помочь устранить проблемы, связанные с поврежденными записями реестра. Хотя это не полный очиститель реестра, он может улучшить его состояние.
Откройте «Поиск» в Windows 10 и введите «cmd». Затем выберите «Командная строка» и «Запуск от имени администратора».

Введите в командной строке DISM /Online /Cleanup-Image /ScanHealth и нажмите Enter.

Сканирование находит и устраняет ошибки. Не все они будут связаны с вашим реестром. Также это может помочь вашему компьютеру работать лучше, устраняя проблемы, о которых вы даже не подозревали.
3. Используйте CCleaner
CCleaner уже много лет является популярным средством для очистки ПК. От удаления файлов cookie и временных файлов до помощи в управлении параметрами запуска, он выполняет все понемногу, включая очистку реестра. Что еще лучше, вы можете сделать резервную копию реестра перед его очисткой, и это очень хорошая идея.

Хотя доступны премиум-опции, вам достаточно бесплатной версии. Вы можете запустить инструмент, щелкнув правой кнопкой мыши корзину или открыть его через меню «Пуск».
4. Очистите с помощью Wise Registry Cleaner
Wise Registry Cleaner — это бесплатный легкий инструмент для очистки реестра Windows. Он предлагает три режима, хотя быстрое сканирование обычно лучше всего подходит для большинства пользователей.

Доступна премиум-версия, но бесплатная версия обрабатывает почти все, что вам нужно. Премиум-версия предлагает очистку по расписанию. В противном случае просто сделайте заметку, чтобы использовать Wise Registry Cleaner раз в несколько месяцев.
5. Используйте средство очистки реестра Auslogics
Auslogics Registry Cleaner уже давно помогает поддерживать чистоту реестров. Бесплатная версия обеспечивает базовое сканирование, которого часто бывает достаточно для большинства пользователей. Однако вы можете перейти на премиум-версию для получения уведомлений и более глубокого сканирования и очистки.

Вы можете просмотреть все записи, прежде чем что-либо удалять. Благодаря этому вы получаете полный контроль. Также стоит отметить, что инструмент выбирает для удаления только безопасные записи.
Заключение
Хотя описанные выше методы обычно безопасны, всегда рекомендуется сделать резервную копию реестра перед его очисткой. В дополнение к регулярной очистке вы также можете оптимизировать систему, чтобы ваш компьютер работал быстрее.
Поделиться
Вам также может понравиться

Почему пользователи Windows 7 не обновляются до последних версий Windows?

07.09.2021
Можно ли установить Windows 10 и Windows 11 на одном компьютере?

04.12.2021
Как связать свой телефон с Windows 10
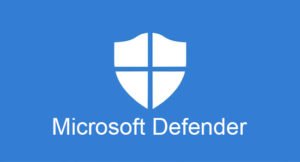
11.12.2020
5 причин, почему не следует отключать Microsoft Defender в Windows 10

01.03.2021
Как загрузить Windows 11 в безопасном режиме из меню «Пуск»
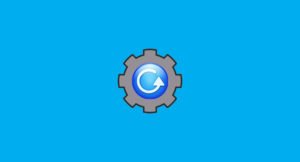
20.07.2021
Как очистить реестр Windows вручную
В создании этой статьи участвовала наша опытная команда редакторов и исследователей, которые проверили ее на точность и полноту.
Команда контент-менеджеров wikiHow тщательно следит за работой редакторов, чтобы гарантировать соответствие каждой статьи нашим высоким стандартам качества.
Количество просмотров этой статьи: 440 828.
В этой статье:
Из этой статьи вы узнаете, как удалить ненужные записи из реестра Windows. Имейте в виду, что реестр является чрезвычайно важной базой данных, в которой хранятся настройки и информация о процессах, поэтому ошибка при удалении записей может привести к различным сбоям, а в худшем случае — даже к краху системы. Редактируйте реестр только в том случае, если уверены, что не удалите ничего важного.
Часть 1 из 5:
Как подготовиться к очистке реестра
Уясните последствия редактирования реестра. В реестре Windows хранится информация о каждом процессе, программе и настройках, поэтому удаление не той записи может привести к неправильной работе компьютера.
Запомните самый безопасный способ очистки реестра. К сожалению, чистить реестр вручную небезопасно; более того, действия, которые описаны в этой статье, могут не привести к положительным результатам (ускорению работы компьютера или восстановлению реестра). Чтобы эффективно и безопасно очистить реестр, лучше воспользоваться программой Registry Cleaner.

Уясните основы процесса ручной очистки реестра. Лучший способ очистить реестр без использования программы — это запустить компьютер в безопасном режиме. В этом режиме другие программы не повлияют на процесс очистки, не будут повреждены и не внесут изменения в систему.

-
Откройте меню «Пуск»



Создайте резервную копию системы. Если вы случайно повредите реестр, восстановить систему можно из резервной копии.

- Откройте редактор реестра — введите regedit в меню «Пуск», а затем нажмите «regedit».
- Нажмите «Файл» в верхнем левом углу.
- Нажмите «Экспорт» в меню.
- Введите имя резервной копии реестра.
- Установите флажок у «Все» в левой части окна.
- Нажмите «Сохранить».
- Подождите, пока завершится экспорт реестра (это может занять несколько минут, а редактор реестра может зависнуть).
При подготовке материала использовались источники:
https://wp-seven.ru/instruktsii/tips/windows-10-tips/ochistka-reestra-windows.html
https://itznaniya.ru/kak-ochistit-reestr-v-windows-10-5-luchshih-sposobov/
https://ru.wikihow.com/%D0%BE%D1%87%D0%B8%D1%81%D1%82%D0%B8%D1%82%D1%8C-%D1%80%D0%B5%D0%B5%D1%81%D1%82%D1%80-Windows-%D0%B2%D1%80%D1%83%D1%87%D0%BD%D1%83%D1%8E