Как откатить программу до предыдущей версии
Описание процесса даунгрейда (отката на предыдущую версию) для случаев, когда обновление программы приводит к сбоям в работе.
Время чтения 3 мин
Даунгрейд (откат) — процесс, обратный апгрейду (обновлению). Подразумевает под собой возврат на использование предыдущей версии программного обеспечения.
В некоторых случаях может потребоваться откат программы до предыдущей версии. Т.е. по сути – отмена последнего обновления. Такая необходимость может возникнуть, когда одно из последних обновлений содержит какой-то недочет, а исправление еще не было выпущено.
Важно Перед тем, как откатить программу, мы настоятельно рекомендуем обратиться в службу поддержки, чтобы понять причину возникшей ошибки и зафиксировать баг-репорт.
Важно знать!
- Обратитесь в службу поддержки, чтобы выяснить причину ошибки, которая появилась после обновления. Сообщение в службу поддержки так же позволит более оперативно найти и исправить причину ошибки.
- Проверьте в журнале изменений, не было ли выпущено обновление с исправлением найденного недочета. Обновите программу, если такое исправление было выпущено.
- Создайте резервную копию данных
- Не откатывайтесь на очень старую версию, выпущенную несколько месяцев назад, т.к. такой откат может негативно сказаться на работе программы. Для отката используйте одну из предыдущих версий, выпущенных незадолго до обнаружения ошибки.
Процесс даунгрейда (отката версии)
Проверка текущей версии
Проверьте текущую версию программы, чтобы после обновления понять, что версию удалось откатить. Проверить версию можно в Справка – О программе.
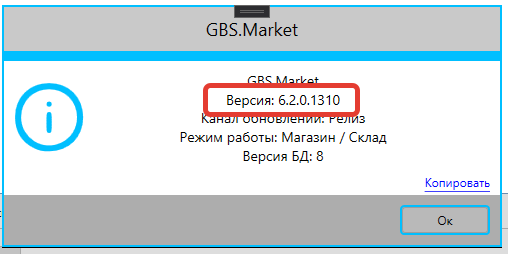
Отключение обновлений
Перед тем, как установить одну из предыдущих версий, необходимо отключить автоматическое обновление, чтобы программа не обновилась.
Откройте настройки программы: Файл – Настройки.
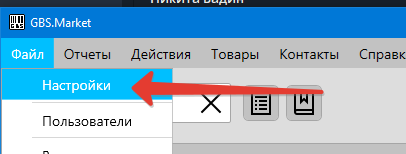
Далее перейдите на вкладку “Дополнительно” и в поле “Тип обновления” выберите вариант “Отключено”
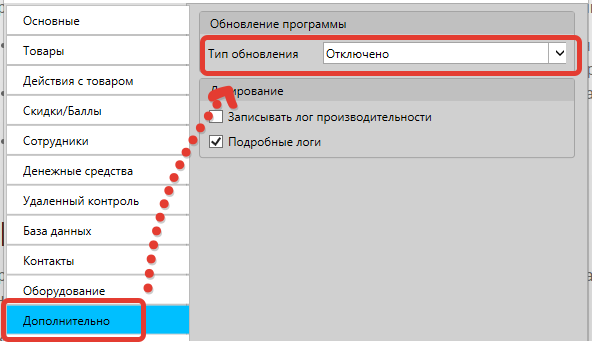
После внесения изменений нажмите “Сохранить”, чтобы зафиксировать изменения настроек.
Установка предыдущей версии
Скачайте версию, в которой не было найденного в обновлении недочета.
Важно Настоятельно рекомендуем обратиться в службу поддержки, чтобы получить информацию о подходящей для вас версии.
Важно Перед тем, как выполнить установку — закройте программу!
Перед тем, как запустить скачанный файл установки – закройте программу!
Запустите скачанный файл, дважды кликнув на него.
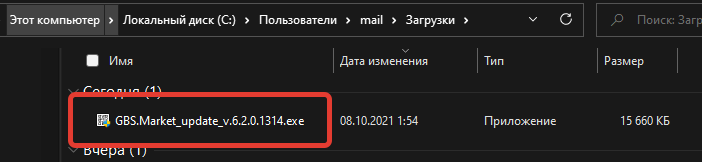
Далее следуйте подсказкам мастера установки.
Запуск программы
После завершения установки запустите программу. Проверьте версию в Справка – О программе, и убедитесь, что версия соответствует скачанной. Проверьте, что недочет, который был найден в обновлении не воспроизводится в установленной версии.
Как вернуться к более ранней версии Office
Примечание.Эта статья не относится к MSI-версиям Office.
По умолчанию установленные Microsoft Office настроены для автоматического обновления Office после того, как новые обновления становятся общедоступными. Иногда может потребоваться вернуться к более ранней версии или сборке Office. Например, автоматическое обновление может привести к непредвиденному поведению одного из ваших приложений Office. В этом случае вам может потребоваться вернуться к предыдущей версии до тех пор, пока не будет выпущена новая версия, в которую будет адресовна проблема.
Важно: В этой статье приводится список рекомендуемых действий, чтобы вернуться к предыдущей версии Microsoft 365, Office 2019 или Office 2016, установленной с помощью технологии «нажми и работы». Эта статья не относится к MSI-версиям Office.
Дополнительная информация
Проанализируйте серьезность проблемы
Прежде чем при необходимости перенамеровать более ранную версию Office, взвесят серьезность проблемы с преимуществами улучшения системы безопасности, производительности и надежности, которые включены в последнее обновление.
Вернуться к предыдущей версии Office
Чтобы вернуться к предыдущей версии Office, выполните указанные здесь действия.
Важно: Установка Office будет передаваться в потоковом потоке из Интернета. Убедитесь, что подключение к Интернету является постоянным и надежным.
Шаг 1. Установите напоминание о необходимости включения в будущем функции автоматического обновления
Перед тем как отключать установку Office, следует отключить автоматические обновления. Чтобы быть уверенными, что в будущем вы не пропустите обновлений, установите напоминание о необходимости проверки наличия будущих версий вручную. Когда станет доступна новая версия и она не будет демонстрировать ту же проблему, что и раньше, вы можете включить автоматическое обновление.
Создайте напоминание, чтобы снова включить автоматические обновления. Вы можете сделать это в Microsoft Outlook, в Outlook.com или с помощью другого приложения, в котором используется календарь.
Дополнительные сведения об обновлениях Office см. в следующей статье:
Шаг 2. Установка предыдущей версии Office
Чтобы установить предыдущую версию Office, выполните следующие действия:
-
Определите и запишите номер предыдущей версии. На следующем веб-сайте корпорации Майкрософт можно найти предыдущую версию обновления: «История обновлений приложений Microsoft 365 для предприятий»
xxxxx.yyyyy" />
setup.exe /configure config.xml
Шаг 3. Отключение автоматических обновлений для Office
Это очень важный шаг. Office регулярно автоматически проверяет наличие обновлений. Чтобы предотвратить автоматическое установку обновлений Office, выполните следующие действия:
- Запустите Outlook.
- Нажмите Файл, затем нажмите Учетная запись Office.
- В столбце Сведения о продукте нажмите Параметры обновления, затем щелкните Отключить обновления.
При подготовке материала использовались источники:
https://support.microsoft.com/ru-ru/topic/%D0%BA%D0%B0%D0%BA-%D0%B2%D0%B5%D1%80%D0%BD%D1%83%D1%82%D1%8C%D1%81%D1%8F-%D0%BA-%D0%B1%D0%BE%D0%BB%D0%B5%D0%B5-%D1%80%D0%B0%D0%BD%D0%BD%D0%B5%D0%B9-%D0%B2%D0%B5%D1%80%D1%81%D0%B8%D0%B8-office-2bd5c457-a917-d57e-35a1-f709e3dda841