Как быстро отключить ненужные службы Windows?
Windows, как операционная система, предоставляет пользователю множество служб и процессов, которые выполняют различные функции. Но не все из них всегда необходимы для каждого пользователя. Отключение ненужных служб может повысить производительность вашей системы, освободив ресурсы и ускорив работу компьютера. В этой статье я покажу, как использовать программу Easy Service Optimizer для удобного отключения неиспользуемых служб и улучшения производительности вашей ОС Windows.
Зачем отключать службы Windows?
Отключение служб Windows может иметь несколько преимуществ:
- Увеличение производительности: Отключение ненужных служб позволяет освободить оперативную память и процессорные ресурсы, что может ускорить работу вашего компьютера.
- Экономия ресурсов: Отключение служб, которые вы не используете, может сэкономить электроэнергию и продлить срок службы батареи ноутбука.
- Повышение безопасности: Отключение неиспользуемых служб может уменьшить количество мест для атаки и улучшить безопасность вашей системы.
Что такое Easy Service Optimizer?
Easy Service Optimizer (ESO) — это бесплатная программа, разработанная для упрощения процесса отключения служб Windows. Она предоставляет удобный интерфейс и предлагает рекомендации по тому, какие службы можно безопасно отключить, основываясь на вашем типе использования компьютера. Программа подходит для: Windows 11, Windows 10, Windows 8.1, Windows 8, Windows 7, Windows Vista и Windows XP – (x86 & x64).
Как использовать Easy Service Optimizer?
- Скачайте и установите ESO: Оранжевая кнопка «Скачать» есть выше и ниже.
- Запустите программу: В папке ESO выберите испольнямый файл «eso.exe».
- Выберите язык: Нажмите «Options» — «Languages» и выберите нужный вам язык. Если хотите добавить свой язык нажмите «Translate».
- Сохраните существующий у вас порядок служб: Нажмите кнопку File/Файл и выберите Save As../Сохранить как. Сохраните файл для возможного будущего восстановления.
- Выберите режим использования: Программа предлагает несколько режимов использования, таких как «Default», «Safe», «Tweaked» и «Extreme». Каждый из них оптимизирован для определенных потребностей. Выберите тот, который соответствует вашим требованиям.
- Выберите службы для отключения: Easy Service Optimizer покажет вам список служб, которые можно отключить. Вы можете выбрать службы, которые вам не нужны, и отключить их.
- Примените изменения: После выбора служб для отключения, нажмите кнопку «Apply» или «Optimize» (в зависимости от версии программы). Процесс может потребовать перезагрузки компьютера.
Предупреждение!
Необходимо быть осторожными при отключении служб Windows. Отключение некоторых служб может привести к некорректной работе операционной системы. Поэтому перед использованием Easy Service Optimizer убедитесь, что вы понимаете, какие службы вы отключаете, и как это может повлиять на работу вашей системы.

Заключение
Easy Service Optimizer — это удобный инструмент для увеличения производительности Windows путем отключения неиспользуемых служб. Однако использовать его следует осторожно и с пониманием того, какие службы вы отключаете. При правильном использовании ESO может помочь вам улучшить производительность вашей системы и сделать вашу работу с компьютером более эффективной.
Помощь и обучение по Windows
Начало использования мобильных приложений в Windows 11
Amazon Appstore и мобильные приложения теперь доступны в виде предварительной версии. Узнайте, как настроить их на компьютере с Windows 11.
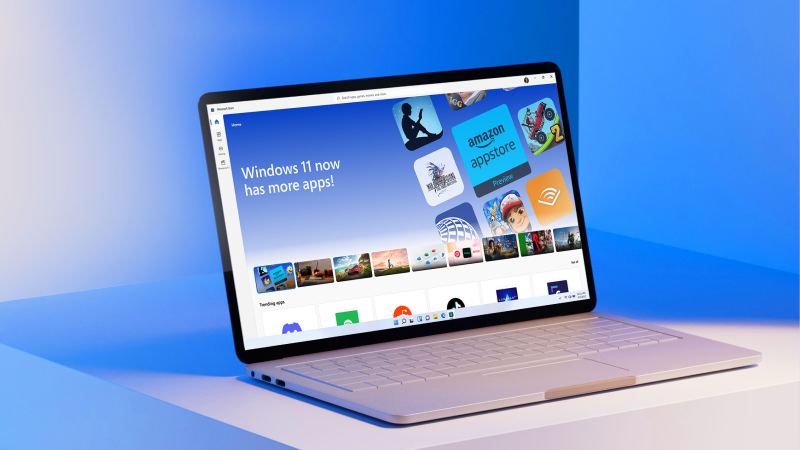
Обзор Windows
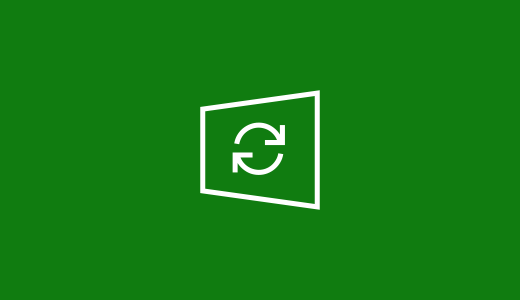
Подготовка к Windows 11
Найдите ответы на самые распространенные вопросы об обновлении до Windows 11.
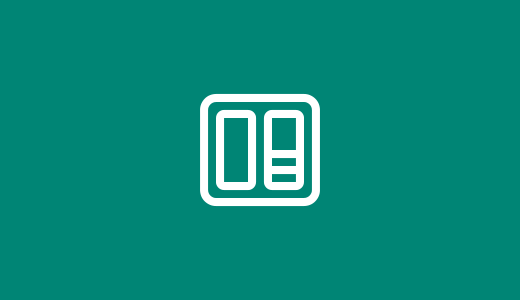
Встречайте мини-приложения
Будьте в курсе своих любимых сведений.
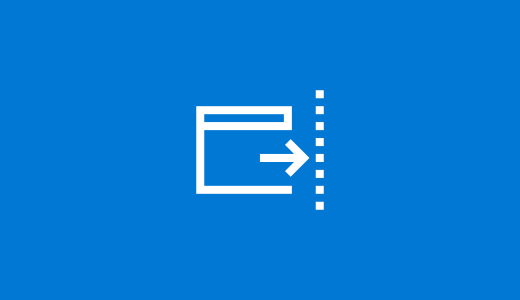
Знакомство с Windows 11
Узнайте, как использовать новые функции Windows 11.
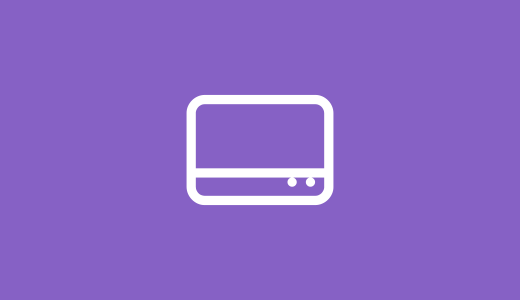
Изучение панели задач
Научитесь работать с Windows 11.

Пользуйтесь актуальными версиями
Узнайте, как использовать Центр обновления Windows, чтобы поддерживать свой ПК в актуальном состоянии, на ваших условиях.

Освобождение места
Узнайте, как освободить место на диске компьютера.

Повышение производительности
Мы предлагаем несколько советов, которые помогут повысить эффективность работы вашего ПК с Windows 10.

Безопасность
Безопасность Windows обеспечивает новейшую антивирусную защиту для вашего компьютера. Мы покажем, как использовать это приложение.

Окончание поддержки Windows 8.1
Благодарим вас за верность. Мы хотим помочь вам подготовиться и рекомендуем перейти на компьютер с Windows 11, чтобы получать поддержку и защиту.

Оптимальное качество изображения на мониторе
Windows анализирует характеристики вашего монитора и определяет оптимальные параметры изображения.

Поиск параметров компьютера
Установите устройства, персонализируйте свой ПК и выберите конфигурацию Windows в разделе «Параметры».

Упрощение работы с компьютером
Измените параметры специальных возможностей, чтобы добиться желаемого вида, звука и реакции компьютера.
Добавление исключения в систему «Безопасность Windows»
Если вы уверены в безопасности файла, типе файла, папке или процессе, которые система Безопасность Windows определила в качестве вредоносных, вы можете остановить отправку предупреждений или блокирование программы системой Безопасность Windows, добавив файл в список исключений.
Внимание: Выполняйте это только для тех файлов, в безопасности которых вы уверены. Добавление исключения для небезопасной программы может подвергнуть ваши системы и данные дополнительному риску.
- Нажмите Пуск и откройте Параметры . В разделе Конфиденциальность и защита выберите Защита от вирусов и угроз.
- В разделе Параметры защиты от вирусов и угроз выберите Управление настройками, а затем в разделе Исключения нажмите Добавление или удаление исключений.

- Выберите Пуск >Параметры >Обновление и безопасность >Безопасность Windows >Защита от вирусов и угроз.
- В разделе Параметры защиты от вирусов и угроз выберите Управление настройками, а затем в разделе Исключения нажмите Добавление или удаление исключений.

При подготовке материала использовались источники:
https://spec-komp.com/load/skacat_besplatno/kak_bystro_otkljuchit_nenuzhnye_sluzhby_windows/1-1-0-109
https://support.microsoft.com/ru-ru/windows
https://support.microsoft.com/ru-ru/windows/%D0%B4%D0%BE%D0%B1%D0%B0%D0%B2%D0%BB%D0%B5%D0%BD%D0%B8%D0%B5-%D0%B8%D1%81%D0%BA%D0%BB%D1%8E%D1%87%D0%B5%D0%BD%D0%B8%D1%8F-%D0%B2-%D1%81%D0%B8%D1%81%D1%82%D0%B5%D0%BC%D1%83-%D0%B1%D0%B5%D0%B7%D0%BE%D0%BF%D0%B0%D1%81%D0%BD%D0%BE%D1%81%D1%82%D1%8C-windows-811816c0-4dfd-af4a-47e4-c301afe13b26