Как отключить автозагрузку Яндекс Браузера — 7 способов
Представляю вам инструкции о том, как отключить автозапуск Яндекс Браузера на компьютере, работающим под управлением операционной системы Windows. Многие пользователи сталкивались с ситуациями, когда сразу после загрузки ОС запускается браузер Яндекс.
Яндекс Браузер — обозреватель интернета, созданный в компании Яндекс, на основе Chromium (движок — Blink). Пользуясь своим почти монопольным положением ведущей поисковой системой Рунета, Яндекс активно, а порой и весьма агрессивно распространяет свой продукт среди пользователей сети Интернет.
Продвижение браузера проходит благодаря использованию многочисленных сервисов компании Яндекс: поиска, электронной почты, рекламной службы и т. п. Благодаря этому, Яндекс.Браузер завоевал значительную долю в интернете среди русскоговорящих пользователей.
Yandex Browser попадает на компьютер разными путями: часть пользователей самостоятельно устанавливает браузер на свои устройства, к другим пользователям на ПК программа попадает неочевидными или обходными путями.
Причины автоматического запуска Яндекса:
- Настройки программы по умолчанию.
- Браузер находится в автозагрузке.
- Действия вредоносного программного обеспечения.
После установки программы на ПК, Яндекс Браузер запускается при включении компьютера. Ситуация выглядит следующим образом:
- Пользователь нажимает на кнопку питания на своем устройстве — ноутбуке или стационарном ПК.
- Происходит загрузка операционной системы Windows.
- На Рабочем столе открывается окно Яндекс Браузера.
Яндекс Браузер сам запускается при включении компьютера, независимо от желания пользователя. В этот момент у пользователя могут быть совсем другие планы, например, нужно поработать в какой-нибудь программе, а в это время на ПК постоянно открывается Яндекс Браузер.
Если при включении открывается Яндекс Браузер, то это значит, что данная программа находится в автозагрузке операционной системы Windows, или имеет запланированное задание на запуск по определенным требованиям. Поэтому сразу после старта ОС, в Windows автоматически открывается браузер Яндекс.
Нам необходимо отключить автозапуск Яндекс Браузера, выполняемый при включении компьютера. В этом руководстве мы разберем несколько способов выхода из этой ситуации: изменение настроек браузера, отключение программы в списке автозагрузки, отключение задачи в планировщике заданий, использование сторонних программ — Autoruns и CCleaner.
Отключение автозапуска в настройках браузера Яндекс
Рассмотрим первый вариант решения проблемы: изменение настроек в самом приложении. Разработчики по умолчанию включили функцию автозапуска браузера сразу после загрузки Windows.
После установки на компьютер в окне приложения появляется небольшое окно с объявлением о том, что браузер добавлен в список автозагрузки. С помощью этого объявления можно изменить этот параметр.
Большинство пользователей не обращают внимание или игнорирует из-за невнимательности подобные предупреждения, а потом они удивляются почему Яндекс Браузер автоматически запускается.
- В открытом окне программы нажмите в верхнем правом углу на кнопку «Настройки Яндекс.Браузера» (три полоски).
- В открывшемся контекстном меню выберите пункт «Настройки».
- В левом меню нажмите на вкладку «Системные».
- В опции «Запускать Браузер вместе с Windows» нажмите на кнопку «Всегда».
- В выпадающем списке выберите параметр «Никогда».
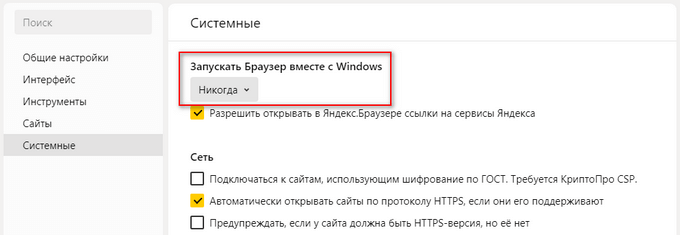
В некоторых случаях может потребоваться дополнительно изменить некоторые настройки. В разделе «Производительность» снимите галки с пунктов:
- Разрешать приложениям работать в фоновом режиме после закрытия браузера.
- Обновлять браузер, даже если он не запущен.

Вместе с браузером на компьютер устанавливаются другие приложения компании. Прочтите статью о том, как удалить Алису с компьютера или телефона.
Как отключить автозагрузку Яндекс Браузера
Другой метод убрать браузер из автозагрузки: использование системных средств Windows. В параметрах операционной системы имеются настройки для управления автозапуском программ.
В ОС Windows 10 и Windows 8 (Windows 8.1) доступ к настройкам автозагрузки можно получить из Диспетчера задач:
- Откройте Диспетчер задач.
- В окне «Диспетчер задач» войдите во вкладку «Автозагрузка».
- Выделите приложение, в нашем случае, «Yandex», нажмите на кнопку «Отключить».

В операционной системе Windows 7 настройки автозагрузки находятся в утилите «Конфигурация системы»:
- Нажмите на клавиши «Win» + «R».
- В диалоговом окне «Выполнить» введите команду: «msconfig», нажмите на клавишу «Enter».
- В окне «Конфигурация системы» откройте вкладку «Автозагрузка».
- Снимите флажок в пункте «Yandex».
Отключение автозапуска Яндекс.Браузер в автозагрузке Windows 10
Сейчас отдельно посмотрим, где отключить автозапуск Яндекс браузера в операционной системе Windows 10. Сделать это можно из приложения «Параметры».
Пройдите следующие шаги:
- Щелкните правой кнопкой мыши по меню «Пуск», в контекстном меню нажмите на «Параметры».
- В окне «Параметры Windows» выберите «Приложения».
- В окне «Приложения» откройте вкладку «Автозагрузка».
- В списке программ, стартующих вместе с системой, найдите «Yandex», передвиньте ползунок переключателя в положение «Отключено».
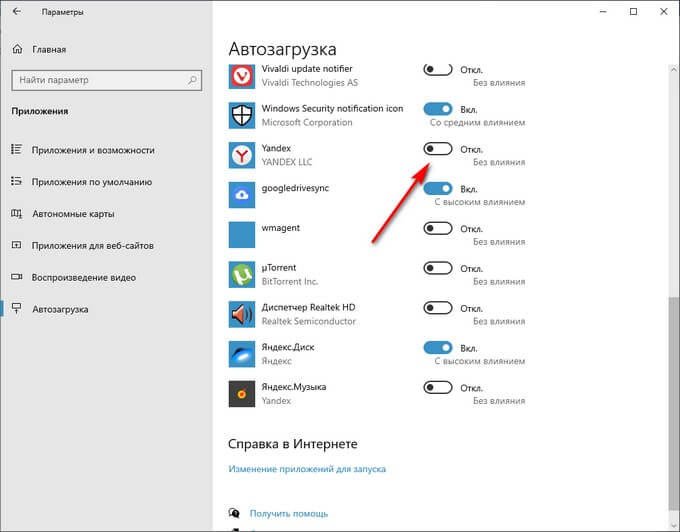
Удаление ярлыка Яндекс браузера из папки автозагрузки Windows
В некоторых случаях, можно воспользоваться методом удаления ярлыка из папки «Автозагрузка».
Выполните следующие действия:
- В окне «Выполнить» или в адресной строке Проводника введите команду «shell:startup» (без кавычек).
- Нажмите на клавишу «Enter».
- В окне Проводника откроется содержимое папки «Автозагрузка» с ярлыками приложений. Если там есть ярлык Яндекс Браузера, можете его удалить.

Отключаем автозапуск Яндекс Браузера в Планировщике заданий
Автоматический запуск программ часто запланирован в настройках Windows. За это отвечает системное средство — Планировщик заданий.
Вам также может быть интересно:
- Как переустановить Яндекс Браузер и сохранить закладки и пароли
- Как изменить папку загрузки в Яндекс Браузере
Вам необходимо сделать следующее:
- Запустите Планировщик заданий.
- В окне планировщика, в дереве папок нажмите на «Библиотека планировщика заданий»
- В верхней центральной области окна приложения отобразится список программ, выполнение которых было запланировано.
- Найдите и выделите задачу, связанную с именем «Yandex».
- В нижней центральной области программы находится описание задания.
- Откройте вкладку «Триггеры» и «Действия», чтобы увидеть запланированное. В нашем случае, то запуск программы при входе в систему.
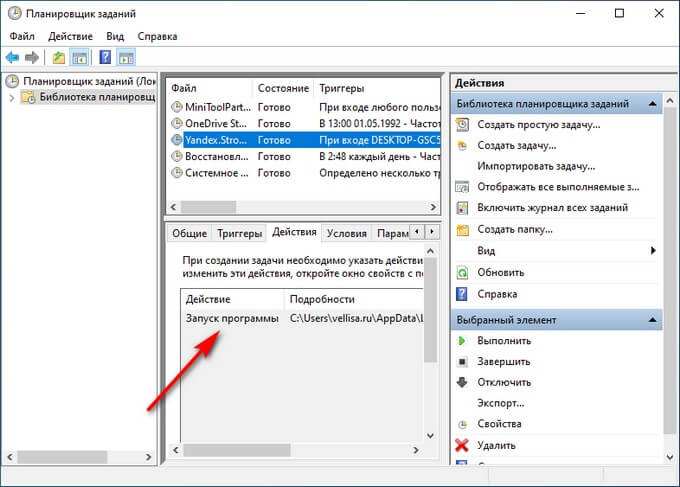
- Щелкните по выделенному заданию Яндекса правой кнопкой мыши, в открывшемся контекстном меню выберите «Отключить».
Как отключить автозапуск браузера в Autoruns
Бесплатная программа Autoruns — мощное средство по управлению и контролю за запускаемыми приложениями и процессами в операционной системе Windows. Автор приложения — Марк Руссинович, сотрудник Майкрософт.
Программа не требует установки на компьютер, она запускается из папки. Приложение работает на английском языке. Скачать программу Autoruns можно с официального сайта Microsoft.
Подробнее об использовании программы читайте в статье про Autoruns на моем сайте.
- Запустите Autoruns на компьютере.
- В окне утилиты откройте вкладку «Logon». Здесь отображены приложения, запускаемые автоматически.
- Снимите флажок напротив Яндекс Браузера.
Ориентируйтесь на значок приложения, производителя продукта, посмотрите путь до исполняемого файла.
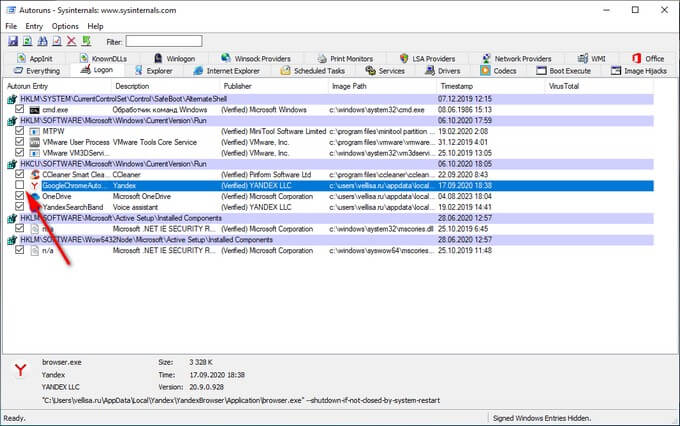
Во вкладке «Scheduled Tasks» отображены запланированные задания. Неопытным пользователям здесь лучше ничего не нужно трогать.
Как отключить автозагрузку Яндекс Браузера в CCleaner
Во многих программах для оптимизации системы имеется функционал, при помощи которого можно произвести отключение приложений из автозапуска. Мы используем бесплатную программу CCleaner.
- В главном окне CCleaner откройте раздел «Инструменты».
- Войдите во вкладку «Запуск».
- Выделите Яндекс Браузер.
- Нажмите на кнопку «Выключить» или используйте для этого контекстное меню правой кнопки мыши.
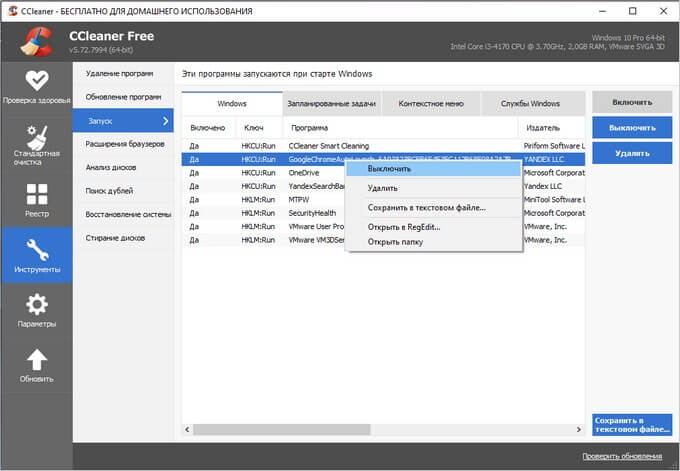
Выводы статьи
Некоторые пользователи сталкиваются с автоматическим запуском Яндекс Браузера на своих компьютерах. Окно браузера открывается на рабочем столе сразу после выполнения загрузки Windows. Часто это неудобно из-за того, что пользователю необходимо решать совсем другие задачи.
Для отключения автозапуска Яндекс браузера можно использовать разные методы: изменение параметров самой программы, или отключение автозагрузки браузера с помощью системных средств или сторонних приложений.
Как отключить автозапуск Яндекс Браузера (видео)
Похожие публикации:
- Режим чтения в Яндекс Браузере
- Как удалить куки в браузере
- Как установить Яндекс стартовой страницей в браузере
- Браузер по умолчанию в Windows 10
- Как в Яндексе удалить историю поиска
Как отключить автозапуск Яндекс Браузера
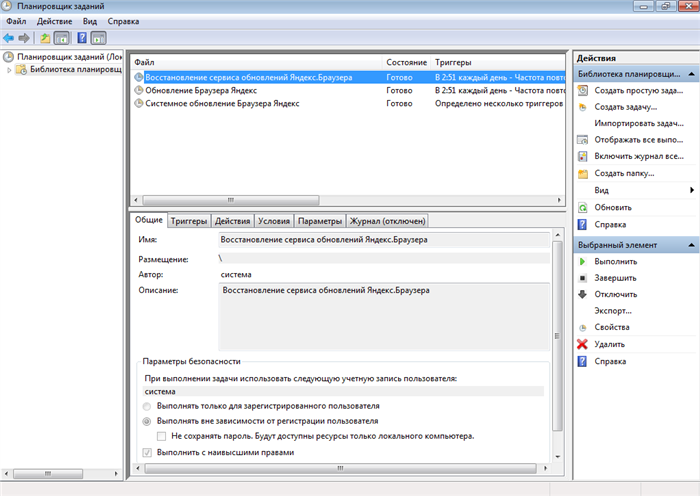
В этой инструкции подробно о том, как отключить автозапуск Яндекс Браузера при включении компьютера или ноутбука чтобы в дальнейшем он запускался лишь тогда, когда вы сами его открываете.
Если вы спросите меня, хорош ли Яндекс Браузер, я отвечу, что скорее да, чем нет, хотя это и не тот браузер, которым я пользуюсь (подробнее — Лучший браузер для Windows). Но в нём присутствуют отдельные нюансы, которые способны отвернуть пользователя, один из них — автоматический запуск при входе в Windows 10, 8.1 или Windows 7. Отключение «функции» сравнительно простое для опытного пользователя, но часто не по силам менее знакомым с компьютерами людям, именно для них пошаговое описание процесса ниже.
- Процесс отключения
- Видео инструкция
Отключение запуска Яндекс Браузера при включении компьютера
Чтобы Яндекс Браузер не запускался каждый раз, когда вы входите в Windows, достаточно выполнить следующие простые шаги:
- Откройте настройки Яндекс Браузера: для этого нажмите по кнопке меню (три полосы справа вверху окна) и выберите соответствующий пункт в открывшемся списке.
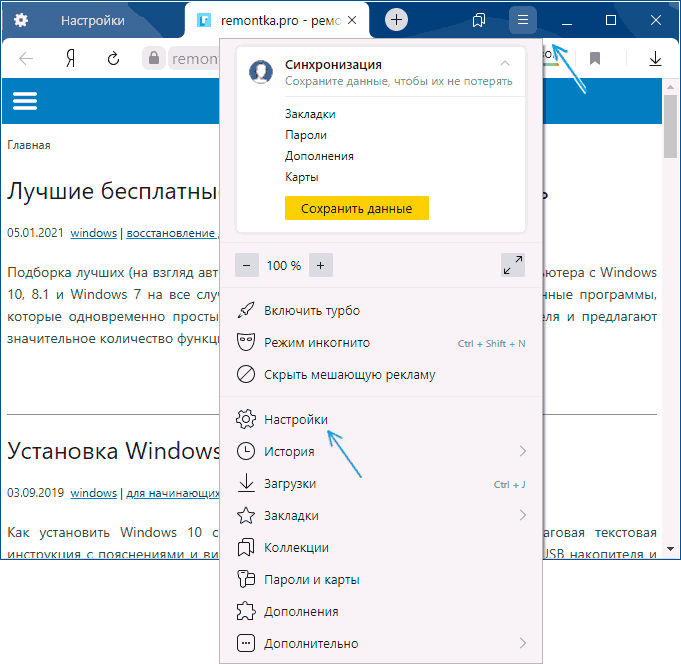
- Откройте раздел «Системные».
- В пункте «Открывать окна Браузера вместе с запуском Windows» выберите «Никогда».
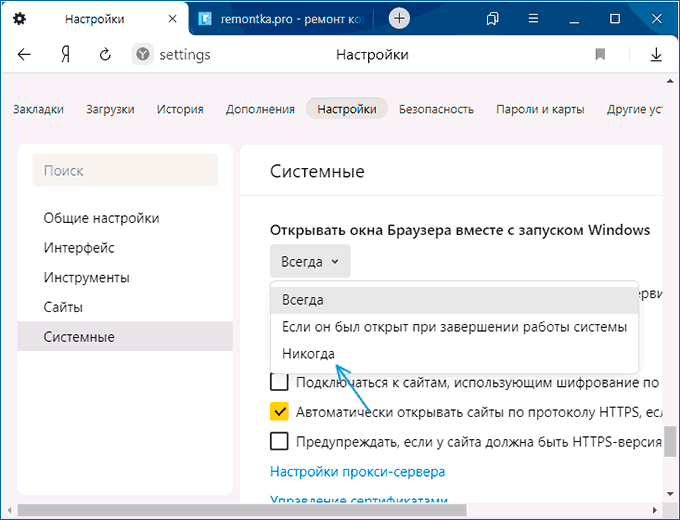
- Обычно этих настроек достаточно, но, если вы используете Windows 10 и не закрыли браузер при выключении компьютера, он может запуститься снова. Чтобы этого не произошло, зайдите в Параметры Windows 10, откройте пункт «Учетные записи» и перейдите в раздел «Варианты входа». Обратите внимание на пункт «Перезапустить приложения». Если он включен — выключите его.
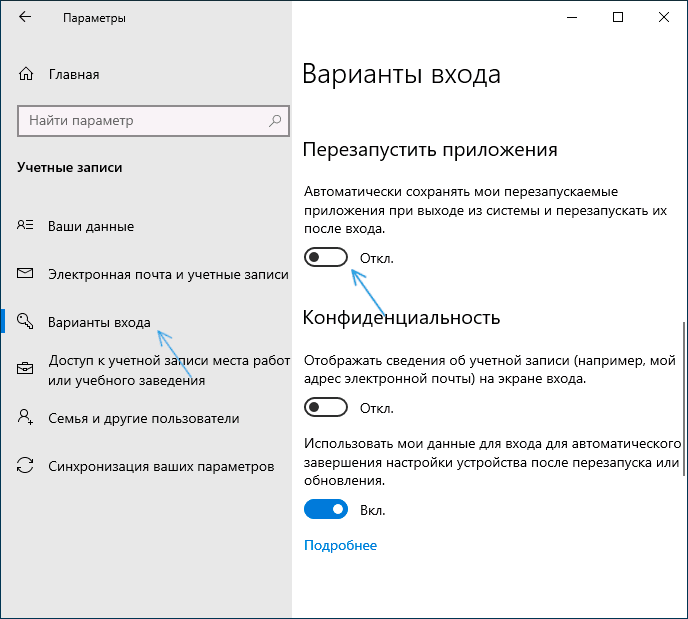
Видео инструкция
В видео ниже все описанные выше шаги по отключению автоматического запуска Яндекс.Браузера показаны наглядно, а также упомянуты нюансы, которые могут привести к тому, что простое изменение настроек не исправляет ситуацию.
Надеюсь, руководство помогло и в итоге никакие браузеры не открываются самостоятельно при входе в систему.
А вдруг и это будет интересно:
- Лучшие бесплатные программы для Windows
- Как переименовать устройство в диспетчере устройств Windows
- Внутренняя ошибка CallSpawnServer: Unexpected response — варианты решения
- Как сканировать QR код на компьютере
- Приложение Microsoft Store заблокировано администратором — как исправить?
- Как исправить ошибку 0x80000003 Unknown Software Exception
- Windows 11
- Windows 10
- Android
- Загрузочная флешка
- Лечение вирусов
- Восстановление данных
- Установка с флешки
- Настройка роутера
- Всё про Windows
- В контакте
- Одноклассники
-
Дим 06.03.2021 в 00:09
- Живые обои на рабочий стол Windows 11 и Windows 10
- Лучшие бесплатные программы на каждый день
- Как скачать Windows 10 64-бит и 32-бит оригинальный ISO
- Как смотреть ТВ онлайн бесплатно
- Бесплатные программы для восстановления данных
- Лучшие бесплатные антивирусы
- Средства удаления вредоносных программ (которых не видит ваш антивирус)
- Встроенные системные утилиты Windows 10, 8 и 7, о которых многие не знают
- Бесплатные программы удаленного управления компьютером
- Запуск Windows 10 с флешки без установки
- Лучший антивирус для Windows 10
- Бесплатные программы для ремонта флешек
- Что делать, если сильно греется и выключается ноутбук
- Программы для очистки компьютера от ненужных файлов
- Лучший браузер для Windows
- Бесплатный офис для Windows
- Запуск Android игр и программ в Windows (Эмуляторы Android)
- Что делать, если компьютер не видит флешку
- Управление Android с компьютера
- Как переименовать устройство в диспетчере устройств Windows
- Внутренняя ошибка CallSpawnServer: Unexpected response — варианты решения
- Как сканировать QR код на компьютере
- Приложение Microsoft Store заблокировано администратором — как исправить?
- Как исправить ошибку 0x80000003 Unknown Software Exception
- Синий экран KERNEL SECURITY CHECK FAILURE — причины и варианты решения
- Как отключить работу Microsoft Edge в фоновом режиме
- Как отключить SmartScreen в Windows 11
- Как исправить ошибку 0x80070103 при установке обновления
- Как очистить недавние файлы в Windows 11
- Nilesoft Shell — менеджер контекстных меню для Windows
- Не удалось воспроизвести проверочный звук — варианты решения
- Карантин Microsoft Defender в Windows — где находится и как восстановить файлы?
- Api-ms-win-core-winrt-l1-1-0.dll отсутствует — варианты решения
- Как выключить компьютер в командной строке, перезагрузить его или перевести в спящий режим
- Windows
- Android
- iPhone, iPad и Mac
- Программы
- Загрузочная флешка
- Лечение вирусов
- Восстановление данных
- Ноутбуки
- Wi-Fi и настройка роутера
- Интернет и браузеры
- Для начинающих
- Безопасность
- Ремонт компьютеров
- Windows
- Android
- iPhone, iPad и Mac
- Программы
- Загрузочная флешка
- Лечение вирусов
- Восстановление данных
- Ноутбуки
- Wi-Fi и настройка роутера
- Интернет и браузеры
- Для начинающих
- Безопасность
- Ремонт компьютеров
Как отключить автозапуск Яндекс Браузера

Множество пользователей хотят отключить автозапуск Яндекс.Браузера после включения компьютера на операционной системе Windows (7, 8, 10). Дело в том, что любые автоматически загружаемые процессы увеличивают время запуска системы, а постоянное открытие программы заставляет пользователей беспокоиться: вдруг веб-обозреватель открывается из-за какого-либо вируса. Если убрать из автозагрузки у пользователей не получается, многие тут же удаляют обозреватель, так и не разобравшись, в чем проблема. На самом деле есть несколько способов о том, как отключить автозапуск яндекс браузера..
Способ 1
Запретить браузеру загружаться при старте системы можно прямо в настройках обозревателя. Необходимо запустить браузер, открыть настройки и отключить эту функцию:
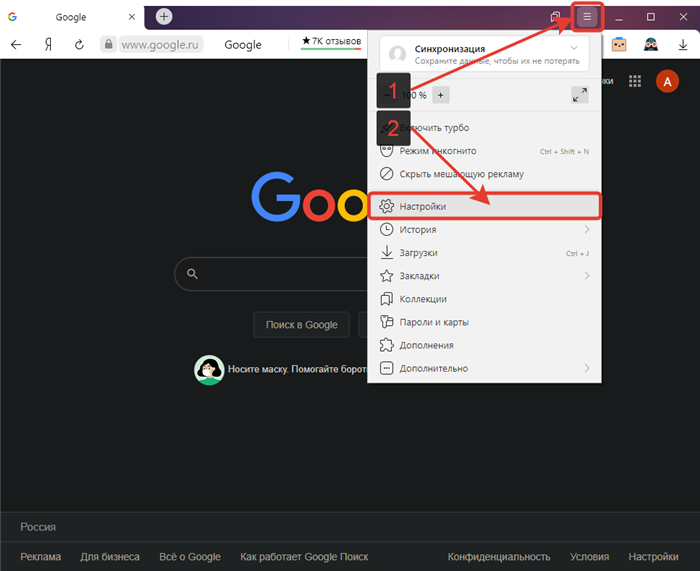
- В правом верхнем углу находится кнопка «Меню» — нажмите на нее.
- Теперь выберите «Настройки».
- Слева в списке нажмите на раздел «Системные».
- Одной из первых настроек будет «Запускать браузер вместе с Windows», в которой выставлено значение «Всегда».
- Нажмите на нее и в выпадающем списке выберите «Никогда».
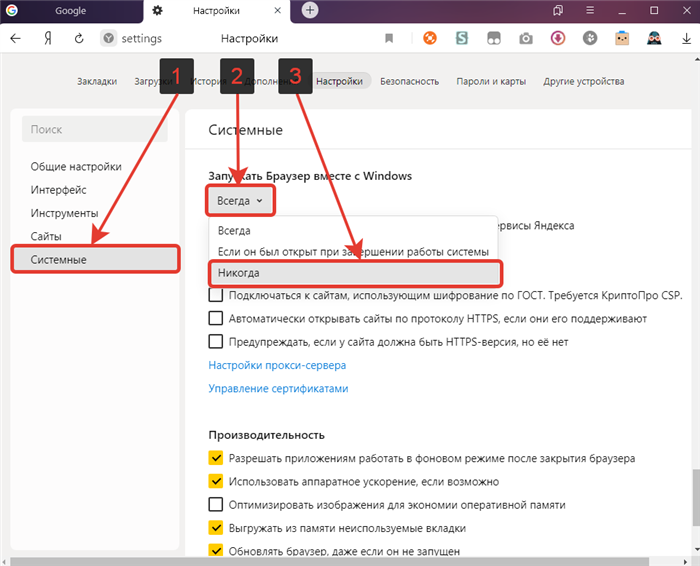
Теперь можете закрыть браузер и смело перезагрузить компьютер — сторонний запуск процесса вас больше не потревожит.
Способ 2
Данный способ заключается в удалении записи Яндекс.Браузера из автозагрузки системы. Чтобы открыть встроенное средство управления автозагрузкой, сделайте следующее:
- Откройте меню «Пуск» и в поиске введите строчку «msconfig».
- Когда в поиске высветится строчка с таким же названием, нажмите Enter.
- Откроется окно конфигурации системы — перейдите во вкладку «Автозагрузка» и уберите галочки со всех записей, связанных с Яндекс.Браузером.

В Windows 10 вкладка «Автозагрузка» из конфигурации системы «переехала» в диспетчер задач.
Способ 3
Случается так, что ярлык браузера или запись реестра прописались в автозагрузке или в планировщике задач. Чтобы избавиться от надоедливого обозревателя, следуйте подходящей для своей системы инструкции.
Windows 10
На данной ОС убрать браузер из автозагрузки проще всего:
- Одновременно нажмите на кнопки CTRL+Alt+Delete — откроется список настроек, в котором нужно нажать на «Диспетчер задач». Либо нажмите правой кнопкой по панели задач внизу экрана, а затем выберите диспетчер.
- Когда он откроется, внизу окна нажмите на кнопку «Подробнее». Теперь перейдите во вкладку «Автозагрузка», найдите там Яндекс.Браузер и правом нижнем углу нажмите «Отключить».
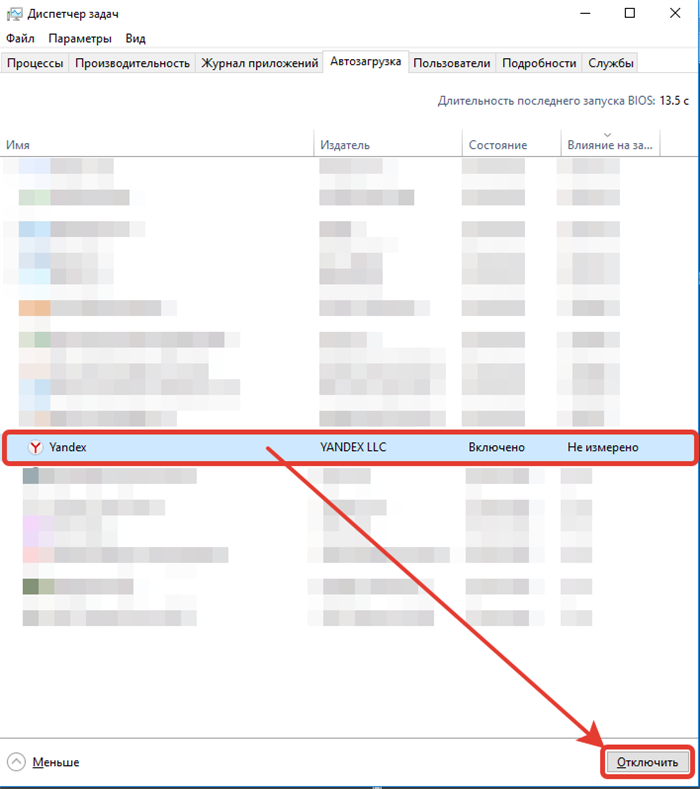
- После этого откройте «Планировщик заданий» — для этого нажмите Win+R и введите в открывшейся строке «taskschd.msc». Либо откройте меню Пуск и в поиске пропишите «Планировщик заданий».
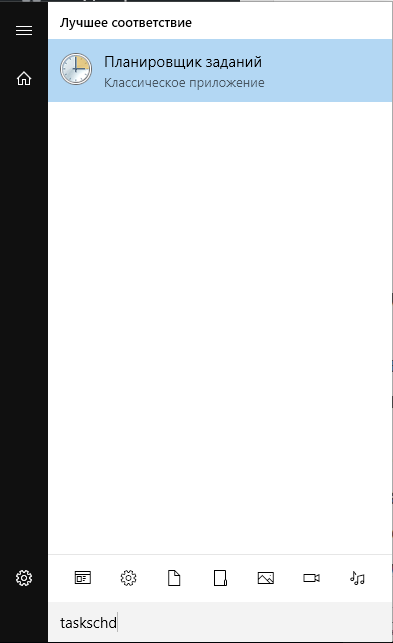
- Когда инструмент откроется, поищите в списке задач любые упоминания Яндекс.Браузера — их можете смело отключать. Но не удаляйте строки, если не знаете, за что они отвечают.
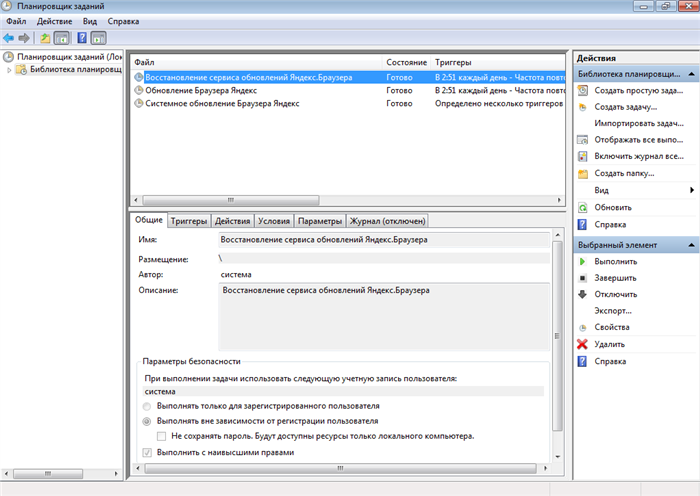
Windows 7
Чистка автозагрузки в Windows 7 практически аналогична Windows 10, только все действия производятся не в диспетчере задач, а в инструменте «Конфигурация устройства».
- Чтобы его открыть нажмите Win+R и введите «msconfig». В открывшемся окне перейдите во вкладку «Автозагрузка» и снимите галочку с браузера.

- Теперь проверьте папку автозапуска в меню Пуск — если там будет ярлык обозревателя, удалите его.
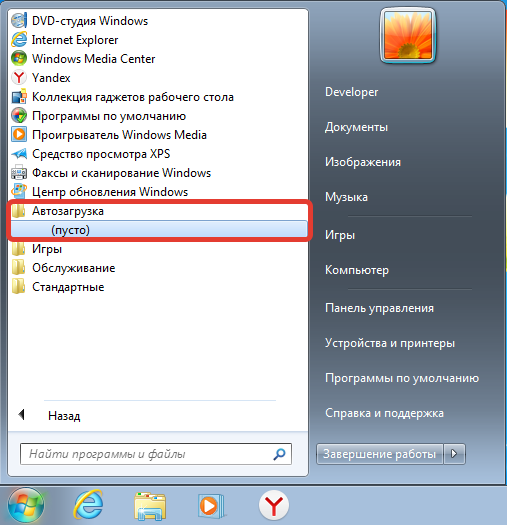

- И, напоследок, проверьте «Планировщик заданий»: так же нажмите Win+R, введите «taskschd.msc»
- Если найдете задания, связанные с Яндексом или автозагрузкой, — отключайте их.
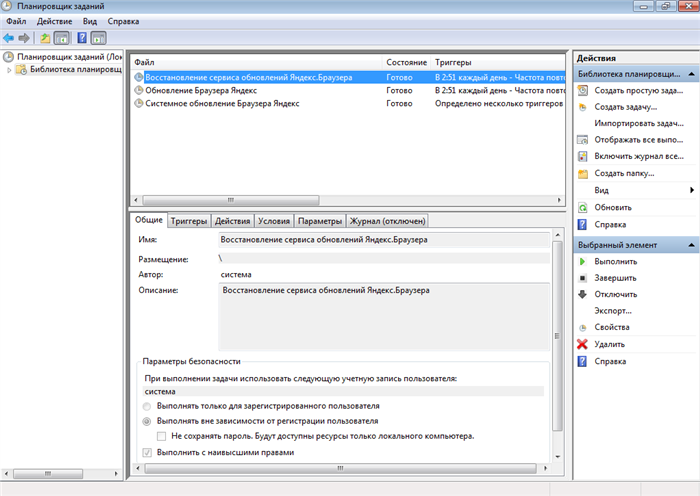
Способ 4
И последний способ: удаление Яндекс.Браузера из автозагрузки с помощью популярной программы для чистки — CCleaner. Мы рассмотрим чистку автозапуска на ее примере, но в аналогичных утилитах автозагрузка очищается так же.
- Откройте раздел «Инструменты» — «Запуск».
- Просмотрите все существующие записи и если найдете «GoogleChromeAutoLaunch», «YandexSearchBand» или аналогичные — нажмите на них и в правом меню выберите «Выключить». Если уверены, что данная функция не понадобится вам в будущем, можете сразу нажать «Удалить».
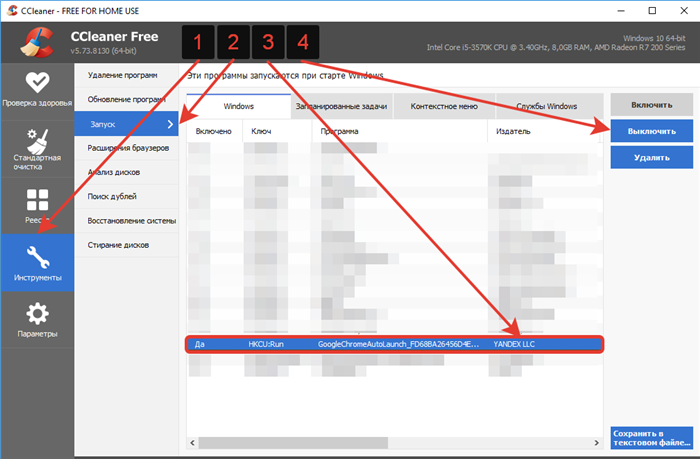
- В CCleaner можно не только отключить элементы автозагрузки, но и запретить некоторые действия. Например, выключить модуль автоматического обновления браузера. Для этого перейдите в раздел «Службы Windows», найдите там строчку «Yandex.Browser Update Service» и отключите ее.
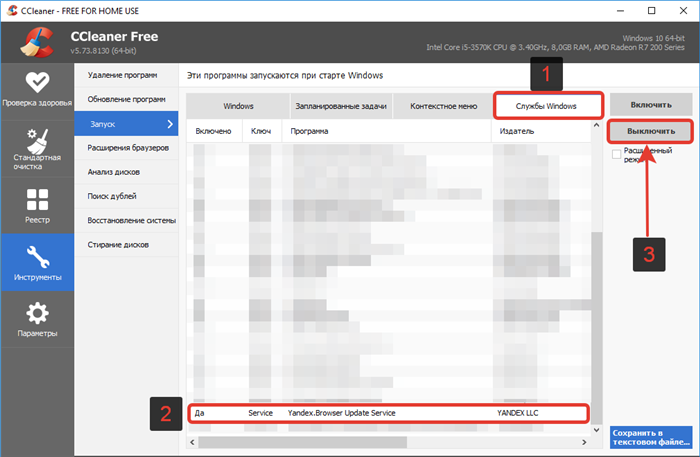
- Еще необходимо зайти в настройки браузера и отключить опции, показанные на скриншоте ниже. Это отключит фоновую работу Алисы и обновление браузера даже после закрытия всех окон.
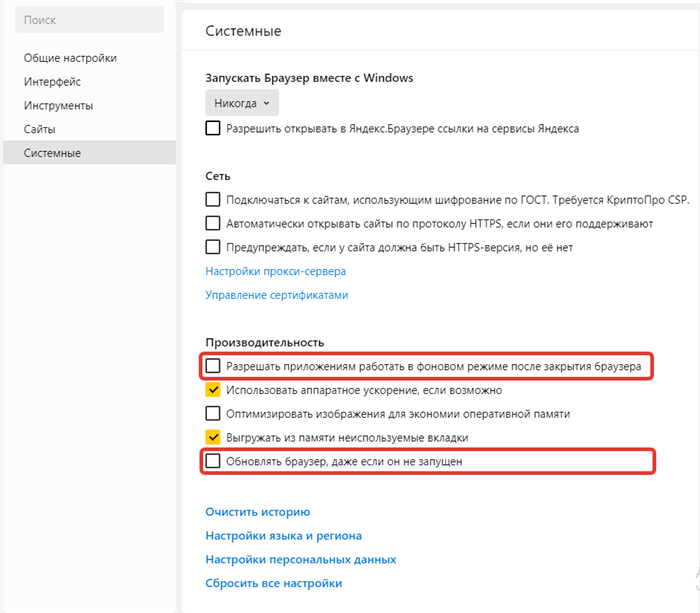
Полностью избавиться от автозагрузки Яндекс.Браузера через его настройки нельзя, ведь несколько команд также прописываются в самой системе. Чтобы их удалить, помогут сторонние утилиты, типа CCleaner, либо системные инструменты.
Таким образом, мы выяснили, как можно самостоятельно отключить автозапуск яндекс браузера на Windows. Сделать это совсем несложно, если следовать инструкции выше, при том что существует несколько способов решения проблемы. Первый подойдет практически всем, ведь он прост и понятен, а второй пригодится для тех, кто хочет удалить из автозагрузки что-нибудь еще.