Как заблокировать программе доступ в Интернет

Если по какой-либо причине вам потребовалось заблокировать определенной программе Windows 10, 8.1 или Windows 7 доступ в Интернет, сделать это сравнительно просто, причем возможно использование как встроенных функций системы, так и сторонних бесплатных утилит для установки соответствующих ограничений.
Блокировка доступа программы в Интернет в брандмауэре Windows
Брандмауэр Windows — один из самых простых способов заблокировать программе доступ к Интернету, не требующий установки каких-либо сторонних средств. Шаги для блокировки будут следующими:
- Откройте панель управления (в Windows 10 это можно сделать, используя поиск в панели задач), переключите поле просмотр на «Значки», а затем откройте пункт «Брандмауэр Защитника Windows» или просто «Брандмауэр Windows».

- В открывшемся окне, слева, нажмите «Дополнительные параметры».

- Откроется окно брандмауэра в режиме повышенной безопасности. В левой панели выберите «Правило для исходящего подключения», а в правой — «Создать правило».

- Выберите «Для программы» и нажмите «Далее».

- Укажите путь к исполняемому файлу программы, которой нужно запретить доступ в Интернет.

- В следующем окне оставьте отмеченным пункт «Блокировать подключение».
- В следующем окне отметьте, для каких сетей выполнять блокировку. Если для любых — оставьте отмеченными все пункты.
- Укажите понятное для вас имя правила (это поможет его найти, если в будущем вы захотите снять блокировку) и нажмите «Готово».

- При желании можно проверить, сработала ли блокировка: как видите, у меня сработало.

Это не единственный возможный метод с помощью встроенного брандмауэра. Есть ещё один подход, который позволит легко заблокировать доступ в Интернет выбранным приложениям из Магазина Windows 10, не вводя вручную пути к ним:

- Создайте правило для всех программ, выбрав соответствующий пункт на 5-м шаге вышеприведенной инструкции.
- После создания правила, найдите его в списке, нажмите по нему мышью дважды, а затем на вкладке «Программы и службы» нажмите по кнопке «Параметры» в пункте «Пакеты приложений», отметьте «Применять к следующему пакету приложений» и укажите в списке то приложение, для которого нужно заблокировать доступ в Интернет. Например, у меня на скриншоте блокируется Edge.
- Примените сделанные настройки и проверьте их работоспособность.
В целом всё очень просто, но существует возможность даже более быстрой настройки запрета.
Автоматическое создание правил брандмауэра в Winaero OneClickFirewall
Winaero OneClickFirewall — простая бесплатная утилита для Windows, которая упрощает включение и отключение блокировки доступа программ к Интернету:

- Скачайте программу с официального сайта https://winaero.com/download.php?view.1886 и установите её на компьютер.
- Сразу после этого в контекстном меню ярлыков и программ появятся пункты «Block Internet Access» (заблокировать доступ в Интернет) и «Restore Internet Access» (восстановить доступ).
При этом, блокируя доступ, эта утилита использует тот же механизм, что и при ручном создании правил в брандмауре Windows, просто автоматизирует это.
Comodo Firewall
После установки файрвола, выполните следующие шаги для блокировки программе доступа к сети:
- Зайдите в настройки и откройте пункт Фаервол — Правила для приложений. Нажмите кнопку «Добавить».

- Нажмите «Обзор» и укажите файл программы или группу файлов (например, все приложения Metro/UWP, все браузеры) для которых нужно создать правило.
- Выберите пункт «Использовать набор правил», а затем — «Заблокированное приложение».

Примените настройки, после этого выбранная программа будет заблокирована. При необходимости разблокировать доступ, нажмите кнопку «Разблокировать приложение» в главном окне Comodo Firewall, отметьте программу и нажмите «Разблокировать».
В завершение ещё два нюанса:
А вдруг и это будет интересно:
- Лучшие бесплатные программы для Windows
- Disk Boot Failure при загрузке ПК или ноутбука — как исправить?
- Куда сохраняются скриншоты на компьютере
- Проброс USB-устройств в Hyper-V
- PUP.Optional, PUABundler, PUA:Win32 — что это за вирусы и как действовать?
- Ноутбук разряжается в выключенном состоянии — причины и варианты решения
- Windows 11
- Windows 10
- Android
- Загрузочная флешка
- Лечение вирусов
- Восстановление данных
- Установка с флешки
- Настройка роутера
- Всё про Windows
- В контакте
- Одноклассники
-
Вячеслав 25.03.2019 в 00:41
- Dmitry 25.03.2019 в 11:01
Как заблокировать или разблокировать программу от использования Интернета в Windows 11
Большинству приложений и программ в Windows для бесперебойной работы требуется активное подключение к Интернету. Однако, если конкретное приложение или программа потребляют большую часть вашей пропускной способности, вы можете полностью заблокировать его доступ в Интернет.

Блокировка доступа приложения в Интернет может быть полезна, если у вас ограниченный тарифный план и вы хотите ограничить использование фоновых данных. В этом руководстве мы проведем вас через шаги, связанные с блокировкой или разблокировкой доступа программы в Интернет в Windows 11. Итак, без лишних слов, давайте приступим к делу.
Как заблокировать доступ приложения в Интернет с помощью брандмауэра Защитника Windows
Брандмауэр Защитника Windows — отличный инструмент, который защищает ваш компьютер от несанкционированного сетевого трафика. Кроме того, он позволяет настраивать различные правила входящего и исходящего трафика для конкретных пользователей, сетей, служб и программ. Вы можете использовать этот инструмент для создания исходящего правила, которое запрещает определенному приложению или программе доступ в Интернет.
Чтобы заблокировать доступ приложения в Интернет в Windows 11, вам необходимо записать путь к его файлу, выполнив следующие действия. В демонстрационных целях мы отключим доступ в Интернет для Microsoft Edge в Windows 11. Приступим.
Шаг 1: Откройте меню «Пуск» и нажмите «Все приложения» в правом верхнем углу.

Шаг 2: Прокрутите вниз или воспользуйтесь строкой поиска вверху, чтобы найти приложение, для которого вы хотите отключить доступ в Интернет.

Шаг 3: Найдя приложение, щелкните его правой кнопкой мыши, перейдите в раздел «Дополнительно» и выберите «Открыть местоположение файла».

Шаг 4: Щелкните правой кнопкой мыши ярлык приложения и выберите «Копировать как путь».

Получив путь к файлу программы, вы можете использовать следующие шаги, чтобы заблокировать ее доступ в Интернет в Windows.
Шаг 1: Щелкните значок поиска на панели задач или нажмите клавишу Windows + S, чтобы открыть меню поиска. Введите брандмауэр защитника windows с повышенной безопасностью и выберите первый появившийся результат.

Шаг 2: В следующем окне выберите Outbound Rules на левой боковой панели.

Шаг 3: На панели «Действия» нажмите «Новое правило» в разделе «Исходящие правила».

Шаг 4: В открывшемся мастере нового исходящего правила выберите «Программа» и нажмите «Далее».

Шаг 5: Выберите «Путь к этой программе», чтобы заблокировать доступ в Интернет для определенной программы.

Шаг 6: Вставьте путь к файлу программы, скопированный ранее, и нажмите «Далее».

Шаг 7: Выберите «Блокировать соединение» и нажмите «Далее».

Шаг 8: В разделе «Когда применяется это правило?» вы увидите три варианта: Домен, Частный и Общедоступный. Если вы хотите заблокировать доступ в Интернет при любых обстоятельствах, отметьте все три пункта и нажмите «Далее».

Шаг 9: Введите подходящее имя для этого правила. Это поможет вам быстро определить правила, если вы планируете заблокировать доступ в Интернет для нескольких приложений или программ. При желании вы также можете добавить краткое описание.

Шаг 10: Наконец, нажмите «Готово».

Правило будет применено немедленно, и Windows заблокирует доступ в Интернет для приложения или программы.

Точно так же вы можете повторить описанные выше шаги, чтобы создать новые правила и заблокировать доступ в Интернет для других приложений или программ на вашем компьютере.
Как разблокировать доступ приложения в Интернет с помощью брандмауэра Защитника Windows
Разблокировать доступ приложения в Интернет в Windows 11 так же просто, если вы передумаете. Этого можно добиться, отключив или удалив правило исходящего трафика из брандмауэра Защитника Windows. Вот как это сделать.
Шаг 1: Щелкните правой кнопкой мыши значок «Пуск» и выберите «Выполнить» в открывшемся меню.

Шаг 2: Тип wf.msc в поле «Открыть» и нажмите Enter, чтобы открыть брандмауэр Защитника Windows в режиме повышенной безопасности.

Шаг 3: Используйте левую панель, чтобы выбрать Outbound Rules. Вы увидите все активные правила на средней панели.

Шаг 4: Найдите правило исходящего трафика, созданное ранее. Щелкните его правой кнопкой мыши и выберите «Отключить правило».

Вы можете повторно включить правило в любой момент. Однако, если вы не планируете включать это правило в будущем, вы также можете удалить его.

После того, как вы выполните вышеуказанные шаги, программа должна иметь доступ к Интернету, как и раньше.
Интернет дает свободу
Помимо брандмауэра Защитника Windows, многочисленные сторонние приложения могут помочь вам заблокировать или разблокировать доступ в Интернет для определенного приложения в Windows. Тем не менее, лучше максимально придерживаться нативных вариантов.
Хотя вам, вероятно, не придется очень часто блокировать доступ приложения в Интернет, приятно видеть, насколько прост этот процесс. И хотя в этой статье мы говорили только о Windows 11, вы можете использовать описанные выше шаги, чтобы заблокировать или разблокировать доступ в Интернет для программы в Windows 10.
Как запретить программе доступ в интернет через Брандмауэр Windows 11
Наша инструкция покажет как запретить любой компьютерной программе доступ в интернет через брандмауэр операционной системы Windows 11 и заблокировать отправку данных в сеть для определенных приложений или игр.

В новейшей операционной системе Windows 11 присутствует брандмауэр, который позволяет запретить программе как входящие, так и исходящие соединения с Интернетом, предотвратить передачу информации в обеих направлениях и обеспечить безопасность.
Данное руководство поможет отрыть Брандмауэр Windows 11 и настроить параметры блокировки сетевого доступа для необходимых приложений или исполняемых файлов компьютерных игр.

Как запретить программе доступ в интернет через Брандмауэр Windows 11
1. Откройте поиск расположенный на панели задач или в меню пуск, введите «Брандмауэр» и нажмите полученный результат.

2. Зайдите в «Дополнительные параметры«.

3. Выберите «Правила для исходящего подключения» и кликните с правой стороны «Создать правило«.

4. Отметьте тип правила «Для программы» и нажмите «Далее«.

5. Нажмите кнопку «Обзор«, выберите «exe» файл программы или установленной игры которой необходимо запретить доступ в Интернет и пройдите далее.

6. Выберите «Блокировать подключение» и нажмите кнопку и нажмите «Далее«.

7. Отметьте галочками профиля: доменный, частный, публичный и проследуйте дальше.

8. Задайте имя правилу и нажмите «Готово«.

Важно . Вернитесь в дополнительные параметры, отметьте «Правила для входящих подключений» и создайте запрещающее правило на входящие соединения для этой же программы аналогично предыдущим настройкам.

После чего, брандмауэр операционной системы Windows 11 будет блокировать входящие и исходящие подключения для выбранной вами программы или компьютерной игры.
Рекомендуемый контент


В комплексном антивирусе Avast Premium Security есть собственный брандмауэр, через который можно легко запретить программе соединятся с Интернетом.
Защита и безопасность
Читать подробнее

Брандмауэр Windows 10 довольно сложен в управлении, и простому пользователю трудно разобраться с настройками, используя данное руководство, вам не составит особого труда запретить любой программе доступ к Интернету.
Защита и безопасность
Читать подробнее
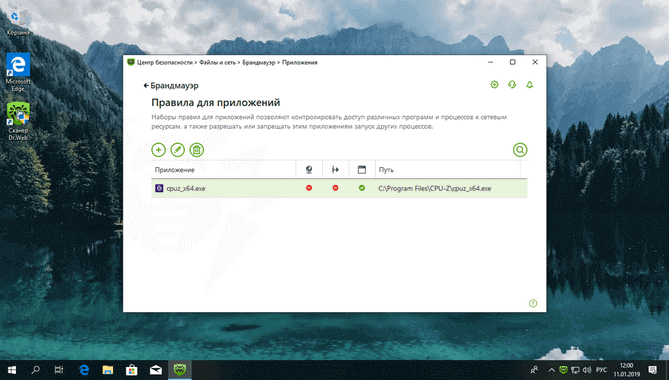
Комплексный антивирус Dr.Web Security Space имеет свой брандмауэр, с помощью которого можно запретить любой программе, соединятся с Интернетом.
Защита и безопасность
Читать подробнее

Комплексный антивирус Bitdefender Internet Security позволяет с помощью собственного брандмауэра запретить определенной программе доступ к Интернету.
Защита и безопасность
Читать подробнее

Данное руководство поможет запретить любой программе доступ в Интернет с помощью брандмауэра комплексного антивируса Norton Security.
При подготовке материала использовались источники:
https://remontka.pro/block-program-internet-access/
Как заблокировать или разблокировать программу от использования Интернета в Windows 11
https://tunecom.ru/windows-11/1058-zapretit-dostup-v-internet-windows-11.html