Как отключить тачпад на ноутбуке
Ниже в руководстве вы найдете сочетания клавиш и другие методы для ноутбуков следующих марок (но для начала рекомендую прочитать первую часть, которая подойдет почти для всех случаев):
Отключение тачпада при наличии официальных драйверов
Если на вашем ноутбуке стоят все необходимые драйвера с официального сайта производителя (см. Как установить драйвера на ноутбук), а также сопутствующие программы, то есть вы не переустанавливали Windows, а после этого не использовали драйвер-пак (чего для ноутбуков я не рекомендую), то чтобы отключить тачпад вы можете воспользоваться методами, предусмотренными производителем.
Клавиши для отключения
На большинстве современных ноутбуков на клавиатуре предусмотрены специальные клавиши для отключения тачпада — вы их найдете почти на всех ноутбуках Asus, Lenovo, Acer и Toshiba (на некоторых марках они есть, но не на всех моделях).
Ниже, где написано отдельно по маркам, есть фотографии клавиатур с отмеченными клавишами для отключения. В общих чертах, вам требуется нажать клавишу Fn и клавишу со значком включения/отключения сенсорной панели, чтобы отключить тачпад.
Как отключить тачпад в параметрах Windows 10
Если на вашем ноутбуке установлена Windows 10, а также есть все оригинальные драйверы для сенсорной панели (тачпада), то отключить его можно используя параметры системы.

- Зайдите в Параметры — Устройства — Сенсорная панель.
- Установите переключатель в состояние Откл.
Здесь же в параметрах вы можете включить или отключить функцию автоматического отключения тачпада при подключении мыши к ноутбуку.
Использование настроек Synaptics в панели управления
Многие ноутбуки (но не все) используют сенсорную панель Synaptics и соответствующие драйвера к ней. С большой вероятностью, и ваш ноутбук тоже.
В этом случае, вы можете настроить автоматическое отключение тачпада при подключении мыши по USB (в том числе, беспроводной). Для этого:

- Зайдите в панель управления, убедитесь, что в пункте «Вид» установлено «Значки», а не «Категории», откройте пункт «Мышь».
- Откройте вкладку «Параметры устройства» с иконкой Synaptics.
На указанной вкладке вы можете настроить поведение сенсорной панели, а также, на выбор:
- Отключить тачпад, нажав соответствующую кнопку под списком устройств
- Отметить пункт «Отключать внутреннее указывающее устройство при подключении внешнего указывающего устройства к порту USB» — в этом случае, тачпад будет отключаться при подключении мыши к ноутбуку.
Центр мобильности Windows
Для некоторых ноутбуков, например, Dell, отключение тачпада доступно в Центре мобильности Windows, открыть который можно из меню по правому клику на значке батареи в области уведомлений.

Итак, со способами, которые предполагают наличие всех драйверов производителя закончили. Теперь перейдем к тому, что делать, оригинальных драйверов на тачпад нет.
Как отключить тачпад, если драйверов или программы для него нет
Если описанные выше методы не подходят, а устанавливать драйвера и программы с сайта производителя ноутбука вы не хотите, способ отключить тачпад все равно имеется. Нам поможет диспетчер устройств Windows (также на некоторых ноутбуках доступно отключение тачпада в БИОС, обычно на вкладке Configuration/ Integrated Peripherals следует установить Pointing Device в значение Disabled).

Открыть диспетчер устройств можно разными способами, но тот, который точно сработает вне зависимости от обстоятельств в Windows 7 и Windows 8.1 — это нажать клавиши с эмблемой Windows + R на клавиатуре, а в появившемся окне ввести devmgmt.msc и нажать «Ок».

В диспетчере устройств постарайтесь найти ваш тачпад, располагаться он может в следующих разделах:
- Мыши и иные указывающие устройства (скорее всего)
- Устройства HID (там тачпад может называться HID-совместимая сенсорная панель).
Называться сенсорная панель в диспетчере устройств может по-разному: USB-устройство ввода, USB-мышь, а может и TouchPad. Кстати, если отмечено, что используется порт PS/2 и это не клавиатура, то на ноутбуке это, скорее всего и есть тачпад. Если вы точно не знаете, какое из устройств соответствует тачпаду, вы можете поэкспериментировать — ничего страшного не случится, просто включите это устройство обратно, если это не он.
Для отключения тачпада в диспетчере устройств, кликните по нему правой кнопкой мыши и выберите в контекстном меню пункт «Отключить».
Отключение сенсорной панели на ноутбуках Asus
Для отключения сенсорной панели на ноутбуках производства Asus, как правило, используются клавиши Fn + F9 или Fn + F7. На клавише вы увидите значок, с перечеркнутым тачпадом.

Клавиши для отключения тачпада на ноутбуке Asus
На ноутбуке HP
На некоторых ноутбуках HP нет специальной клавиши для отключения сенсорной панели. В этом случае, попробуйте сделать двойной тап (касание) по левому верхнему углу тачпада — на многих новых моделях HP он отключается именно так.

Есть еще один вариант для HP — удерживать верхний левый угол в течение 5 секунд для отключения.
Lenovo
На ноутбуках Lenovo используются различные комбинации клавиш для отключения — чаще всего, это Fn + F5 и Fn + F8. На нужной клавише вы увидите соответствующий значок с перечеркнутым тачпадом.

Также вы можете использовать настройки Synaptics для изменения параметров работы сенсорной панели.
Acer
Для ноутбуков марки Acer наиболее характерное сочетание клавиш — Fn + F7, как на изображении ниже.

Sony Vaio
Стандартно, если у вас установлены официальные программы Sony, вы можете настроить тачпад, в том числе отключить его через Vaio Control Center, в разделе «Клавиатура и мышь».

Также, на некоторых (но не на всех моделях) есть горячие клавиши для отключения сенсорной панели — на фотографии выше это Fn + F1, однако это также требует наличия всех официальных драйверов и утилит Vaio, в частности Sony Notebook Utilities.
Samsung
Почти на всех ноутбуках Samsung для того, чтобы отключить тачпад достаточно нажать клавиши Fn+ F5 (при условии, что есть все официальные драйвера и утилиты).

Toshiba
На ноутбуках Toshiba Satellite и других, обычно используется комбинация клавиш Fn + F5, которая обозначена значком отключения сенсорной панели.

В большинстве ноутбуков Тошиба используется сенсорная панель Synaptics, соответственно доступна настройка с помощью программы производителя.
Кажется, ничего не забыл. Если есть вопросы — задавайте.
А вдруг и это будет интересно:
- Лучшие бесплатные программы для Windows
- Аварийная перезагрузка в Windows 11 и 10 — что это и как использовать?
- Специальные символы Windows 11 и 10 — где находятся и как использовать
- Как откатить драйвер в Windows 11
- Стандартные игры Windows 7/Vista/XP для Windows 11
- Как выбрать видеокарту по умолчанию для программ и игр Windows 11
- Windows 11
- Windows 10
- Android
- Загрузочная флешка
- Лечение вирусов
- Восстановление данных
- Установка с флешки
- Настройка роутера
- Всё про Windows
- В контакте
- Одноклассники
-
Ильяс 18.07.2018 в 12:33
- Аркадий 01.01.2019 в 09:51
- Dmitry 21.07.2018 в 09:39
Как отключить тачпад на ноутбуке
Иногда появляется потребность использовать ноутбук без применения лишних устройств навигации — т. е. мыши. Именно с этой целью на каждой модели ноутбука имеется особый детектор — панель сенсорного типа, способная реагировать на касания пальцев — тачпад.
Именно он дает возможность выполнить простейшие операции без помощи манипулятора. Но его использование некомфортно, когда существует необходимость в достаточно сложных действиях (к примеру, в играх). А неудобное расположение touchpad может причинять определенные проблемы в процессе использования ноутбука. Исходя из этого, иногда возникает потребность в отключении данного функционала.

На каждой модели ноутбука есть тачпад, способный выполнять простые операции без помощи мышки
Методы и способы отключения touchpad
Отключить сенсор можно несколькими методами — и все они являются достаточно нетрудоемкими операциями.
Отключение через настройки манипулятора
При необходимости отключения тачпада, благодаря настройкам мыши, есть возможность сделать так, что в случае подключения манипуляционного устройства через USB сенсорная панель сможет быть отключена в автоматическом порядке.
Следует учесть, что в большинстве популярных моделей ноутбуков установлены Touchpad Synaptics. При наличии соответствующего программного обеспечения (драйверов) на ноутбуке, тачпад без проблем можно поставить в отключенный режим.
- Зайти в панель управления и перейти в раздел «Мышь».
- Выбрать раздел Synaptics — и избрать требуемые параметры (в т. ч. автоматический режим отключения).

Настройки мыши в панели управления
Отключение через диспетчер устройств
Прежде всего, для данного действия необходимо открыть диспетчер устройств — для этого можно использовать значок «Мой компьютер», затем перейти в пункт «Свойства системы».
В диспетчере устройств и том списке, который высвечивается, выбирается необходимое устройство (в нормальных вариантах тачпад там отображается). Все, что потребуется — просто кликнуть на него и выбрать режим выключения функции.
Комбинация клавиш
Если вышеперечисленные методы отключения сенсора покажутся трудоемкими, изберите более простой способ, который быстрее и эффективнее.
Современные ноутбуки имеют среди прочих клавиш 2 кнопки, нажав которые одновременно, можно выключить/включить тачпад лэптопа. Речь идет о горячих клавишах: задействуется клавиша Fn, которая позволяет пользователю открыть доступ к специальному функционалу гаджета + дополнительно клавиши F1-F12 (на которые чаще всего нанесен графический символ).
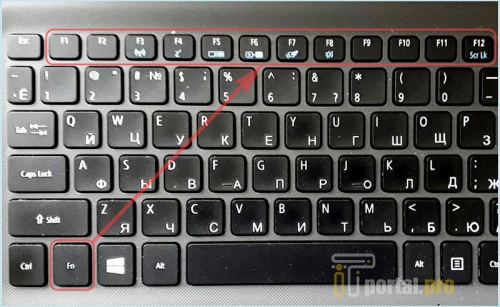
Клавиши с помощью которых можно отключать тачпад
- на устройствах Asus тачпад отключается с использованием простой комбинации клавиш, нажмите Fn и одновременно F7 либо F9;
- ноутбук Lenovo потребует комбинацию с использованием Fn+F5 либо F6;
- Acer — Fn+F7;
- Samsung — Fn+F5.
Вместо вывода
Любой из вышеперечисленных методов используется лишь в том случае, если на устройстве установлены необходимые для сенсорной панели драйверы (обычно сайт производителя предоставляет возможность без труда скачать их).
Как отключить тачпад на Asus
Отключение тачпада — не только проблема владельцев техники Asus. Такая необходимость возникает, если слишком чувствительный сенсор мешает работе. Проблема подобного технического неудобства решаема.
Методы отключения тачпада
Наиболее доступными и простыми являются нижеследующие способы, каждый из которых имеет как свои плюсы, так и минусы.
С использованием клавиш
Это быстрый способ деактивации сенсора — используйте комбинацию специальных клавиш — функциональной Fn в сочетании с одновременным нажатием F7 или F9.

Если на устройстве имеется официальное ПО для клавиатуры, или драйверы, неудобства не возникнут. Если же такое оборудование отсутствует, проблему можно решить обращением на официальный портал Asus, где можно скачать необходимый пакет ПО.
Используя систему Windows
- меню Пуск >> Выполнить >> В окне поиска ввести «devmgmt.msc».
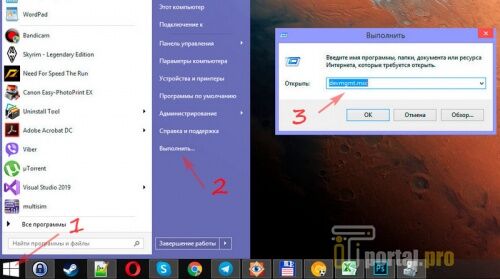
Это позволит увидеть окно диспетчера, где можно во вкладке «Мыши и иные указывающие устройства» произвести деактивацию панели.
Так же можно произвести отключения тачпада через драйвера ПО Synaptics. Нужно нажать кнопку Пуск и зайти в «Панель управления». В параметрах «Мышь» выберите пункт, позволяющий управлять сенсором. Открыв настройки, установите параметры отключения.
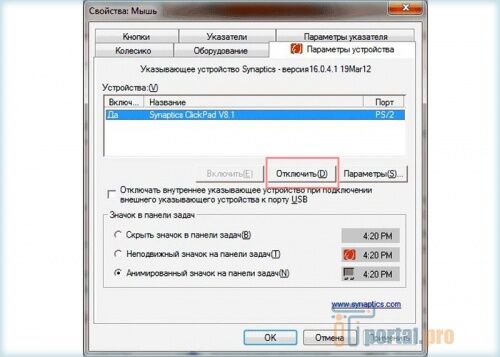
Этот порядок работает в том случае, если на устройстве установлен сенсор компании Synaptics. И способ отображения драйверов компании будет именно таким.
- зайдите в свойства «Мыши» и выберите вкладку «Оборудование»;
- затем в пункте «Драйвер» отметьте порядок отключения.
Через настройки БИОС
Особо продвинутые пользователи могут выключить сенсор, даже не входя в операционную систему. Все, что понадобится в этом случае — запустить Биос и сделать необходимую отметку в разделе, который отвечает за функционал сенсорной панели.
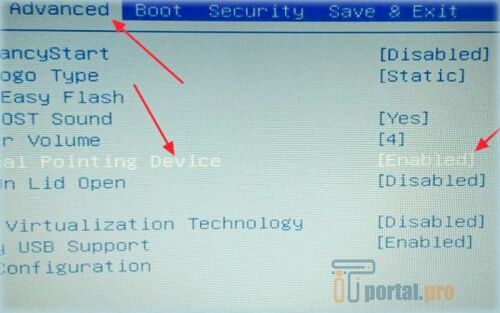
- для входа в настройки БИОС воспользуйтесь функциональной клавишей F2 (многократный клик по ней, во время перезагрузки);
- далее кнопками навигации выберите пункт Advanced, через который откроется меню InternalPointing;
- там вы увидите отметку Enablel, для отключения же сенсора — используете Disabled;
- дальше все просто — сохраняете и выходите.
Рекомендации
- После всех проделанных манипуляций рекомендуем выполнить перезагрузку системы и уже затем проверить на активность touchpad.
- В случае необходимости возврата отключенной функции сенсорной панели, включить ее можно аналогичным образом.
- Физическое отключение тачпада лучше доверить профессионалам.