Как отключить встроенную видеокарту
Вопрос №1 Здравствуйте админ, вот уже несколько часов бьюсь над проблемой, не могу понять, как отключить встроенную видеокарту в БИОС UEFI (простой системный блок). Компьютер изначально был куплен без дискретной видеокарты (просто не хватило денег) и работала встроенная, понятно что с такой видеокартой особо не развернёшься и вот сегодня приобрёл современную двух гиговую дискретную видюшку, установил её в разъём PCI Express. Подсоединил всё правильно, один конец кабеля DVI подсоединил к монитору, а второй конц кабеля к выходу на видеокарте, затем включил компьютер. Но сигнал на монитор не идёт, изображения нет. Видеокарта точно исправная, подсоединяли её к другому компу и она там работает прекрасно.
Буквально час назад на вашем сайте вышла статья Как включить встроенную в материнку видеокарту и я подумал, а может мне сделать всё с точностью до наоборот, БИОС у меня такой же, зайду во Вкладку Advanced, System Agent Configuration, затем Graphics Configuration и выставлю Опцию Primary Display в положение Auto или в PCIE и наверное после этого заработает дискретная. Ход моих мыслей правилен? Только вот вы пишите, что при отсоединении дискретной видеокарты автоматически включается встроенная! А почему тогда при подсоединении дискретной встроенная не отключилась автоматически?
Вопрос №2. Привет админ, вопрос. Как отключить интегрированную видеокарту в ноутбуке? У меня на ноуте две видеокарты, встроенная Intel HD 4000 и дискретная AMD Radeon HD 7670M и мне всё время кажется, что ноутбук в играх работает с встроенной видеокартой, можно её вообще отключить и сделать так, чтобы работала всё время одна AMD Radeon HD 7670M. В интернете говорят, что это можно сделать в БИОС, но никто не знает как. Или существуют какие-то специальные драйвера, но опять никакой подробной инфы не дают.

Как отключить встроенную видеокарту
Отвечаю сначала на первый вопрос. В первую очередь подсоединяем дискретную видеокарту в разъём PCI Express, но пока кабель DVI к ней не подсоединяем, подсоединяем его всё также к выходу встроенной видеокарты, а теперь включаем компьютер. Для того, чтобы отключить встроенную видеокарту нужно войти в БИОС . Вкладка Advanced , затем пункт System Agent Configuration ,
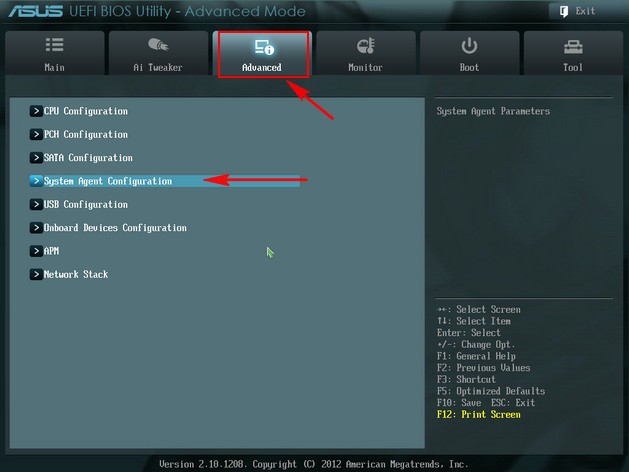 затем Graphics Configuration .
затем Graphics Configuration . 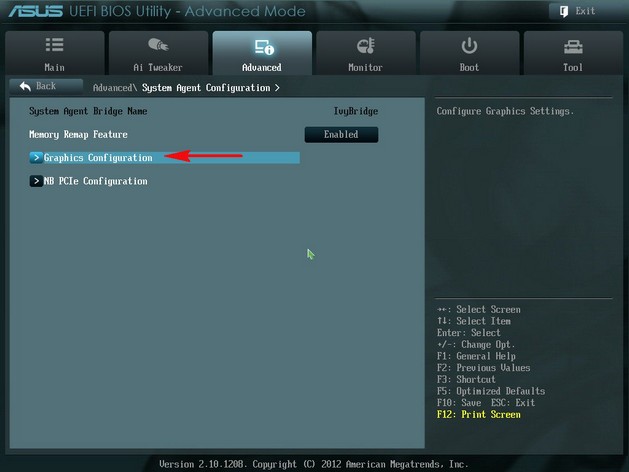 Опцию Primary Display выставляем в параметр Auto или или PCIE ,
Опцию Primary Display выставляем в параметр Auto или или PCIE , 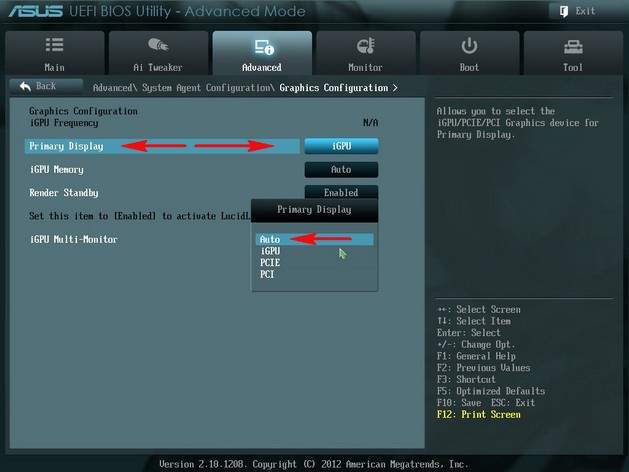 сохраняем изменения — жмём на клавишу F10, затем Yes, перезагрузка.
сохраняем изменения — жмём на клавишу F10, затем Yes, перезагрузка. 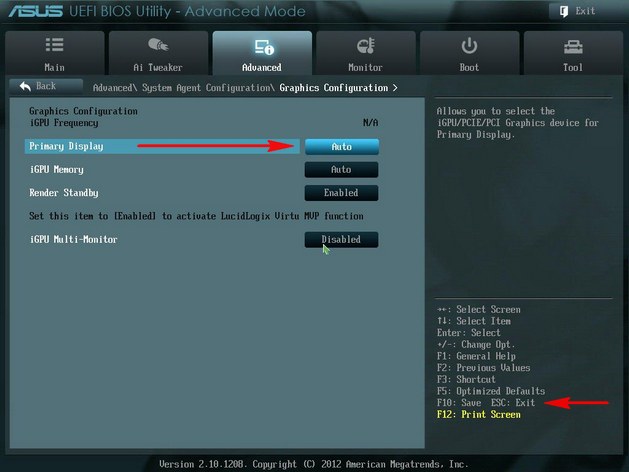
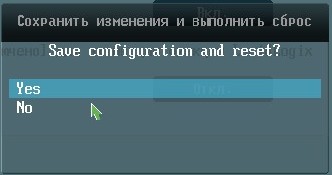
Выключаем компьютер, соединяем кабелем DVI или VGA вашу дискретную видеокарту и монитор, включаем компьютер. Устанавливаем драйвера на видеокарту.
Друзья, если вы хотите отключить видеокарту на ноутбуке, то делать этого я вам не советую, так как обратно включить вы её просто не сможете, придётся искать USB-видеокарту.
Практически все ноутбуки, которые можно сейчас купить, идут с переключаемой графикой. Что это такое? В ноутбуке установлено две видеокарты, одна не требующая большого количества питания графическая карточка от Intel. Вторая – мощная дискретная видеокарта от AMD Radeon или от NVIDIA GeForce. Работы с простыми не ресурсоёмкими приложениями берёт на себя встроенная графика, ну а тяжёлые приложения: игры, видеоредакторы и так далее тянет дискретная видеокарта.
Переключение между видеокартами происходит автоматически и повлиять на этот процесс никак нельзя, тем более нельзя встроенную видеокарту отключить в БИОС ноутбука, такие возможности там заблокированы. А если и появятся какие-то усовершенствованные драйвера для вашего ноутбука, так это только на его официальном сайте.
Как включить виртуализацию на компьютере или ноутбуке с Windows 10, 8.1 или Windows 7

Включение технологии виртуализации вам может потребоваться при необходимости использовать Android эмулятор или виртуальные машины, а, возможно, и для других задач, но не каждый начинающий пользователь знает, как именно это сделать.
В этой инструкции подробно о том, как включить виртуализацию в БИОС/UEFI и о возможных проблемах, которые могут возникнуть при её включении на компьютерах и ноутбуках с Windows 10, 8.1 или Windows 7.
- Включение виртуализации в БИОС/UEFI
- Проблемы при включении виртуализации
- Видео инструкция
Включение виртуализации в БИОС/UEFI компьютера или ноутбука
Основное действие для включения виртуализации — включить соответствующую опцию в БИОС/UEFI. Эта опция может носить название Virtualization, Intel Virtualization Technology, Intel VT-x, AMD-v и находиться в слегка разных разделах настроек БИОС, но логика действия всегда будет одной и той же:
- Зайдите в БИОС компьютера или ноутбука. Обычно на ПК это делается нажатием клавиши Del, на ноутбуке — F2 или F10 (иногда в сочетании с клавишей Fn). В Windows 10 простой вход может не получиться, тогда можно использовать способ входа в UEFI через особые варианты загрузки, подробнее: Как зайти в БИОС/UEFI Windows 10.
- После входа найдите, где включается опция виртуализации (далее будут показаны некоторые примеры), включите её (установите значение в Enabled).
- Сохраните настройки БИОС (обычно можно выбрать Save&Exit на вкладке Exit).
А теперь несколько примеров, где именно может находиться включение виртуализации на разных марках материнских плат и ноутбуков. По аналогии вы, вероятнее всего, сможете найти и у себя:
- Материнская плата Gigabyte — вкладка BIOS Features, опция Intel Virtualization Technology (еще одну опцию — VT-d тоже лучше включить).

- InsydeH2O на ноутбуках — вкладка Configuration (но, по-моему, встречал и иные варианты в этом же БИОС).

- Материнская плата Asus — раздел Advanced, либо Advanced — CPU Configuration.

- Некоторые ноутбуки Dell — раздел Virtualization support.

- Многие другие варианты БИОС — просто на вкладке Advanced Configuration, иногда далее нужно пройти в подраздел CPU Feature или CPU Configuration.

Логика расположения необходимого пункта для включения виртуализации у всех производителей похожа и, зная обычные пути включения опции, вы найдете нужный пункт даже на материнской плате другого производителя.
Проблемы при включении виртуализации
Самые распространенные проблемы, когда вы хотите включить виртуализацию на своем компьютере:
- Пункт включения Virtualization Technology не активен в БИОС
- В БИОС/UEFI нет пункта для включения виртуализации
- Виртуализация включена в БИОС/UEFI, но эмулятор или виртуальная машина в Windows 10 или 8.1 пишет, что отключена.
В первых двух случаях проблема может крыться в том, что ваш процессор не поддерживает виртуализацию. Поищите официальные спецификации вашего процессора в Интернете, обычно там есть и информация о поддержке виртуализации. Также, на некоторых ноутбуках процессор может поддерживать технологию виртуализации, но она отключена и в БИОС не предусмотрено опции для её включения — в этом случае, к сожалению, предложить не могу ничего, но можно попробовать обновить БИОС (теоретически, опцию могут добавить).
Во втором случае причина обычно заключается в том, что в Windows 10 или 8.1 включена виртуальная машина Hyper-V или Песочница. Отключите её в компонентах:
- Откройте панель управления, перейдите в «Программы и компоненты».
- Откройте слева пункт «Включение и отключение компонентов Windows».
- Отключите компоненты Hyper-V и «Песочница» (если есть).
- Примените настройки и обязательно перезагрузите компьютер.
bcdedit /set hypervisorlaunchtype off
Закройте командную строку и перезагрузите компьютер.
Как включить виртуализацию — видео инструкция
Если в вашем случае не сработало, опишите в комментариях, что именно не получается, какая программа или Android эмулятор сообщают, что виртуализация не включена и что уже было сделано: возможно, решение найдется.
Как отключить встроенную видеокарту
Вопрос №1 Здравствуйте админ, вот уже несколько часов бьюсь над проблемой, не могу понять, как отключить встроенную видеокарту в БИОС UEFI (простой системный блок). Компьютер изначально был куплен без дискретной видеокарты (просто не хватило денег) и работала встроенная, понятно что с такой видеокартой особо не развернёшься и вот сегодня приобрёл современную двух гиговую дискретную видюшку, установил её в разъём PCI Express. Подсоединил всё правильно, один конец кабеля DVI подсоединил к монитору, а второй конц кабеля к выходу на видеокарте, затем включил компьютер. Но сигнал на монитор не идёт, изображения нет. Видеокарта точно исправная, подсоединяли её к другому компу и она там работает прекрасно.
Буквально час назад на вашем сайте вышла статья Как включить встроенную в материнку видеокарту и я подумал, а может мне сделать всё с точностью до наоборот, БИОС у меня такой же, зайду во Вкладку Advanced, System Agent Configuration, затем Graphics Configuration и выставлю Опцию Primary Display в положение Auto или в PCIE и наверное после этого заработает дискретная. Ход моих мыслей правилен? Только вот вы пишите, что при отсоединении дискретной видеокарты автоматически включается встроенная! А почему тогда при подсоединении дискретной встроенная не отключилась автоматически?
Вопрос №2. Привет админ, вопрос. Как отключить интегрированную видеокарту в ноутбуке? У меня на ноуте две видеокарты, встроенная Intel HD 4000 и дискретная AMD Radeon HD 7670M и мне всё время кажется, что ноутбук в играх работает с встроенной видеокартой, можно её вообще отключить и сделать так, чтобы работала всё время одна AMD Radeon HD 7670M. В интернете говорят, что это можно сделать в БИОС, но никто не знает как. Или существуют какие-то специальные драйвера, но опять никакой подробной инфы не дают.

Как отключить встроенную видеокарту
Отвечаю сначала на первый вопрос. В первую очередь подсоединяем дискретную видеокарту в разъём PCI Express, но пока кабель DVI к ней не подсоединяем, подсоединяем его всё также к выходу встроенной видеокарты, а теперь включаем компьютер. Для того, чтобы отключить встроенную видеокарту нужно войти в БИОС . Вкладка Advanced , затем пункт System Agent Configuration ,
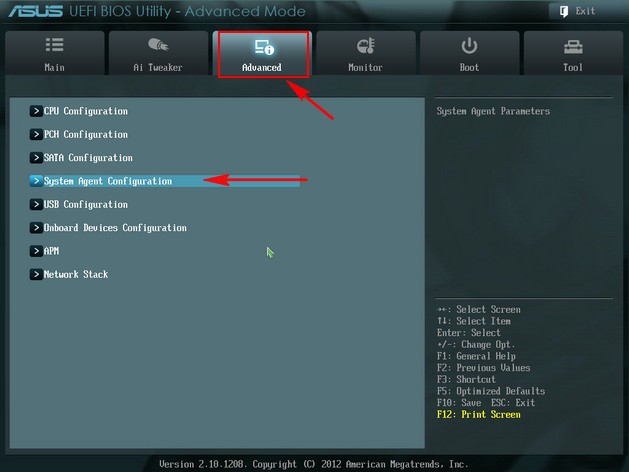 затем Graphics Configuration .
затем Graphics Configuration . 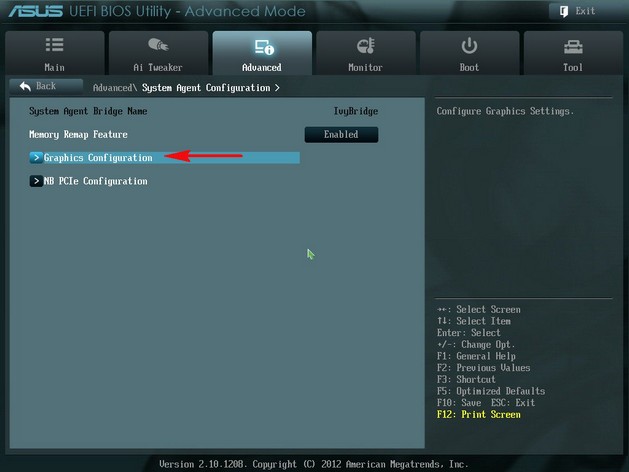 Опцию Primary Display выставляем в параметр Auto или или PCIE ,
Опцию Primary Display выставляем в параметр Auto или или PCIE , 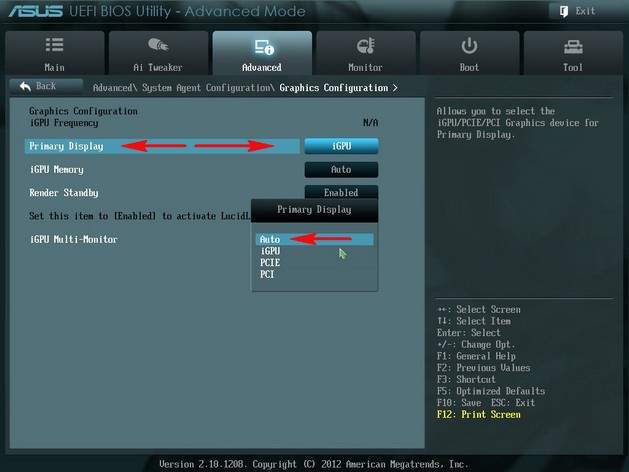 сохраняем изменения — жмём на клавишу F10, затем Yes, перезагрузка.
сохраняем изменения — жмём на клавишу F10, затем Yes, перезагрузка. 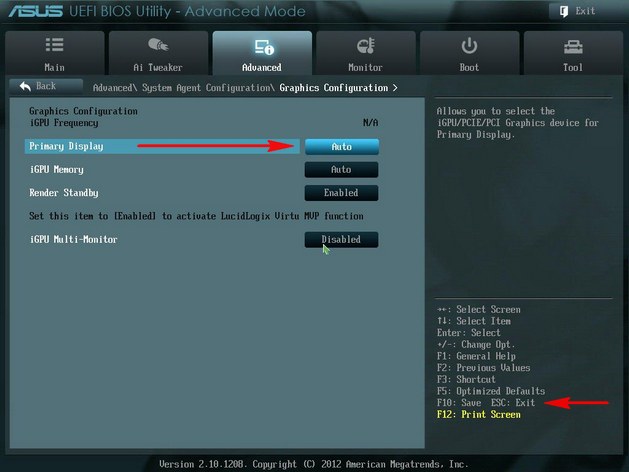
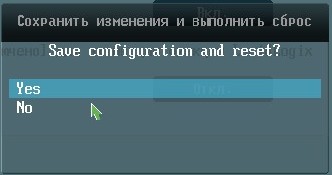
Выключаем компьютер, соединяем кабелем DVI или VGA вашу дискретную видеокарту и монитор, включаем компьютер. Устанавливаем драйвера на видеокарту.
Друзья, если вы хотите отключить видеокарту на ноутбуке, то делать этого я вам не советую, так как обратно включить вы её просто не сможете, придётся искать USB-видеокарту.
Практически все ноутбуки, которые можно сейчас купить, идут с переключаемой графикой. Что это такое? В ноутбуке установлено две видеокарты, одна не требующая большого количества питания графическая карточка от Intel. Вторая – мощная дискретная видеокарта от AMD Radeon или от NVIDIA GeForce. Работы с простыми не ресурсоёмкими приложениями берёт на себя встроенная графика, ну а тяжёлые приложения: игры, видеоредакторы и так далее тянет дискретная видеокарта.
Переключение между видеокартами происходит автоматически и повлиять на этот процесс никак нельзя, тем более нельзя встроенную видеокарту отключить в БИОС ноутбука, такие возможности там заблокированы. А если и появятся какие-то усовершенствованные драйвера для вашего ноутбука, так это только на его официальном сайте.
При подготовке материала использовались источники:
https://remontcompa.ru/zhestkiy-disk/page,1,2,356-kak-otklyuchit-vstroennuyu-videokartu.html
https://remontka.pro/enable-virtualization/
https://remontcompa.ru/zhestkiy-disk/page,1,10,356-kak-otklyuchit-vstroennuyu-videokartu.html