Где находится панель управления?
С помощью панели управления можно менять параметры в Windows. Используя эти параметры, можно управлять внешним видом и работой Windows, а также настраивать Windows в соответствии со своими потребностями.
Открытие панели управления
Чтобы получить доступ к дополнительным параметрам, введите панель управления в поле поиска на панели задач, а затем в списке результатов выберите Панель управления.
В Windows 8.1 и Windows RT 8.1
Проведите пальцем от правого края экрана и нажмите Поиск (если используется мышь, переместите указатель в правый верхний угол экрана, затем вниз и выберите Поиск), в поле поиска введите панель управления, а затем в списке результатов выберите Панель управления.
Нажмите кнопку «Пуск» и выберите пункт Панель управления.
Поиск элементов панели управления
Работа на панели управления:
- Использование поиска. Чтобы найти необходимую настройку или задачу, введите слово или фразу в поле поиска. Например, введите «звук», чтобы найти настройки для звуковой карты, системных сигналов, а также значок громкости на панели задач.
- Обзор. На панели управления можно выбирать различные категории (например, «Система и безопасность», «Программы» или «Специальные возможности») и просматривать часто используемые задачи для каждой категории. В разделе Просмотр можно выбрать категорию Крупные значки или Мелкие значки для просмотра списка всех элементов панели управления.
- Если вы просматриваете панель управления в виде значков, можно быстро найти элемент из списка, введя первую букву названия этого элемента. Например, чтобы найти элемент «Клавиатура», введите К, и первым в списке элементов на панели управления, название которого начинается с буквы «К», будет «Клавиатура».
- Кроме того, для прокрутки списка значков панели управления можно использовать клавиши со стрелками (СТРЕЛКА ВВЕРХ, ВНИЗ, ВЛЕВО и ВПРАВО).
- Если вы не можете найти параметр на панели управления, нажмите кнопку Пуск , >Параметры . Многие возможности панели управления теперь доступны в настройках .
Просмотр параметров отображения в Windows
Большинство дополнительных параметров дисплея из предыдущих версий Windows теперь доступны на странице параметров дисплея.
- Выберите Начните>Параметры >система>Дисплей.
- Если вы хотите изменить размер текста и приложений, выберите нужный вариант в меню рядом с пунктом Масштаб. Узнайте, как изменить только размер текста, в Windows легко увидеть.
- Чтобы изменить разрешение экрана, воспользуйтесь меню рядом с пунктом Разрешение экрана. Примечание. Используйте рекомендуемое разрешение. Если вы измените разрешение, содержимое может быть нечетким или пикселизированным.
- Чтобы выполнить калибровку цветов, введите «калибровка цветов дисплея» в поле поиска раздела «Параметры» и следуйте инструкциям.
- Если вы не можете найти необходимый параметр, попробуйте выполнить его поиск с помощью поля поиска на панели задач.
Большинство дополнительных параметров дисплея из предыдущих версий Windows теперь доступны на странице параметров дисплея.
- Выберите Начните >Параметры >Системный>Дисплей.
- Если вы хотите изменить размер текста и приложений, используйте параметр в раскрывающемся меню в разделе Масштаб и разметка. Узнайте, как изменить только размер текста в Windows, чтобы было проще его видеть.
- Чтобы изменить разрешение экрана, воспользуйтесь меню в области Разрешение экрана. Примечание. Используйте рекомендуемое разрешение. Если вы измените разрешение, содержимое может быть нечетким или пикселизированным.
- Чтобы выполнить калибровку цветов, введите «калибровка цветов дисплея» в поле поиска раздела «Параметры» и следуйте инструкциям.
- Если вы не можете найти необходимый параметр, попробуйте выполнить его поиск с помощью поля поиска на панели задач.
3 способа открыть настройки ПК в Windows 10
Чтобы открыть настройки Windows 10 (см. Следующий рисунок), есть три способа на ваш выбор.

Видео руководство о том, как открыть настройки в Windows 10:
3 способа открыть настройки в Windows 10:
Способ 1: откройте его в меню «Пуск».
Нажмите нижнюю левую кнопку «Пуск» на рабочем столе, чтобы развернуть меню «Пуск», а затем выберите в нем «Настройки».
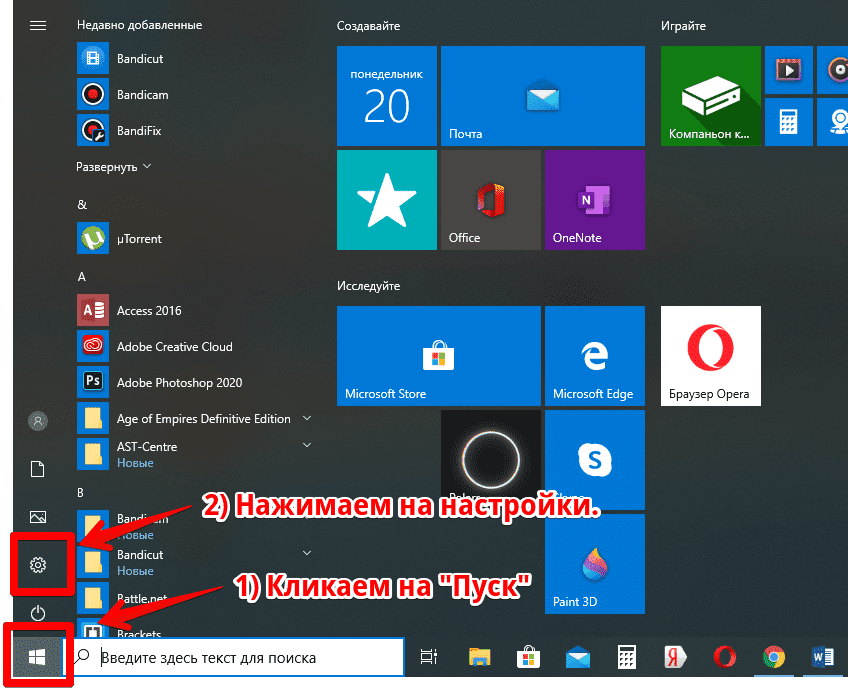
Способ 2: войти в настройки с помощью сочетания клавиш.
Нажмите Win + i на клавиатуре, чтобы получить доступ к настройкам.

Способ 3: открыть настройки с помощью поиска.
Нажмите на поле поиска на панели задач, введите «Параметры» в нем и выберите Настройки в результатах.
При подготовке материала использовались источники:
https://support.microsoft.com/ru-ru/windows/%D0%B3%D0%B4%D0%B5-%D0%BD%D0%B0%D1%85%D0%BE%D0%B4%D0%B8%D1%82%D1%81%D1%8F-%D0%BF%D0%B0%D0%BD%D0%B5%D0%BB%D1%8C-%D1%83%D0%BF%D1%80%D0%B0%D0%B2%D0%BB%D0%B5%D0%BD%D0%B8%D1%8F-aef7065f-a9ec-1ba9-8cab-79b2b83bdda5
https://support.microsoft.com/ru-ru/windows/%D0%BF%D1%80%D0%BE%D1%81%D0%BC%D0%BE%D1%82%D1%80-%D0%BF%D0%B0%D1%80%D0%B0%D0%BC%D0%B5%D1%82%D1%80%D0%BE%D0%B2-%D0%BE%D1%82%D0%BE%D0%B1%D1%80%D0%B0%D0%B6%D0%B5%D0%BD%D0%B8%D1%8F-%D0%B2-windows-37f0e05e-98a9-474c-317a-e85422daa8bb
https://propcwin.ru/3-sposoba-otkryt-nastrojki-pk-v-windows-10.html