7 способов запустить «Выполнить» в Windows
В операционной системе Windows имеется инструмент для быстрого запуска программ, приложений, доступа к настройкам компонентов системы с помощью выполнения команд. Команда «Выполнить» (Run Command) — системное средство в операционной системе Windows, которое позволяет вам запускать приложения и программы напрямую.
Помимо запуска программ, этот инструмент можно использовать для быстрого доступа к различным функциям в Windows, таких как запуск различных консолей управления Microsoft, файлов панели управления, запуск простых командлетов или внесение изменений в реестр Windows.
Использование функции диалогового окна «Выполнить» имеет свои преимущества:
- Более быстрый доступ к необходимым приложениям и компонентам.
- Выполнение большого количества команд, запуск которых трудно найти в параметрах системы.
Окно «Выполнить» может быть очень удобным в использовании, потому что вы можете сэкономить много времени при выполнении срочных задач. В тоже время, у неопытных пользователей возникают вопросы о том, как запустить «Выполнить» на компьютере.
Диалоговое окно «Выполнить» — это подпрограмма процесса «Explorer.exe». В операционной системе Windows нет специального файла, чтобы запустить строку «Выполнить». Для запуска этой подпрограммы используется ресурс «shell32.dll», который можно найти по следующему пути:
C:\Windows\System32\Shell32.dll
Из этого руководства вы узнаете, как открыть «Выполнить» в Windows разных версий ОС. Инструкции в статье вам объяснят, как открыть окно «Выполнить» в Windows 11, Windows 10, Windows 8, Windows 7. Вы можете выбрать один из предложенных способов, который наиболее удобен для вашей повседневной работы.
Как запустить команду «Выполнить» с помощью сочетания клавиш
Сначала рассмотрим один из универсальных способов для открытия окна «Выполнить», работающий во всех современных версиях Windows. Для запуска приложения вы можете использовать сочетания клавиш клавиатуры. Это один из самых распространенных и предпочтительных вариантов.
Выполните следующие действия:
- Нажмите на сочетание клавиш «Win» + «R».
- На рабочем столе откроется диалоговое окно «Выполнить».

- В поле «Открыть:» вам нужно ввести соответствующую команду.
- Чтобы выполнить команды нажмите на кнопку «ОК» или на клавишу «Enter».
Предложенный метод запускает консоль «Выполнить» с обычными правами. В некоторых случаях необходимо запустить «Выполнить» от администратора компьютера. Поэтому сейчас вы узнаете, как запустить «Выполнить» от имени администратора.
Проделайте следующее, чтобы запустить приложение с повышенными привилегиями:
- Нажимайте на клавиши «Win» + «R».
- В открывшемся окне «Выполнить», в поле «Открыть:» введите команду для запуска нужной программы.
- Нажмите и удерживайте клавиши «Ctrl» + «Shift», а затем нажмите на «Enter».

- После выполнения соответствующей команды, нужное приложение запустится от имени администратора. В данном случае открылась командная строка, запущенная от имени администратора.

Как открыть окно «Выполнить» в Windows через поиск
Поскольку окно «Выполнить» индексируются в Windows, вы также можете найти его в поле поиска на панели задач, чтобы запустить этот инструмент оттуда.
Введите в поле поиска слово «выполнить» или «run». В результатах поиска появится приложение «Выполнить», которое вы можете открыть.

Как запустить команду «Выполнить» в Windows из меню «Win» + «X»
Еще один удобный способ запустить окно «Выполнить» — через меню, которое появляется, когда вы щелкаете правой кнопкой мыши по кнопке «Пуск» на панели задач. Кроме того, вы также можете открыть это меню, нажав на клавиши «Win» + «X».
Этим методом можно пользоваться в операционных системах Windows 11, Windows 10, Windows 8.1, Windows 8.
Запустите «Выполнить» с помощью правого меню кнопки «Пуск»:
- Щелкните правой кнопкой мыши по меню «Пуск», или нажмите на клавиши «Win» + «X».
- На экране появится меню, которое часто называют меню опытного пользователя.
- Кликните по пункту «Выполнить».

Как открыть строку «Выполнить» в Windows из меню «Пуск»
Вы можете открыть «Выполнить» непосредственно из меню кнопки «Пуск» в разных версиях операционной системы Windows.
Как открыть окно «Выполнить» в Windows 11:
- Откройте меню «Пуск».
- Нажмите на кнопку «Все приложения».
- В перечне программ найдите и запустите «Инструменты Windows».
- В окне «Инструменты Windows» выберите «Выполнить».

Как открыть «Выполнить» в Windows 10:
- Щелкните левой кнопкой мыши по меню «Пуск».
- Прокрутите список приложений системы.
- В папке «Служебные — Windows» вы найдете приложение «Выполнить».

Как открыть «Выполнить» в Windows 8 и Windows 8.1:
- В Windows 8.1 щелкните по меню «Пуск», чтобы перейти в «Приложения». В Windows 8 нет меню «Пуск», поэтому вы сразу можете перейти к списку приложений.
- В списке установленных программ найдите папку «Служебные — Windows».
- Здесь вы увидите «Выполнить».

Как открыть «Выполнить» в Windows 7:
- Войдите в меню «Пуск».
- Нажмите на «Все программы».
- В списке приложений откройте папку «Стандартные».
- Там вы можете запустить приложение «Выполнить».

Запуск «Выполнить» из командной строки
Можно запустить «Выполнить» через командную строку. Это не самый удобный способ, но его также используют.
- Запустите командную строку на компьютере.
- В окне интерпретатора командной строки введите команду:
explorer.exe Shell.

- Нажмите на клавишу «Enter».
Как открыть панель «Выполнить» в Windows PowerShell
Инструмент для выполнения команд можно запустить с помощью другого встроенного системного средства — Windows PowerShell.
- Откройте Windows PowerShell на ПК.
- Вставьте в окно оболочки следующий командлет:
(New-Object -ComObject "Shell.Application").FileRun()

- Чтобы выполнить команду щелкните по клавише «Enter».
Как открыть меню «Выполнить» в Диспетчере задач
Поскольку окно «Выполнить» можно использовать для управления процессами, то вы можете открыть это окно с помощью Диспетчера задач.
- Откройте Диспетчер задач на своем устройстве.
- В окне «Диспетчер задач» нажмите на меню «Файл».
- В выпадающем меню нажмите на пункт «Запустить новую задачу».

- Откроется окно «Создание задачи», которое вы можете использовать по своему усмотрению.

Обратите внимание на то, что открытие диалогового окна из Диспетчера задач дает вам возможность запустить задачу с повышенными правами, установив флажок в пункт «Создать задачу с правами администратора».
Выводы статьи
Окно «Выполнить» предназначено для специалистов и обычных пользователей Windows, которые могут использовать его для быстрого открытия различных приложений и выполнения задач напрямую, вместо того чтобы перемещаться по множеству разных окон интерфейса системы. В операционной системе Windows пользователь может открыть диалоговое окно «Выполнить» разными способами: с помощью сочетания клавиш клавиатуры, командной строки, PowerShell, Диспетчера задач, из поиска, из меню «Пуск».
Как открыть «Выполнить» в Windows (видео)
Похожие публикации:
- Как переименовать имя компьютера в Windows
- Как отключить фоновые приложения в Windows 11/10
- Как включить или отключить эффекты прозрачности в Windows 11
- Как показать скрытые файлы и папки в Windows
- Как открыть службы в Windows 11 и Windows 10
Команда выполнить в Windows 7, 8
Команда выполнить в Windows 7, 8 используется для быстрого запуска системных утилит, программ, файлов и папок. Альтернативой команды выполнить выступает поиск меню пуск, но он не сохраняет список последних введенных команд. Чтобы открыть окно выполнить в Виндовс 7, 8, Вы можете использовать такие способы:
1. Нажмите клавишу с Лого Windows (Win) + R – самый популярный и быстрый способ вызова диалогового окна «выполнить».
2. Щелкните значок кнопки пуск (Вам необходимо вернуть классическую кнопку пуск Виндовс 8) и в темной части меню самым последним пунктом будет кнопка «выполнить». Изначально команда «выполнить» не отображается в Виндовс 7, и чтобы ее отобразить, откройте настройки панели задач и пуска. Далее посетите раздел «меню Пуск», затем нажмите «настроить».

Переместите ползунок примерно на середину, отметьте флажком пункт «команда выполнить» и кликните OK здесь и в предыдущем окне.

После чего Вы сможете запустить команду «выполнить» в Windows 7 прямо из меню Пуск.

3. Для открытия окна «выполнить» можно использовать ярлык. Не стану Вас утруждать созданием ярлыка, поэтому предлагаю скачать готовый здесь. Извлеките его из архива, разместите на рабочем столе или закрепите на панели задач. Кликните по ярлыку правой кнопкой, в меню выберите «свойства». Перейдите на вкладку «общие», нажмите кнопку «разблокировать» и OK. Теперь можете использовать ярлык окошка «выполнить».

4. Кликните на кнопку меню пуск, в поиске напечатайте «выполнить» (без кавычек) – данный метод показывает, что с помощью него возможно вызвать данное диалоговое окно команд, но в практике он бесполезен.
5. Запустите диспетчер задач Windows, далее нажмите «файл» и в меню выберите «новая задача (выполнить)».

В результате использования одного из способа выше, откроется команда выполнить в Windows 7, 8. Чем больше новых команд Вы будете использовать, тем больше будет расти Ваш список, который появляется по нажатию на стрелку в правой части формы ввода. У меня такой список выглядит так.

Чтобы запустить команду, введите ее в поле ввода или выберите из списка предыдущих, а затем нажмите Enter или OK. Далее рассмотрим список .
Список команд окна «выполнить»
Для оперативного использования команд «выполнить» представляю 10 наиболее часто используемых, которые будет с трудом открыть другими методами. Смотрите таблицу с кратким описанием.
| Что открывает | Команда |
| редактор реестра | regedit |
| настройки конфигурации системы | msconfig |
| командную строку (cmd) | cmd |
| редактор групповой политики | gpedit.msc |
| диспетчер устройств | devmgmt.msc |
| диспетчера задач | taskmgr |
| дефрагментацию диска | dfrgui |
| инструменты восстановления системы | rstrui |
| планировщик заданий | taskschd.msc |
| Окно управления брандмауэром Windows | firewall.cpl |
Расширенный список команд «выполнить» Вы можете скачать здесь, разархивируйте и поместите файл, например, на рабочий стол. Этот список должен быть всегда под рукой, так удобнее и не всегда Вы сможете посмотреть его в интернете в случае отсутствия соединения.
Как отключить или включить команду выполнить в Виндовс 7, 8
Изначально команда выполнить включена в Windows 7, 8, но бывает что она отключена вирусом или другим пользователем, тогда Вы увидите ошибку и столкнетесь с такими проблемами:
- Вы не сможете открыть окно «выполнить» всеми описанными выше способами.
- Команда удалиться из пуска и из диспетчера задач Windows.

Чтобы включить или отключить окно «выполнить» в Windows 7, 8 используйте reg файл. Проделайте следующий ряд шагов:
- Скачайте архив тут и распакуйте его.
- Vkl-vp.reg – включает, Vikl-vp.reg – выключает. Выберите нужный файл кликните на него дважды левой кнопкой.
- В окошке контроля учетных записей щелкните «Да» (если оно появится), затем жмите «Да» и OK.
- Перезагрузите компьютер.
Чтобы отключить или включить «выполнить» в Windows 7, 8 еще можно использовать bat файл. Вам потребуется сделать такие шаги:
- Скачайте архив здесь и разархивируйте его.
- Vkl-vp.bat – включает, Vikl-vp.bat– выключает. Выберите подходящий файл, нажмите по нему правой кнопкой, потом в меню, выберите «запуск от имени администратора».
- Щелкните «Да» в окне UAC (если его увидите).
- Перезагрузите ПК.
Как создать пользовательские команды «выполнить»
С помощью команды выполнить в Windows 7, 8 можно не только запускать стандартные системные элементы, но и создать свои пользовательские. Для начала установите программу или используйте установленную, создайте точку восстановления системы и выполняйте шаги ниже.
2. Доберитесь до раздела App Paths (полный путь смотрите на скриншоте ниже).
3. Щелкните по App Paths правой кнопкой. В меню наведите на «создать», а затем выберите «раздел».

4. Задайте имя разделу, например torrent.exe (прописывайте название именно с .exe) и кликните Enter.
5. Выберите созданный параметр, потом в правой части дважды кликните на «по умолчанию». В поле «значение» введите полный путь к своему файлу (.exe) и кликните OK.

6. В области пустого пространства щелкните правой кнопкой, наведите на «создать» и нажмите «строковый параметр». Присвойте ему название Path. Дважды кликните по Path левой кнопкой и в области «значение» введите путь к папке, где лежит exe файл, затем нажмите OK.

Закройте редактор реестра. Запустите «выполнить» и введите имя приложения для быстрого открытия.
Вы теперь знаете, что такое команда выполнить в Windows 7, 8, как ее включить и отключить, а также у Вас есть расширенный список стандартных команд, и Вы без проблем можете создать список пользовательских. Надеюсь статья была полезна и ответила на Ваши вопросы.
Посмотрите еще статьи:
- Параметры папок на Windows 7, 8
- Меняем время ухода в спящий режим на Windows 7
- Включение редактора реестра на Windows 7, 8
Команда Выполнить в виндовс 7 — руководство по использованию
В операционной системе Windows 7 есть несколько встроенных средств, позволяющих реализовывать те или иные команды для запуска приложений, активации функций. В данной статье речь пойдёт о команде «Выполнить».
Что такое «Выполнить» на Windows 7
Это встроенная в операционку служба, с помощью которой посредством введения команды можно быстро открыть файл, папку, другое средство и т. д. Такая функция также присутствует на восьмёрке и десятке.
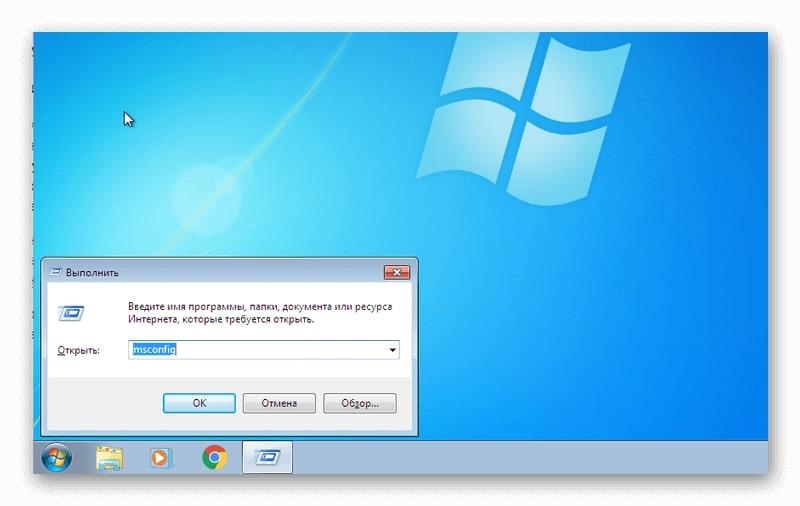
Внешний вид окошка «Выполнить» на операционке Windows 7
Как открыть окно «Выполнить» в виндовс семь
Запустить стандартную утилиту на этой версии операционной системы можно несколькими способами. Далее представлены самые простые и распространённые из них.
Через меню «Пуск»
Данный способ предполагает соблюдение следующего алгоритма действий:
- Запустить «Пуск», нажав на значок «Win» в левом нижнем углу экрана.
- Кликнуть ЛКМ по вкладке «Все программы», чтобы развернуть раздел.
- В представленном списке параметров отыскать строку «Стандартные» и также тапнуть по ней левой клавишей компьютерного манипулятора.
- Появится ещё один список, в котором пользователю надо будет нажать по строчке «Выполнить», тем самым открыв окошко программы. Отправлять ПК на перезагрузку не обязательно.
Обратите внимание! После запуска «Выполнить» виндовс 7 по умолчанию отображается в нижнем левом углу рабочего стола в виде скрипта. При желании его можно передвинуть в нужное место курсором мыши.
С помощью комбинации клавиш
Этот метод позволяет в кратчайшие сроки получить доступ к окну «Выполнить». Для его реализации необходимо действовать по следующей схеме:
- Нажать на сочетание кнопок «Win + R» с клавиатуры ПК, зажав их одновременно.
- Дождаться окончания загрузки. Появится нужное средство операционной системы.

Комбинация кнопок «Win + R» на клавиатуре компьютера
Через «Диспетчер задач» Windows
Диспетчер задач на виндовс 7 представляет собой специальное средство, в котором можно управлять активностью служб и процессов, повышать быстродействие компьютера посредством разгрузки ОЗУ, а также просматривать всех пользователей и приложения.
Запустить утилиту поиска компонентов через «Диспетчер задач» можно следующим образом:
- Зажать на клавиатуре ПК кнопки «Ctrl + Alt + Delete» одновременно.
- В меню специальных возможностей операционки необходимо тапнуть ЛКМ по строке «Запустить диспетчер задач».
- В отобразившемся окошке средства один раз нажать по строке «Файл» вверху панели инструментов.
- Выбрать параметр «Новая задача», кликнув по нему левой клавишей манипулятора.
- Убедиться, что нужное средство действительно запустилось. Здесь пользователь имеет право вводить различные команды.
Обратите внимание! Перейти в «Диспетчер… » на ОС виндовс семь также можно с рабочего стола. Для этого необходимо тапнуть ПКМ по свободному месту строки состояния и в меню контекстного типа выбрать соответствующий вариант.
Вызов окна через командную строку
Такой метод выполнения поставленной задачи сложно реализовать, поэтому его не рекомендуют неопытным пользователям.
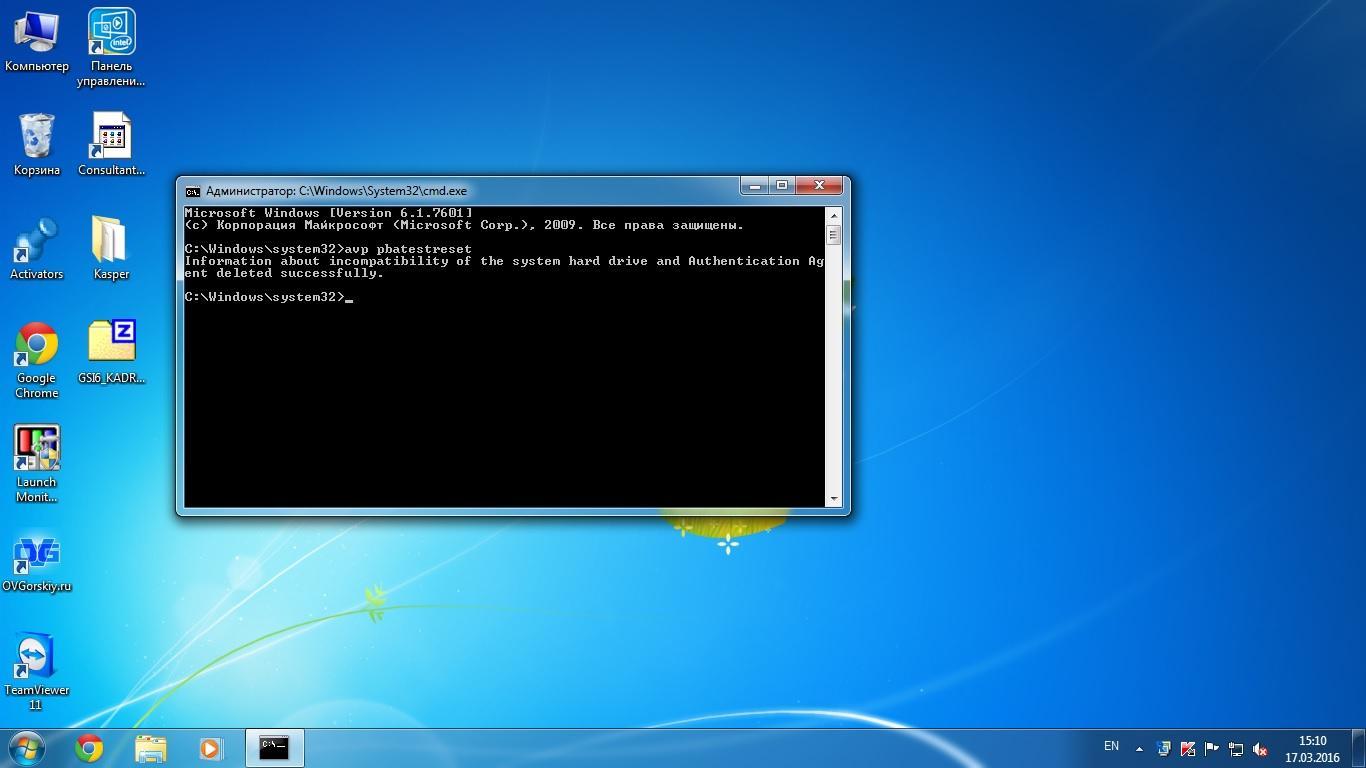
Интерфейс командной строки на операционной системе Windows 7
В данном случае, чтобы открывать средство «Выполнить», пользователю потребуется сделать несколько шагов:
- Открыть меню «Пуск» по рассмотренной выше схеме.
- Вбить в поисковую строку фразу «командная строка».
- Кликнуть ПКМ по названию отобразившегося приложения.
- В окне контекстного типа щёлкнуть ЛКМ по строке «Запуск от имени администратора». После этого появится окошко с чёрным фоном, в котором в дальнейшем надо будет ввести команду.
- В поле с мигающим курсором ввести «%windir%\explorer.exe shell. ». Данную фразу можно скопировать и вставить в нужное место командной строки, а не прописывать её вручную.
- Тапнуть по «Enter» и убедиться, что окошко открылось.
Как открыть «Выполнить» в Windows 7 через поиск «Пуска»
Один из самых простых способов осуществления такой процедуры, предполагающий соблюдение следующей инструкции:
- Запустить «Пуск», нажав на клавишу «Win» с клавиатуры.
- В поисковой строке в нижней части открывшегося окошка написать слово «выполнить».
- По окончании поиска нажать ЛКМ по найденному элементу с таким названием, чтобы запустить средство.
Обратите внимание! По найденным компонентам в списке поиска можно перемещаться посредством нажатия на стрелки «Вверх», «Вниз» с клавиатуры компьютера. Когда нужный элемент выделится, пользователю останется тапнуть по «Enter», чтобы открыть его.
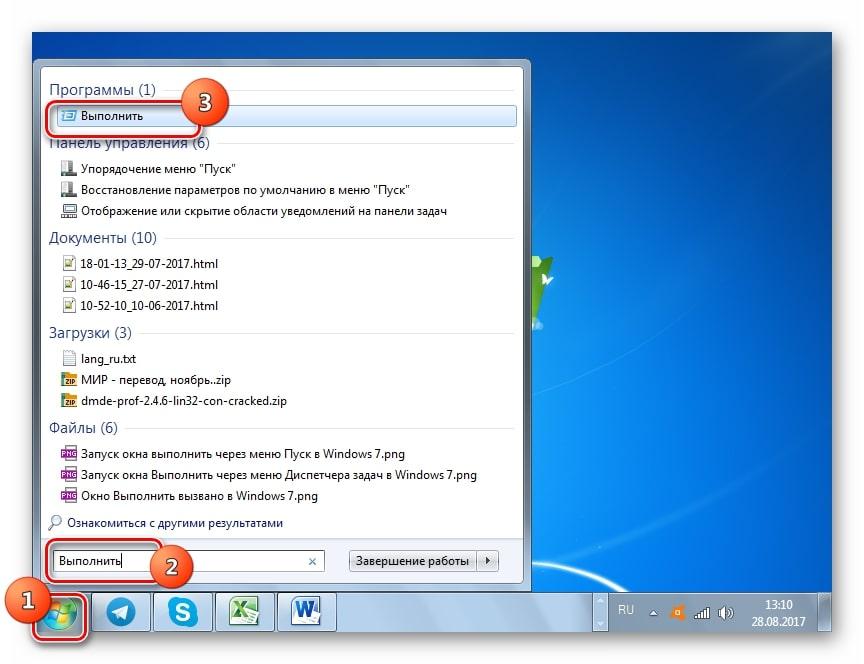
Поиск средства «Выполнить» через «Пуск» на Windows 7
Как создать значок «Выполнить» на рабочем столе Windows 7
Тут опытные специалисты рекомендуют к применению следующий алгоритм:
- Аналогичным образом открыть меню «Пуск» и вбить в поиске слово «выполнить».
- Кликнуть ЛКМ по ярлыку найденного объекта.
- Перетащить ярлык на любое свободное место рабочего стола, передвигая манипулятор. На рабочем столе созданный ярлык будет называться «Run».
- Чтобы запускать утилиту быстрого поиска юзеру останется только дважды кликнуть по ярлыку левой клавишей мыши.
Через «Проводник»
При выполнении поставленной задачи можно воспользоваться следующим алгоритмом:
- Войти в приложение «Мой компьютер» на рабочем столе, щёлкнув по нему дважды ЛКМ.
- Перейти на системный диск. Обычно это диск C.
- Раскрыть папку «Program Files».
- В представленном списке параметров необходимо отыскать строчку «AppData» и дважды тапнуть по ней левой клавишей мышки.
- Перейти в подраздел «Roaming», откуда зайти в директорию «Microsoft». Здесь пользователя должен интересовать пункт «Windows», по которому также надо будет тапнуть.
- Затем необходимо переключиться на раздел «System Tools».
- В папке, в которую перешёл пользователь, находится исполняемый файл системного средства «Выполнить». Чтобы запустить окошко, по данному значку нужно два раза кликнуть левой клавишей манипулятора. При необходимости его можно будет перенести на рабочий стол по схеме, рассмотренной в предыдущем разделе.
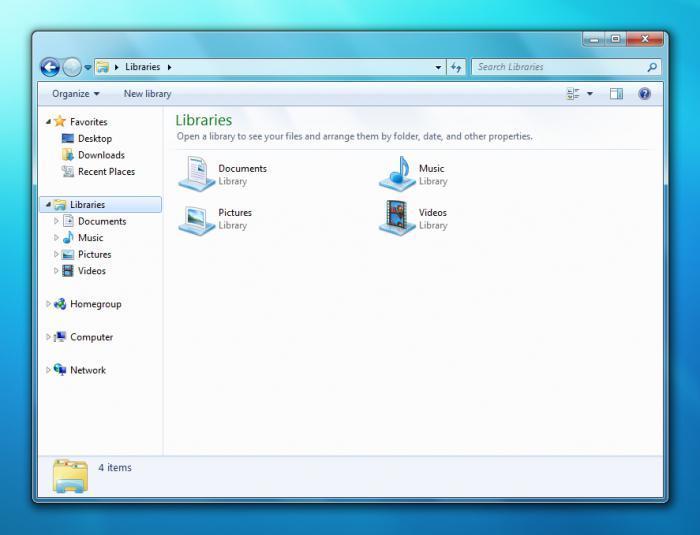
Интерфейс проводника на операционной системе виндовс семь
Важно! Из каталога System Tools нельзя удалять какие-либо файлы. Это может привести к сбоям в функционировании операционной системы.
Команды окна «Выполнить» на виндовс семь
Часто в окошке «Выполнить» пользователи вводят следующие команды:
- «Services.msc». Запускает окно служб операционки. Здесь можно активировать или деактивировать ту или иную службу на усмотрение пользователя;
- «Regedit». Открывает окошко редактора реестра, в котором можно настраивать некоторые параметры. Изменять настройки реестра надо аккуратно во избежание проблем с работой Windows 7 в дальнейшем;
- «Cmd». Данная команда запускает командую строку;
- «Msconfig». Выводит на экран окошко конфигурации системы. Здесь есть несколько вкладок, в каждой из которых можно производить настройки. Например, в графе «Автозагрузка» можно снять галочки с лишнего ПО, чтобы оно не запускалось со стартом операционной системы;
- «Control». Введя это слова в строку «Открыть» окна «Выполнить», можно попасть в панель управления операционки;
- «Resmon». Позволяет попасть в меню «Монитор ресурсов». Здесь можно ознакомиться с информацией о расходе оперативной памяти и уровне загрузки центрального процессора.
Обратите внимание! Все команды в меню быстрого поиска Windows 7 вводятся на английском языке. После нажатия на «Enter» окошко может пропасть.
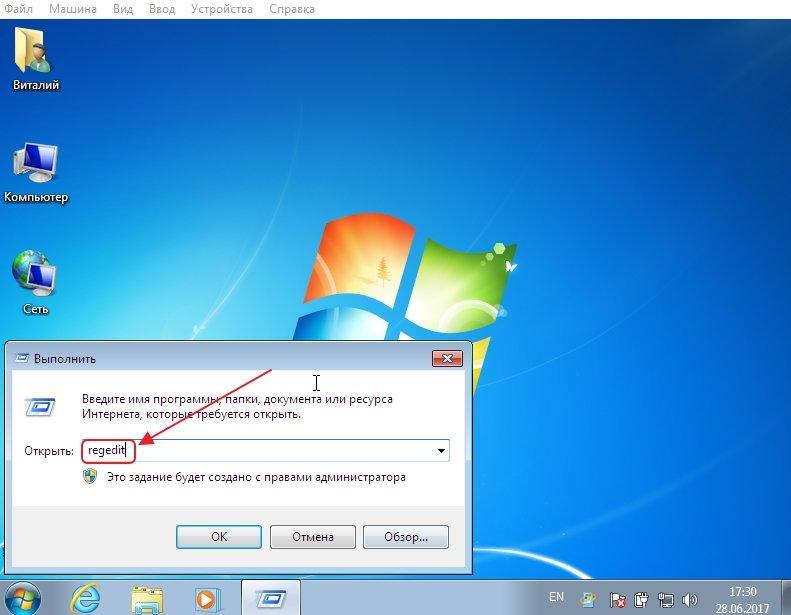
Команда «Regedit» для окна «Выполнить» на Windows 7
Таким образом, окно «Выполнить» играет немаловажную роль в процессе работы виндовс 7. С помощью этой утилиты можно быстро найти нужный компонент. Ознакомившись с вышеизложенной информацией, любой пользователь сможет понять, что такое команда «Выполнить» в виндовс 7 и как ее открыть.
При подготовке материала использовались источники:
https://vellisa.ru/open-run-command-in-windows
https://mirinfo.ru/pk-i-noutbuki/komanda-vypolnit-v-vindovs-7.html