Как открыть последнюю закрытую программу?
UndoClose поддерживает горячие клавиши — Ctrl + Shift + F и Ctrl + Shift + A, чтобы открыть последнюю закрытую папку (в Windows Explorer) и соответственно приложения. Горячие клавиши могут быть использованы несколько ра
Как открыть последнее закрытое приложение?
UndoClose поддерживает горячие клавиши — Ctrl + Shift + F и Ctrl + Shift + A, чтобы открыть последнюю закрытую папку (в Windows Explorer) и соответственно приложения . Горячие клавиши могут быть использованы несколько ра
Как открыть закрытую программу на компьютере?
Выполните команду Пуск>Все программы . Найдите название программы в отобразившемся списке Все программы и щелкните на нем. Если щелкнуть на объекте с пиктограммой папки, отобразится список значков находящихся в этой папке программ . Затем щелкните на значке программы в этом вложенном списке, и она откроется.
Как открыть закрытые приложения?
Как найти скрытые приложения на Android
Откройте меню «Настройки» на своем Android -смартфоне. В категории « Приложения » вы найдете все установленные программы — даже те, которые не отображаются в меню. Чтобы скрыть приложение , нажмите кнопку «Деактивировать». Чтобы показать спрятанную программу, выберите «Активировать
Как открыть закрытое окно в виндовс 10?
Win + D — отобразить и скрыть рабочий стол. Win + Shift + M — восстановить свёрнутые окна
Как найти недавно закрытые приложения?
Приложение для просмотра закрытых приложений — Swapps
Установите приложение Swapps из магазина Play Market. Откройте приложение . Обратите внимание на зеленую полосу, которая появится у края экрана. Потянув за нее, вы раскроете список приложений .
Как открыть закрытое окно на рабочем столе?
Щелкните правой кнопкой мыши на значке Chrome на рабочем столе . Появятся «Недавно закрытые вкладки». Нажмите на один, чтобы снова открыть эту вкладку. Затем нажмите Ctrl + Shift + T , и остальные закрытые вкладки откроются снова.
Как открыть закрытое окно Windows?
Одной из самых полезных функций управления вкладками современных браузеров, несомненно является то ,что они могут открывать недавно закрытые вкладки с помощью нажатия сочетания клавиш Ctrl + Shift + T.
Как восстановить закрытое окно на компьютере?
Итак, либо нажимайте Ctrl-Shift-T, пока окно снова не откроется, либо используйте для этого недавно закрытое меню.
Как развернуть все окна Windows 10?
Win + ↑ ( развернуть на весь экран) Win + ↓ (свернуть окно ) Win + → (закрепить в правой части экрана)
Как открыть второе окно в виндовс 10?
Запустите несколько окон одного и того же приложения, используя Ctrl + N. После открытия приложения откройте его и используйте сочетание клавиш Ctrl + N, чтобы открыть другое новое окно приложения. Просто удерживайте клавишу Ctrl и одновременно нажмите клавишу N на клавиатуре.
Как заново открыть недавно закрытые программы в Windows?
Если у вас тоже случается, что случайно закрыли нужное окно (особенно, если не успели заметить какое именно) и теперь требуется открыть его снова, то расскажем, ка это можно сделать в Windows 10/11.
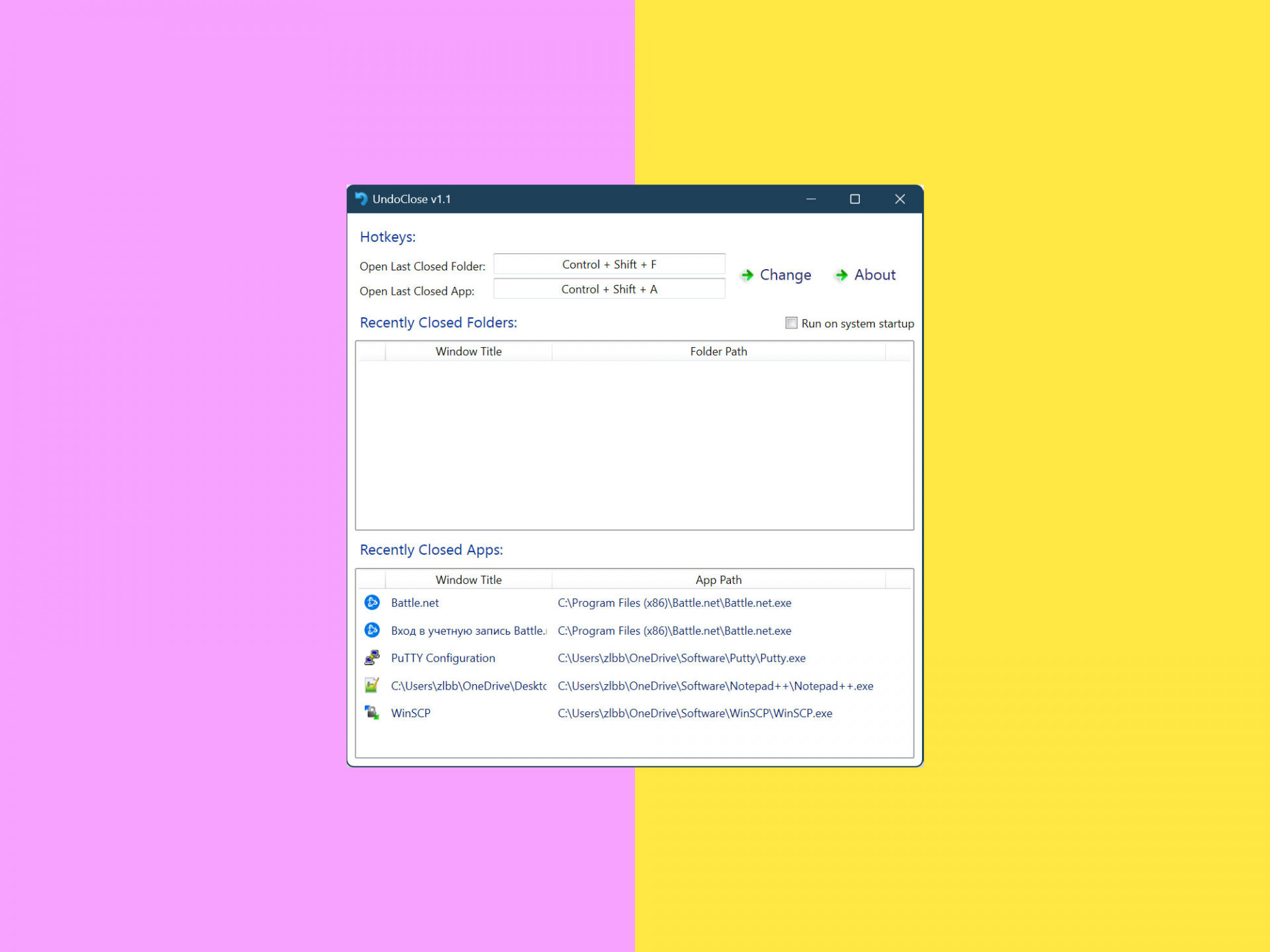
Такая возможность уже давно реализована в современных браузерах. Там она, конечно, более востребована, так как случайно промахнуться и закрыть не ту вкладку — такое точно случалось с каждым.
Удивительно, что возможности давно типичные для браузеров постепенно приходят в операционную систему. Сначала табы для Проводника Windows, теперь открытие последнего завершённого приложения. Но в этот раз с помощью сторонних инструментов.
Такие новости мы постоянно публикуем в Telegram. Подписывайтесь на канал, чтобы ничего не пропустить 😉
Нам потребуется приложение с говорящим названием UndoClose, которое можно скачать по ссылке.
- Windows 11 скоро сможет распознавать текст с картинок и фото
- Windhawk — бесплатное приложение для гибкой настройки Windows
- Пользователи Windows против удаления WordPad из системы
Программа не требует установки и будет работать сразу после распаковки архива в любую папку.
Управление простейшее. UndoClose фиксирует историю открытия окон приложений, позволяя пройтись по списку и выбрать необходимое и открыть его снова в любой момент.
Из настроек доступна лишь галочка старта программы вместе с системой. А для управления можно использовать, как мышь, вызывая интерфейс приложения с помощью клика по иконке в таскбаре, так и с помощью горячих клавиш: открыть последнее закрытое приложение, открыть последнюю закрытую папку.
Утилита бесплатна и работает с Windows 10 и Windows 11.
Тогда можно поддержать её лайком в соцсетях. На новости сайта вы ведь уже подписались? 😉
Или хотя бы оставить довольный комментарий, чтобы мы знали, какие темы наиболее интересны читателям. Кроме того, нас это вдохновляет. Форма комментариев ниже.
Что с ней так? Своё негодование вы можете высказать на zelebb@gmail.com или в комментариях. Мы постараемся учесть ваше пожелание в будущем, чтобы улучшить качество материалов сайта. А сейчас проведём воспитательную работу с автором.
Если вам интересны новости мира ИТ так же сильно, как нам, подписывайтесь на Telegram-канал. Там все материалы появляются максимально оперативно. Или, может быть, удобнее «Вконтакте»?
Автор: Андрей «zeleboba» Матвеев
Шатаюсь, слушаю и наблюдаю. Пишу тексты.
Поговорить?
Читайте нас где удобно
Ещё на эту тему было
- Windows 11 скоро сможет распознавать текст с картинок и фото
- Windhawk — бесплатное приложение для гибкой настройки Windows
- Пользователи Windows против удаления WordPad из системы
- Windows 11 начинает работать реактивно из-за глюка
- Windows 10 и Windows 11 получили официальную утилиту для создания бекапов
- Windows 11 позволит делать сброс до заводских настроек без потери данных
- Хитрый способ установки Windows 11/Windows 10 без предустановленных программ
- Почти каждый 4-ый пользователь сидит на Windows 11
- Microsoft планирует сделать меню «Пуск» более удобным и востребованным
- Некоторые приложения ломают меню «Пуск» в Windows 11, но Microsoft не будет его чинить
Для тех, кто долистал
Ай-ти шуточка бонусом. Народный лайфхак. Если на стене дома написать розетка, то выстроится очередь из 30 людей с Android.
Как быстро снова открыть недавно закрытые программы в Windows 10 и 11

У вас неприятный случай с пальцами? Верните только что закрытые приложения с помощью этих специальных программ для Windows 10 и 11 Многие веб-браузеры включают опции, позволяющие пользователям снова открывать закрытые вкладки с помощью горячих клавиш или через историю страниц. Однако ни в Windows 11, ни в Windows 10 нет аналогичных опций для повторного открытия недавно закрытых программ Поэтому пользователям приходится вручную открывать недавно закрытые приложения в Windows с помощью ярлыков или из Проводника, когда им снова нужно получить к ним доступ. Это не идеально для многозадачности, так как пользователи часто закрывают приложения, которые впоследствии им снова понадобятся, чтобы освободить системные ресурсы. Однако в Windows 11 и 10 можно быстрее открывать недавно закрытые программы с помощью функций ReOpen и UndoClose
Как снова открыть недавно закрытые программы с помощью ReOpen

ReOpen – это удобная бесплатная программа, которая ведет учет недавно закрытых программ и папок, которые вы открывали в Windows. Он записывает максимум 64 закрытые программы и папки, которые вы можете выбрать для восстановления из окна ReOpen. Вот как можно быстро восстановить окна закрытых программ с помощью ReOpen:
- Откройте веб-страницу ReOpen Softpedia.
- Выберите опцию загрузки ReOpen.
- Выберите опцию Безопасная загрузка (США).
- После загрузки щелкните правой кнопкой мыши архив ReOpen ZIP и выберите опцию Extract All.
- Выберите опции Показать извлеченные файлы и Извлечь, чтобы просмотреть папку ReOpen.
- Дважды щелкните ReOpen.exe, чтобы запустить программу.
Теперь давайте попробуем снова открыть программы, которые вы закрыли:

- Откройте и закройте несколько окон программ, которые вы хотели бы открыть заново.
- Затем дважды щелкните значок ReOpen в системном трее, чтобы просмотреть окно программы.
- Выберите одно или несколько окон закрытых программ из списка ReOpen. Вы можете выбрать несколько элементов, удерживая клавишу Ctrl.
- Нажмите кнопку Открыть выделенное, чтобы снова открыть закрытые окна программы.
ReOpen также сохраняет список закрытых папок. Попробуйте открыть несколько папок, а затем закрыть для них окна File Explorer. Затем вы можете выбрать восстановление закрытых окон папок в верхнем окне ReOpen
ReOpen постоянно сохраняет записи о ранее открытых окнах и папках. Таким образом, после перезапуска Windows вы сможете выбрать их в ReOpen. Вы можете изменить количество сохраняемых окон, нажимая стрелки на поле значений в правом верхнем углу ReOpen
Вы также можете установить горячую клавишу для открытия программы ReOpen. Щелкните правой кнопкой мыши значок ReOpen на панели задач и выберите пункт Set Hotkey. Выберите комбинацию клавиш для горячей клавиши в раскрывающемся меню и нажмите кнопку OK. Затем нажмите горячую клавишу для просмотра ReOpen
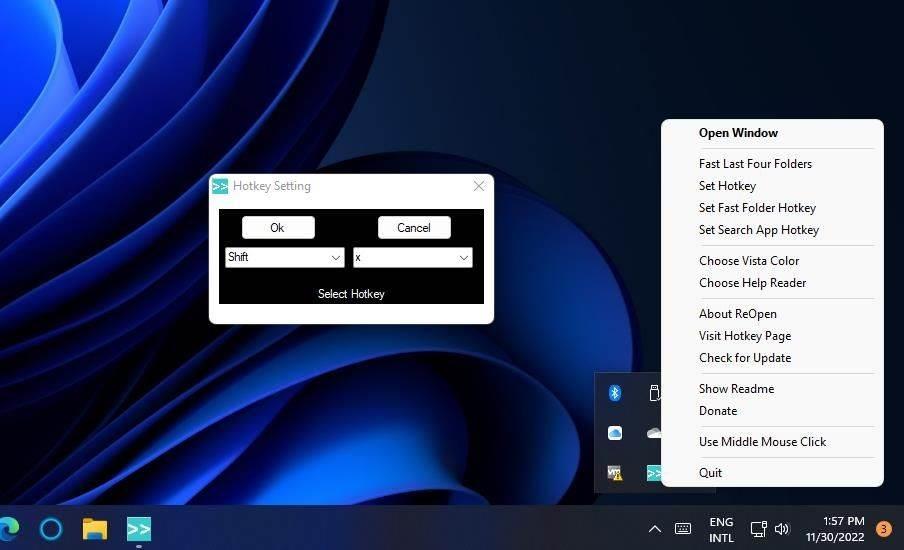
Если вы предпочитаете открывать ReOpen с помощью мыши, вы можете установить среднюю кнопку мыши (колесо прокрутки) для его открытия. Вызовите контекстное меню для значка ReOpen в системном трее. Выберите в нем опцию Использовать среднюю кнопку мыши
Как снова открыть недавно закрытые программы с помощью UndoClose
Бесплатное приложение UndoClose работает аналогично ReOpen. Оно ведет учет недавно закрытых программ, которые можно выбрать для повторного открытия точно так же. Однако пользователи UndoClose могут также нажать горячую клавишу, чтобы снова открыть последнюю закрытую программу. Вы можете снова открыть закрытые программы с помощью UndoClose следующим образом:

- Откройте страницу загрузки UndoClose на сайте Softpedia.
- Нажмите кнопку Загрузить, чтобы открыть параметры расположения.
- Выберите вариант расположения Secure Download (US), чтобы получить ZIP-файл.
- Откройте Проводник и извлеките ZIP-архив UndoClose.
- Затем дважды щелкните UndoClose.exe, чтобы запустить программу.
- Открывайте и закрывайте некоторые сторонние приложения в Windows.
- Щелкните значок UndoClose на панели задач, чтобы просмотреть список недавно закрытых приложений.
- Дважды щелкните недавно закрытую программу в списке, чтобы открыть ее снова.
Если вы предпочитаете открывать последнее закрытое окно программы с помощью сочетания клавиш, нажмите горячую клавишу UndoClose по умолчанию Control + Shift + A. Вы можете установить пользовательскую комбинацию клавиш в Windows, щелкнув поле ‘Открыть последнее закрытое приложение’ и нажав другую комбинацию клавиш. Выберите параметр Изменить, чтобы применить его
Восстановление недавно закрытых программ Windows с помощью ReOpen или UndoClose
Удивительно, что в Windows еще не предусмотрена функция или горячая клавиша для повторного открытия недавно закрытых приложений. Это то, что Microsoft обязательно должна добавить в Windows 11 в будущем. Однако пока вы можете восстановить недавно закрытые окна и папки с помощью ReOpen или UndoClose. Оба приложения предоставляют более прямой способ повторного открытия недавно закрытых окон программ
При подготовке материала использовались источники:
https://faq-facts.com/ru/Q&A/page=fb055890de1ff96d4c808383ac98b8bf
https://droidnews.ru/kak-zanovo-otkryt-nedavno-zakrytye-programmy-v-windows
Как быстро снова открыть недавно закрытые программы в Windows 10 и 11