Копирование ссылок в Яндекс Браузере — на смартфоне или компьютере
В сети Интернет, несмотря на его глобальность, все построено предельно просто. Есть сайты, на них внутренние страницы, на них есть ссылки, картинки, видео. Все это так или иначе имеет свой адрес. Несмотря на всю простоту иногда пользователи не знают, как скопировать ссылку в Яндекс Браузере. Это может понадобиться, чтобы поделиться с другом какой-то картинкой или сайтом, где пользователь нашел изумительный рецепт имбирного пирога.
Как скопировать ссылку

И в компьютере, и в телефоне есть такая штука под названием «Буфера обмена». Она работает одинаково абсолютно со всеми браузерами и приложениями, где могут быть активные ссылки. При необходимости скопировать ссылку из Яндекс.Браузера, чтобы отправить её другу, например, в Viber — делается это буквально в несколько кликов.
На компьютере
Независимо от версии Windows порядок добавления адреса сайта или интересующей страницы в буфер обмена для последующей вставки по месту назначения будет идентичным.
Из адресной строки
Абсолютно каждый сайт в интернете расположен на хостинге или сервере и имеет уникальный адрес, который содержит в себе протокол https, доменное имя, доменную зону, и в отдельных случаях тайтл внутренних страниц. По умолчанию он отображается в адресной строке браузера. Чтобы его скопировать в буфер обмена и дальше передать уже в другом браузере, в соцсетях, отправить сообщением, добавить в текстовый файл, достаточно выполнить пару кликов.
- Переходим на интересующий сайт в Яндекс.Браузере.
- Левой клавишей мыши нажимаем на поле адресной строки.
- Ссылка подсветится синим цветом. Справа жмем на кнопку «Копировать». Адрес будет помещён в буфер обмена.
- Если ссылка по какой-то причине не выделилась, снова активируем левой клавиши мыши поле адресной строки. Курсор должен мигать.
- На клавиатуре нажимаем комбинацию Ctrl + A и следом нажимаем Ctrl + С .
- И третий способ — через контекстное меню мыши. Аналогичным образом устанавливаем курсор в поле адресной строки, зажимаем левую клавишу мыши и выделяем ссылку.
- Как только весь адрес будет подсвечен нажимаем правую кнопку мыши и выбираем кнопку «Копировать» в открывшемся контекстном меню.
На странице
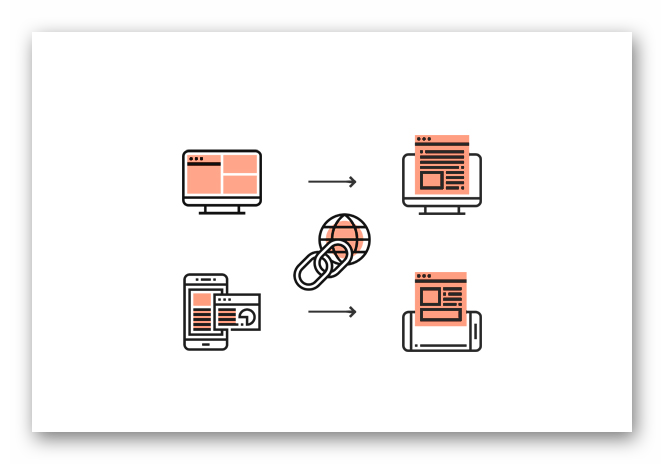
При сёрфинге на сайтах мы часто натыкаемся на различные ссылки. Они могут быть оформлены текстом или в виде набора символов. Отличительной чертой такого контента является то, что они выделяются в тексте. Как правило, активная ссылка в статье отличается по цвету. При наведении на неё курсора мыши он становится виде руки, ссылка подсвечивается.
При клике левой клавишей мыши происходит переход на интересующую страницу. Скопировать адрес ссылки можно и без перехода. Это делается классическим выделением текста с помощью курсора мыши. Над выделенным объектом появляется всплывающее меню с пунктами: «Найти» / «Копировать» / «Добавить в заметки». Если открыть дополнительное меню кликом по небольшой галочке данного всплывающего меню, откроется целый список возможных действий с выделенным объектом. Выбираем здесь «Копировать адрес ссылки».
Если навести курсор на такой активный объект и сразу выполнить правый клик мыши, здесь также открывается контекстное меню, где нам нужно выбрать «Копировать адрес ссылки».
Скопировать link в буфер обмена полдела. Теперь его нужно вставить. Для примера будем использовать браузер Хром.
- Открываем социальную сеть или текстовый редактор или другое место, куда необходимо поместить скопированную ссылку. Например, мы хотим добавить ссылку в файл «Google Документы».
- Открываем страницу с новым документом, устанавливаем курсор в нужное место.
- И здесь у нас есть два варианта: выполняем правый клик мыши и в контекстном меню выбираем «Вставить».
- Или выполняем на клавиатуре комбинацию клавиш Ctrl + V .
На телефоне
Открываем Яндекс.Браузер и переходим на сайт, откуда будем копировать ссылку.
- Для копирования адреса самого сайта однократно нажимаем на поисковую строку в нижней части экрана.
- Над строкой появится подсказка с адресом, и рядом кнопка в виде двух листов бумаги. Эта кнопка означает «Копировать».
- Нажав на неё вы добавите ссылку в буфер обмена телефона.
- Передать этот объект в другое место можно точно таким образом. Переходим по месту назначения, активируем поле для ввода теста и длинным нажатием вызываем инструмент быстрых действий.
- В открывшемся меню выбираем «Вставить». Отправляем сообщение или сохраняем документ.
- В пределах телефона буфер обмена работает со всеми приложениями и браузерами.
Как скопировать URL изображения
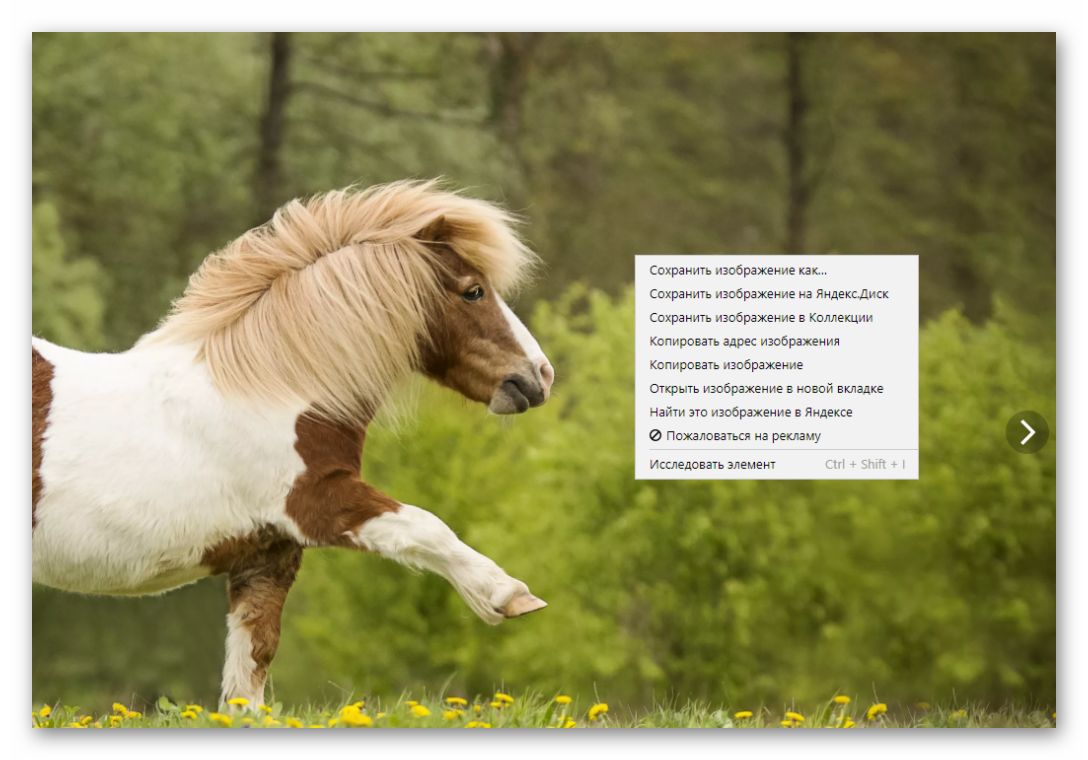
Часто нужно скопировать картинку. Можно скачать изображение на устройство и потом загрузить его по месту назначения. Но можно проще. Например для вставки в тот же Гугл документ. Достаточно скопировать картинку из браузера в буфер обмена без скачивания.
Делается это следующим образом:
- Открываем в браузере сайт, где находится интересующее изображение.
- Кликаем по нему один раз, чтобы открыть его в режим просмотра.
- Выполняем на самом изображении правый клик мыши и в открывшемся контекстном меню выбираем «Копировать изображение». Если настройками сайта разрешено копирование, данная кнопка будет активна и сработает как и с ссылкой.
- Или можно также развернуть картинку на полный экран и скопировать линк из умной сроки, как мы описывали в инструкции выше.
- Для отправки картинки в мессенджер другу, например, в Телеграмм — открываем приложение на ПК, переходим в чат и устанавливаем курсор в поле для ввода сообщения.
- Нажимаем на клавиатуре комбинацию клавиш Ctrl + V .
- Видим как в инструмент вложений подгрузится картинка из буфера обмена. Её можно отправить в чат.
Как и куда можно вставить скопированную ссылку
Отправить ссылку вы можете куда угодно в пределах того устройства, где вы добавили саму ссылку. В соседней вкладке, ВК другу в личку, на своей странице, опубликовать в виде поста. Открыть в другом браузере, отправить в любой мессенджер установленный на ПК, добавить в любой текстовый или графический редактор. По сути ссылка,— это текст, только который обладает определенными характеристиками.
Для ускорения работы за компьютером запомните сочетания клавиш — Ctrl + A «Выделить» для выделения ссылки, чтобы не потерять случайно символа. Работает в адресной сроке. На сайте не получится таким образом выделить ссылку, так как инструмент подсветит весь контент на сайте.
Следующая комбинация — Ctrl + С «Копировать». Кроме неё на сайте в умной строке есть отдельная кнопка, которая выполняет ту же функцию, и аналогичная в контекстном меню при выполнении правого клика мыши.
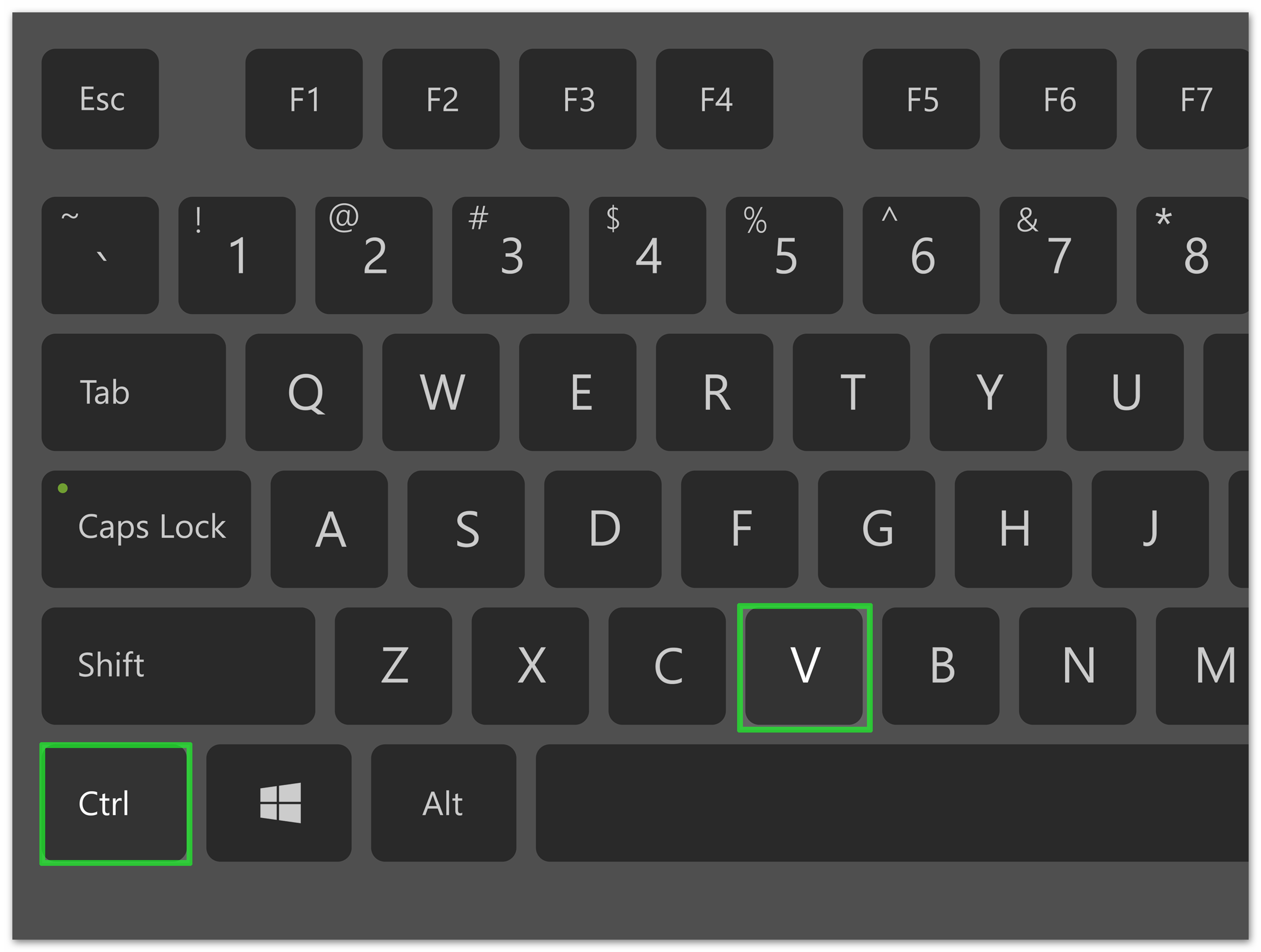
Третья комбинация — Ctrl + V «Вставить» — добавляет в выделенное место контент, сохраненный в буфере обмена.
В буфере обмена одновременно может храниться только один объект. Он автоматически обновляется при копировании другого объекта или при перезагрузке компьютера. На телефоне выделение, копирование и вставка работают по принципу длинного нажатия на объект.
Заключение
Как видите, скопировать адрес сайта в Яндекс Браузере на самом деле очень просто. Всего пара комбинаций клавиш, или выполнить длинное нажатие на объект в мобильной версии обозревателя.
6 способов, как передать файлы с телефона на компьютер
Как передать файлы с телефона на компьютер, известно не всем пользователям. Если Вы только начинаете пользоваться компьютерами, инструкция, которая будет представлена в этой статье, поможет Вам решить этот вопрос. Новички чаще всего сталкиваются с технической стороной этого вопроса, который мы и раскроем.
Зачем нам нужно перекачивать файлы с телефона на компьютер

Здравствуйте друзья! Все Вы используете в своей повседневной жизни компьютеры и телефоны. Телефон, практически всегда. Иногда возникает крайняя необходимость перекачивать различные файлы со смартфона на компьютер. Зачем нужно переносить информацию с телефона на компьютер?
На это влияет много поведенческих факторов. Например, можно выделить такие, как нехватка памяти на телефоне, сохранение важных данных, заражение телефона вирусами, сброс телефона до заводских настроек и другие факторы влияния. Вместе с тем, у людей возникает вопрос, а как передать файлы с телефона компьютер чтобы их не потерять? Ответ на него мы узнаем дальше в статье. Рассмотрим шесть способов передачи файлов с телефонного устройства на компьютеры.
Как передать файлы с телефона на компьютер, способы
Итак, как передать файлы с телефона на компьютер? Для передачи данных, Вы можете использовать множество различных способов. Перечислим самые основные из них:
- передача файлов через USB-кабель;
- с помощью Bluetooth;
- использование Вай-фая;
- сервисы облачных дисков;
- сервис DropBox;
- утилита для Виндовс Тотал Коммандер.
Все они имеют разные возможности. Посмотрев на каждый из этих вариантов передачи файлов с практической стороны, Вы убедитесь какой Вам лучше всего подходит.
Как передать файлы с телефона на компьютер через USB
Передавать файлы по USB кабелю с телефона на компьютер очень просто. Для этого нам потребуется обычный небольшой USB провод, который входит в комплект зарядного устройства для телефона. Берём его, и подсоединяем один конец в разъём на компьютере или ноутбуке, а другой вставляем в телефон. Нужно немного подождать, чтобы компьютер увидел Ваше подключенное устройство. Если всё прошло успешно, оно будет отображаться в «Моём компьютере», в разделе «Портативные устройства» (Рисунок 1).

Далее, заходим туда, и видим в появившемся окне «Внутреннюю память», только что подключенного телефона. Нажимаем на него, и смотрим какие файлы мы можем перенести на компьютер. Например, у меня на телефоне были картинки, которые нужно перенести. Я их выделяю левой кнопкой мыши, затем правой выбираю из меню функцию «Копировать» (Рисунок 2).

После этого, иду на рабочий стол компьютера и переношу их туда, куда нужно (Рисунок 3).

Нажимаю правой кнопкой мыши «Вставить». Впоследствии, выбранные нами картинки появятся на компьютере. Таким образом, Вы можете переносить и другие файлы с телефона на компьютер достаточно быстро и удобно.
Как передать файлы с телефона на компьютер через bluetooth
Блютуз — это ещё один способ передачи файлов с телефона на компьютер. Практически в каждой современной системе Windows есть эта программа. Но, если Вы её не нашли, то можете скачать с этого официального сайта и установить – (bluetooth.ru.com).
Далее, переходим к процессу передачи информации. В правой нижней части панели задач на компьютере, нажимаем на стрелку, которая отображает скрытые значки. Выбираем из списка значков наш установленный блютуз и «Добавляем устройство», затем подключаем его (Рисунок 4).

Так же включаем на телефоне эту программу, чтобы можно было связать, телефон и компьютер между собой для передачи файлов. После соединения телефона с компьютером можно передавать файлы.
Для этого заходим опять в значок трея, выбираем блютуз и из меню «Принять файлы». После этого немного ждём пока загрузятся все файлы телефона. Далее, Вы сможете смело их перетаскивать в любое месторасположение на компьютере.
Как передать файлы с телефона на компьютер через wifi
Насколько всем известно, WiFi это беспроводной Интернет. Доступ к которому, можно получить только по паролю. Всё что нужно сделать – включить одновременно на телефоне и компьютере Вай фай и указать пароль для входа в Сеть.
Далее, дожидаемся подключения к Сети и затем можем передавать файлы с телефона на компьютер. Там всё просто, самое главное разобраться в подключении.
Используем облако Яндекса, Гугла и Майл
Для переноса файлов с телефона на компьютер можно использовать облачные сервисы – Яндекс, Гугл, и Майл. Все они просты в использовании. Достаточно загрузить на их сервис определённый файл, и получить ссылку для скачивания этого файла. Они могут вмещать в себя большие гигабайты данных.
Используем DropMeFiles
О сервисе DropMeFiles уже неоднократно говорилось на моём блоге. Отмечу лишь то, что это один из лучших облачных сервисов, который позволяет хранить и передавать различные файлы с телефонов на компьютеры разного объёма.
Используем программу Total Commander
Тотал Коммандер – это отличный инструмент для переноса разного типа файлов с одного устройства на другой. Как же переносить файлы с телефона компьютер? Для начала установите программу через Плей Маркет на телефоне, затем на компьютере.
Далее, подключаем телефон к компьютеру и перекидываем на него файлы с помощью проводника Тотал Коммандера. Этот процесс занимает недолгое время. Достаточно лишь просто одним нажатием мышки перенести тот или иной файл.
Заключение
В статье был рассмотрен вопрос, как передать файлы с телефона на компьютер. На практике, этот процесс бывает необходимым для многих пользователей. Всё что нужно Вам сделать – подключить те инструменты, которые сделают эту работу. Обычно для переноса файлов используют USB провод, поскольку это самый удобный вариант для новичка. Намного лучше, чем все остальные способы.
P.S. На заметку, есть ещё удобный вариант — можно отправить нужные файлы, например, на Вацап или в Телеграм мобильной версии, а после на компьютере открываете веб-версию мессенджера, чтобы получить файлы.
Удачи Вам друзья и всего самого хорошего!
С уважением, Иван Кунпан.
Как отправить ссылку с ПК на телефон
В статье дадим ответ на вопрос, как отправить ссылку с ПК на телефон. Будут показаны несколько сервисов и браузеры, которые решают данные задачи. С помощью ссылок вы сможете передавать информацию пользователям быстро на мобильные устройства и обратно.
Зачем отправляют ссылки с компьютера на телефон и с телефона на компьютер

Здравствуйте, друзья! Ссылка – это обычная запись документа или объект, который может вести на различные ресурсы в Интернете и файлы в документе. Вместе с тем, ссылкой называют адрес сайта в Сети, определенных видео по адресам, фильмов, страниц и учетных записей. Если скопировать какую-либо ссылку, то её нужно обязательно куда-нибудь переместить или передать (скрин 1).

К примеру, был скопирован адрес сайта и вставлен в текстовый документ. После чего образовалась ссылка. Например, необходимо передать ссылку с компьютера на телефон по почте, чтобы отправить важную информацию коллегам или читателям блога. Данная возможность позволяет автоматически получить ссылку и не переписывать, например, адрес сайта с экрана компьютера на телефоне. Одним словом, передача ссылок делается для удобства, чтобы не тратить время на поиск, ввод информации и т.д.
Пощаговая инструкция — как отправить ссылку с компьютера на телефон
Есть множество способов, о которых поговорим далее. Сначала рассмотрим общую инструкцию для всех браузеров:
- Откройте один из популярных браузеров, Яндекс или Гугл на компьютере.
- Перейдите в адресной строке на какой-либо сайт.
- Кликните левой кнопкой мыши по адресу сайта и нажмите «Поделиться» (Яндекс), либо «Поделиться этой страницей» (Google).
- После нажатия кнопки выше, можно выбрать вариант отправки ссылки.
- Предварительно вы должны быть авторизованы в социальных сетях на смартфоне, почтовом сервисе или в мессенджере.
- Отправляем через Вконтакте. Когда выберите эту соц-сеть, нужно авторизоваться в ней на компьютере. После чего нажмите «Отправить» и ссылка будет отправлена на телефон. Для ее просмотра нужно войти в мобильное приложение в ВК, открыть мессенджер и перейти по ссылке.
Используем облачные сервисы Яндекс и Гугл
Облачные технологии умеют синхронизовать данные на устройствах и передавать ссылки. Рассмотрим процесс на конкретных примерах Яндекс диска и Гугл диска.
Чтобы пользоваться первым облаком, нужно зарегистрировать Яндекс почту и сохранить от аккаунта логин с паролем. В данной статье рассказывается, как войти в почтовый ящик.
Затем заходите в Яндекс диск по ссылке «disk.yandex.ru» и нажимаете кнопку «Загрузить» слева вверху. После этого выбираете файл с компьютера со ссылками и получаете на него ссылку. Есть возможность нажать «Поделиться» и отправить ее в социальные сети, которые вы установили на смартфоне (скрин 2).

Можно войти в Яндекс диск на телефоне и получить ссылку через кнопку «Поделиться», далее «Скопировать». Более того, вы можете воспользоваться приложением Яндекс диск на обоих устройствах.
Второй сервис Гугл диск работает так же, как и первый. Нужно войти в него посредством Gmail почты. Далее загружаете ссылки в документе на облако. Затем входите на сервис со своего смартфона и открываете ссылки. В статье подробно объяснили, как работать с Гугл диском. Также можно использовать и другие облачные сервисы.
Отправляем ссылку с помощью вкладки «Поделиться» в браузере
Теперь, отправим ссылку с компьютера на смартфон через браузер Яндекс и Гугл.
Открываете Яндекс на компьютере и выделяете адрес выбранного ресурса левой клавишей мыши. Чтобы отправить его в качестве ссылки, кликните «Поделиться» вверху (скрин 3).

Нажимаете, например, кнопку «Отправить по почте» (скрин 4).

В следующем окне нужно добавить учетную запись и осуществить отправку ссылки через соответствующую кнопку. Затем войдите на эту же почту на смартфоне и перейдите по ссылке, чтобы открыть ресурс (скрин 5).

В меню поделиться есть и другие варианты отправок:
- Вконтакте;
- Одноклассники…
В браузере Гугл делается все по аналогии (скрин 6).

Переходите на веб-страницу и нажимаете по кнопке «Поделиться этой страницей». Вы можете выбрать предлагаемые варианты или остановится на QR-код. Нажмите на функцию и получите ссылку. Чтобы ее передать на смартфон, достаточно считывать его специальным сканером (приложение) и сайт будет открыт на экране телефона. В публикации на блоге говорили, «как пользоваться Кюар кодом».
Отправить ссылку можно:
- По Ватсап.
- Вконтакте.
- Qr-код…
Далее покажем еще способы передачи ссылок.
Работаем с почтовыми сервисами — как отправить ссылку с ПК на телефон
В Интернете есть почтовые сервисы, такие как Яндекс почта, Мейл ру, Gmail и другие. Разберем отправку ссылок с компьютера на мобильный телефон на примере первого сервиса.
В Яндекс почте нажимаете «Написать письмо» и вставляете необходимые вам ссылки. Далее это письмо нужно сохранить в черновик. Затем проходите на телефоне авторизацию в Яндекс почте под тем логином и паролем, которые вводили на компьютере. После этого открываете «Черновик» и письмо. Далее можете переходить по ссылкам. Для остальных почтовых сервисов принцип работы одинаковый. Здесь рассказали о том, «как написать письмо». Подробная инструкция для новичков.
Передаем ссылки через панель закладок в браузерах
Сделать это просто, если вы установили Яндекс браузер или Гугл на компьютере и в телефоне, а также вошли в учетные записи одновременно.
Инструкция для всех браузеров аналогичная. Запустите сначала на ПК сайт и добавьте его в закладки (скрин 7).

Далее на телефоне открываете браузер и нажимаете «Закладки» и «Панель закладок», то есть, тот раздел, куда сохранили ссылки на компьютере. Кликните по ссылкам, и они откроют необходимые ресурсы в браузере.
С помощью мессенджера Телеграм
Благодаря мессенджерам можно отправить ссылки с компьютера на смартфон. Нужно установить мессенджеры на обоих устройствах и войти, чтобы была синхронизация.
Рассмотрим процесс отправки ссылок через Телеграм. Если хотите передать ссылку, просто создайте канал, чат и напишите в поле сообщения скопированную ссылку. Затем нажмите отправить справа (скрин 8).

Далее откройте приложение Телеграм на телефон и перейдите по ссылке. Другие мессенджеры, например, Скайп, Ватсап, Вайбер работают также.
Как отправить ссылку с телефона на компьютер
Ссылки можно отправлять с телефона обратно на компьютер. Это уже обратный процесс. Рассмотрим несколько способов:
- Передаете ссылки через мессенджеры, путем личных сообщений.
- Загружаете ссылки на сервисы хранения данных и на компьютере просматриваете результаты.
- Отправляете ссылку с помощью писем через почтовые сервисы.
- Можно передавать данные через социальные сети.
Была открыта ссылка на картинку в браузере Гугл на смартфоне, и ее нужно перенести на компьютер. Как сделать? Нажимаете по ссылке, далее три точки вверху, затем «Отправить». Выбираете доступные способы передачи ссылок. К примеру, нажмем по электронной почте. Покажут два варианта – SMS и почта. Нажимаете на последний способ и далее «OK». В списке представлены разные виды почтовых сервисов, нажимаете, например, на Яндекс и проходите авторизацию. После того, как войдете в почтовый сервис, отправьте письмо и получите ссылки на компьютере.
Заключение
Сегодня рассмотрели вопрос, как отправить ссылку с ПК на телефон и обратно. На практике были проверены работающие способы. Для новичков эта информация будет полезной, так как вы сможете за секунду передавать информацию в Интернете.
Спасибо за внимание!
С уважением, Иван Кунпан.
При подготовке материала использовались источники:
https://yabrw.ru/faq/copying-links-in-yandex-browser
https://biz-iskun.ru/kak-peredat-fajly-s-telefona-na-kompyuter.html
https://biz-iskun.ru/kak-otpravit-ssylku-s-kompyutera-na-telefon.html