Как перенести фото с Huawei на ПК

Если вы хотите найти простые и эффективные способы переноса фотографий и других медиафайлов с вашего Huawei на ПК, это руководство поможет вам с этим, поскольку оно предоставляет одни из лучших решений для переноса данных или фотографий с телефона Huawei на ваш персональный компьютер без лишних хлопот.
Вступление
Миллионы людей по всему миру используют смартфоны Huawei в глобальном масштабе. Однако у их, как и у любого другого устройства Android, есть ряд недостатков. Память вашего телефона может быть повреждена в результате воздействия вредоносного ПО. Поэтому вам необходимо знать, как перенести данные и изображения с Huawei на ПК. Это защитит вас от любых непредвиденных ситуаций с вашими ценными файлами данных.
Если вы являетесь владельцем телефона Huawei и хотите знать, как перенести фотографии со своего телефона Huawei на компьютер, чтобы всегда иметь возможность сохранить резервную копию, то вы оказались в правильном месте. В этом руководстве показаны три простых способа резервного копирования/передачи изображений, видео- и аудиофайлов с телефона Huawei P20 Pro на ПК с ОС Windows или MAC без потери качества.

Метод 1: Перенос фото с Huawei на ПК через USB-кабель
Традиционный способ в виде использования USB-кабеля может быть первым методом переноса мультимедийных файлов, таких как фотографии и видео, с любого мобильного телефона Huawei, включая P20 Pro, на ваш ПК. Такой подход может выглядеть не очень круто и может быть очень простым. Но самый простой способ иногда бывает и самым эффективным. Для этого нужно выполнить эти 5 шагов:
Шаг 1. Подключите телефон к компьютеру через USB-кабель, и ваш компьютер распознает его как съемный USB-накопитель. На панели уведомлений устройства Huawei необходимо включить опцию «Мультимедийное устройство» или «USB-накопитель».

Шаг 2. Перетащите панель уведомлений из верхней части экрана телефона Huawei, подключитесь как «Медиа-устройство (MTP)». Когда появится всплывающее окно «Разрешить отладку по USB», нажмите «ОК», а затем — «Перенести файл».
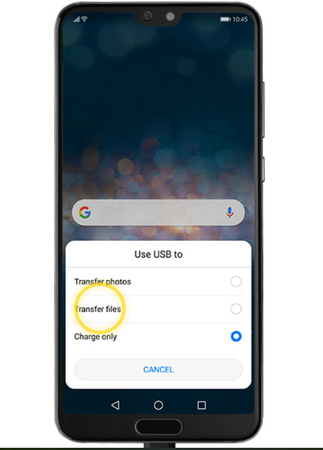
Шаг 3. Теперь, после первоначальной настройки параметров, вы сможете получить доступ к данным своего телефона с компьютера. Вы можете зайти в «Мой компьютер»». Убедитесь, что на вашем компьютере успешно установлен драйвер устройства Huawei.
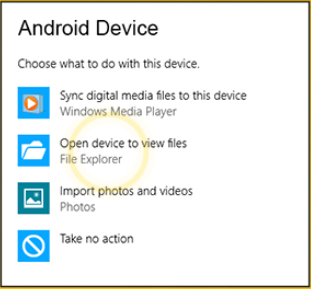
Шаг 4. Телефон будет отображаться как «съемный диск». Просто откройте его и выберите папку DCIM, в которой находятся все фото и видео.
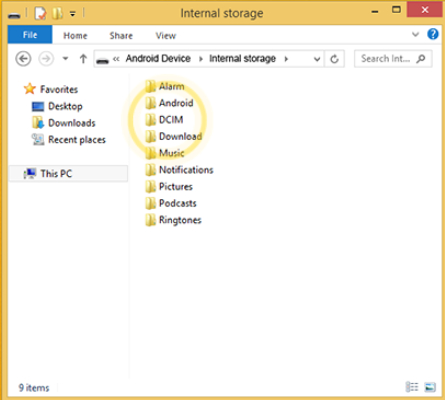
Если вы являетесь пользователем MAC, откройте Finder на своем Mac и найдите телефон в списке устройств слева. Выберите значок устройства Huawei и найдите папку DCIM, чтобы переместить файлы на MAC.
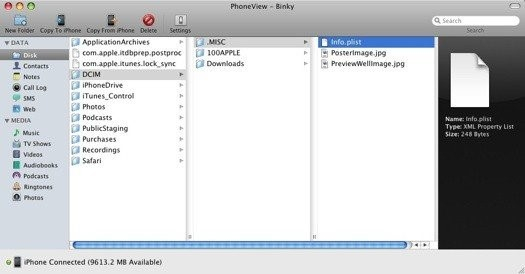
Шаг 5. Теперь вы можете скопировать и вставить эти фотографии и видео на свой компьютер. Выберите и скопируйте изображения с вашего Huawei Mate 20 Pro, которые вы хотите передать, на свой компьютер.
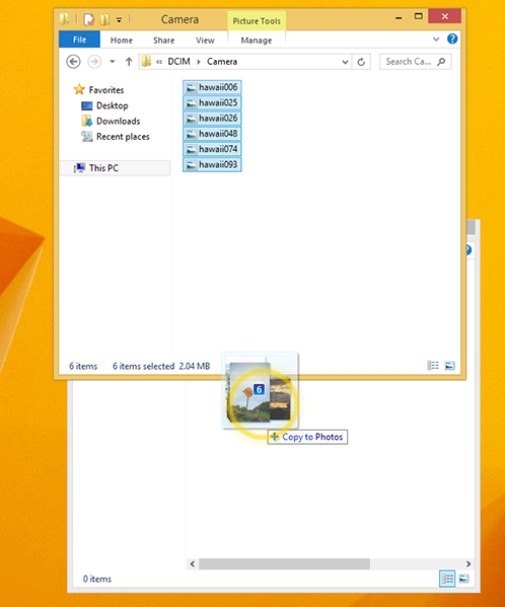
Метод 2: Перенос фото с Huawei на ПК через Huawei HI suite
Если вы являетесь постоянным пользователем мобильных устройств Huawei, вы должны знать, что для мобильных устройств Huawei разработан пакет HI Suite, который представляет собой настольное приложение, которое можно использовать для резервного копирования и восстановления данных. Оно поможет вам выполнить резервное копирование данных с Huawei P20 Pro на ваш настольный компьютер, а затем при необходимости восстановить файлы из резервных копий (фотографии, изображения).
Просто скачайте и установите HI Suite на свой компьютер, а затем выполните следующие действия для переноса изображений, видео и т.д. с Huawei Mate 20 Pro на свой компьютер.
Шаг 1. Подключите мобильный телефон к устройству с помощью USB-кабеля.
Шаг 2. Откройте HDB, сначала войдите в настройки, затем введите HDB в верхнем окне поиска.
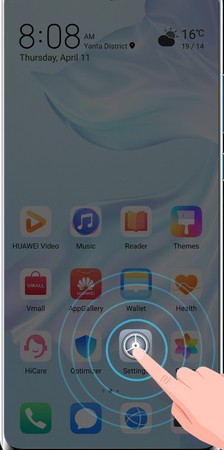
Шаг 3. Щелкните на «Передача файлов» или «Передача изображений», чтобы включить HDB. Для результатов поиска нажмите «Разрешить HI Suite использовать HDB».
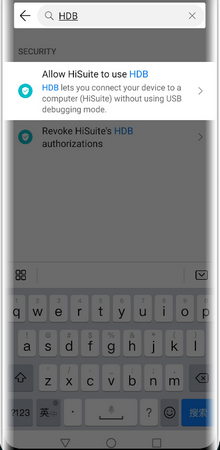
Шаг 4. После подключения согласитесь с правами на вашем устройстве.
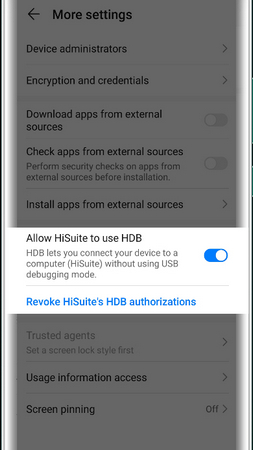
Шаг 5. Нажмите «Резервное копирование», затем выберите типы папок для резервного копирования, например, изображения, контакты, видео и т.д. (Если вы хотите отозвать авторизацию после использования HI Suite, пожалуйста, нажмите «Отменить авторизацию HDB»).
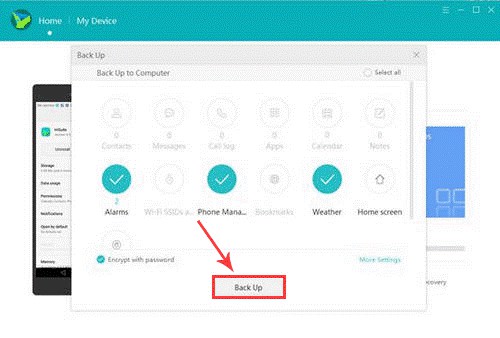
Шаг 6. После выбора файлов, которые необходимо сохранить, выберите папку назначения для сохранения данных резервной копии, а затем снова нажмите кнопку «Сохранить», чтобы сохранить детали в папке назначения. Вся выбранная вами информация будет сохранена.
Шаг 7. Чтобы найти каталог резервного копирования на устройстве выберите «Восстановить» в главном интерфейсе HI Suite.
Шаг 8. Если вы хотите восстановить изображения и видео из этих резервных копий, нажмите «Восстановить» еще раз, чтобы перенести изображения и видео из резервной копии рабочего стола на ваш смартфон Huawei.
Метод 3: MobileTrans — Backup: Резервное копирование фотографий с Huawei на ПК в пакетном режиме
MobileTrans также является одним из лучших приложений резервного копирования для переноса данных в один щелчок мыши с одного устройства на ПК в пакетном режиме. Данные, для которых можно создать резервную копию, включают фотографии, электронные письма, адреса, изображения, звукозаписи, песни, журналы вызовов, программы и другие приложения.
Защита персональных данных — это одна из важнейших проблем, с которыми мы сталкиваемся на сегодняшний день. Но если для передачи данных между устройствами Android и ПК вы используете MobileTrans, вам не о чем беспокоиться. Когда вы собираетесь обновить свое устройство Android, вы беспокоитесь о переносе данных. Это лучшее приложение для переноса данных с мобильного устройства на ваш компьютер. Просто выполните следующие действия, чтобы с легкостью сделать резервную копию данных с мобильного телефона Huawei на компьютер, которому вы доверяете.
Шаг 1. Подключите телефон к ПК. После открытия MobileTrans запустите модуль «Backup» («Резервное копирование»), показанный на рисунке.

Шаг 2. После этого MobileTrans может загрузить все поддерживаемые типы файлов. Выберите и начните резервное копирование. Он поддерживает различные типы файлов телефонов iPhone и Android.
Шаг 3. Выберите типы файлов для резервного копирования и нажмите «Ввод». Дождитесь завершения процесса.

Шаг 4. Оставьте устройство подключенным. Через некоторое время будет создана резервная копия данных вашего мобильного телефона.
Шаг 5. Используйте файл резервной копии MobileTrans в «модуле восстановления», чтобы увидеть итоговую резервную копию.
Заключение
Благодаря использованию любого из вышеперечисленных методов, например, USB-кабеля, программного обеспечения для резервного копирования MobileTrans-Backup и Huawei HiSuit, резервное копирование мобильных данных Huawei становится простым и эффективным процессом. MobileTrans кажется наболее эффективным вариантом, поскольку программа может работать с рядом других телефонов. Однако мы по-прежнему рекоменуем испробовать и другие методы переноса данных. Программа MobileTrans совместима практически со всеми устройствами, независимо от ОС, в то время как пакет Huawei HI Suite адаптирован только для устройства Huawei и не работает с другими устройствами. В любом случа, вам не нужно беспокоиться о потере важной информации, данных, списков контактов и музыки на вашем Hauwei при использовании любого из вышеупомянутых методов резервного копирования. Следуйте приведенным выше инструкциям и процесс резервного копирования данных с ваших устройств пройдет невероятно быстро и просто.
5 Лучших Приложений Huawei для Передачи Данных

Когда дело доходит до смартфонов, существует множество вариантов, доступных в зависимости от ваших требований и бюджета. И, возможно, если вы ищете приложения для передачи данных Huawei, это, безусловно, означает, что вы обновили свой старый смартфон до нового. Поскольку данные, содержащиеся в наших смартфонах, очень дороги и важны для нас, мы всегда рекомендуем выбирать надежное приложение для передачи данных Huawei. Это не только может помочь вам перенести данные с Huawei на новый телефон, но и гарантировать отсутствие потери данных во время процесса. По этой причине мы собрали 5 лучших приложений Huawei для передачи данных, которые могут помочь вам в достижении этой цели. Давайте их изучим!
Часть 1: 2 Приложения для Передачи Данных Huawei на Новый Телефон
1. MobileTrans — Передача Данных Телефона
MobileTrans занимает первое место в списке лучших приложений для передачи данных Huawei и является рекомендуемым способом достижения этой цели. Почему? Что ж, этот мощный инструмент не только позволяет вам передавать данные с вашего устройства Huawei на устройство Android, но на самом деле он позволяет передавать данные с любого Android-устройства на другое Android-устройство. Более того, он также предлагает вам возможность переносить данные между кроссплатформенными устройствами, например, с iOS на Android или наоборот. Кроме того, вы можете легко перенести все свои данные всего одним кликом! Как? Вот подробное пошаговое руководство по использованию этого приложения для передачи данных Huawei.
Шаг 1: Зайдите на официальный сайт MobileTrans и нажмите кнопку «Скачать», чтобы загрузить свою копию программного обеспечения. Теперь установите его и запустите на своем компьютере. Затем нажмите на раздел «Передача Данных Телефона» на главном экране программы.

Шаг 2: Затем вам нужно подключить исходное и целевое устройства к компьютеру с помощью только подлинных USB-кабелей. После обнаружения устройств убедитесь, что они находятся в правильном порядке. Если нет, нажмите кнопку «Поменять телефоны местами», чтобы изменить порядок.

Шаг 3: Наконец, выберите данные, которые вы хотите передать, и нажмите кнопку «Начать», чтобы начать процесс. Вскоре все выбранные вами данные будут перенесены на ваше целевое устройство.

2. Phone Clone (приложение для резервного копирования Huawei)
Еще один способ перенести все ваши данные Huawei на новое устройство Huawei — через встроенное приложение резервного копирования Huawei. Это приложение для передачи данных Huawei позволяет создавать резервные копии всех данных на вашем устройстве Huawei, а затем использовать их для восстановления на другое устройство Huawei. Вот подробное руководство для этого приложения для передачи данных Huawei.
Шаг 1: На панели приложений запустите приложение «Резервное копирование» на смартфоне Huawei и нажмите кнопку «Резервное копирование».

Шаг 2: Теперь выберите целевое расположение, в которое вы хотите экспортировать резервную копию. Выберите «SD-карта», «Внутреннее Хранилище» или «USB-накопитель» в соответствии с вашими предпочтениями. В этом случае мы выбрали USB-накопитель.
Шаг 3: На следующем экране вам необходимо выбрать типы данных, которые вы хотите передать на новое устройство Huawei. Когда вы будете удовлетворены своим выбором, нажмите «Резервное копирование».

Шаг 4: По завершении резервного копирования отключите USB-накопитель от старого устройства Huawei и подключите его к новому устройству Huawei.
Шаг 5: Теперь повторите шаг 1 снова, но вместо этого выберите «Восстановление». Затем выберите исходное местоположение, например, «USB-накопитель». Наконец, выберите данные, которые вы хотите перенести на новое устройство, и нажмите «Начать восстановление».

Подождите, пока процесс завершится. После этого вы можете пользоваться своим новым устройством Huawei, и ваше руководство по встроенному приложению для резервного копирования и восстановления данных Huawei завершено.
Часть 2: 3 Приложения для Передачи Данных Huawei на Компьютер
1. Hisuite
Это официальный метод смартфонов Huawei для передачи данных Huawei на ваш компьютер. Поэтому он должен быть включен в топ-приложения Huawei для передачи данных на ваш компьютер. Чтобы использовать этот инструмент, вам необходимо установить HiSuite как на ваш компьютер, так и на смартфон Huawei. Вот подробное руководство о том, как выполнить передачу данных Huawei через приложение Hisuite.
Шаг 1: Перейдите в магазин Google Play через смартфон Huawei и найдите на нем приложение Hisuite. Теперь установите приложение, а затем запустите его на своем устройстве. Между тем вам также необходимо загрузить и установить приложение Hisuite на свой компьютер с помощью этой ссылки: http://consumer.huawei.com/minisite/HiSuite_en/

Шаг 2: После этого запустите приложение на своем ПК, а затем подключите смартфон Huawei к компьютеру. Убедитесь, что вы используете USB-кабель, входящий в комплект поставки устройства, чтобы избежать плохого соединения между устройством и компьютером.

Обратите внимание: Вам может потребоваться заранее включить режим отладки USB. Для этого перейдите в “Настройки” > затем перейдите в “Системы” > выберите “О телефоне”, а затем нажмите “Номер сборки” 7–8 раз, пока не увидите уведомление “Теперь вы разработчик”. После этого вернитесь на экран “Настройки” и войдите в “Параметры Разработчика”, а затем включите режим отладки USB.
Шаг 3: Теперь выберите опцию «HiSuite» вместо своего устройства и позвольте компьютеру обнаружить ваше устройство. Далее в интерфейсе Hisuite на вашем ПК выберите тип данных “Фотографии”, а затем выберите фотографии, которые вы хотите передать.

Шаг 4: После этого нажмите Backup (Резервное Копирование). Вскоре выбранные данные будут перенесены на ваш компьютер. Повторите шаг 3 для всех остальных типов данных, которые вы хотите передать на свой компьютер.

2. dr.fone — Transfer (Android)
Далее у нас есть первоклассное приложение для передачи данных Huawei, а именно dr.fone – Transfer (Android) . Этот инструмент совместим практически со всеми устройствами Android и iOS. Поэтому, когда дело доходит до передачи данных с Huawei на компьютер, этот инструмент является подходящим вариантом. С помощью этого инструмента вы можете легко просмотреть все свои данные на своем устройстве, а затем передать их выборочно или полностью. Вот подробное пошаговое руководство о том, как перенести данные Huawei на ваш компьютер.
Шаг 1: Получите свою копию dr.fone — Transfer (Android) с официального сайта, а затем установите ее на свой компьютер. Теперь запустите инструмент и выберите вкладку «Передача» на главном экране. Между тем, подключите устройство к компьютеру только с помощью оригинального USB-кабеля.

Шаг 2: Затем, как только ваше устройство будет обнаружено инструментом, вам нужно перейти в раздел необходимых данных на панели навигации вверху. Например, Фотографии. Затем нажмите значок «Экспорт», а затем выберите «Экспорт на ПК».

Шаг 3: Наконец, выберите место назначения, в котором вы хотите сохранить все свои фотографии на компьютере.

Шаг 4: После этого повторите процесс для всех других типов данных. Вы сможете без проблем перенести данные Huawei на свой компьютер за короткий промежуток времени.
3. Syncios
Syncios — это еще один инструмент в списке приложений для передачи данных Huawei, который может эффективно помочь вам перенести данные Huawei на ваш компьютер. Хотя интерфейс прост, он имеет некоторые сложности. Например, вы не можете предварительно просмотреть данные, которые хотите передать на свой компьютер. Давайте узнаем, как использовать инструмент Syncios Data Transfer для передачи данных Huawei на ваш компьютер.
Шаг 1: Прежде всего, вам необходимо загрузить и установить инструмент Syncios Data Transfer на свой компьютер, а затем запустить его. Затем подключите устройство к ПК и убедитесь, что отладка по USB включена на вашем устройстве в первую очередь. Теперь выберите опцию «Резервное копирование на ПК» на главном экране.

Шаг 2: На следующем экране вы увидите свое устройство в качестве исходного устройства справа, а целевое устройство — в качестве компьютера. В середине вы найдете контрольный список, в котором вы можете выбрать типы данных, которые вы хотите сохранить на свой компьютер.

Шаг 3: Выберите типы данных, которые вы хотите передать на свой компьютер, установив флажок рядом с каждым типом данных. Как только вы будете удовлетворены своим выбором, нажмите кнопку «Начать копирование». Это проинициирует перенос, и выбранные вами данные будут перенесены на ваш компьютер.

Подведем Итоги
Говоря о беспроблемном способе передачи данных Huawei (через приложения, упомянутые выше) на новый телефон, MobileTrans, безусловно, возглавляет список. С другой стороны, у вас также есть dr.fone — Transfer (Android), еще одно мощное решение для передачи данных Huawei на ваш компьютер. Подводя итог, так как вы хорошо вооружены подробной информацией о 5 лучших приложениях для передачи данных Huawei, теперь мы оставляем вам право решать, какое из них вы хотите использовать.
HUAWEI HiSuite

Microsoft Windows 10: версия 32/64 бит
Microsoft Windows 8.1: версия 32/64 бит
Microsoft Windows 7: версия 32/64 бит
500 МБ свободного места на диске
1 ГБ оперативной памяти
Разрешение экрана 1024×768, 16 цветов
Нажмите тут, чтобы загрузить программу для Windows XP/Vista, EMUI 4.1 и более ранних версий.
B06E4729D48EBB0E47CA57D047
0A4AC134060AC5B7193BE
CF890240AD8D4D195
V13.0.0.300 | 2022.09.17 |
28.5 M
macOS Catalina 10.15.5
macOS Mojave 10.14.6
macOS High Sierra 10.13.6
macOS Sierra 10.12.6
OS X El Capitan 10.11.6
OS X Yosemite 10.10.5
OS X Mavericks 10.9.5
OS X Mountain Lion 10.8.5
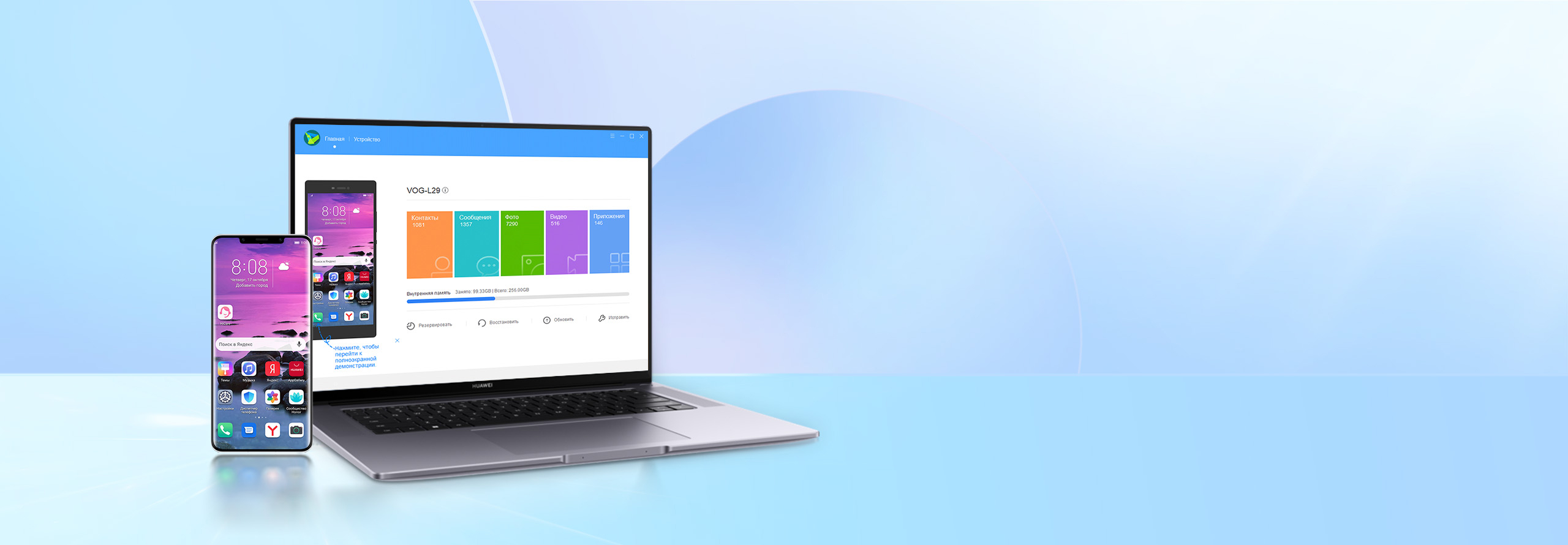

Простое управление данными и программным обеспечением
Загрузка и установка сетевых ресурсов одним щелчком мыши
Руководство по установке и подключению
Скачайте установочный пакет HiSuite для своего ПК
- • Дважды щелкните файл exe
- • Примите пользовательское соглашение
- • Нажмите «Install» для установки программы

Подключите смартфон
Подключение с помощью USB-кабеля
Совместимо с Mac/Windows
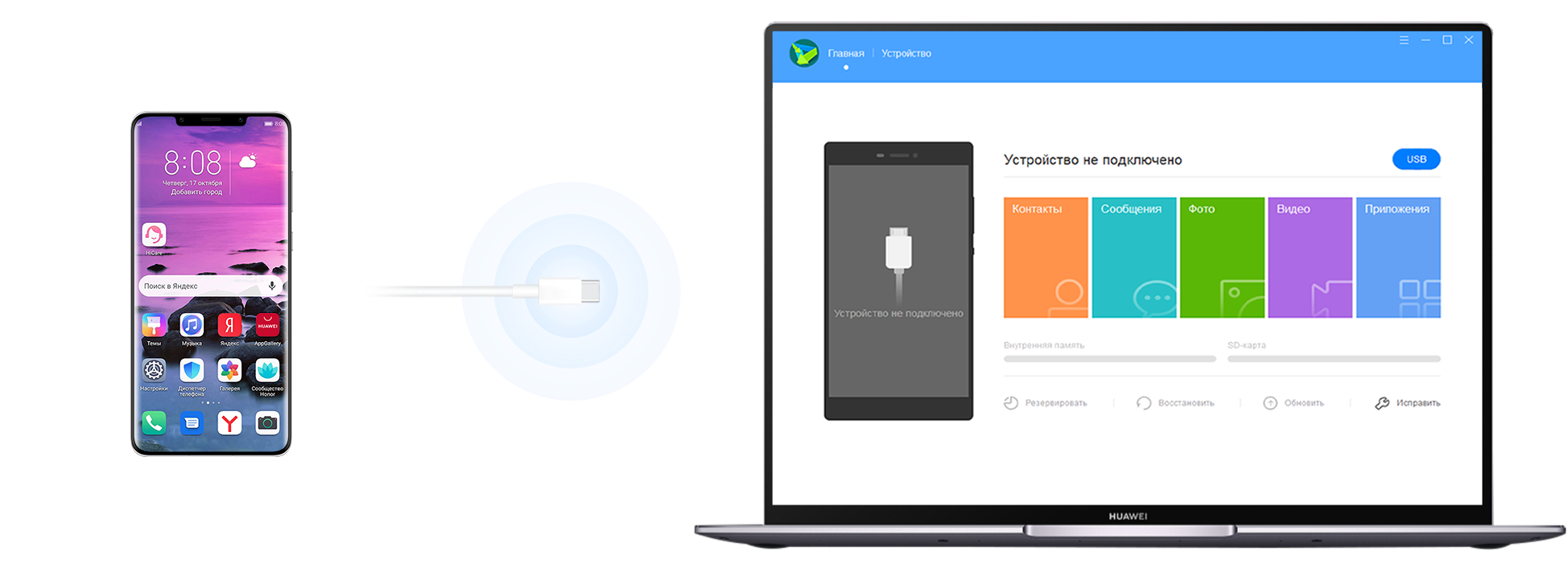
Подключите смартфон к компьютеру с помощью USB-кабеля.
(Выберите «Передача файлов» или «Передача фото» и включите «Разрешить HiSuite доступ к HDB»)
Откройте HDB

1. Сначала откройте «Настройки», затем введите «HDB» в верхней строке поиска
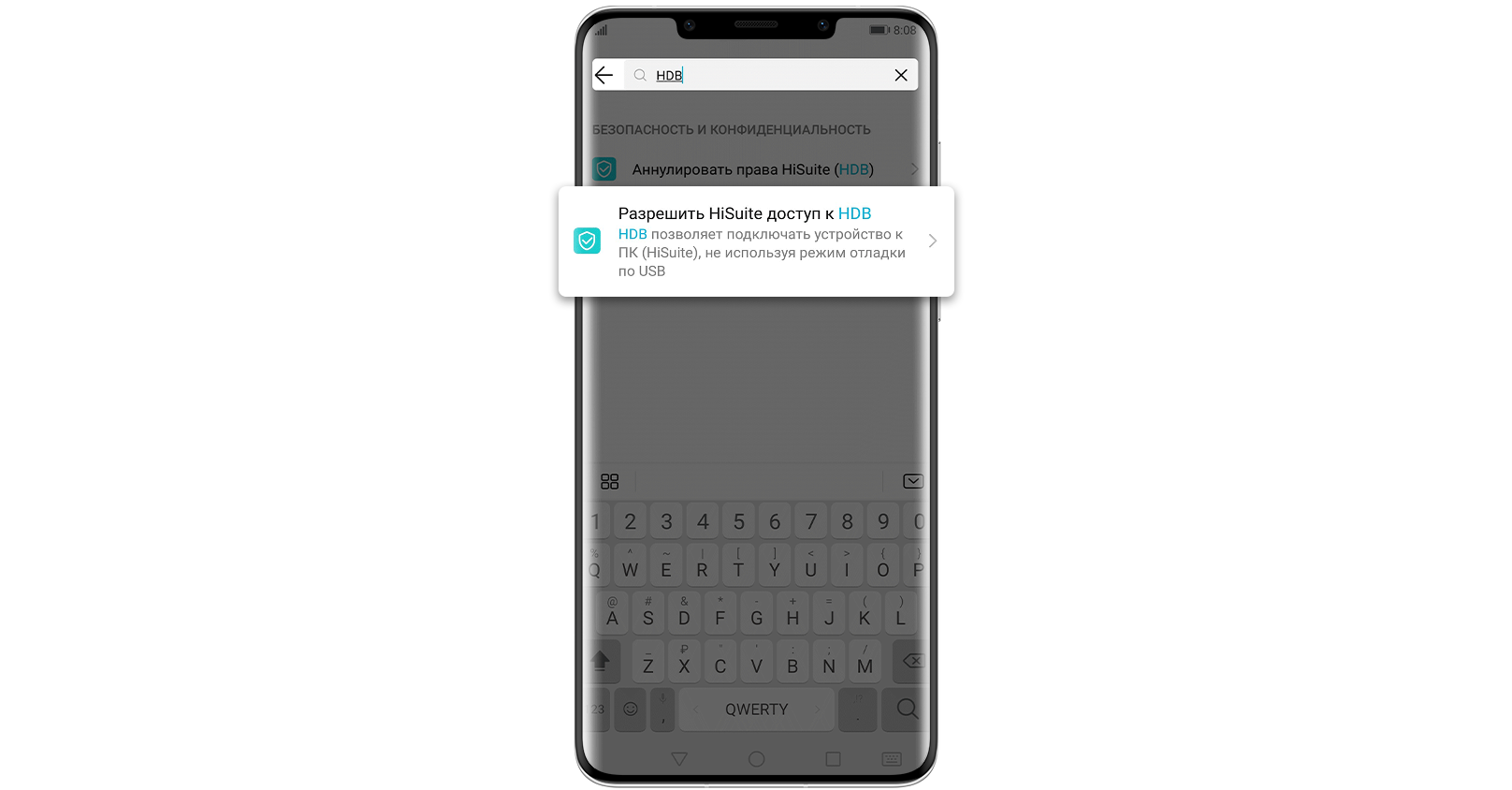
2. Нажмите на «Разрешить HiSuite доступ к HDB» в результатах поиска
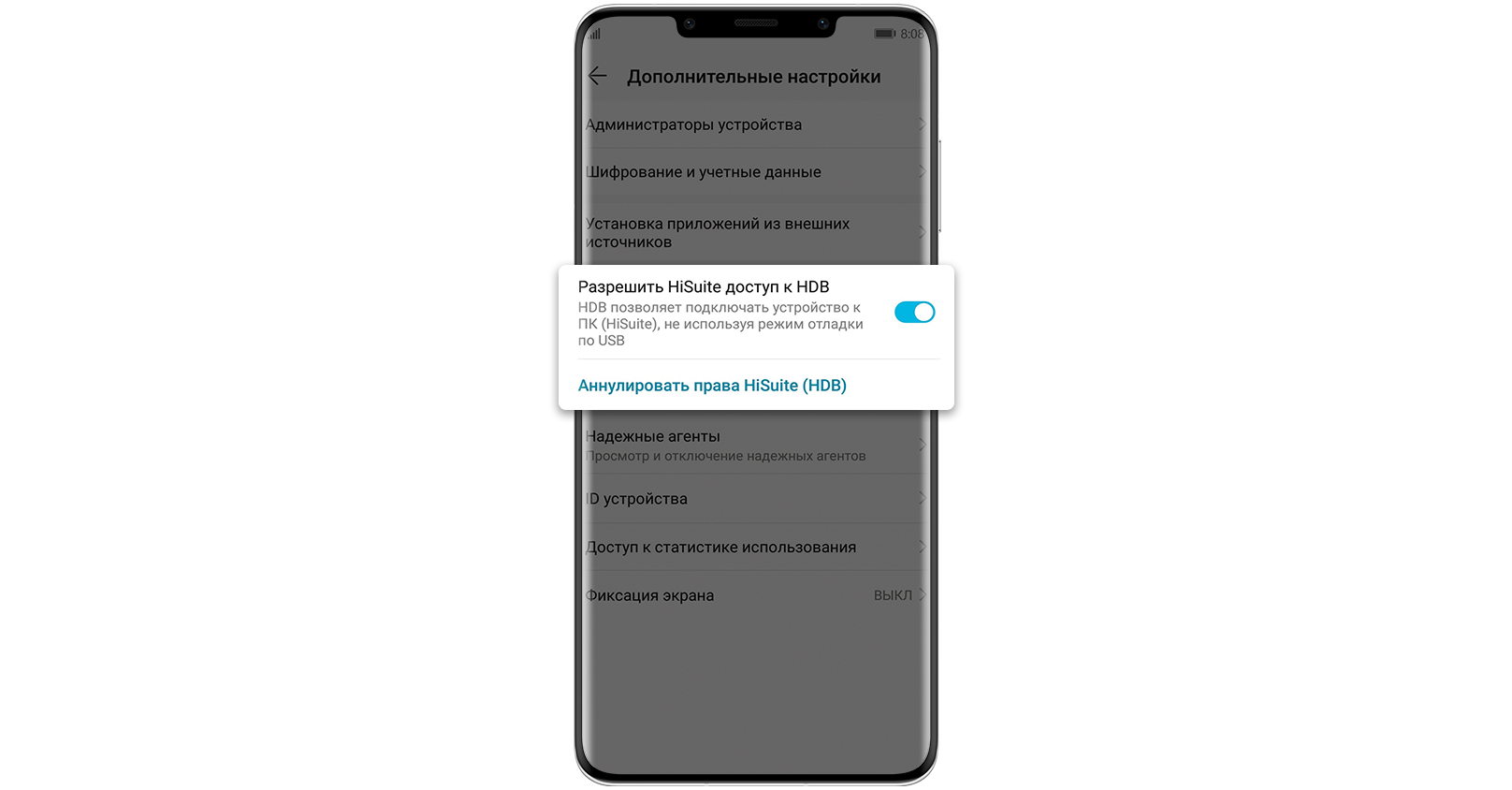
3. Разрешите подключение в режиме HDB на Вашем смартфоне
(Если Вы хотите отозвать разрешение после использования HiSuite, нажмите на кнопку «Аннулировать права HiSuite (HDB)»
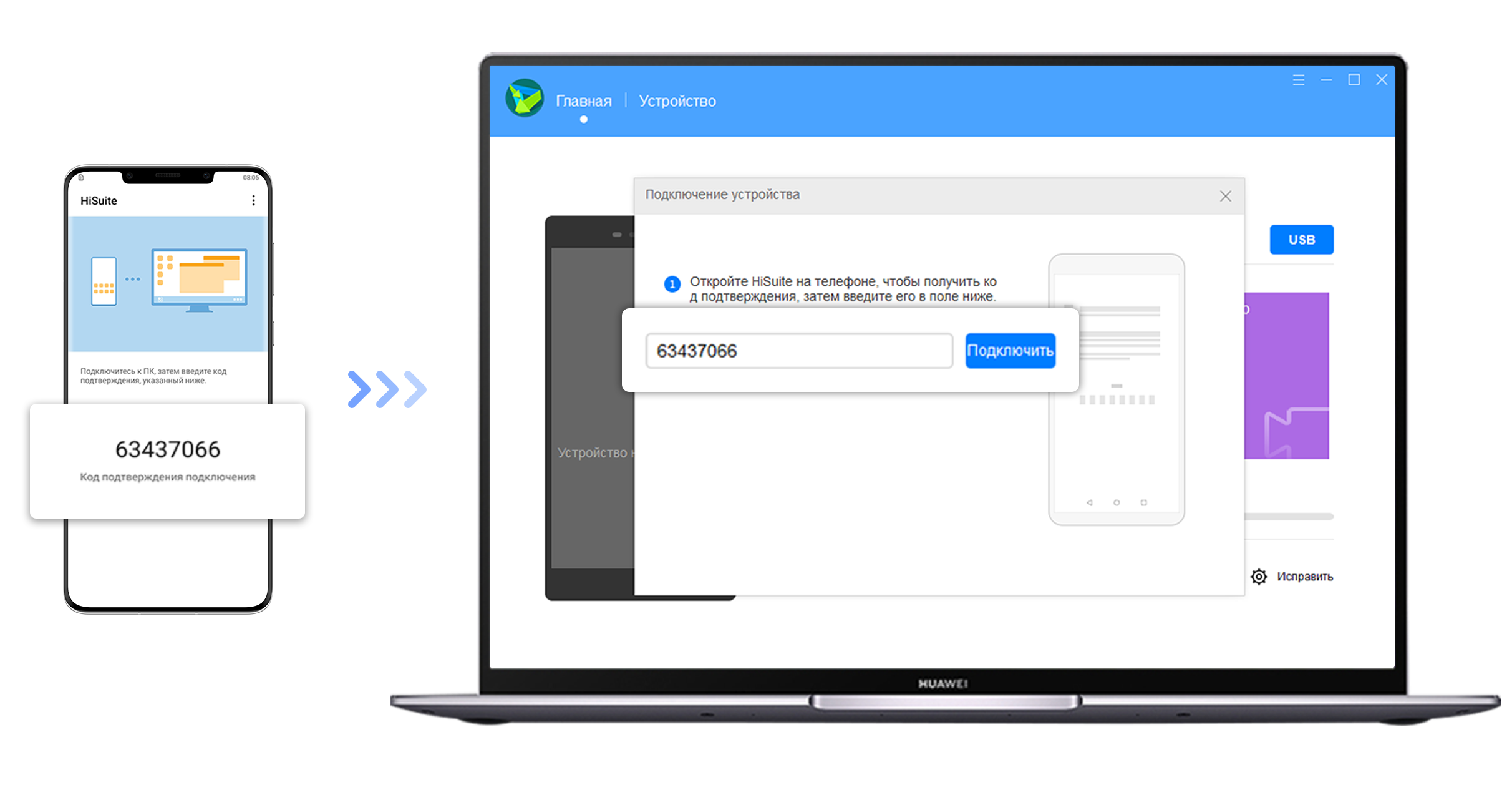
4. Откройте HiSuite на своем смартфоне, введите указанный 8-значный код проверки в поле для ввода проверочного кода на компьютере и нажмите кнопку «Подключить»