Как перенести файлы с флешки на флешку?
Имеется ввиду не скопировать, а именно перекинуть данные с одной флешки на другую.
комментировать
в избранное
11 ответов:
Ленив ыйЖир ныйКо т [52.4K]
4 года назад
Сия метода давно уже отработана. Как правило, современные ПК (системные блоки или ноутбуки) имеют два и более USB разъема. Рассмотрим несколько вариантов.
■ С помощью Total Commander или другого файлового менеджера, имеющего два окна. Вставляем обе флешки в USB-порт; открываем ТС, в первом окне флешка с нужным файлом, во втором флешка, куда будет перемещен файл. Первое окно должно быть активным. Делаем клик по файлу и жмём F6. Подтверждаем действие клавишей Enter. Ждём, пока файл ‘перекочует’, извлекаем флешки.
■ Способ ‘Вырезания’. Также обе флешки вставлены и определены. Открывается первая флешка в Экспорере, клик правой кнопкой мышки по нужному файлу. В контекстном меню выбрать Вырезать. Открыть в Эксплорере вторую флешку, клик правой кнопкой мышки и выбрать Вставить. Ждём конца операции перемещения и извлекаем флешки.
■ Если USB порт один, аналогичные действия можно выполнить не напрямую, а через жесткий диск, сначала переместив файл на HD, а потом с него на вторую флешку.
Следует учитывать, если величина перемещаемого файла более 4 ГБ, то обе флешки должны иметь файловую систему ntfs. Это для винды, в линуксах может быть несколько иначе.
Как копировать данные с флешки на флешку
Для обмена информацией мы не только часто копируем данные с компьютера на компьютер, но и перемещаем их между флеш-накопителями. И если в первом случае все просто, то вопрос о том, как скопировать с флешки на флешку ставит в тупик многих пользователей.


Часто нам нужно не просто скопировать на компьютер хранящиеся на флешке данные, а перенести их с одного USB-накопителя на другой. И если в первом случае никаких проблем вас точно не ждет, последнее часто вызывает определенные трудности. Поэтому сегодня мы расскажем о том, как скачать музыку с флешки на флешку несколькими разными способами.
Какие USB-порты компьютера лучше использовать
В современных компьютерах используется целый набор USB-портов, и если вы хотите ускорить процесс копирования информации, лучше воспользоваться самыми быстрыми из них. Самые медленные в современных компьютерах порты используют интерфейс USB 2.0 со скоростью передачи данных до 480 Мбит/с. Такие разъемы стоит использовать только для подключения клавиатуры, мыши и другой периферии, оставив передачу данных более быстрым интерфейсам.
На втором месте по скорости передачи данных стоит интерфейс USB 3.2 Gen 1 — до 5 Гбит/с, дальше идет USB 3.2 Gen 2, способный работать на скорости до 10 Гбит/с, а затем USB 3.2 Gen 2×2 — до 20 Гбит/с.
Причем узнать тип используемого USB-портом интерфейса достаточно просто. Во-первых, рядом с ними обычно имеется соответствующая буквенно-цифровая маркировка. А во-вторых, обычный порт USB 2.0 чаще всего окрашен в черный цвет, более быстрый USB 3.2 Gen 1 — в синий, а самые скоростные из имеющихся у ПК портов используют красную расцветку. Правда, тут стоит понимать, что не менее важен и интерфейс самой флешки. Другими словами, если вы подключите USB-накопитель с интерфейсом USB 3.2 Gen 1 в порт USB 3.2 Gen 2, то скорость копирования информации все равно не будет превышать 5 Гбит/с — она всегда ограничена скоростью самого медленного интерфейса.
Пока вы читаете эту статью, мы готовим другие, тоже интересные. Подпишитесь на наши каналы, чтобы не пропустить!
Какие приложения использовать для копирования данных
Самый простой способ — использовать для копирования встроенные средства Windows, а точнее знакомый всем Проводник.
Проводник Windows
Просто откройте Проводник, найдите в его левом окне букву нужной вам флешки и кликните на нее правой кнопкой мыши.
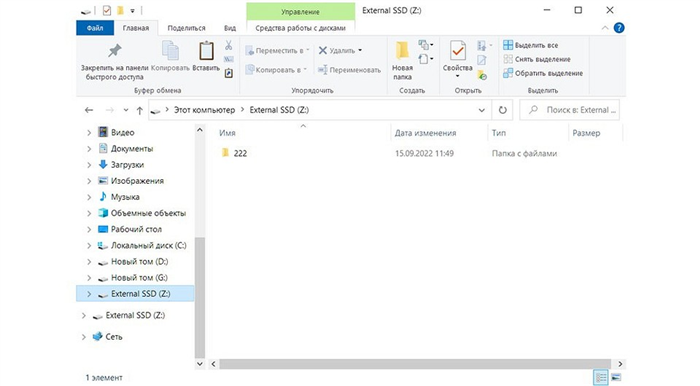
В правом окне проводника появится содержимое накопителя. Найдите там нужную вам информацию и нажмите сочетание клавиш «Ctrl + C» или нажмите на выделенные данные левой кнопкой мыши и в открывшемся окне кликните «Копировать».
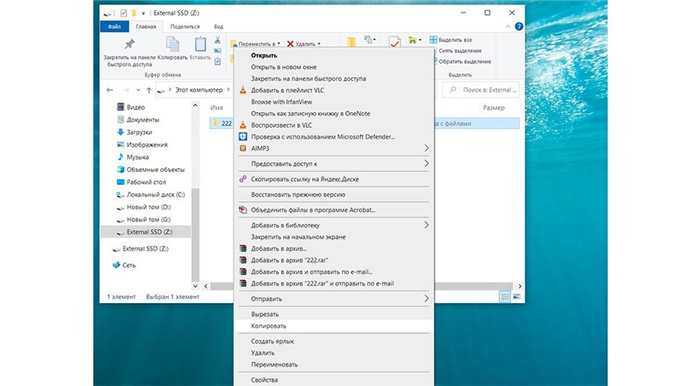
После этого откройте с помощью Проводника место, куда нужно скопировать данные и нажмите сочетание клавиш «Ctrl + V» или щелкните левой кнопкой мыши по пустому месту в окне проводника и кликните «Вставить».
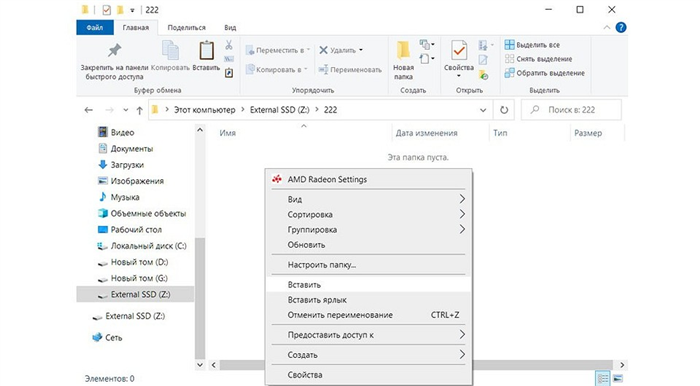
Файловый менеджер
Не менее удобно копировать информацию и с помощью всевозможных файловых менеджеров. К примеру, популярного Total Commander.
В левой части окна Total Commander переключитесь на букву флешки, с которой нужно скопировать информацию, и выделите данные с помощью кнопки пробел или кликом правой кнопкой мыши.
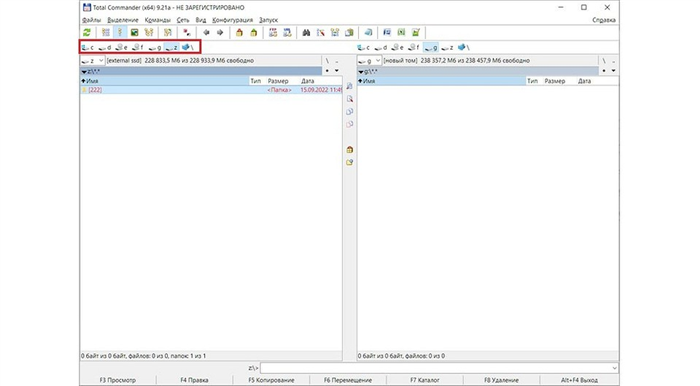
В правой части Total Commander переключитесь на букву накопителя, куда эти данные будут скопированы, и откройте нужную папку, где вы планируете их хранить.
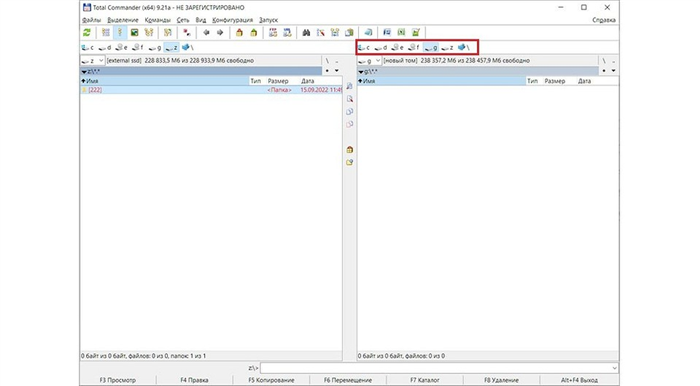
Нажмите «F5» для копирования данных, подтвердите операцию с помощью кнопки «OK» и дождитесь завершения процедуры.
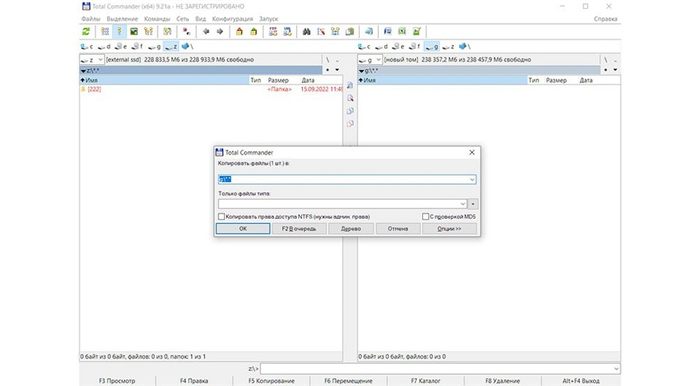
Как скачать с флешки на флешку при наличии у ПК только одного порта
Ситуации, когда у компьютера или ноутбука свободен только один разъем, встречаются довольно часто. В первую очередь, из-за того, что все остальные USB-порты могут быть заняты периферией, USB-модемами и другим оборудованием. Впрочем, для копирования данных с флешки на флешку — это не проблема. Просто процедура станет длиннее на один шаг.
Создайте на компьютере отдельную папку и скопируйте туда нужную информацию с флеш-накопителя любым из описанных выше способов.
Отключите первую флешку и установите в USB-разъем флеш-накопитель, на который нужно скопировать данные.
Перенесите информацию из созданной вами папки на флешку, после чего отключите и ее.
Как скачать данные с флешки на флешку если портов несколько
Здесь все максимально просто. Установите обе флешки в свободные USB-порты компьютера и скопируйте данные с одного накопителя на другой любым удобным из описанных нами способов. Главное, при этом, не забудьте безопасно извлечь обе флешки. Для этого найдите в системном трее их значки и по очереди кликните по каждому из них правой кнопкой мыши. В появившемся контекстном меню нажмите «Извлечь».

Добавим, что в Windows 10 и Windows 11 эта процедура перестала быть обязательной, но если вы используете более старые версии операционной системы, пренебрегать ею точно не стоит. Конечно, если вы не хотите потерять всю хранимую на флешке информацию.
Если под рукой нет компьютера и ноутбука
Как перенести данные с флешки на флешку, если под рукой нет компьютера или ноутбука? Ну смартфон-то, скорее всего, всегда с вами? Подавляющее большинство современных смартфонов поддерживает функцию OTG, позволяя напрямую работать с флешками. Поэтому мы вполне можем скопировать нужные данные в память смартфона, после чего перенести их на другую флешку. Правда, для этого нам понадобится соответствующий OTG-кабель. Благо, стоят они совсем немного и продаются буквально на каждом шагу. Например, вот:
Подробно процедуру подключения флешки и смартфону мы описали в этой статье. Поэтому сейчас лишь скажем, что в большинстве случаев гаджет сам найдет подключенный накопитель, и вам останется скопировать с него информацию с помощью любого файлового менеджера. Если же флешка самостоятельно не определяется, вам поможет приложение USB Media Explorer. Запустите его, откройте раздел Подключить и выберете нужную флешку.
Добавим, что если обе флешки и смартфон используют порт USB Type-C, то никакой кабель вам не понадобится — подключить накопитель можно напрямую к гаджету.
Если флешки далеко друг от друга
Скопировать данные с флешки на флешку можно даже, если они находятся в разных городах или странах, и тем более, если вы банально забыли накопитель дома. Благо, современные облачные технологии объединяют людей со всего мира, и вы вполне можете поделиться любой информацией через сервисы типа Яндекс.Диск.
Тут у нас есть два пути, которые зависят от того, насколько человек «на том конце интернета» разбирается в компьютерах. Вы можете создать отдельную папку в своем облаке и открыть к ней полный доступ, после чего кинуть ссылку на папку человеку с первой флешкой. Останется дождаться, пока он загрузит нужные файлы с флешки в папку, и скопировать их уже на свой накопитель.
Во втором случае человеку с первой флешкой можно скопировать данные в свое облако, после чего дать вам доступ к нужной папке на скачивание. По понятным причинам, этот способ намного безопаснее как для вас, так и для другого человека. И мы советуем пользоваться именно им.
Итоги
Мы рассказали о нескольких способах того, как перекинуть данные с флешки на флешку. Они помогут и в том случае, когда флешки физически находятся в разных местах, и когда у вас есть только смартфон и две флешки, ну и, конечно, в банальных ситуациях копирования данных с компьютером под рукой.
Читайте также
- Как восстановить USB-флешку с помощью утилиты Windows
- Как отформатировать флешку на смартфоне: пошаговая инструкция
Перенос данных с одной флешки на другую
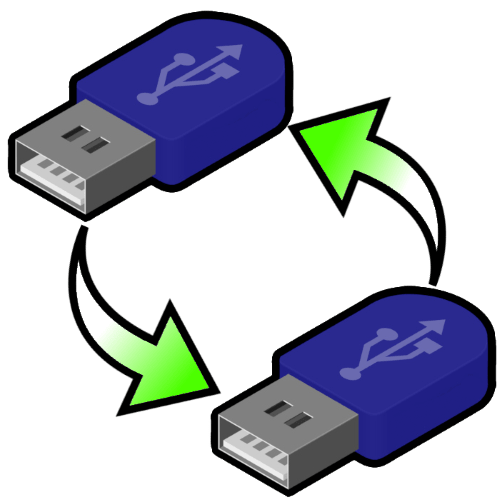
- Подключите оба носителя к целевому компьютеру.
- Если в системе настроен автозапуск флешек, откроется соответствующее меню, выберите в нём «Открыть папку для просмотра файлов».
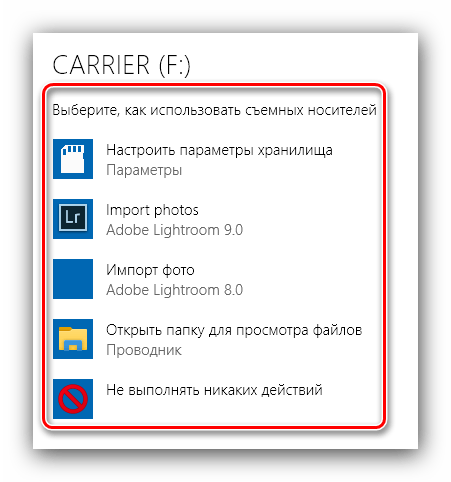
- Также могут сразу запуститься окна «Проводника». Если же при подключении флешки ничего не происходит, запустите средство «Этот компьютер»: в Windows 7 воспользуйтесь соответствующим пунктом в «Пуске», а в 8 и более новых версиях введите запрос компьютер в «Поиске».
 Далее в блоке «Устройства со съёмными носителями» откройте нужные.
Далее в блоке «Устройства со съёмными носителями» откройте нужные. 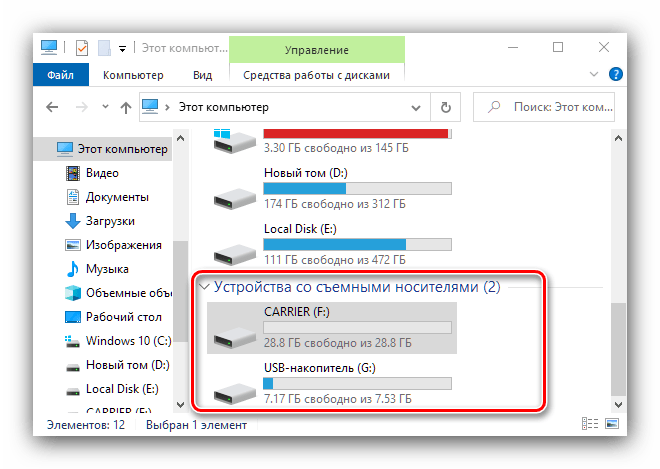
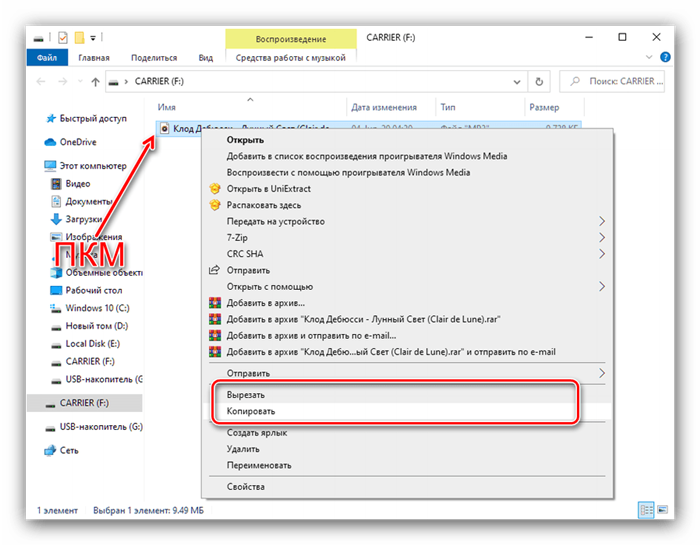
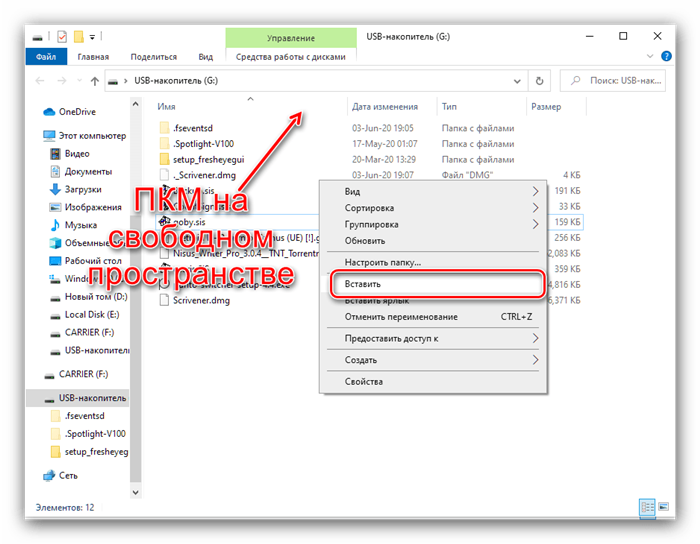
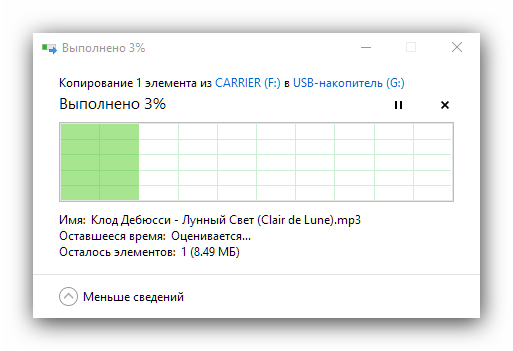
Дождитесь, пока информация будет передана.
Способ 2: Total Commander
Юзеры с опытом используют программу Total Commander в качестве замены стандартному «Проводнику». Посредством этого решения тоже можно передавать файлы с одной флешки на другую.
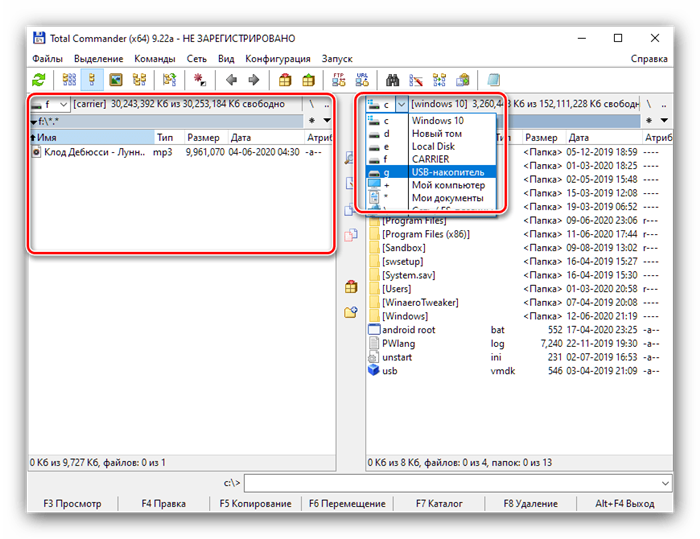
-
Запустите Тотал Коммандер и откройте в его рабочих панелях накопители. Сделать это можно с помощью выпадающего меню в левом верхнем углу рабочего пространства каждой области. Удобнее всего будет расположить флешку-источник слева, тогда как приёмник – справа.
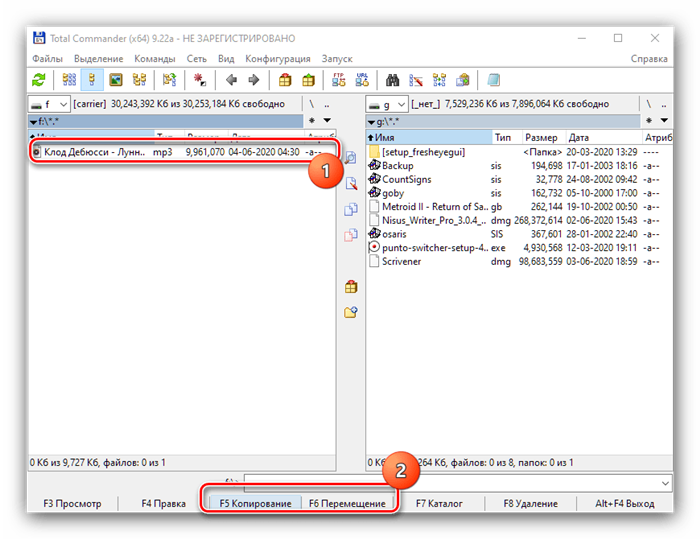
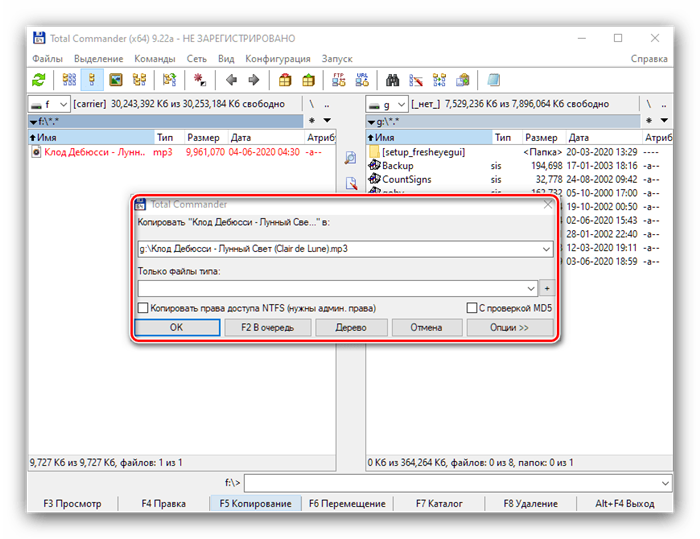
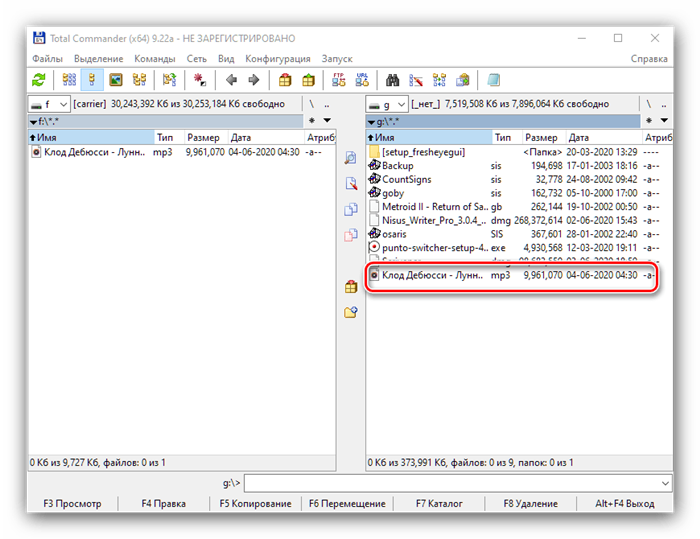
Способ 3: FAR Manager
Для нашей цели подойдёт и кажущийся архаичным ФАР Менеджер.
- Запустите программу. Выберите, в какой из панелей вы желаете открыть первый накопитель, затем нажмите комбинацию Alt+F1 или Alt+F2 для левой и правой областей соответственно. Далее с помощью стрелок выберите нужную флешку, они обозначены как «сменный», и воспользуйтесь Enter для открытия.

- Повторите эту же операцию для второй флешки – переключение между панелями происходит по нажатию клавиши Tab.
- Переключитесь на панель с первым накопителем. Для выбора и выделения требуемых элементов используйте стрелки и клавишу Insert. Далее, как и в случае с Total Commander, нажмите F5 или F6 для копирования или перемещения соответственно.
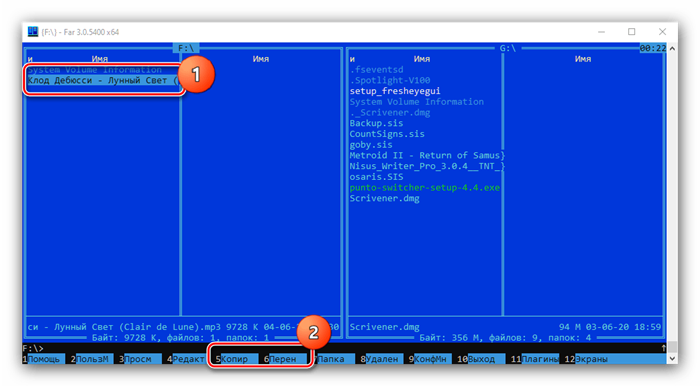 Появится окно настроек переноса. Параметры в нём можно оставить по умолчанию, а начать операцию нажатием Enter.
Появится окно настроек переноса. Параметры в нём можно оставить по умолчанию, а начать операцию нажатием Enter. 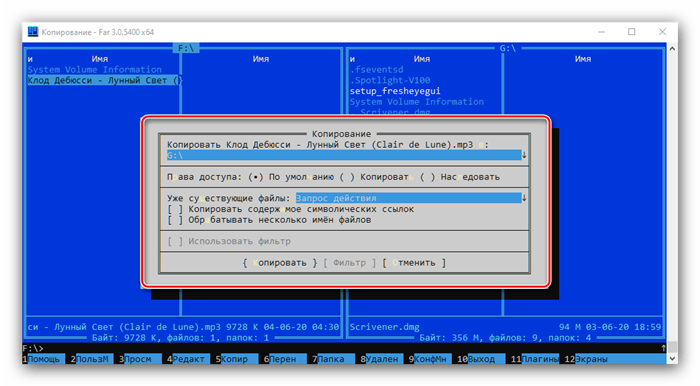
- Подождите, пока файлы будут помещены на вторую флешку.
По современным меркам программа FAR Manager кажется безнадёжно устаревшей и неудобной, однако она незаменима при работе на слабых компьютерах.