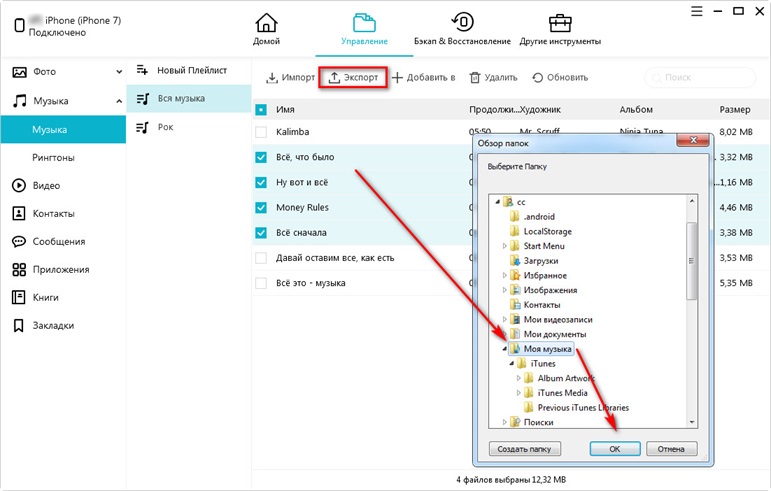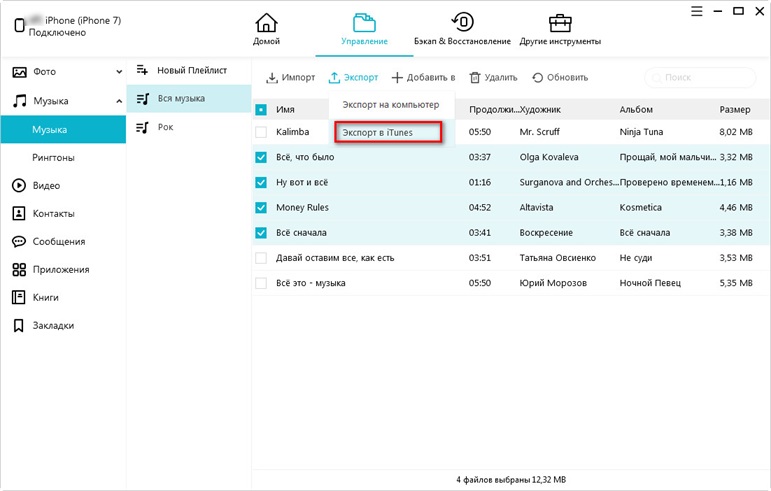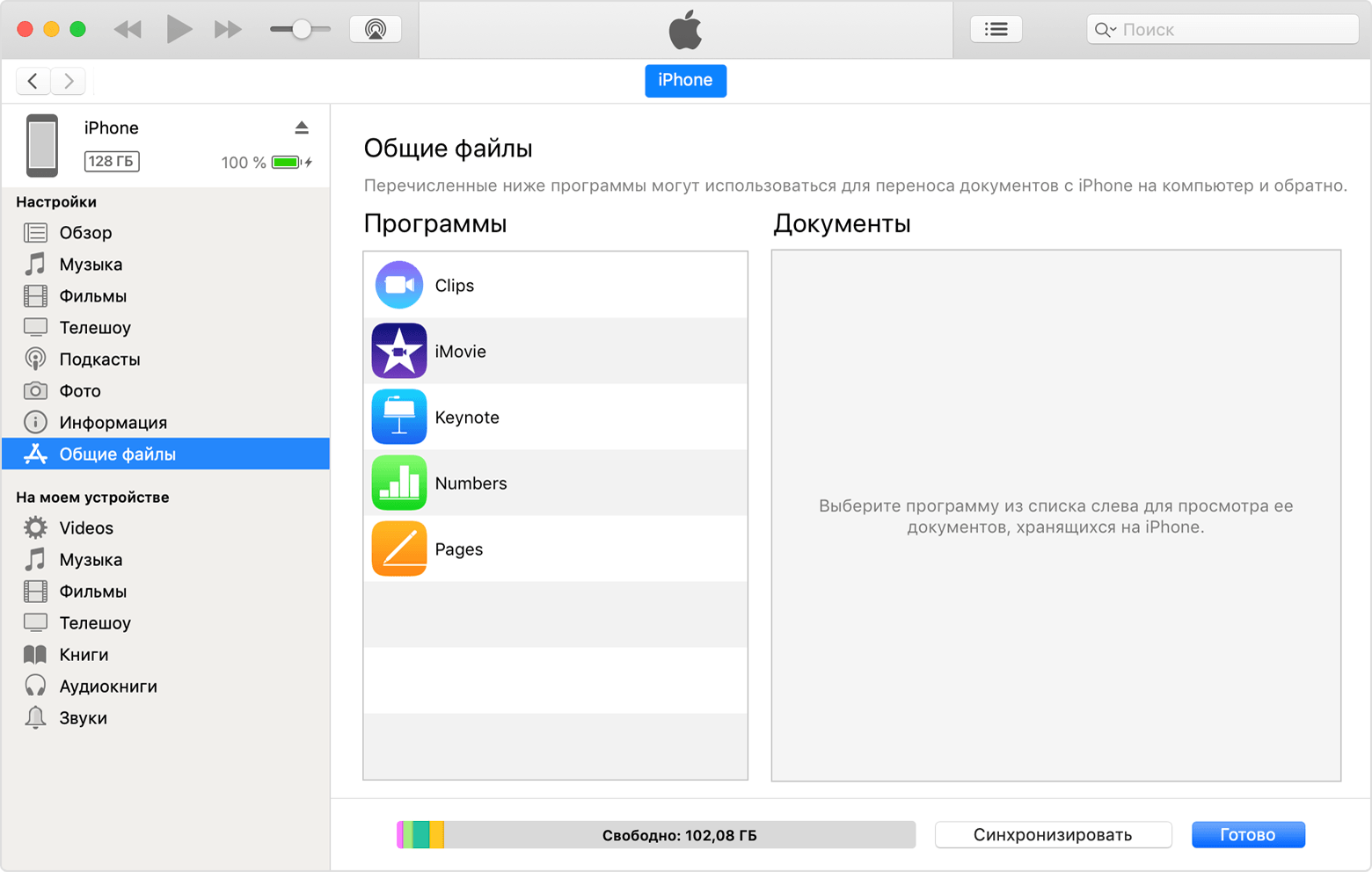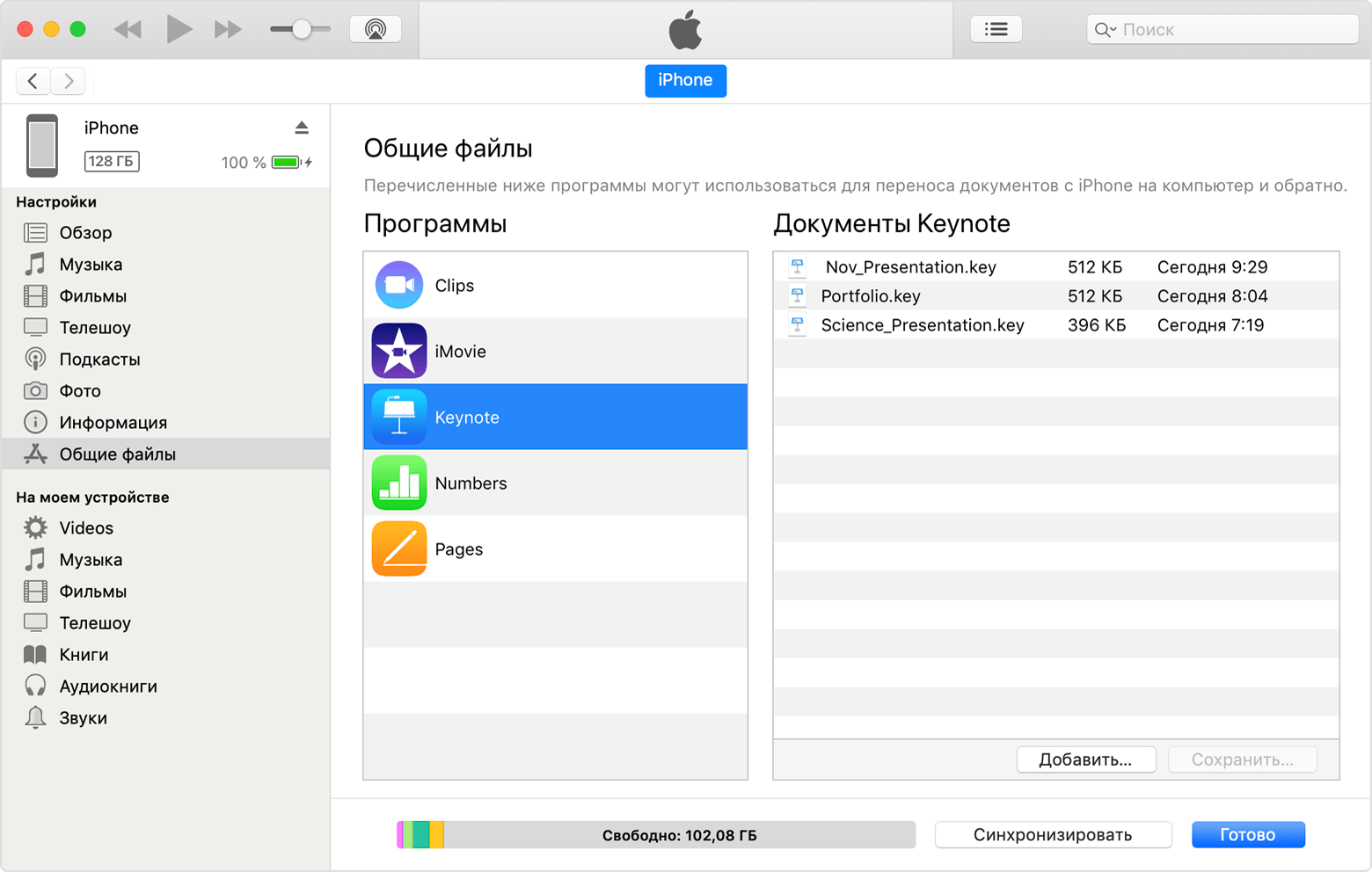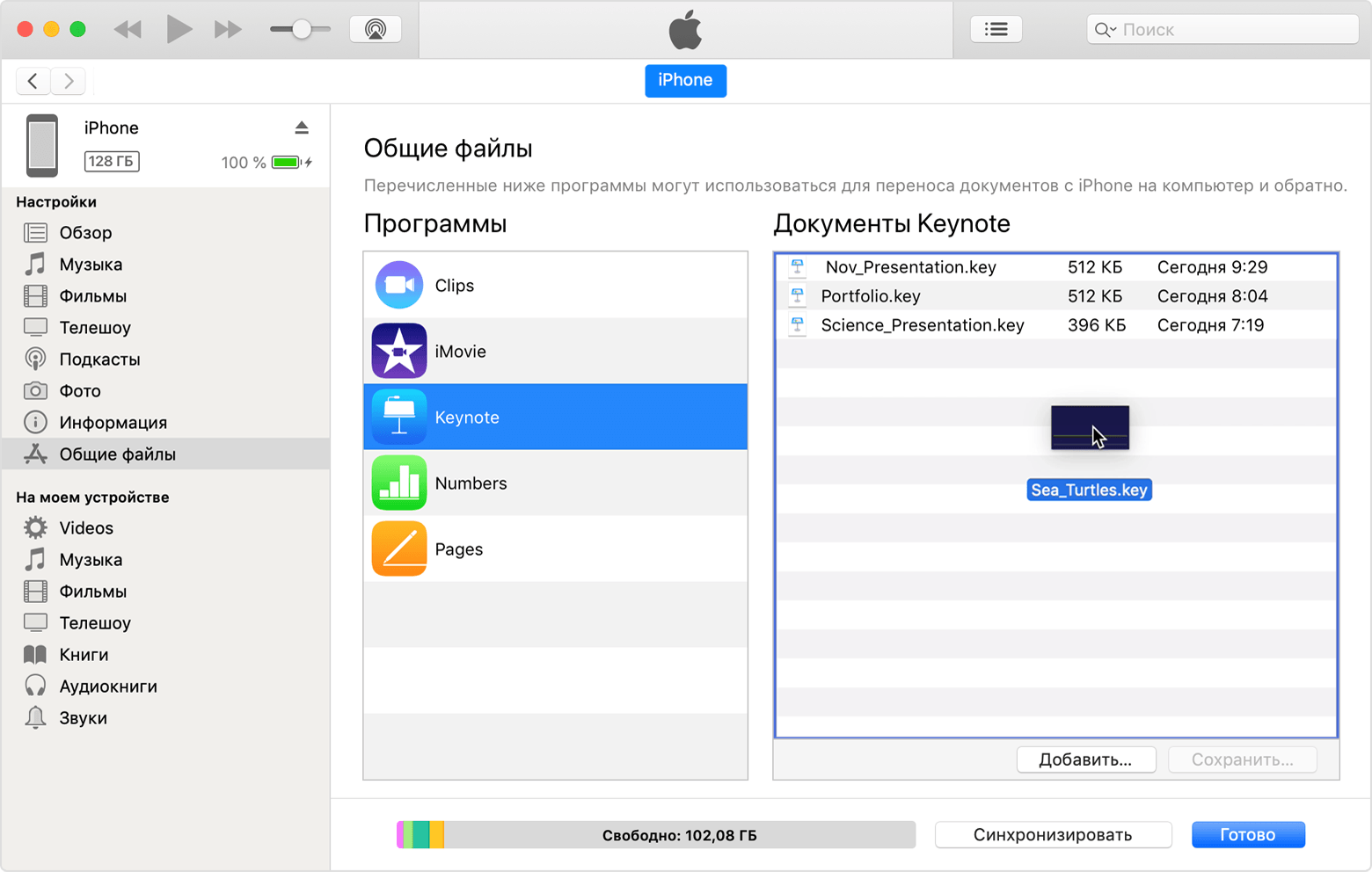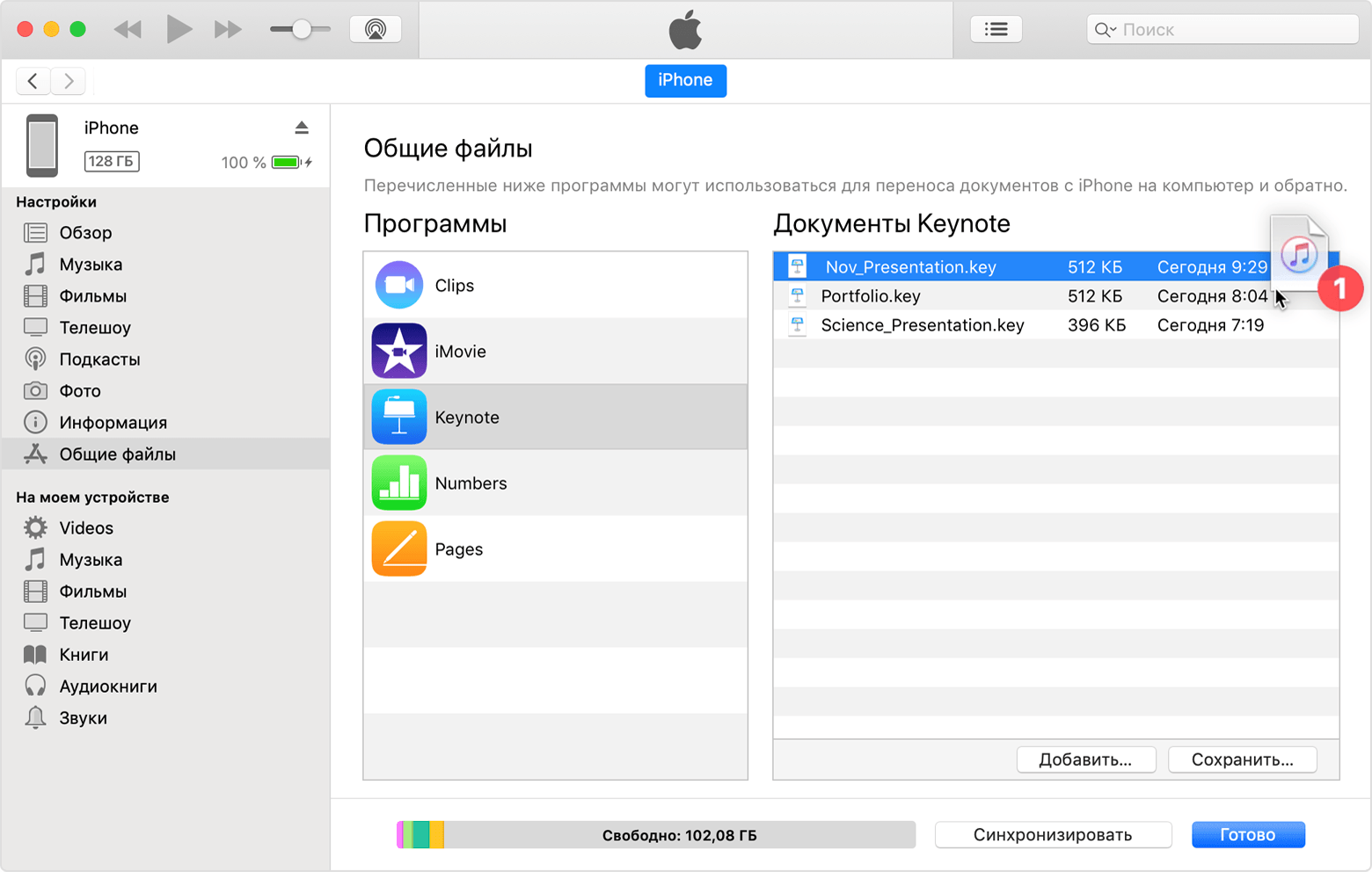Как перенести музыку с iPhone на Компьютер/Mac
При переносе музыки на iPhone редко возникают проблемы. Другое дело — обратный процесс. Но, здесь все так же просто и достаточно всего нескольких минут, чтобы понять как перенести музыку с айфона на компьютер.
Скачанные с неофициальных источников песни могут не синхронизироваться через официальную медиатеку. К тому же, порой просто необходимо почистить компьютер, а потом вернуть на него все файлы включая медиатеку с вашего iPhone. Поэтому, нужно заранее знать как скачать музыку с айфона на компьютер.
2 способа скинуть музыку с айфона на Компьютер
- Способ 1. Как скачать музыку с айфона на компьютер через iCareFone
- Способ 2. Как перенести музыку с айфона на компьютер через Айтюнс
Способ 1. Как скачать музыку с айфона на компьютер через iCareFone
Tenorshare iCareFone — полноценная замена iTunes от другого производителя программного обеспечения. Преимуществами iCareFone над iTunes являются: скорость, привычность интерфейса для пользователей Windows или Mac и легкость. Поэтому, утилита быстро нашла широкую аудиторию пользователей.
Перед тем как скачать музыку с айфона на компьютер установите на ПК iCareFone. Для этого достаточно и пробной версии. Подключите устройство к компьютеру и откройте «Управление» в утилите. Во вкладке музыка будут все скачанные на iPhone композиции. Также будут показаны песни, которые вы скачали напрямую на айфон через интернет.
Выберите песни, которые вы хотите перенести с айфона на компьютер, нажмите «Экспорт», а затем «Экспорт на компьютер» или «Экспорт в iTunes». Скачанные песни можно просто перетащить из окна приложения туда, куда вам нужно. В отличие от iTunes программа не синхронизирует айфон с компьютером.
Дополнительными преимуществами iCareFone являются легкость и широкий функционал. Помимо возможностей скачать музыку с айфона на компьютер или залить её на Apple устройство, утилита имеет функционал полноценного файлового менеджера. С айфона можно перенести видео , фото и любые нужные вам файлы. Впрочем, как и залить на него.
Способ 2. Как перенести музыку с айфона на компьютер через Айтюнс
Официальная утилита для работы с Apple-устройствами — iTunes в прямом смысле делает все сама. Если вы залили музыку на смартфон через неё, а потом удалили все треки с компьютера, то простая синхронизация все вернет назад. Правда вся музыка появиться в папках медиафайлов iTunes и её местоположение еще придется поискать. Хотя, приложение позволяет настроить место хранения и самим.
iTunes также позволяет синхронизировать устройство по Wi-Fi. Для этого в основном меню устройства в утилите iTunes следует поставить галочку возле поля «синхронизация по Wi-Fi». Таким образом, всегда когда iPhone и компьютер будут подключены к одной сети они будут синхронизироваться. Такая функция достаточно удобна, но частота синхронизаций заставит её отключить.
Отдельно стоит отметить, что iTunes позволяет синхронизировать только выбранные песни, альбомы, исполнителей и жанры по вашему желанию.
Касательно лицензионно приобретенных в iTunes песен совершенно не стоит беспокоиться. Они отдельно могут быть доступны как с iPhone так и с компьютера. Поэтому, их легко и буквально в один клик можно скачать с официальной библиотеки iTunes через интернет.
Если же вы скачали песню из интернета прямо на iPhone, то в данном случае необходимо добавить песню в плейлист в медиатеке смартфона. В таком случае трек сохраниться и в iTunes, а в процессе синхронизации с компьютером будет сохранен и на ПК. Но, проблема заключается в том, что место хранения музыки из iTunes далеко не очевидное. Даже для скачанных вами песен. Поэтому, лучше настроить самостоятельно место сохранения песен.
В целом, утилита iTunes крайне полезна для тех, кто давно пользуется продукцией Apple или собирается ей пользоваться продолжительное время. iTunes — бесплатная официальная программа с простым интерфейсом, широкими возможностями, которая имеет весь необходимый для работы с айфоном функционал. Доступна и на русском языке.
Среди недостатков можно выделить непривычность iTunes. После Android и других утилит, она кажется совершенно непонятной, хотя имеет простой интерфейс. Еще одним недостатком является крайняя ориентированность на американского пользователя, а также постоянные синхронизации и невозможность напрямую работать со смартфоном. Впрочем это характерно и для многих других программ.
Перед тем как скинуть музыку с айфона на компьютер, выберите наиболее удобный способ. Каждый из перечисленных имеет свои особенности, но все они крайне просты.
Обновление 2019-07-25 / Обновление для Перенести iOS данные
Использование iTunes для передачи файлов между компьютером и устройством iOS или iPadOS
Копировать файлы между компьютером и приложениями на устройстве iOS или iPadOS можно с помощью функции «Общие файлы».
Подготовка
Если на компьютере установлена macOS Catalina или более поздняя версия, используйте Finder для общего доступа к файлам на компьютере и устройстве iOS или iPadOS. Если необходима синхронизация документов на всех устройствах, лучше вместо функции «Общие файлы» использовать iCloud Drive, Handoff или AirDrop. iCloud Drive обеспечивает безопасный доступ ко всем вашим документам на iPhone, iPad, iPod touch, компьютере Mac и компьютере с Windows. На любом устройстве у пользователя будет доступ к актуальной версии документов. Функция Handoff позволяет начать работу с документом, электронным письмом или сообщением на одном устройстве, а затем продолжить ее на другом устройство. Функция Handoff работает со следующими приложениями Apple: «Почта», Safari, «Карты», «Сообщения», «Напоминания», «Календарь», «Контакты», Pages, Numbers и Keynote. Также с этой функцией совместимы некоторые сторонние приложения. Функция AirDrop позволяет обмениваться фотографиями, видео, ссылками на веб-сайты, сведениями о местонахождении и другими данными с расположенными поблизости устройствами Apple.
Что необходимо для использования функции «Общие файлы»
- Последняя версия iTunes.
- Последняя версия macOS или обновленная версия ОС Windows 7 или более поздней версии.
- iPhone, iPad или iPod touch с последней версией iOS или iPadOS.
- Приложение на устройстве iOS или iPadOS, которое поддерживает функцию «Общие файлы».
Проверка поддержки приложениями на устройствах iOS и iPadOS общего доступа к файлам на компьютере
- Запустите приложение iTunes на компьютере Mac или компьютере с Windows.
- Подключите iPhone, iPad или iPod touch к компьютеру кабелем USB, входящим в комплект поставки устройства.
- Выберите подключенное устройство в iTunes. См. эту статью, если не получается найти устройство.
- На левой боковой панели нажмите «Общие файлы».
- Выберите нужное приложение, чтобы посмотреть, какие файлы доступны для общего доступа в этом приложении на устройстве. Если раздела «Общие файлы» нет, на устройстве не установлены приложения с этой функцией.
Копирование файлов с компьютера в приложение на устройстве iOS или iPadOS
- В разделе «Общие файлы» в iTunes выберите приложение из списка.
- Для копирования файлов на устройство перетащите их из папки или окна в список документов.
Также в списке документов можно нажать «Добавить», найти нужные файлы на компьютере и снова нажать «Добавить». iTunes скопирует файлы в приложение на устройстве. Выбирайте только те файлы, которые поддерживаются в приложении. Типы файлов, с которыми работает приложение, см. в его руководстве пользователя.
Копирование файлов из приложения на устройстве iOS или iPadOS на компьютер
- В разделе «Общие файлы» в iTunes выберите приложение из списка.
- Перетащите файлы из списка «Документы» в папку или окно на компьютере, чтобы скопировать их на компьютер.
Также можно выбрать файлы для копирования на компьютер в списке документов, нажать кнопку «Сохранить», затем выбрать на компьютере папку, в которую требуется скопировать файлы, и нажать кнопку «Сохранить».
Открытие общих файлов
На устройстве iOS файлы, скопированные с компьютера, можно открыть в приложении, выбранном для общего доступа к файлам.
Доступ к этим файлам из других приложений или каталогов на устройстве невозможен. Список файлов можно найти в разделе «Общие файлы» приложения iTunes при подключении устройства к компьютеру.
Резервное копирование общих файлов
Когда iCloud (или iTunes) создают резервную копию данных устройства, они также копируют общие файлы.
В случае удаления приложения с общими файлами с устройства iOS эти общие файлы также удаляются с устройства и из резервной копии iCloud или iTunes. Чтобы не потерять общие файлы, скопируйте их на компьютер, прежде чем удалять приложение с устройства iOS.
Удаление общего файла с устройства iOS
Чтобы удалить файл, скопированный в приложение на устройстве iOS или iPadOS с помощью функции «Общие файлы», выполните следующие действия.
- Запустите приложение iTunes на компьютере Mac или компьютере с Windows.
- Подключите iPhone, iPad или iPod touch к компьютеру с помощью кабеля USB, поставляемого с устройством.
- Затем выберите свое устройство в iTunes. Если найти устройство не удается, см. статью Поиск подключенного к компьютеру устройства и просмотр его содержимого.
- Выберите приложение из списка в разделе «Общие файлы».
- В списке документов выберите файлы для удаления и нажмите клавишу Delete на клавиатуре.
- Когда iTunes попросит подтверждение, снова нажмите Delete.
Могут существовать и другие способы удаления файлов из приложения. Подробную информацию можно найти в руководстве пользователя приложения.
Перенос музыки с iPhone на ПК: 3 наиболее часто используемых метода
Перенос музыкальных файлов с iPhone на ПК никогда не был таким простым, несмотря на улучшенное качество звука iPhone и эффект присутствия. Как перенести музыку с iPhone на ПК — вопрос, который волнует каждого, кто когда-либо покупал iPhone.
Что, если я скажу вам, что есть три альтернативных способа передачи музыки с вашего iPhone на компьютер? Разве это не удивительно? Вы можете передавать оплаченную и не купленную музыку с iPhone на компьютер. В этой статье вы узнаете, как лучше всего перенести музыку с iPhone на ПК, так что продолжайте читать:
Часть 1. Перенос музыки с iPhone на ПК с помощью MobileTrans
Хотите узнать, как копировать музыку с iPhone на ПК? Вы можете использовать MobileTrans для импорта музыки с iPhone на ПК, если хотите без проблем. Он обеспечивает безопасный и эффективный способ передачи музыки между вашим компьютером и устройством iOS. MobileTrans можно использовать не только для передачи музыки с iPhone на ПК без iTunes, но и для перемещения других вещей, таких как видео, приложения, фотографии и музыка.
Wondershare MobileTrans
Перенос музыки с iPhone на ПК в несколько кликов!
- • Перенос фотографий, музыки, видео, сообщений и приложений между телефоном и ПК (Windows/Mac).
- • Резервное копирование и резервное копирование. восстановить 18+ типов данных телефона на ПК (Windows/Mac).
- • Поддерживает передачу более 18 типов данных между более чем 6000 мобильными устройствами.
- • Поддержка передачи данных WhatsApp между устройствами Android и iOS.
- • Совместимость с последними версиями iOS 15 и Android 12.0.
Если вы хотите узнать, как копировать песни с iPhone на ПК, выполните следующие действия:
Шаг 1. Установите MobileTrans
Установите приложение MobileTrans на свой компьютер, загрузив его с веб-сайта MobileTrans. Дважды щелкните значок программного обеспечения, чтобы запустить его, затем выберите параметр «Передача по телефону» на главном экране.
Шаг 2. Подключите iPhone
теперь нажмите Экспорт на компьютер и подключите iPhone к компьютеру с помощью USB-кабеля.
Шаг 3. Экспорт музыки
Выберите «Музыка» на левой боковой панели и выберите нужную музыку, которую хотите сохранить на своем компьютере. Затем нажмите кнопку «Экспорт», чтобы начать передачу.
Подождите несколько минут и нажмите OK, когда процесс завершится. Вы также можете нажать «Открыть папку», чтобы просмотреть экспортированные музыкальные файлы.
Часть 2. Перенос музыки с iPhone на ПК с помощью iTunes
Ищете, как отправить песни с телефона на ноутбук? Поскольку Apple также владеет iTunes, многие люди используют его для переноса песен с iPhone на ПК. iTunes, как вы знаете, бесплатная программа. Вы можете использовать iTunes для бесплатной передачи музыки с iPhone на компьютер. Однако вы будете ограничены переносом платной музыки с вашего iPhone на компьютер. Тем не менее, следуя этому методу, вы можете научиться передавать музыку с телефона на компьютер с помощью USB.
Способ 1. Синхронизация музыки с iPhone на ПК
Если вы хотите синхронизировать музыку с iPhone на ПК, выполните следующие действия:
Шаг 1. Подключите телефон к компьютеру через USB-соединение после открытия iTunes. В верхнем левом углу окна iTunes щелкните значок устройства.
Шаг 2. Выберите тип контента, который вы хотите синхронизировать или удалить, из списка в разделе «Настройки» в левой части окна iTunes. Установите флажок рядом с Синхронизировать, чтобы включить синхронизацию музыки.
Шаг 3. Установите флажки рядом с каждым музыкальным элементом, который вы хотите синхронизировать.
Шаг 4. В правом нижнем углу окна нажмите кнопку «Применить». Нажмите кнопку «Синхронизировать», если синхронизация не начнется немедленно. После выполнения этих шагов вы сможете синхронизировать музыку с iPhone на ПК.
Способ 2: скачать музыку с iPhone на ПК
Если вы хотите узнать, как загружать музыку с iPhone на ПК, выполните следующие действия:
Шаг 1. Выберите музыкальный файл, который хотите передать, из списка справа.
Шаг 2. Затем нажмите «Сохранить в», выберите папку для файла и выберите «Сохранить в». Файл будет сохранен на вашем компьютере в нужном месте.
Часть 3. Перенос музыки с iPhone на ПК с помощью Dropbox
Ищете бесплатный способ переноса музыки с iPhone на ПК? Вы также можете использовать облачные сервисы, такие как Dropbox, для бесплатной передачи музыки с iPhone на ПК. Сервисы облачного хранения позволяют передавать данные между устройствами, подключенными к одной учетной записи. Вы можете передавать музыку с iPhone на компьютер или с компьютера на iPhone. Если вы хотите узнать, как импортировать музыку с iPhone на ПК, выполните следующие действия:
Шаг 1. Загрузите и установите Dropbox на свой ПК и устройство iOS.
Шаг 2. Войдите в Dropbox с одной и той же учетной записью на всех своих устройствах.
Шаг 3. С помощью Dropbox загрузите песни, которые хотите перенести с iPhone.
Шаг 4. По завершении вы можете перейти в Dropbox и загрузить музыку на свой компьютер. Это позволяет передавать музыку с iPhone на Mac или ПК.
Заключение
Продукты Apple обеспечивают дополнительную степень защиты своих пользователей. Однако перенести музыку с iPhone на ПК значительно сложнее, и требуются технические знания. Выше мы упомянули 3 способа передачи музыки с iPhone на ПК. Теперь вам предстоит выбрать из них лучшую. Выберите тот, который лучше всего соответствует вашим потребностям и спецификациям. Мы рекомендуем использовать MobileTrans для передачи музыки с iPhone на ПК для достижения быстрых результатов, поскольку он удобен для пользователя и поддерживает более 6000 устройств. MobileTrans может передавать данные между iPhone, Android, Windows и Mac. Вы также можете передавать другие данные, такие как приложения, видео, изображения, сообщения и т. д.
При подготовке материала использовались источники:
https://www.tenorshare.ru/ios-data-transfer/transfer-music-from-iphone-to-pc-mac.html
https://support.apple.com/ru-ru/HT201301
https://mobiletrans.wondershare.com.ru/iphone-transfer/transfer-music-from-iphone-to-pc.html