Как перенести лицензию Windows 10 на другой компьютер или жесткий диск
Обычно, когда вы покупаете новое устройство, оно уже поставляется с предустановленной и активированной копией Windows 10. Однако, если вы решили самостоятельно собирать систему из отдельных компонентов, то вам потребуется лицензия Windows 10, стоимость которой может достигать внушительных сумм в зависимости от редакции.
Если новый, собранный вами компьютер предназначен для замены старой системы, то вы можете перенести ключ продукта Windows 10 на новое устройство, чтобы сэкономить средства.
Перенос лицензии также выручит, когда вы собираетесь продавать компьютер, хотите сохранить ключ продукта или решили повторно использовать лицензию для активации виртуальной машины.
Независимо от основной причины, вы имеете право перенести лицензию Windows 10 на другой компьютер. Данная процедура не нарушает правила Microsoft, но всегда будет зависеть от того, каким образом лицензия была получена изначально.
В данном руководстве приведем шаги по переносу лицензионного ключа продукта Windows 10 на новый компьютер.
Как определить, можно ли перенести лицензию Windows 10
Microsoft используют разные каналы для распространения лицензий Windows 10, но обычным потребителям доступно два основных канала: розничная торговля и от «оригинального производителя оборудования» (OEM).
Если вы получили розничную лицензию Windows 10, то вы имеете право переносить ключ продукта на другие устройства. Если вы обновились до Windows 10 с систем Windows 7 и Windows 8.1, приобретенных по розничной лицензии, то вам также разрешается переместить ключ продукта на другой компьютер.
Как правило, нет никаких временных ограничений по переносу лицензии, при условии, что вы правильно деактивируете предыдущую установку. В отдельных случаях вы можете столкнуться с ошибками активации, которые вы не сможете устранить, пока не обратитесь в службу поддержки и не объясните проблему.
Если вы являетесь обладателем устройства, на котором была предустановлена Windows 10 (например, ноутбуки Surface Laptop 3 или Dell XPS 13), то вам доступна только OEM-лицензия. В этом случае ключ продукта не подлежит переносу и использовать его для активации другого устройства запрещено.
Если вы перешли на Windows 10 Pro с Windows 10 Домашняя, купив обновление через магазин Microsoft Store, то вы можете перенести лицензию на новый компьютер, потому что ключ продукта будет преобразован в цифровую лицензию, привязанную к вашей учетной записи Microsoft.
Как перенести ключ продукта на новый компьютер Windows 10
Итак, если на вашем компьютере активирована розничная лицензия Windows 10, то вы можете перенести ее на новое устройство. Для этого вам нужно правильно удалить лицензию с предыдущего ПК и применить тот же ключ продукта на новом устройстве.
Как удалить лицензию Windows 10 со старого компьютера
Чтобы удалить ключ продукта в установке Windows 10, выполните следующие шаги:
- Откройте меню «Пуск»
- Выполните поиск по запросу «Командная строка». Кликните правой кнопкой мыши по результату и выберите пункт Запуск от имени администратора.
- В окне консоли введите следующую команду для удаления текущего ключа продукта и нажмите Enter:
slmgr /upk

Совет: Если сообщение «Ключ продукта успешно удален» не появилось, то вам нужно несколько раз запустить команду, пока не появится это сообщение.
- Введите следующую команду для удаления информации о лицензии из системного реестра и нажмите Enter:
slmgr /cpky

Вы увидите сообщение «Ключ продукта успешно удален из реестра». Теперь вы можете использовать ключ продукта для активации копии Windows 10 той же редакции на другом компьютере.
Описанные выше шаги удаляют ключ продукта, но не удаляют активацию с серверов Microsoft. Данные меры лишь позволяют предотвратить обнаружение того же ключа на нескольких устройствах, что позволит вам повторно активировать другое устройство.
Если вы планируете использовать новое устройство из-за того, что другой компьютер вышел из строя, то выполнять описанные выше действия нет необходимости. Вы можете беспрепятственно установить ключ продукта на новый компьютер.
Как активировать Windows 10 на новом компьютере
После освобождения лицензионного ключа вы можете использовать его для активации установки Windows 10 вручную. Если ручной способ не сработает, вы можете обратиться в службу поддержки Microsoft.
Установка лицензии с помощью командной строки
- Откройте меню «Пуск»
- Выполните поиск по запросу «Командная строка». Кликните правой кнопкой мыши по результату и выберите пункт Запуск от имени администратора.
- В окне консоли введите следующую команду для повторного использования ключа продукта Windows 10 и нажмите Enter:
slmgr /ipk xxxxx-xxxxx-xxxxx-xxxxx-xxxxx
Примечание: Символы «x» замените на ключ продукта, которые используется для активации Windows 10.

- Введите следующую команду для проверки активации и нажмите Enter:
slmgr /dlv
- Убедитесь, что в строке Состояние лицензии обозначен статус имеет лицензию. Это значит, что активация прошла успешна.

Если статус лицензии оказался: «уведомление», перезагрузите компьютер и снова проверьте статус с помощью командной строки и в приложении Параметры > Обновление и безопасность > Активация.
Установка лицензии при обращении в техническую поддержку Microsoft
Если процесс активации с использованием командной строки не сработал, то вы можете обратиться в техническую поддержку Microsoft, чтобы выполнить активацию. Для этого выполните следующие шаги:
- Откройте меню «Пуск»
- Выполните поиск по запросу «Командная строка». Кликните правой кнопкой мыши по результату и выберите пункт Запуск от имени администратора.
- В окне консоли введите следующую команду для активации копии Windows 10 и нажмите Enter:
slui 4

- В открывшемся мастере активации выберите ваш регион, например, Россия.
- Нажмите кнопку Далее.
- Воспользуйтесь бесплатным номером, чтобы связаться с техподдержкой Microsoft.
Совет: Кроме прямого звонка в службу поддержки, вы также можете использовать приложение «Быстрая помощь» для активации установки. Когда вы находитесь в приложении, поделитесь подробностями о проблеме и отправьте «Код установки», как указано в мастере. Затем специалист Microsoft сможет выдать вам код подтверждения» для активации Windows 10.
- Подтвердите «Код установки».
- Нажмите кнопку Введите код подтверждения

- Введите код подтверждения, предоставленный Microsoft
- Нажмите кнопку Активация Windows

После выполнения этих действий Windows 10 будет успешно активирована.
Если вы планируете перенести существующий ключ продукта на другое устройство, убедитесь, что он соответствует редакции Windows 10, который активирует лицензия. Например, если вы удаляете ключ продукта Windows 10 Pro, вы можете использовать его только для активации другой установки Windows 10 Pro. Вы не можете использовать лицензию Pro для активации машины с Windows 10 Домашняя.
Данное руководство предназначено для потребительских версий Windows 10, но существует множество других каналов лицензирования, регулируемых другими правилами.
Как перенести лицензию Windows 11 на новый компьютер

В этой публикации, друзья, рассмотрим, как перенести лицензию Windows 11 на новый компьютер. Если вы обновили на компьютере операционную систему до Windows 11, либо же просто активировали наново установленную Windows 11 лицензионным ключом от предыдущих Windows, ваш ключ работает для Windows 11 и для текущего компьютерного устройства. Но вот вам потребовалось перенести лицензию Windows 11 на другой компьютер, как это сделать? Делается это, ребята, очень легко, но если только тип лицензии у вас предусматривает её перенос между различными компьютерными устройствами. Давайте сначала разберёмся с этим вопросом, а потом непосредственно с переносом лицензии.
↑ Как перенести лицензию Windows 11 на новый компьютер
↑ Какие лицензии Windows можно использовать на разных компьютерах
Итак, друзья, перенос лицензии Windows 11 на новый компьютер, он возможен при условии, что такое предусматривается типом лицензии. У современных Windows в пользовательском сегменте могут быть типы лицензии Retail и OEM. Первая – это полноценная лицензия, для которой не существует ограничений в плане целевого использования Windows, и она может активировать разные компьютеры. Ключи такой лицензии можем убрать, например, с ПК и внедрить на ноутбук. Лицензия OEM – это ограниченная лицензия, она покупается изначально с OEM-устройством — ПК, ноутбуком, моноблоком или прочим компьютерным устройством. Такая лицензия навечно привязывается к этому устройству, т.е. к его конфигурации железа, и может быть использована только на этом устройстве. Нет точных сведений, как именно привязывается ключ OEM-лицензии, но предположительно привязка идёт к материнской плате, процессору и модулю TPM. При замене этих компонентов OEM-лицензия может быть восстановлена через устранение неполадок активации или с помощью звонка по телефону Microsoft при условии, что пользователь не злоупотребляет использованием лицензии. Лицензия OEM также может быть приобретена отдельно от OEM-устройства, но тогда такое устройство можно использовать сугубо в личных некоммерческих целях. Друзья, больше о лицензиях Windows можете почитать в статье «Виды лицензий Windows». В этой статье речь идёт также о том, как узнать тип лицензии на текущем компьютере.
И вот если у вас OEM-лицензия, то, согласно её условиям, вы её не сможете перенести на другой компьютер, она будет навсегда привязана к исходному компьютеру. Так, OEM-лицензия стоит существенно дешевле лицензий, которые можно переносить на другие компьютеры. Давайте сравним стоимость OEM-лицензии и Retail на сайте Microsoft. Retail-лицензии отдельно для Windows 11 пока что не существует, эта операционная система активируется Retail-ключом от Windows 10. А для Windows 10 ключик Retail-лицензии, которым можно активировать разные компьютеры, на сайте Microsoft стоит немалых денег:
- В редакции «Домашняя» (Home) — $199,
- В редакции «Профессиональная» (Professional) — $289,
- В редакции «Профессиональная для рабочих станций» (Pro for WorkStations) — $439.
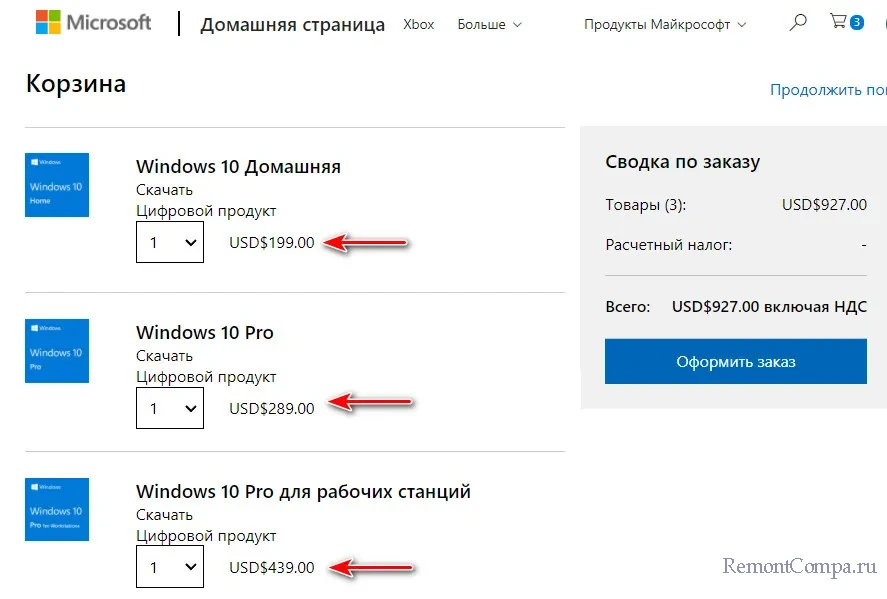
Тогда как продаваемые отдельно от OEM-устройств лицензии OEM у сторонних продавцов можно найти по цене до $20 или ещё дешевле. Например, в рамках регулярно проводимых промоакций наших магазинов-партнёров OEM-ключ на Windows 10 Professional можно приобрести за $7 с копейками.
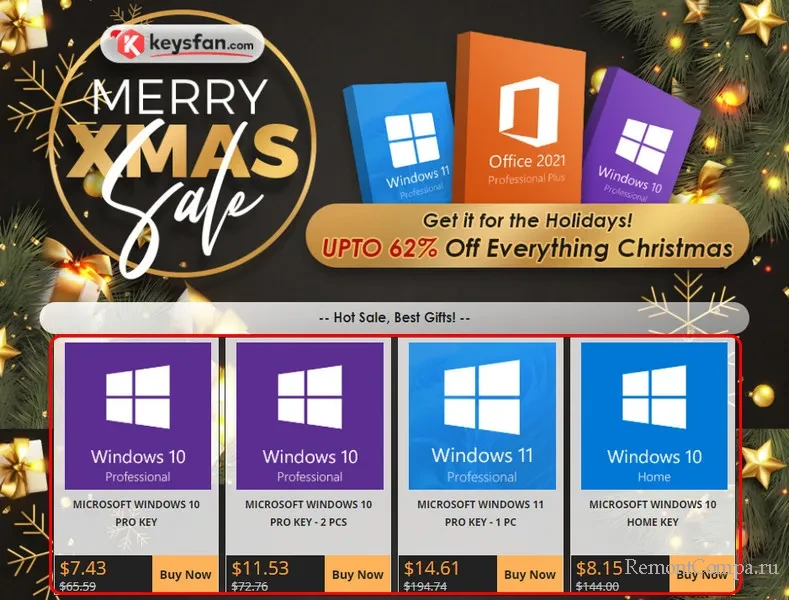
За стоимость одного переносимого ключа можем купить больше сорока непереносимых. Так что если у вас на текущем компьютере OEM-лицензия, просто купите для другого компьютера новую OEM-лицензию. Если, конечно, такой компьютер вы не будете использовать в публичных местах ведения своей предпринимательской деятельности. В противном случае покупайте Retail или корпоративную лицензию.
↑ Как перенести лицензию на другое компьютерное устройство
Если же у вас, друзья, переносимая лицензия Retail, тогда действуйте в зависимости от формата этой лицензии — обычной или цифровой.
↑ Перенос обычной лицензии
Если у вас лицензия не цифровая, а коробочная BOX, выключите текущий компьютер и активируйте лицензионным ключом новый компьютер. Если у вас ключ нигде не записан, посмотрите его на текущем компьютере с помощью программ или утилит, которые отображают данные лицензирования. Можно, например, с помощью простейшей бесплатной утилиты Win Product Key Viewer . Запускаем утилиту и копируем ключ.
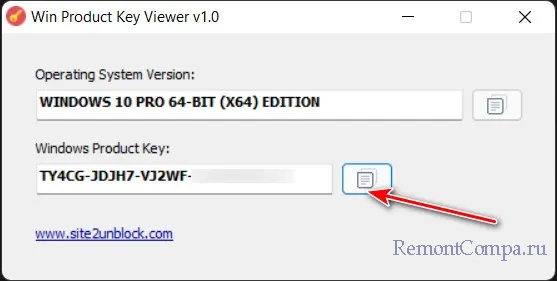
Чтобы не выключать текущий компьютер, либо если в процессе активации на новом компьютере возникнут какие-то проблемы, можно убрать ключ активации на текущем компьютере. Запускаем командную строку от имени администратора. Вводим команду удаления ключа:
Дожидаемся сообщения «Ключ продукта успешно удалён».
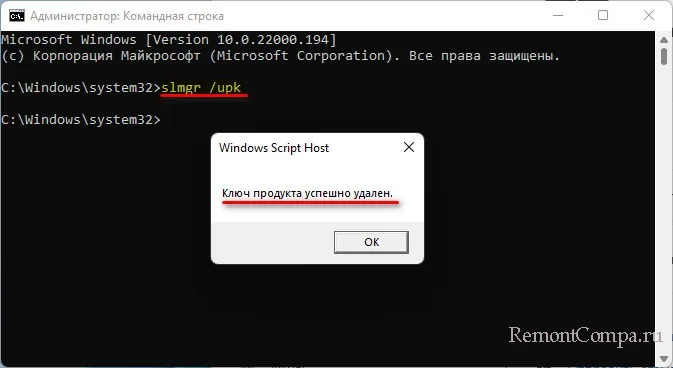
И затем вводим команду удаления информации о ключе из системного реестра:
Дожидаемся сообщения «Ключ продукта успешно удалён из реестра».
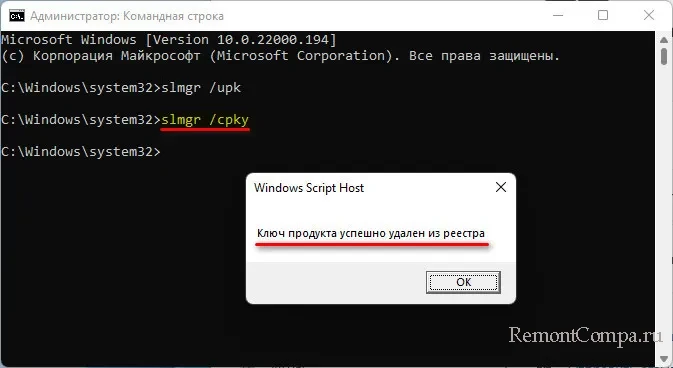
На этом с текущим компьютером всё, а на новом компьютере давайте активируем Windows 11. Запускаем приложение «Параметры». В отображающемся по умолчанию разделе «Система» в числе основных сведений у нас значится, что операционная система не активирована. Жмём «Активировать сейчас».
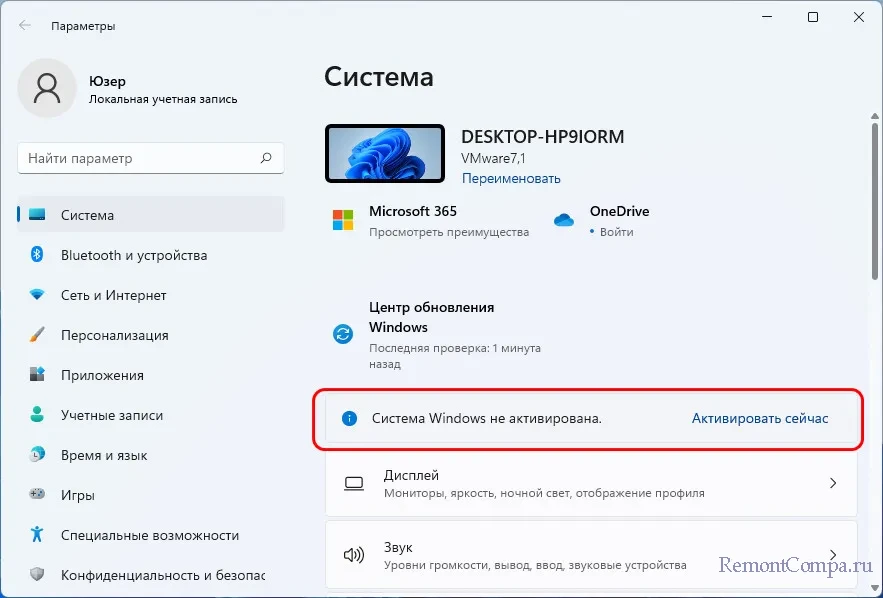
Выбираем «Изменение ключа продукта». Жмём «Изменить».

Вводим ключ в форму активации и выполняем саму активацию.
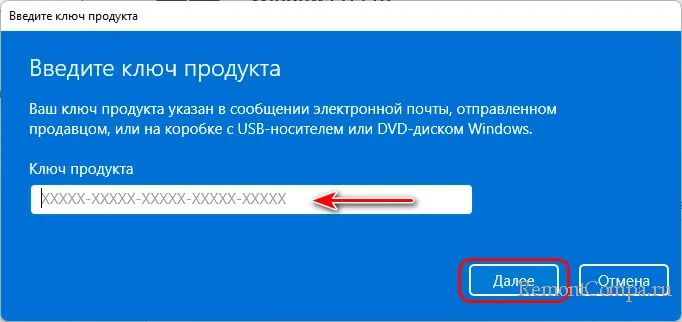
↑ Перенос цифровой лицензии
Если у вас цифровая лицензия, на исходном компьютере в разделе активации Windows 11 об этом будет прямо указано.
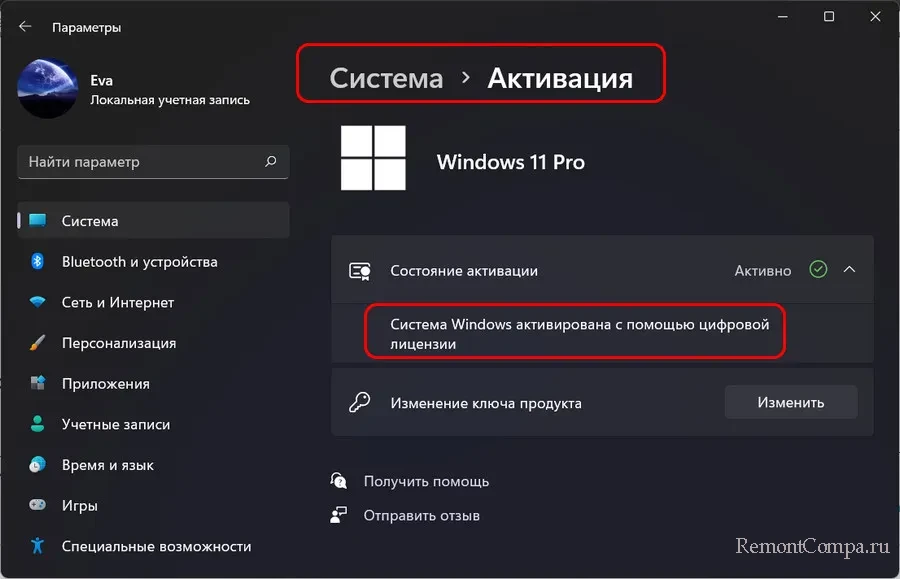
Активация такой лицензией привязывается непосредственно к оборудованию компьютера по ID, а данные активации хранятся на серверах Microsoft. Все наши цифровые ключи Windows привязываются к нашей учётной записи Microsoft и с помощью неё же восстанавливаются на разных компьютерах. При этом нам не нужно возиться с ключами активации, искать их в письмах от продавцов или извлекать их с помощью специальных программ. Как действовать в случае с цифровой лицензией? Для начала на исходном компьютере выполняем вход с помощью учётной записи Microsoft, если ранее это не сделано, чтобы наша цифровая лицензия привязалась к нашей учётной записи Microsoft. Это делается в приложении «Параметры», в разделе «Учётные записи», в подразделе «Ваши данные».
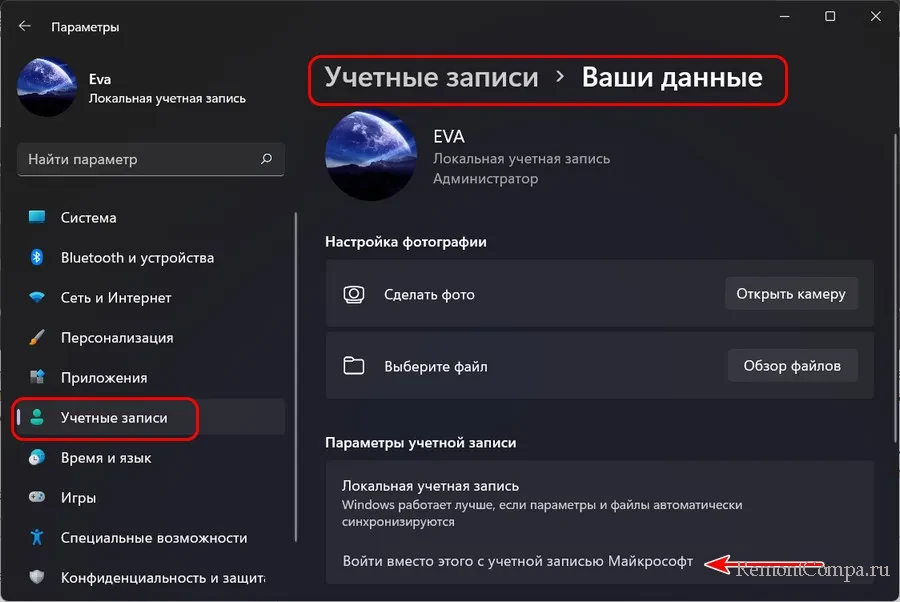
Далее выключаем исходный компьютер и на новом компьютере в приложении «Параметры», в разделе «Система», в подразделе «Активация» жмём «Устранение неполадок».
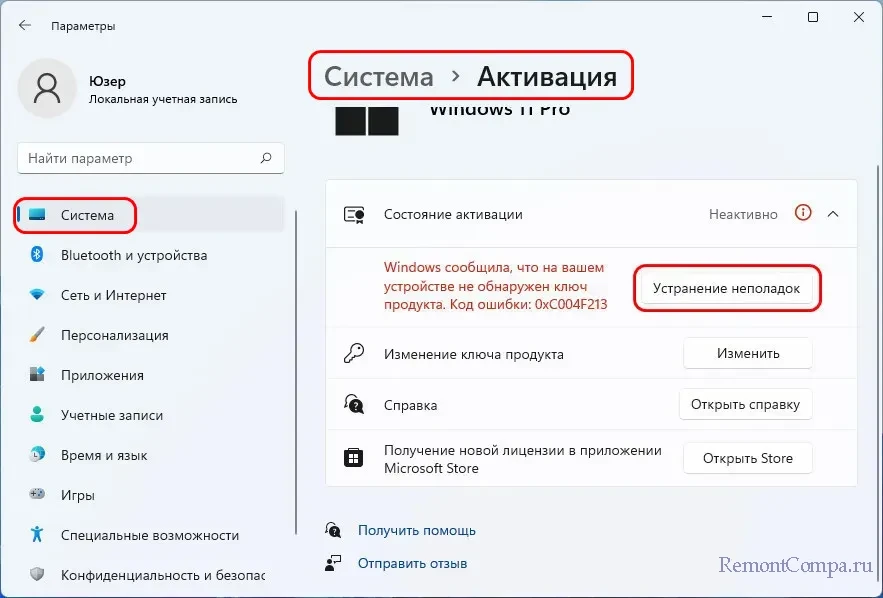
Выбираем «На этом устройстве недавно были изменены аппаратные компоненты».
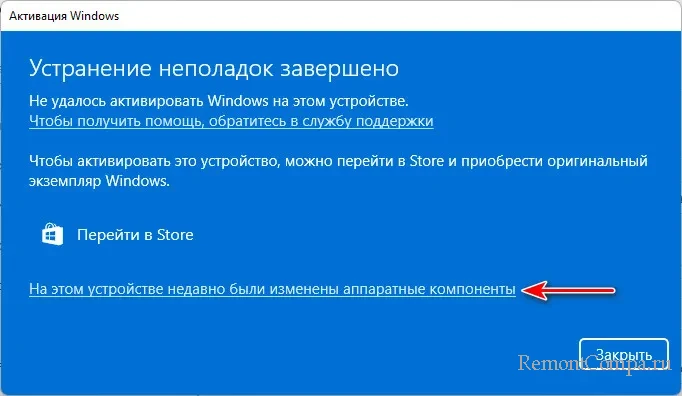
Авторизуемся в учётной записи Microsoft.
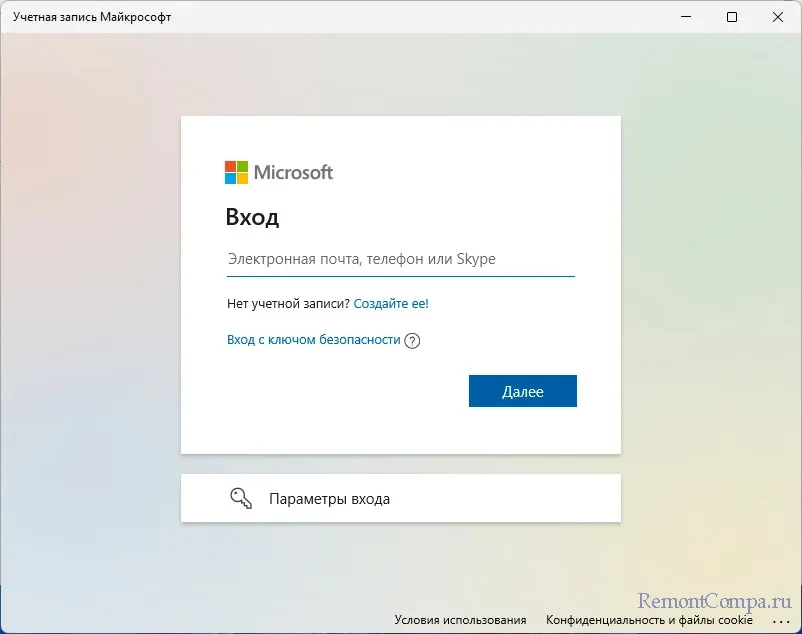
Далее увидим список наших компьютерных устройств, выбираем то, которое используем сейчас и активируем его.
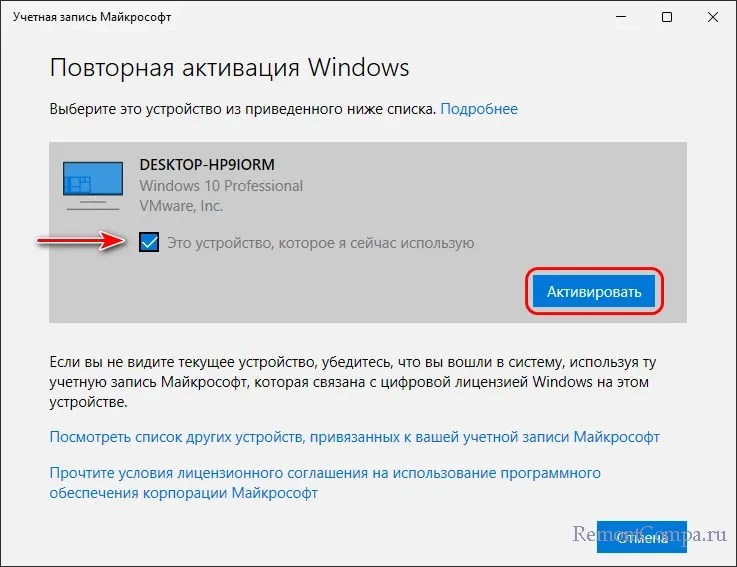
И видим в состоянии активации, что операционная система активирована с помощью цифровой лицензии, привязанной к учётной записи Microsoft.
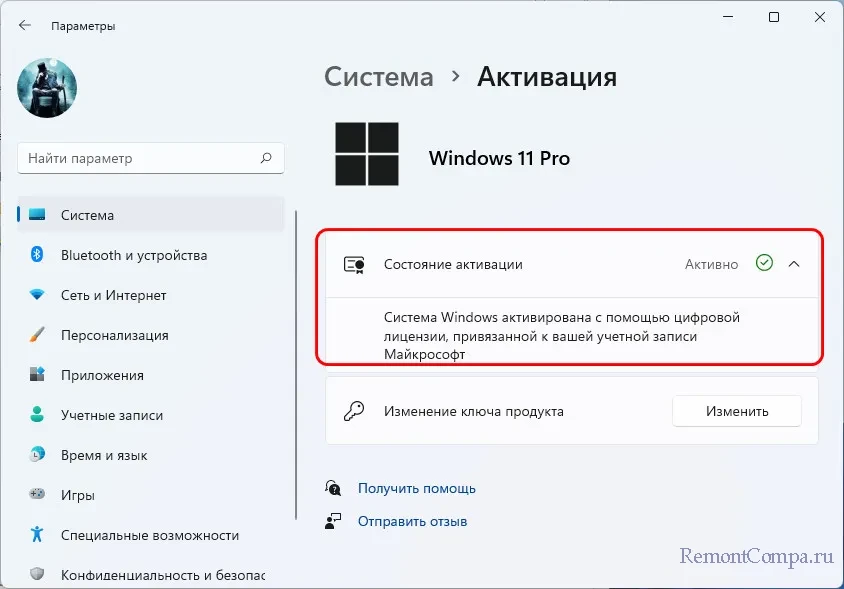
Вот так, друзья, можно перенести лицензию Windows 11 на новый компьютер, если у вас не OEM-лицензия.
Как перенести лицензионную Windows 10 на другой компьютер

Если вы когда-нибудь самостоятельно собирали компьютер и покупали лицензию на Windows, вам, вероятно, не захочется покупать ещё одну лицензию для следующего компьютера. Но, используя команду slmgr, можно деактивировать старый ПК и активировать новый.
Деактивируйте старый ПК вместо покупки новой лицензии
Лицензии на Windows стоят дорого. Цена официального ключа от Microsoft, от $100 до $200, может сравниться с ценой терабайтного твердотельного накопителя, 16 Гб RAM или материнской платы. А покупать дешёвые ключи с сомнительных веб-сайтов – это не очень хорошая идея. Поэтому платить за очередную лицензию, когда вы избавляетесь от старого компьютера в пользу нового – не очень интересная идея. Но хорошая новость в том, что можно деактивировать ПК, который вы больше не будете использовать, и перенести лицензию на новый.
При помощи команды slmgr сделать это довольно просто, однако нужно помнить о некоторых ограничениях. Это не сработает с OEM-ключами, которые поставляются вместе с готовыми компьютерами. Изготовители встраивают их в оборудование, с которым они идут, и их нельзя перенести на новое устройство. И если slmgr может деактивировать любой ключ, купленный в розницу отдельно, активировать он может только ключ, совпадающий с установленной ОС.
Ключи от Windows 7 и 8 могут активировать Windows 10, но только через стандартный процесс активации, а не через slmgr. Также с его помощью не получится ввести ключ от Pro в системе редакции Home. Чтобы упростить ситуацию, переносите ключ от Windows 10 Home на Windows 10 Home, а ключ от Windows 10 Pro на ключ от Windows 10 Pro. Иначе вам придётся совершать дополнительные телодвижения.
Как деактивировать старый ПК
Перед началом работы убедитесь, что сохранили ключ. Если у вас есть коробка или цифровой чек, возьмите его там. В других случаях есть способы восстановить ключ со старого ПК, к примеру, программа Nirsoft Produkey.
Для деактивации ПК нужно открыть строку ввода с возможностями администратора. Недостаточно просто запустить её из-под учётной записи администратора. Нужно нажать кнопку «Пуск», набрать в поле ввода cmd, а потом нажать на пункт меню «Запустить как администратор».

В появившейся строке ввода запустите следующую команду, после чего надо будет перезагрузить компьютер:
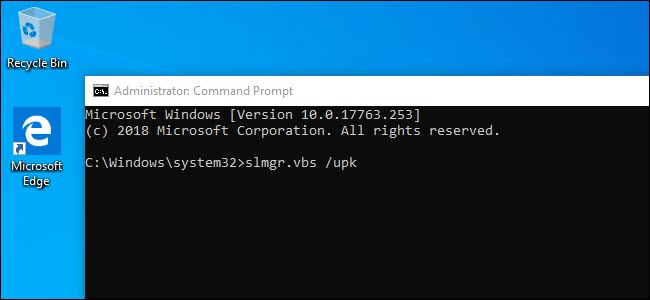
Если вы планируете продать или отдать свой ПК, хорошо бы вычистить ваш ключ из реестра. Это не обязательно для деактивации, но для защиты ключа желательно.
Напишите в командной строке следующее:
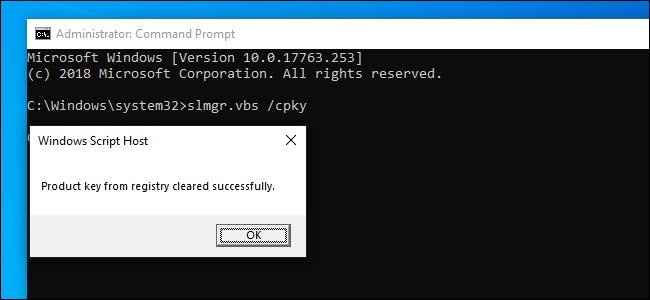
В случае успеха ваш старый ПК будет деактивирован. Windows использовать можно, но она уже не будет активированной, и некоторые возможности перестанут работать – к примеру, персонализация рабочего стола. Всё будет так же, как после установки Windows без продуктового ключа. Для активации Windows можно купить новый ключ и ввести его, или купить его в Windows Store.
Как активировать новый ПК
Для активации при помощи slmgr откройте командную строку с правами администратора и запустите следующую команду:
Где вместо решёток введите ключ.

Если вы попытаетесь ввести ключ, который не был деактивирован на другом ПК, то сначала всё будет выглядеть так, будто активация сработала. Но в итоге она перестанет работать, и вы получите сообщения о необходимости обновить лицензию.
Повторюсь, что это сработает, только если ключ подходит к используемой вами версии ОС. Если у вас будет ключ от Windows 10 Pro, а установлена будет Windows 10 Home, вы получите сообщение об ошибке.
Если вы попытаетесь ввести ключ от Windows 7 или 8, вы получите сообщение о недействительном ключе.
В таких случаях лучше всего открыть «Настройки», выбрать пункт «Активировать Windows», и ввести ключ вручную.
Если вы используете ключ для Pro, и активируете копию Windows 10 Home, она обновится до Pro автоматически.
Учтите, что ключ для Windows можно использовать только для одной установленной копии ОС. Если вы хотите оставить старый компьютер, собирая новый, вам понадобится вторая лицензия. Но если вы планируете избавиться от него, то сэкономьте деньги и перенесите существующую лицензию.
При подготовке материала использовались источники:
https://www.comss.ru/page.php?id=8313
https://remontcompa.ru/windows/windows-11/2726-kak-perenesti-licenziju-windows-11-na-novyj-kompjuter.html
https://habr.com/ru/articles/444168/