Как включить тачпад на ноутбуке
В ноутбуках тачпад заменяет обычную компьютерную мышь. Для каждого пользователя удобство тачпада – понятие относительное. Одним проще пользоваться мышкой, но при этом с ноутбуком приходится носить мышь. Перемещение курсора с помощью сенсорной панели удобно по-своему, но иногда бывают ситуации, когда тачпад перестает работать. Исправить эту проблему можно несколькими способами.

Как включить тачпад с помощью перезагрузки
Часто в перебоях с работой различных функций компьютера помогает обычная перезагрузка устройства. Это самый простой и быстрый способ проверить работоспособность TouchPad. После перезапуска сенсорная панель функционирует в своем стандартном режиме.
Чтобы перезагрузить ноутбук, подключите на время компьютерную мышь. Если такой возможности нет, придется использовать клавиатуру.

Перезапуск можно совершить несколькими способами:
- Нажмите комбинацию клавиш Alt + F4, после чего стрелками выбрать функцию перезагрузки
- Активировать кнопку Windows (Win) – стрелками дойти до «Пуск» – выбрать «Завершение работы» – нажать «Enter»
- Нажать Ctrl + Alt + Delete – «Завершение работы».
Если проблема не была решена, следует перейти к другим методам исправления ошибки.
Включить TouchPad через горячие клавиши
Все ноутбуки оснащены быстрыми функциями включения Wi-Fi, изменения яркости, громкости, в том числе и включения TouchPad. Они располагаются на клавишах от F1 до F12. Работают в сочетании с кнопкой Fn. На клавиатуре функция включения тачпада изображена в видео иконки с зачеркнутой сенсорной панелью и рукой рядом с ней.

Каждый производитель ноутбука устанавливает по умолчанию разные цифры. В таблице, приведенной ниже, мы покажем несколько примеров использования сочетаний горячих клавиш на разных марках ноутбуков.
| Марка ноутбука | Сочетание горячих клавиш |
| ASUS | Fn+F9 |
| Acer | Fn + F7 |
| Samsung | Fn + F5 |
| Dell | Fn + F5 |
| Lenovo | Fn + F8 и Fn + F5 |
| Toshiba | Fn + F5 |
| Sony | Fn + F1 |
Настройка TouchPad через BIOS
Все компоненты ноутбука регулируются через систему BIOS. Работа TouchPad не исключение, поэтому его можно включить таким способом.
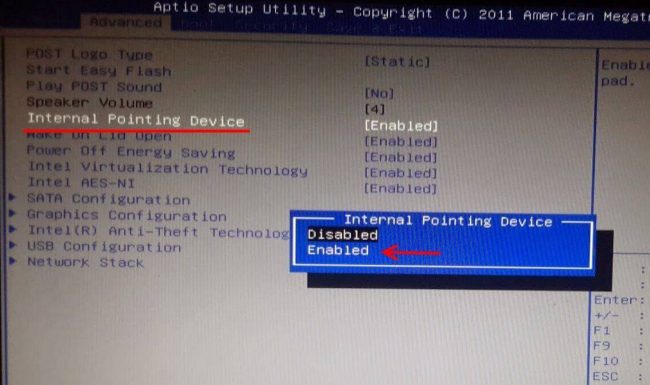
Для этого выполните следующие шаги:
- Перезагрузите ноутбук
- Во время включения нажмите клавишу «Delete» или «F2»
- Найдите вкладку «Advanced»
- Перейдите в раздел «Internal Pointing Device»
- Установите значение «Enabled»
- Сохраняем измененные настройки с помощью «F10» и «Y».
Важно: названия разделов и параметров в BIOS отличаются, в зависимости от его версии, поэтому лучше ознакомиться с инструкцией по эксплуатации вашей модели ноутбука на официальном сайте производителя.
Включение сенсорной панели Synaptics
В некоторых ноутбуках устанавливаются тачпады компании Synaptics. Она имеет дополнительные настройки для включения и отключения TouchPad. Для проверки работы сенсора зайдите в «Панель управления»:
- Раздел «Оборудование и звук»
- Подраздел «Мышь»
- Вкладка «Параметры устройства» или «ELAN»
- Кнопка «Включить»
- Сохраните конфигурацию, нажав «ОК».
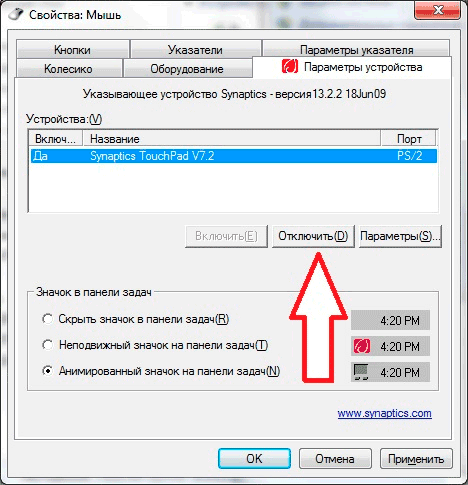
В свойствах мыши может быть функция ClickPad. Она активирует сенсорную панель, которая автоматически выключается при подключении мышки. Если вы заметили такую взаимосвязь, в параметрах мыши включите эту функцию. В случае, когда кнопка включения не активна, ошибку стоит исправлять другим способом.
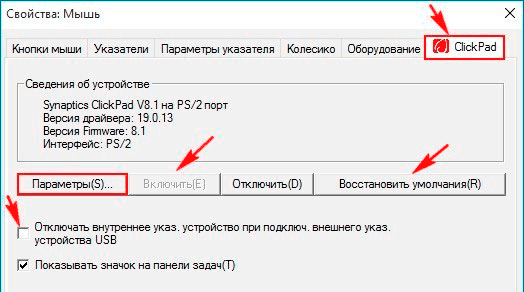
Переустановка драйверов
Время от времени драйверы требуют обновления или переустановки. Причин для «слета» драйверов может быть много. Если ни один из способов не помогает решить проблему с включением тачпада, обратитесь к помощи драйверов. Все драйвера доступны на официальных сайтах производителя.
Совет: при скачивании драйверов обязательно обратите внимание на модель ноутбука, версию Windows и разрядность (x86 (x32) или x64).
Самых лучший исход, когда все параметры совпадают. Но есть несущественные параметры, например, как версия Windows, которые существенно не повлияют. Совпадение разрядности в любом случае должно быть.
Автоматическая установка может оказаться не рабочей. В таком случае попробуйте установить драйвера вручную:
- Панель управления
- Диспетчер устройств
- В разделе «Мышь» найдите тачпад
- Откройте «Свойства» через ПКМ
- В состоянии устройства должно быть указание: «Устройство работает нормально»
- Перейдите на вкладку «Драйвер»
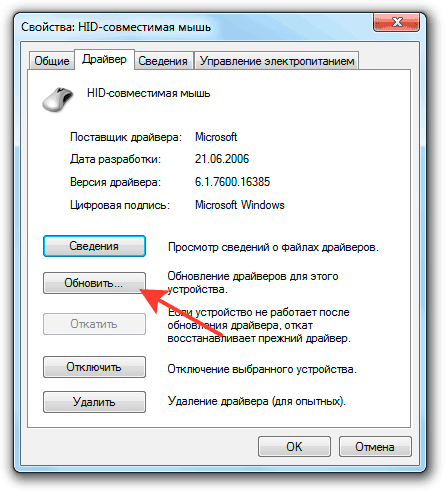
- Для начала нажмите «Откатить», затем «Обновить», если не помогло
- В открывшемся окне выберите ручной поиск и установку драйверов
- Укажите путь к драйверам и нажмите «Далее».
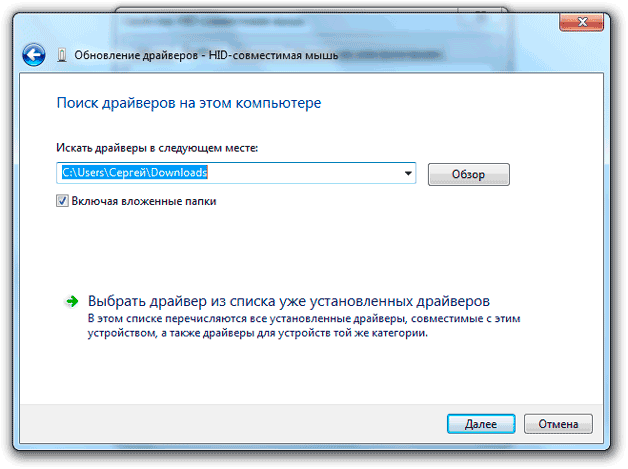
Важно: не забудьте сразу после установки драйверов перезагрузить компьютер, после чего проверить работу TouchPad.
После перезагрузки сенсорная панель должна работать. Если этого не произошло, скорее всего, причина заключается в механическом повреждении. Это может быть повреждение шлейфа, или самой панели. Вариантов может быть много, поэтому обратитесь в сервисный центр за помощью.
Заключение
Нарушение в работе тачпада – распространенная проблема пользователей ноутбуков. К счастью есть несколько способов, которые могут решить этот вопрос. Попробуйте выполнить все способы по очереди, начиная от самого простого. В большинстве случаев дело не доходит до установки драйверов.
- Почему пропал звук на ноутбуке или не включается
- Как позвонить с компьютера на телефон – ТОП 10 способов и сервисов
- Лучшие аналоги Word – платные, бесплатные и онлайн-платформы
Как называется встроенная мышка на ноутбуке

Несмотря на то что традиционные стационарные компьютеры всё ещё пользуются популярностью, огромное количество пользователей уже перешло на ноутбуки. Это объясняется тем, что пользоваться подобным устройством невероятно удобно — его можно носить с собой, спокойно перемещать из комнаты в комнату и комплектация его не такая сложная, как у обычного ПК.
Не все хотят приобретать отдельную мышку для ноутбука, зная о наличии встроенной. Но как называют эту сенсорную панель управления? Как правильно её настроить? Обо всём этом вы узнаете в данной статье.
Как называется встроенная мышь на ноутбуке
Специальная сенсорная панель, которая используется вместо мышки называется «тачпад». Она присутствует абсолютно на каждом ноутбуке, чтобы даже, если нет мышки, пользователь мог спокойно управлять курсором. Управление происходит за счёт проведения пальцем по сенсору. Кроме того, имеются также две кнопки, чтобы было удобнее пользоваться самыми разными командами — например, вызвать контекстное меню, которое при наличии обычной мыши появляется при нажатии на правую кнопку.

Пользователи, привыкшие пользоваться исключительно тачпадом, могут даже не знать, что он выключается. С помощью специальных сочетаний клавиш можно включить и выключить сенсорную панель. Обычно это делается для того, чтобы случайно не задевать сенсор, если к ноутбуку уже подключена другая мышка.
Как включить и настроить touchpad на ноутбуке
Что же делать, если тачпад снова требуется? Включить его можно самыми разными сочетаниями клавиш. Здесь большую роль играет производитель и модель вашего ноутбука. Практически каждая компания имеет своё сочетание клавиш, которое она использует именно для этой цели.
В большинстве случаев первой будет Fn, а вот последующую кнопку можно либо узнать из инструкции, прилагаемой к каждому устройству, либо быстро найти в интернете на официальном сайте производителя.

ВАЖНО! На некоторых моделях и вовсе имеется специальная кнопка для активации панели. Тогда включить сенсорное управление будет ещё проще.
Но иногда приходится сталкиваться и с неполадками: если тачпад не работает, нужно произвести настройку. Очень часто ошибка бывает единовременной — это означает, что помочь сенсору вернуться в строй может обычная перезагрузка.
Если же проблема не устранена, нужно попробовать настроить систему с помощью утилиты BIOS. Для этого необходимо выключить ноутбук и запустить его снова. Во время запуска системы несколько раз зажимайте определённую кнопку, которая будет указана рядом с надписью Enter SetUp.
Когда откроется нужное окно, перейдите к пункту Advanced. После этого выберите Internal Pointing Device и включите эту функцию. Сохранить настройки можно с помощью кнопок F10 и Y и Enter.
После этого запустите устройство снова и проверьте, работает ли тачпад.
Теперь вы знаете, как называется сенсорная панель управления, которая имеется у каждого ноутбука и что делать, если она перестала работать. Сенсор можно легко отключить, если вы предпочитаете пользоваться обычной мышкой. Для этого узнайте последовательность клавиш, которая используется на вашей модели.
Как отключить тачпад на ноутбуке

В условиях современной жизни особое место занимают компьютерные технологии. Они позволяют облегчить жизнь и улучшить ее качество. Техника вошла практически во все сферы человеческой деятельности и активно применяется для решения различных задач. Благодаря применению передовых разработок производители создают различные версии техники с набором возможностей.
Как отключить сенсорную мышку на ноутбуке виндовс?
Сегодня в статье мы расскажем об одном из интересных элементов, которым может быть оснащен компьютер. Речь пойдет о функции тачпад, который представляет собой сенсорный датчик для передачи действий пользователя на экран. Данный вариант является альтернативной заменой классической мышки и выполняет практически одинаковые функции за счёт касания специального дисплея.
Важно! Данная функция есть не на всех моделях, стоит заранее уточнить информацию у специалистов или на официальном сайте компании, производящей оборудование.
Среди пользователей есть те, которым нравится данная возможность управления, и те, кто используют только мышку для работы. Если вы относитесь ко второй группе, понадобится правильно отключить тачпад. Сделать это довольно просто, сам процесс не займет много времени и не потребует специальных навыков от пользователя.
Однако использование различных моделей компьютеров и версий операционной системы могут усложнить процесс. Измененный интерфейс затруднит поиск необходимого раздела. Поэтому для удобства и быстрого решения вопроса мы рассмотрим несколько вариантов в зависимости от программного обеспечения и системы, используемой в технике. Прочитайте дополнительную информацию по теме, посмотрите видеообзоры, чтобы понимать устройство и разбираться в системных настройках компьютера.
На Windows 7. Для начала следует разобраться в наиболее ранней версии программного обеспечения. Данный формат используется и в наше время, он наиболее популярен и распространен среди пользователей. Удобный интерфейс и понятное управление позволяет пользователям быстро ориентироваться в системе. Для удобства следует воспользоваться пошаговым планом настройки и выбора соответствующего пункта меню. Существует несколько способов сделать это:
- Первый вариант подразумевает использование специального драйвера для обеспечения функции сенсорного управления действиями. Для отключения опции убедитесь, что на вашем оборудовании имеется необходимый драйвер. Чтобы узнать информацию, понадобится открыть «диспетчер устройств», а затем пройти в раздел «манипуляторы». Найдите необходимое название драйвера, при его наличии кликните по нему правой кнопкой мыши для открытия контекстного меню. В открывшемся диалоговом окне выберите «свойства», отключите его и сохраните изменения. Теперь вы можете работать только мышью.
- Можно воспользоваться более простым методом без входа в настройки драйверов и программного обеспечения. Данный способ заключается в применении программы Synaptics, которая используется практически во всех современных устройствах. Зайдите в «панель управления» для выполнения входа. Выберите раздел с изображением мыши и зайдите в него(используйте расположение приложений на экране в виде списка со значками). В появившемся диалоговом окне выберите пункт с изображением логотипа данной фирмы. Из предложенного списка действий подберите удобный режим работы или просто отключите опцию, нажав на соответствующую кнопку.
- Использование специальных горячих клавиш для быстрого изменения параметров функционирования оборудования. Данный вариант подойдёт для передовых разработок, в которых нет драйверов и элементов, отвечающих за тачпад.
Выберите один из предложенных методов удаления функции тачпад. Так вы сможете настроить удобный способ управления и убрать ненужные параметры.
Важно! Перед выходом из настроек сохраните все внесенные изменения. При желании можно настроить работу так, чтобы тачпад автоматически включался при отключении или низком уровне заряда мышки(беспроводная версия).
На Windows 10. Многие из представленных выше вариантов отключения могут подойти для современной версии операционной системы. Основной сложностью при работе с компьютером и выбором опции будет являться измененный интерфейс. Разработчики поменяли внешний вид основных пунктов меню, добавили различные функции и возможности работы устройства.
Заранее уточните информацию о всех возможностях техники, посмотрите дизайн основных настроек и прочитайте инструкцию для быстрого регулирования и настройки функционирования системы. В целом, можно ориентироваться на названия и пункты меню, описанные в предыдущей версии. При желании можно дополнительно узнать информацию у консультантов или обратиться в сервисный центр за помощью. Наиболее популярным методом для Windows 10 является использование горячих клавиш, которые могут активировать или отключать данную опцию в зависимости от предпочтений пользователя.
Зачем нужно отключать тачпад?
Многие пользователи задаются вопросом о необходимости подключения и использования функции сенсорного управления. На данный вопрос нельзя однозначно ответить, поскольку у использования сенсорного поля есть свои преимущества и недостатки. В некоторых случаях необходимо удалить лишние элементы тачпада, наиболее часто встречаются следующие причины, по которым необходимо устранить возможность управления через сенсорный дисплей.
- Плохое качество сборки и версия оборудования, при которой использование управления при помощи пальцев неудобно.
- Личные предпочтения пользователя для комфортного взаимодействия с компьютерной техникой.
- Выход из строя, поломка или сбой в настройках не позволяют обеспечить нормальное функционирование.
- Недостаточный набор возможностей тачпада. Данный вариант актуально использовать при подключении профессиональной мыши.

Причины могут быть самыми разнообразными, стоит правильно выполнять настройку и подбирать лучшее сочетание параметров.
При использовании сенсора часто могут возникать сложности с чувствительностью, скоростью ответа на действие пользователя, обеспечением различных функций. Все это затрудняет и тормозит работу в системе. Если для ускорения и оптимизации рабочего процесса необходимо подключить стандартную мышь, это можно сделать следующим образом:
- Включите ваше оборудование в сеть, запустите его. Выйдите на основной рабочий стол в пользовательском режиме.
- При помощи настроек отключите синхронизацию с функцией тачпад или сенсорным вариантом мышки. Удалите необходимые компоненты.
- После этого подсоедините стандартную модель манипулятора. Это можно сделать при помощи проводного или беспроводного способа соединения.
- В случае использования проводного варианта можно использовать подключение напрямую, при необходимости можно купить переходник для соответствия проводов и разъёмов. В беспроводном варианте стоит обеспечить правильную синхронизацию и сопряжение устройств.
Важно! Не удаляйте набор драйверов полностью, чтобы вернуться к данному режиму управления при необходимости.
Как включать тачпад?
Чтобы воспользоваться функцией сенсорного управления, нужно правильно выполнить её подключение на используемом компьютере. Для этого нужно сделать следующее:
- Подключите технику к источнику питания, запустите её.
- После этого зайдите в меню и найдите комплект официальных драйверов, обеспечивающих работу тачпада. В диалоговом окне поставьте значение «включить», чтобы активировать систему сенсорного управления.
- При отсутствии официального набора зайдите на сайт, скачайте необходимые утилиты и приложения для обеспечения работы.
- Также можно применить сочетание горячих клавиш Fn+F7 или Fn+F9(в зависимости от серии и года выпуска комбинация клавиш может существенно отличаться).
- После этого проверьте работу сенсорного управления. Если ничего не изменилось, попробуйте повторить действия и изменить настройки.

При скачивании из Интернета комплекта драйверов и установочных программ пользуйтесь антивирусом для предотвращения заражения компьютера.
В некоторых случаях он может отключаться автоматически без входа в настройки. Это может быть обусловлено следующими причинами:
- Подключение мышки отключает тачпад.
- В настройках выставлено время работы, спустя которое он отключается.
- Повреждение основной панели, которая отвечает за данную опцию.
- Сбой в системных настройках или устаревшая версия программного обеспечения и драйверов.
При подготовке материала использовались источники:
https://geekon.media/kak-vkljuchit-tachpad-na-noutbuke-instrukciya-i-podskazki/
https://setafi.com/elektronika/kompyuternaya-myshka/kak-nazyvaetsya-myshka-na-noutbuke-vstroennaya/
https://setafi.com/elektronika/kompyuternaya-myshka/kak-otklyuchit-tachpad-na-noutbuke/