Как восстановить контакты с поврежденного телефона (с разбитым экраном; нерабочим сенсором; при поломке, если не включается!)
Вопрос от пользователя
Здравствуйте.
Александр подскажите советом. Вчера отключился телефон и больше не включается. Видимо всё, сломался.
Сам аппарат мне не нужен, но хотелось бы достать с него какие-нибудь данные: в первую очередь контакты. Как это можно сделать? (в сервис не очень хочется обращаться, т.к. заломят кругленькую сумму).
З дравствуйте.
Гарантий, что вы достанете с него что-нибудь, вам никто не даст (даже сервис, хотя в нем шансов больше). Тем более из описания непонятно, что случилось с этим аппаратом (может там и «живого» внутри ничего нет уже. ).
Но кое-что ниже посоветую, возможно вам (и др. пользователям) это как-то поможет. 👌
Что можно предпринять для восстановления контактов
👉 Вариант 1: проверьте профиль Google
Если в качестве телефона у вас был современный смартфон — то скорее всего вы имели профиль в Google (и вероятно, что контакты синхронизировались с его сервисами).
Поэтому, попробуйте зайти на страничку Google-контактов (ссылочка выше) и посмотреть, есть ли там что-то. В моем случае (когда я столкнулся с чем-то похожим) — всё было на месте. 👌
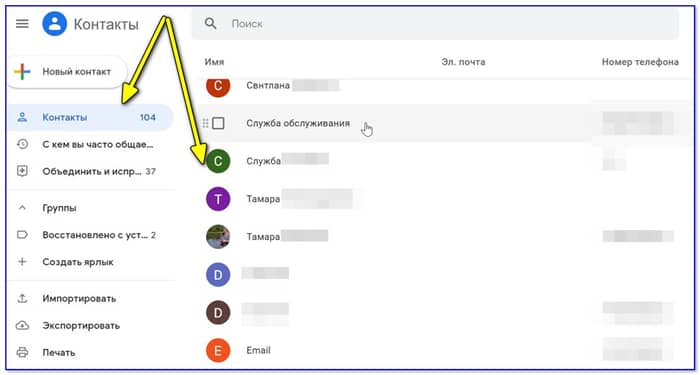
Кстати, у телефонов Samsung, Huawei и ряда др. марок аппаратов — могут быть свои доп. профили (помимо Google). Если вы регистрировались при первичной настройке телефона (после его покупки) — то скорее всего контакты сохранились и там.
👉 Вариант 2: проверьте SIM-карту
Некоторые контакты могли сохраниться на SIM-карте. Попробуйте ее вынуть из сломанного телефона и подключить к работающему. После зайдите в телефонную книгу и задействуйте функцию импорта .
Возможно, что ряд контактов отобразится на экране. 😉
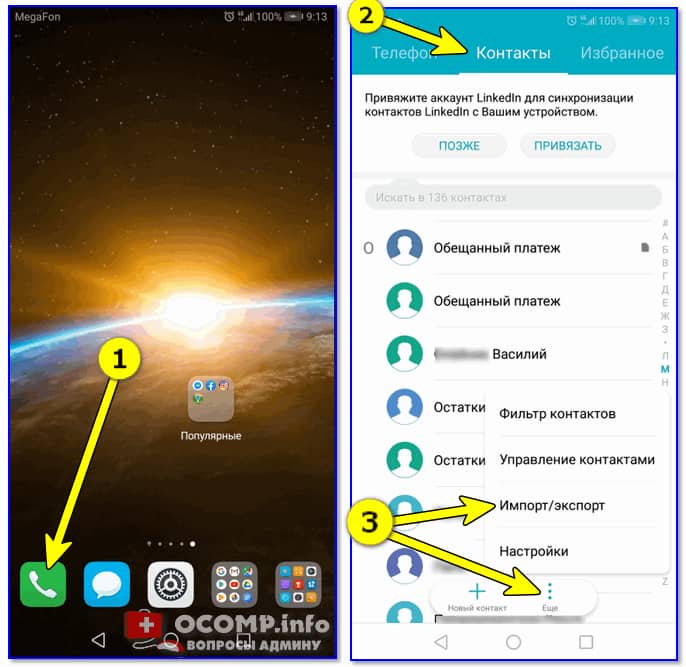
Импорт/Экспорт контактов. Android 9.0
👉 Вариант 3: посмотрите детализацию
Насколько я знаю, у большинства операторов можно бесплатно заказать детализацию счета за последний год — а в ней можно будет найти номера, на которые вы чаще всего звонили (что нам и нужно).
Например, у Мегафона — достаточно открыть личный кабинет и перейти в раздел «Расходы, пополнения и детализация» .
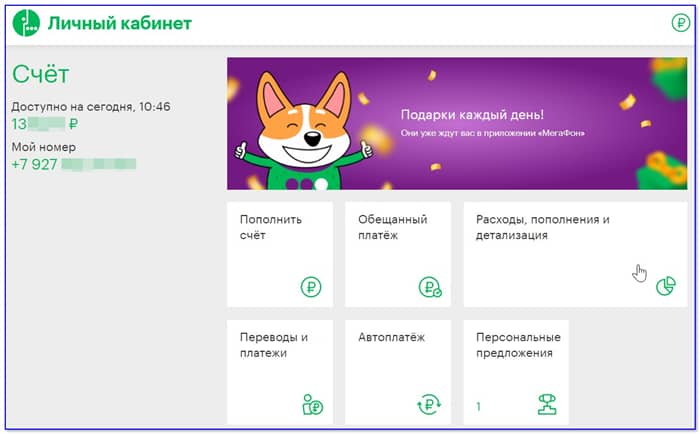
Разумеется, многие сейчас меня спросят: «И что делать с этими номерами? Кому-какие принадлежат же неизвестно!»
Это легко поправить: просто воспользуйтесь сервисом СБЕР-онлайн (счет в СБЕРЕ есть у большинства людей) , и попробуйте сделать кому-то перевод по номеру телефона. СБЕР в окне подтверждения покажет вам краткие инициалы ФИО (если вы часто звонили этому человеку — вы сразу же узнаете кто это).

Перевод клиенту СБЕРА (перс. информация закрашена)
Конечно, способ не идеальный — но посидев полчасика — вполне по силам восстановить основной список контактов.
👉 Вариант 4: попытка подключения клавиатуры и мышки к телефону
Если у телефона сломался сенсор и вы не можете им управлять — то вполне неплохим вариантом может стать вариант подключения мышки (а уж с помощью нее можно перенести все контакты на SD- или SIM-карту).
Ссылки с нужными инструкциями привожу чуть ниже. 👇
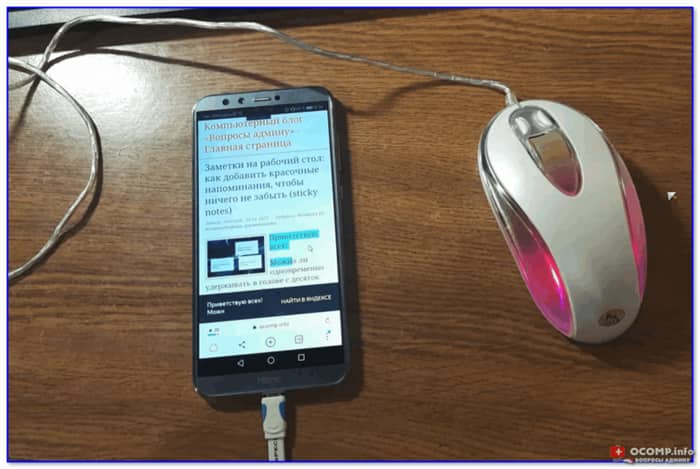
Проводная мышка к телефону также подключена!
👉 Вариант 5: попытка посмотреть контакты с компьютера
Если у вашего телефона на экране ничего не отображается или не работает тачскрин (т.е. ваши нажатия на экран не дают никакого эффекта) — попробуйте подключить аппарат к компьютеру/ноутбуку с помощью USB-кабеля и воспользоваться приложением MyPhoneExplorer .
Дело в том, что несмотря на экран, возможно сам телефон вполне себе исправен и с него еще можно «вытащить» часть данных. Ну а программа на ПК MyPhoneExplorer сможет показать нам список контактов. 👌
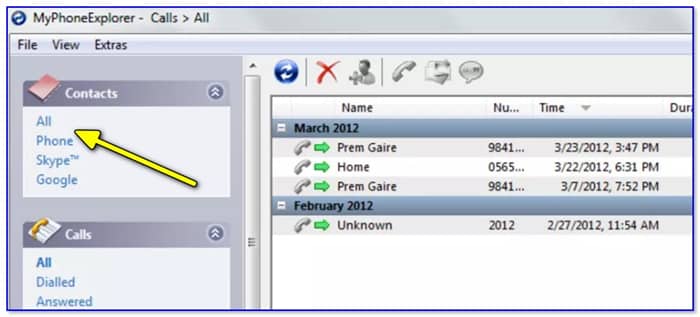
Просмотр контактов MyPhoneExplorer
👉 Вариант 6: обратитесь в сервис
Если вышеприведенные советы не дели результатов (и у вас нет бэкапа) — попробуйте всё же обратиться в какой-нибудь спец. сервис (если в вашем городе подобного нет — то это сейчас не самая большая проблема, т.к. у некоторых компаний есть возможность курьерской доставки).
В одной своей прошлой заметке я рассматривал наиболее интересные компании, которые занимаются восстановлением информации (ряд из них могут помочь и с телефонами). Ссылочка ниже.
👉 В помощь!
Компании по восстановлению данных: куда можно обратиться, если не получается восстановить данные (с телефона, флешки, диска и т.д.)
Если вы решили вопрос иначе — поделитесь в комментариях (заранее благодарю).
Первая публикация: 15.10.2020
Как сохранить данные, если дисплей Samsung Galaxy не работает?
Если у вас разбился, повредился или не работает сенсорный экран на смартфоне Samsung Galaxy, вы все еще можете сохранить с него ценные данные: подключив мышь для управления смартфоном или через вашу учетную запись Samsung.
Чтобы не переживать о случайной потере данных, регулярно делайте резервную копию контактов и сообщений, сохраняйте фотографии на компьютере или в облачном хранилище.
Как подключить внешнее устройство ввода
Если дисплей не реагирует на нажатия, но изображение на экране видно, подключите к смартфону USB-мышь через адаптер. Вы сможете управлять смартфоном, как если бы у него работал экран: открывать приложения и заходить в папки с файлами.
Для подключения к мыши требуется адаптер USB, например адаптер OTG (On The Go) или многопортовый адаптер USB-C.

1 Подключите USB-адаптер к телефону.
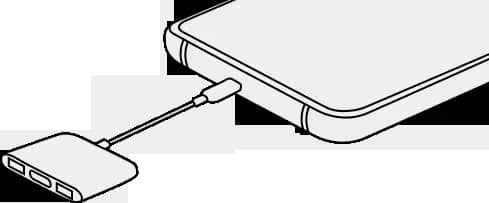
2 Подключите USB-мышь к адаптеру.
3 Используйте мышь чтобы посмотреть файлы на смартфоне и сделать резервное копирование нужных данных.
Как вытащить данные с разбитого телефона

Если вы читаете эту статью, скорее всего у вас случилась неприятность, в результате которой экран смартфона оказался разбитым. У этой проблемы может быть два варианта решения. Можно отнести смартфон в ремонт и надеяться, что там ему вернут работоспособное состояние и приличный внешний вид. Или можно попрощаться со старым смартфоном и купить ему на замену новый.
Оглавление показать
- Замена экрана
- Как восстановить данные со смартфона с разбитым экраном?
- Экран треснул, частично виден, сенсор работает
- Экран треснул, элементы на нём частично видны, сенсор не работает
- Экран полностью не включается, видимых повреждений нет, сенсор работает, аппарат разблокирован
- Чёрный экран/физическое повреждение, сенсор не работает
- Работает ли трюк USB Debugging Vysor?
- Использование Airdroid
- Можно ли отобразить экран смартфона на телевизоре, если экран не работает, а смартфон заблокирован?
Однако, у вас может возникнуть желание сохранить находящиеся на смартфоне данные, прежде чем идти в ремонт или за новым аппаратом. Это может быть непросто, и всё же восстановить данные со смартфона с разбитым экраном можно. Всё зависит от серьёзности и типа повреждения устройства.
Прежде чем рассмотреть возможные решения, следует обратиться к тем, у кого нет времени и желания для совершения длительных и сложных действий по восстановлению данных со смартфона. Вам лучше всего отнести его в ремонт. Это может быть недёшево, зато есть вероятность получить рабочий аппарат обратно в течение нескольких дней или даже часов.
Замена экрана
Иногда самое дорогое решение является лучшим. Если ваш смартфон ещё не старый или он просто вам нравится, вы можете захотеть заменить экран и быстрее вернуть аппарат в рабочее состояние. В таком случае необязательно тратить время и нести смартфон в официальный сервисный центр. В первую очередь это относится к тем, у кого аппарат ещё на гарантии и в гарантию входят случайные повреждения. Тогда экран может быть заменён бесплатно.
Если гарантии на смартфон нет, обычно дешевле заменить экран у местных мастеров. Сначала следует почитать отзывы о них и поспрашивать, чтобы убедиться, что этим мастерам можно доверять. Если же вы готовы потратить больше денег, лучше отнести аппарат в официальный сервисный центр и заменить экран там.
Если аппарат во время падения был заблокирован, персональные данные будут защищены, когда вы отдадите его в ремонт. Если в телефоне есть нечто такое, что не должны увидеть посторонние, и аппарат разблокирован, нужно ещё раз подумать, стоит ли идти в ремонтный сервис.
Быть может, вам достаточно извлечь из устройства только некоторые ценные для вас данные? Этим мы и займёмся.
Как восстановить данные со смартфона с разбитым экраном?
Вы решили попробовать получить данные со смартфона с разбитым/неработающим экраном. Действия могут отличаться в зависимости от физического состояния устройства и вида повреждения экрана. Рассмотрим некоторые вероятные сценарии.

Экран треснул, частично виден, сенсор работает
Проще всего, когда экран треснул или повреждён, но всё равно работает, в том числе сенсор.
- Убедитесь, что аппарат разблокирован. С работающим экраном это легко понять.
- Если смартфон заблокирован, проверьте возможность разблокировки с помощью биометрии (сканер отпечатков пальцев на корпусе). Если вы применяли пароль или графический ключ, можно попробовать ввести их на экране. Если получилось, переходите к пункту 3.
- Подключите разблокированный аппарат к компьютеру кабелем (USB-C/microUSB в зависимости от разъёма на смартфоне).
- Выберите на экране смартфона режим передачи файлов.
- Просмотрите содержимое смартфона на компьютере и найдите папки, из которых хотите извлечь данные.
- Сделайте резервную копию нужных файлов на компьютер/жёсткий диск.
Экран треснул, элементы на нём частично видны, сенсор не работает
Хуже, если на треснувшем экране перестал работать сенсор. Тогда вам потребуется USB-концентратор с поддержкой HDMI. Сейчас такие концентраторы обычно с разъёмами USB-C. Если у вас на смартфоне microUSB, нужен переходник.

- Проверьте, разблокирован ли аппарат.
- Если он заблокирован, проверьте возможность его разблокировки с помощью сканера отпечатков или лицевого распознавания.
- Если используется блокировка пин-кодом или паролем, придётся использовать USB-концентратор и USB-мышь.
- Подключите USB-концентратор к порту microUSB/Type-C в нижней части смартфона. Подключите USB-мышь к USB-концентратору.
- Используйте курсор мыши на экране смартфона для ввода пароля при помощи цифр на экране.
- Графический ключ тоже можно ввести мышью, если немного попрактиковаться.
- После разблокировки подключите кабель USB-C/microUSB к USB-концентратору, а другой конец к компьютеру.
- Вы увидите приглашение и «Режим передачи файлов». Выберите его с помощью мыши и смартфон должен отобразиться в разделе «Мой компьютер» на компьютере.
- Перенесите нужные данные со смартфона на компьютер.
Примечание. Некоторые смартфоны при подключении к ним мыши и затем при соединении с компьютером не распознаются. Тогда можно попробовать использовать кабель-разветвитель.
Экран полностью не включается, видимых повреждений нет, сенсор работает, аппарат разблокирован
В этом случае вам потребуется ещё один смартфон на такой же операционной системе.
В подобном сценарии Android-смартфон работает как обычно, вот только экран совсем не включается. Работоспособность устройства можно определить по звукам уведомлений и вибрации. Так же можно определить работоспособность сенсора и что аппарат разблокирован.
Для извлечения данных с устройства в таком состоянии следует убедиться, что аппарат заряжен и включен. Для этого следует отправить сообщения на него, чтобы услышать звуки оповещений или ощутить вибрацию. Если смартфон выключен и установлен код блокировки, ситуация усложняется. Вам придётся ввести этот код, прежде чем появится возможность пользоваться смартфоном. Без работающего экрана сделать это невозможно.
Мы сейчас рассматриваем вариант, когда аппарат изначально разблокирован.
Причина, по которой необходим второй смартфон (желательно этой же модели или с аналогичным пользовательским интерфейсом), заключается в том, что вы сможете посмотреть, на какую часть экрана надо нажать для выбора режима передачи файлов. Он отображается на экране при подключении смартфона к компьютеру.
- Возьмите смартфон этого же производителя или с этой же версией Android и подключите его к компьютеру.
- Обратите внимание на то, что происходит после подключения.
- На некоторых Android-смартфонах показывается всплывающий экран. На него можно нажать для выбора «Режима передачи файлов».
- На других аппаратах для доступа к этому режиму нужно раскрыть меню уведомлений. Сделать это с неработающим экраном сложнее.
- Ознакомьтесь с расположением элементов интерфейса на втором смартфоне.
- После этого возьмите свой повреждённый смартфон.
- Проведите пальцем по экрану для открытия домашнего экрана.
- Подключите смартфон к компьютеру.
- Нажмите на участок, где должна показываться команда запуска режима передачи файлов (так как сенсор работает).
- При активации этого режима компьютер должен издать звук.
- В режиме передачи файлов можно просмотреть содержимое смартфона через компьютер и скопировать нужные файлы.
В следующем варианте смартфон работает (слышны звуки уведомлений и т. д.), но экран разбит. Сенсор работает, но аппарат заблокирован. Необходимо сначала разблокировать его, а потом повторить описанные выше действия.
Если для разблокировки используется сканер отпечатков пальцев сзади или сбоку:
- Убедитесь, что смартфон заряжен и включен. Это можно проверить, отправив сообщения на него и услышав звуки оповещений или вибрацию.
- Используйте установленный метод разблокировки.
- Подключите смартфон к компьютеру и перенесите данные, как описано выше.
Если у вас установлен цифровой или текстовый пароль, нужны USB-клавиатура и USB-адаптер OTG (или USB-концентратор).
- Подключите кабель OTG/концентратор USB к смартфону.
- Подключите USB-клавиатуру к адаптеру OTG.
- Нажмите на пробел, чтобы открыть экран блокировки.
- Введите пароль и снова нажмите на ввод.
- Аппарат будет разблокирован.
- Выполняйте описанные в предыдущем разделе шаги для выбора режима передачи файлов после подключения смартфона к компьютеру.
Чёрный экран/физическое повреждение, сенсор не работает
Это худший из возможных вариантов. Мало того, что экран полностью повреждён, так ещё и сам смартфон имеет физические повреждения. В результате сенсор экрана не работает. В таких ситуациях очень непросто восстановить данные без обращения в специализированный сервисный центр.
В интернете можно найти описание нескольких шагов по восстановлению данных в этом случае, однако вы можете столкнуться с трудностями при их выполнении.
Включение отладки по USB на смартфоне с разбитым экраном
Работает ли трюк USB Debugging Vysor?
Можно попробовать получить доступ к содержимому смартфона с помощью инструмента зеркалирования экрана вроде Vysor с включением отладки по USB. Попытки выполнить это на смартфонах на Android 10/11 оказались не самыми успешными. Возникли следующие проблемы при использовании Vysor и других приложений зеркалирования экрана смартфонов.
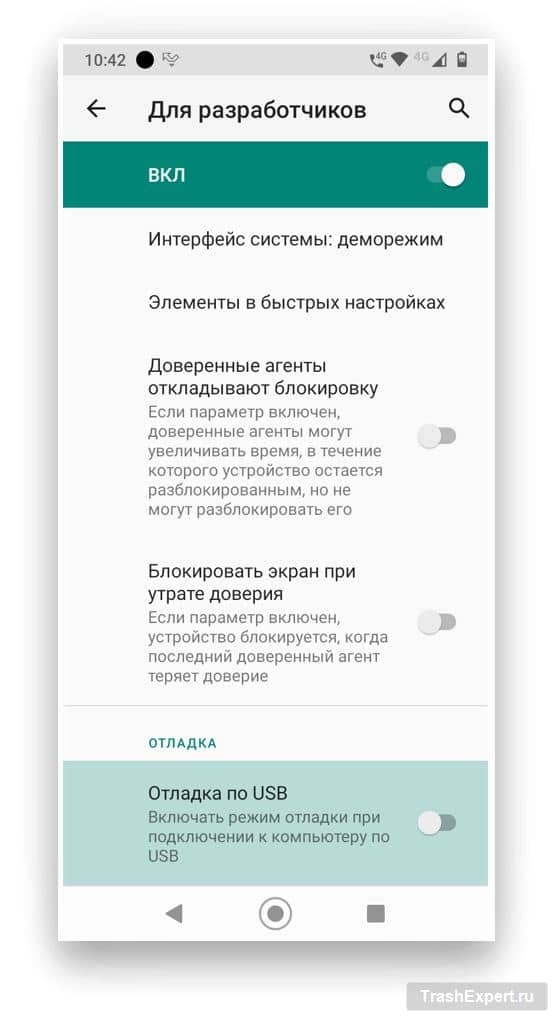
- Чтобы смартфон работал с Vysor, следует включить отладку по USB.
- Чтобы смартфон отображал параметр «Отладка по USB», нужно перед этим включить настройки разработчика Android.
Использование Airdroid
Другим популярным приложением является программа беспроводного обмена Airdroid.
Естественно, скорее всего она не установлена на вашем смартфоне и без работающего экрана вы не сможете установить её.
Можно сделать это с компьютера в той же учётной записи Google в веб-версии Google Play Store. Однако, вы не будете видеть, как пользоваться этим приложением.
Управление смартфоном с разбитым экраном с помощью дублирования экрана
Можно ли отобразить экран смартфона на телевизоре, если экран не работает, а смартфон заблокирован?
- USB-концентратор с поддержкой HDMI.
- Мышь.
- Телевизор.
Сейчас большинство смартфонов поддерживают стандарт MHL. Эта технология позволяет смартфонам/планшетам подключаться к внешним экранам с помощью специального кабеля HDMI. Обычно это можно сделать с помощью стандартного переходника USB-HDMI. Если же экран смартфона не работает, необходимо подключить к смартфону мышь (USB-концентратором), чтобы взаимодействовать с меню.
На старых Android-смартфонах при подключении смартфона к телевизору с помощью кабеля HDMI можно увидеть экран блокировки (с цифрами). Он появляется сразу после установки подключения. Дальше можно использовать курсор мыши для разблокировки смартфона, получения доступа к настройкам и включения отладки по USB.
На более современных смартфонах на Android 10/11 их необходимо разблокировать, прежде чем начать зеркальное отображение экрана. На устройстве с неработающим сенсорным экраном это невозможно. Попытки предпринимались на четырёх разных смартфонах и ни один из них не показывал содержимое экрана, если не коснуться его физически, не разблокировать и не получить доступ к домашнему экрану.
Заключение: готовиться нужно заранее
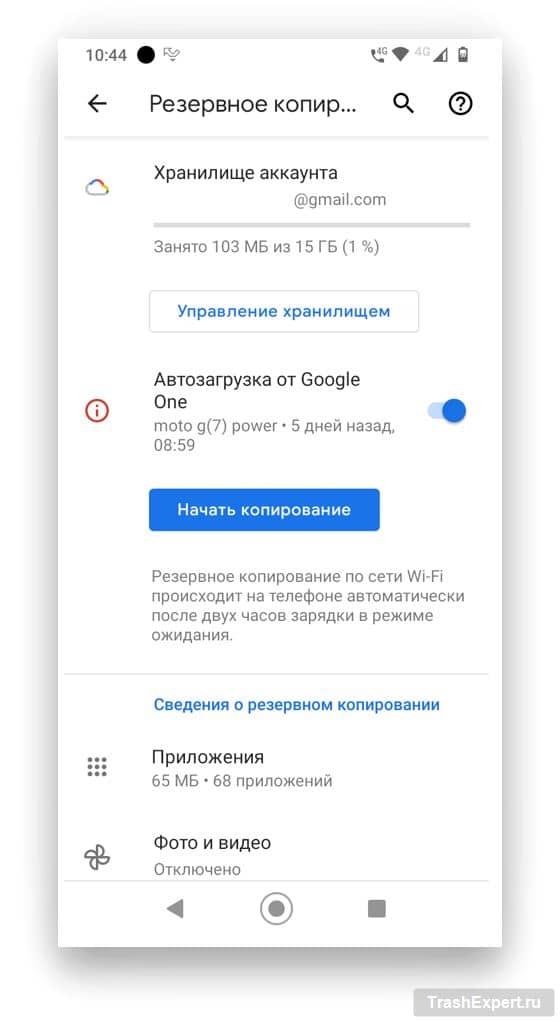
Чтобы не пришлось потом пожалеть, лучше заранее предпринять меры на случай выхода из строя экрана смартфона для получения доступа к хранящимся на нём данным. Регулярно выполняйте резервное копирование данных или храните их в облачных сервисах.
Пожалуйста, оцените статью.