7 способов перекинуть файлы со смартфона на ПК
Маленькие смартфоны вмещают большие объемы данных, а использование облачных сервисов полностью решает вопрос с хранением фото и видео. Но иногда все же необходимо перекинуть файлы со смартфона на ПК. Рассказываем обо всех способах это сделать, очевидных и не очень.
Скачать из облака
Это самый современный, быстрый и эффективный способ перенести в компьютер большие объемы данных. Просто загрузите их в облако, например, Google Drive, iCloud и т. д.
Так вопрос переноса файлов будет в принципе решен раз и навсегда, ведь облако синхронизируется, а информация, хранящаяся на нем, будет доступна со всех устройств, которыми вы пользуетесь, и в любой точке мира.
Отправить файлы по электронной почте
Не тяжелые файлы, такие как мобильные фотографии или документы, можно отправить самому себе по электронной почте на смартфоне, а затем скачать оттуда же на свой компьютер. Для большого объема данных этот способ не подходит, поскольку в большинстве клиентов существует ограничение на вложения.
По Bluetooth
Если в вашем компьютере или ноутбуке есть модуль Bluetooth (или у вас есть Bluetooth-адаптер для ПК), вы можете подключить мобильное устройство к компьютеру с помощью Bluetooth, чтобы перекинуть файлы. Не забудьте удостовериться, что Bluetooth включен на обоих устройствах.

Наиболее очевидный способ передачи — по Bluetooth — не подходит для тяжелых файлов
Правда, у этого способа есть один нюанс — скорость передачи низкая, поэтому он не подойдет для обмена увесистыми видео или большим количеством файлов одновременно.
При помощи специальных приложений
Если оба устройства находятся в одной сети Wi-Fi, то для передачи данных можно использовать приложения по типу AirDroid или Xender (софт нужно загрузить на ПК и на смартфон). Кроме передачи файлов, часто такие приложения можно использовать для удаленного управления смартфоном с ПК.
Через Wi-Fi Direct
Этот способ подходит для Android-смартфонов и ПК на Windows 10. На ПК понадобится выбрать «Обмен с устройствами» в «Центре уведомлений», на смартфоне — установить приложение Join или другую поддерживающую Nearby Device программу.
В локальной сети
Чтобы не только передавать файлы с ПК на смартфон и наоборот, но и не бегать между всеми домашними устройствами с флешкой, можно развернуть локальную сеть. Подробных инструкций в Сети множество,
Через USB-кабель или карту памяти
Это самые очевидные способы, но не упомянуть о них нельзя. Смартфон можно подключить к компьютеру на Windows через подходящий USB-кабель. Драйверы установятся на ПК автоматически, а вам только останется перейти в «Мой компьютер», выбрать съемный диск с названием модели смартфона и найти папку с нужными файлами. После этого вы можете скопировать и перенести их на ПК.
С iOS-устройств мультимедийные файлы также можно скинуть через iTunes (раздел «Общие файлы»), а также сторонние приложения наподобие iMaizing, iCareFone и др.
Данный материал является частной записью члена сообщества Club.CNews.
Редакция CNews не несет ответственности за его содержание.
Как передать любой файл с телефона на телефон или компьютер. Собрали все способы
ПК и смартфон — это два неразрывно связанных устройства. Порой нам нужно перекинуть фото на компьютер для его дальнейшей обработки или, например, требуется освободить место на внутренней памяти гаджета путем передачи файлов на десктоп. А еще у каждого в жизни может произойти ситуация, когда необходимо передать документы с одного смартфона на другой. Это довольно простая операция, которую можно выполнить разными способами, причем далеко не всегда для обмена данными нужен провод. Давайте рассмотрим все методы, помогающие перекинуть файлы.

Передать информацию можно как через интернет, так и без него
❗️ПОДКЛЮЧАЙСЯ К НАШЕМУ ЧАТИКУ В ТЕЛЕГРАМЕ. ТАМ ТЕБЕ ОТВЕТЯТ НА ЛЮБЫЕ ВОПРОСЫ ОБ АНДРОИД И НЕ ТОЛЬКО
Приложение для передачи файлов
Существует огромное количество программ, разработанных специально для передачи данных с одного устройства на другое. Есть приложения, которые работают только на Андроид, но есть и софт, доступный как на мобильной платформе, так и на ПК. Вам нужно установить на оба гаджета одно из следующих приложений:
Этим и другим приложениям был посвящен отдельный материал, поэтому сейчас сосредоточимся на процессе обмена. Так, если вы решите воспользоваться SHAREit, понадобится запустить программу на обоих устройствах. На отправляющем гаджете нажмите кнопку «Отправить», а на принимающем — «Получить». Выберите файл для передачи и подтвердите отправку, наведя объектив камеры на QR-код, который появится на экране устройства-получателя.
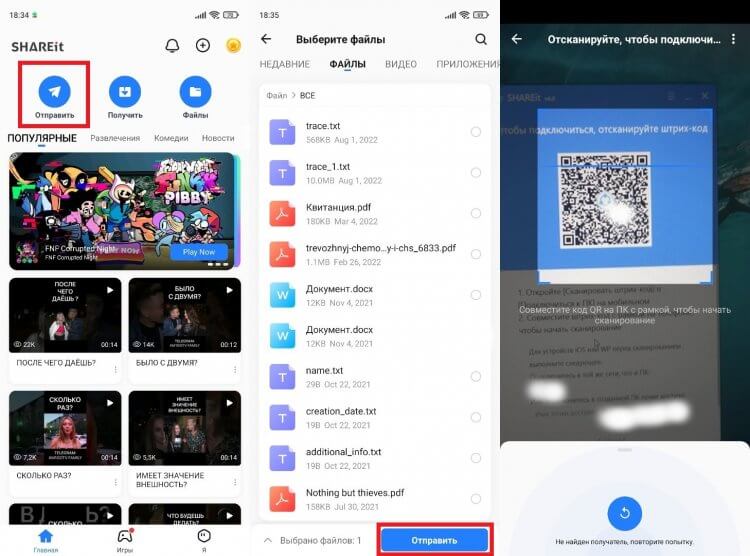
Вместо сканирования QR-кода можно использовать ручной ввод адреса точки доступа
На принимающем компьютере или телефоне останется подтвердить получение файла. Ну а перед выполнением операции рекомендую убедиться, что оба устройства подключены к одной сети Wi-Fi. В противном случае осуществить передачу данных не получится.
Загрузить файл в облако
Если вы не хотите устанавливать на смартфон или компьютер дополнительный софт, то можете передать файлы при помощи облачных сервисов, будь то Google Drive, Яндекс.Диск или DropBox. Принцип обмена данными во всех случаях одинаковый. Первым делом авторизуйтесь в облаке через сайт сервиса или специальное приложение, а затем — загрузите фото, архив или любой другой файл.
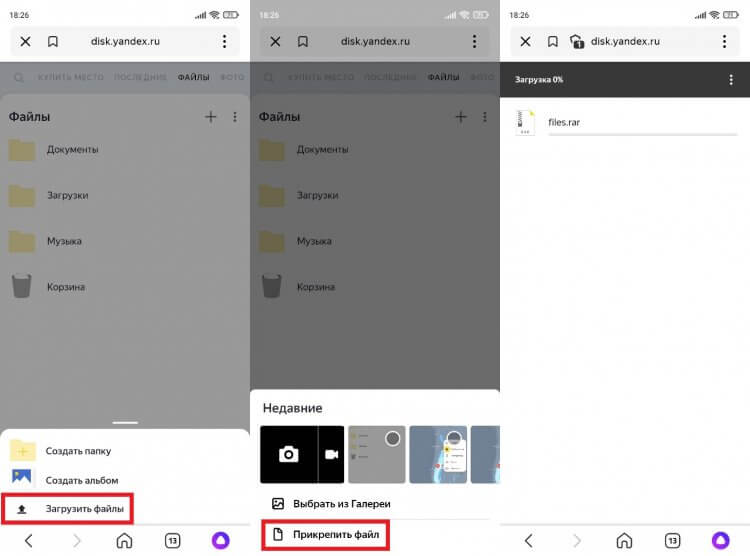
Как правило, для добавления файлов используется кнопка «+»
Как только данные загрузятся в облако, вам останется выполнить вход в ту же учетную запись на принимающем устройстве. В списке доступных файлов будет тот, который вы загрузили несколько минут назад. Выделите его и нажмите кнопку скачивания.
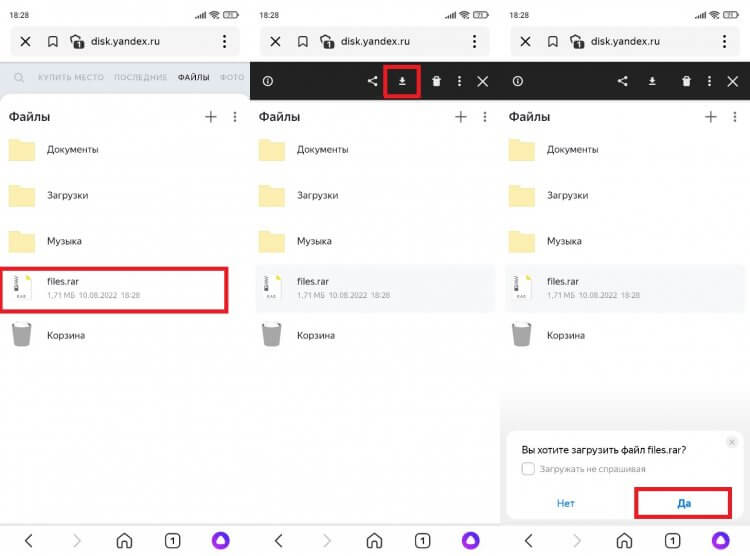
По умолчанию файл попадает в папку «Загрузки»
По окончании загрузки данные можно удалить из облака, чтобы сэкономить выделенное пространство. Не забывайте это делать, так как большинство подобных сервисов предлагает ограниченное хранилище на 5-10 гигабайтов. Для его расширения требуется оформление платной подписки, что наверняка не входит в ваши планы.
Как передать файл через почту
Альтернативный вариант обмена данными без стороннего софта – использование почтовых сервисов. Примеры приводить не буду, так как у каждого человека есть e-mail, но на процессе передачи файлов через почту предлагаю остановиться подробнее. Вам понадобится создать письмо и выбрать получателя. В качестве адресата может выступать любой человек, а также вы сами. Просто укажите свой e-mail, прикрепите файл и нажмите кнопку «Отправить».
❗️ПОДПИШИСЬ НА НАШ ЯНДЕКС.ДЗЕН И ЧИТАЙ ЭКСКЛЮЗИВНЫЕ СТАТЬИ, КОТОРЫЕ НЕ ВЫХОДЯТ НА САЙТЕ
Вне зависимости от того, передавались данные себе или другому человеку, письмо отобразится во входящих через несколько секунд. Вам останется открыть его, выбрать файл и нажать кнопку загрузки.
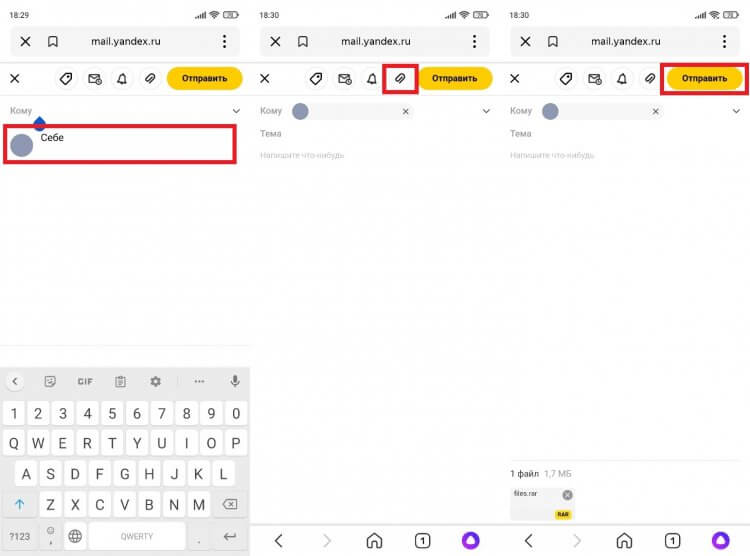
Иногда перед загрузкой требуется открыть файл
Еще несколько секунд, и файлы окажутся во внутренней памяти устройства. Процесс скачивания может затянуться, если вы отправляли большой массив данных. Впрочем, почтовые сервисы нередко ограничивают размер прикрепляемых файлов 10-20 МБ.
Избранное в Телеграме
Также отправить фото, видео и другие данные можно при помощи мессенджеров. Это очень удобный способ, особенно в случае, когда файлы передаются другому человеку. Если получатель использует ПК, или вы сами являетесь адресатом, то стоит обратиться к помощи Telegram. В этом мессенджере есть выделенный чат «Избранное», куда можно поместить свои данные. Прикрепите файл и нажмите кнопку отправки.
Далее нужно открыть «Избранное» на устройстве-получателе. Здесь вы увидите сообщение с прикрепленным файлом. Жмите на «три точки», а затем — «Сохранить в загрузки».
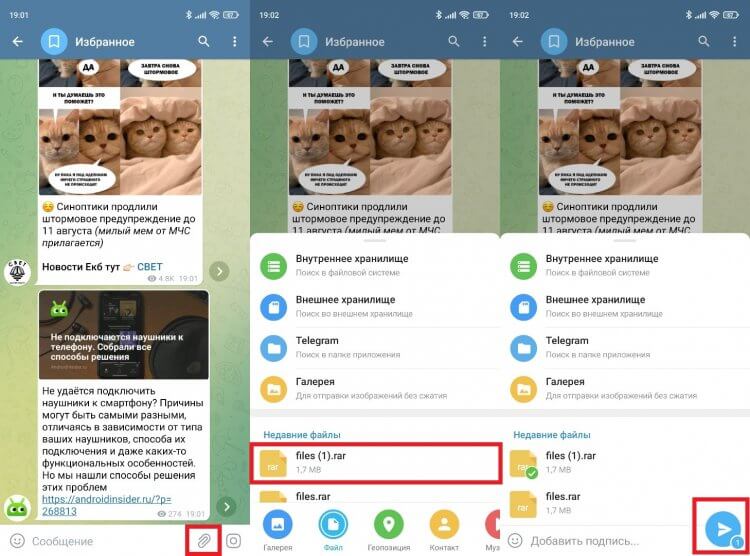
Медиафайлы автоматически попадают в папку «Telegram»
Как и электронная почта, Телеграм имеет свои ограничения на загрузку файлов. Максимальный порог — 2 гигабайта. Поэтому для обмена большими массивами данных этот способ тоже подходит только с натяжкой.
Как передать файл по блютузу
Если вы хотите передать фото, документ или короткий видеоролик, то можете воспользоваться старым способом обмена данными через Bluetooth. Скорость будет значительно ниже в сравнении с другими вариантами, зато никаких сложностей этот метод не доставит. Так что активируйте блютуз на обоих устройствах, выберите файл на устройстве-отправителе, после чего укажите получателя.
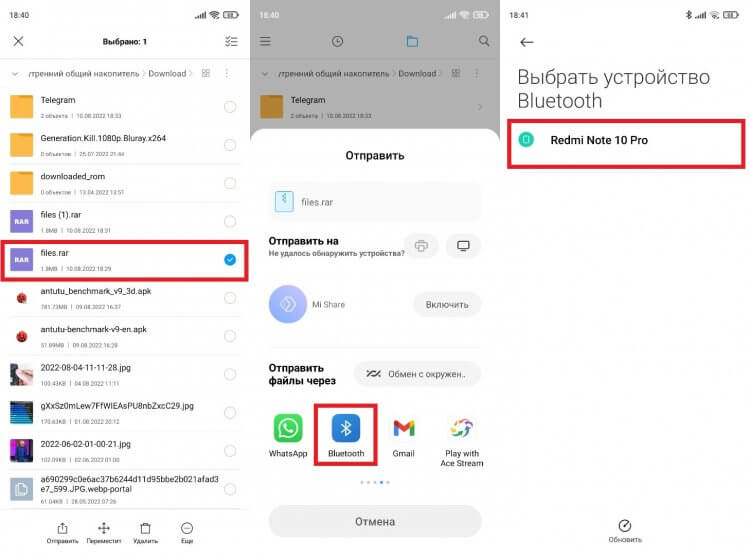
Не забудьте активировать опцию обнаружения на принимающем устройстве
На телефоне или компьютере, куда вы планируете перекинуть файлы, нужно нажать кнопку «Принять». Далее начнется передача данных, в ходе которой необходимо держать оба устройства в непосредственной близости друг от друга. Иначе обмен прервется, а вам придется повторять операцию заново.
Как передавать файлы через кабель
Наконец, никто не отменял проводные способы обмена данными. Конечно, для передачи файлов вам понадобится специальный кабель, но зато вы не столкнетесь с ограничениями объема передаваемой информации, а также не испытаете дискомфорт из-за низкой скорости. Данные по проводу отправляются максимально быстро.
Если требуется передать файл с телефона на компьютер, то воспользуйтесь комплектным USB-кабелем и не забудьте активировать опцию «Передача файлов» через всплывающее окно, которое появится на экране мобильного устройства после подключения.
❗️ПОДПИСЫВАЙСЯ НА ТЕЛЕГРАМ-КАНАЛ СУНДУК АЛИБАБЫ И ПОКУПАЙ ТОЛЬКО ЛУЧШИЕ ТОВАРЫ С АЛИЭКСПРЕСС
Перекинуть файлы с телефона на телефон по кабелю будет сложнее. Во-первых, оба гаджета должны поддерживать технологию OTG. Во-вторых, вам понадобится специальный переходник, который приобретается отдельно. Если условия соблюдены, то после подключения устройство-отправитель появится как носитель данных в «Проводнике» получателя.

Теги
- Новичкам в Android
- Приложения для Андроид
[Телефон] Как передать файлы с телефона на ПК?
Отсканируйте QR-код, чтобы открыть эту страницу на вашем смартфоне.
[Телефон] Как передать файлы с телефона на ПК? 1. Разблокируйте телефон 2. Подключите телефон к ПК с помощью поставляемого в комплекте USB кабеля. 3. Смахните вниз строку навигации и нажмите на сообщение «Настройка USB». В «Настройках USB» выберите «Передача файла». 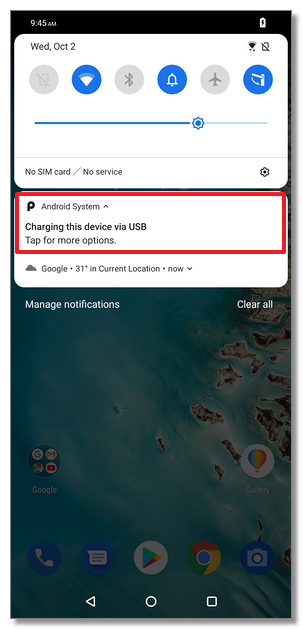
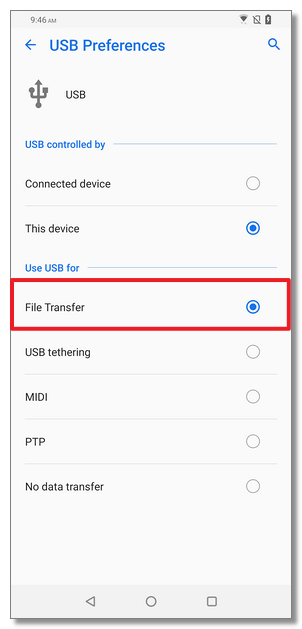
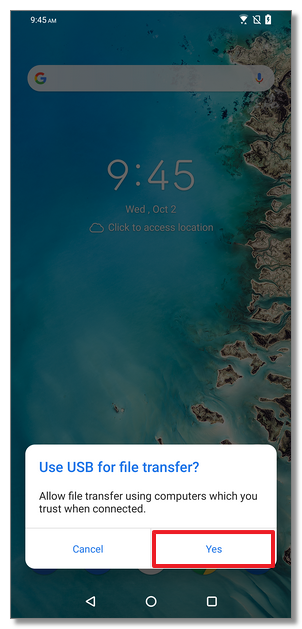
4. На устройстве появится сообщение «Использовать USB для передачи файлов?». Нажмите «Да», чтобы разрешить передачу файлов между телефоном и ПК.
5. После того, как папка телефона появится на ПК, пользователи смогут начать перенос файлов с телефона на ПК. ※Устранение неисправностей Что делать, если телефон не может определиться в ПК:
- Убедитесь, что телефон разблокирован, выбран пункт «Передача файла» в «USB Настройках».
- Убедитесь, что вы используете кабель ASUS USB и правильно подключили USB кабель к ПК.
- Попробуйте подключить USB кабель в другой USB порт на ПК. Не используйте USB переходники или USB удлинители для подключения телефона к ПК.
- Попробуйте с другим кабелем USB, чтобы убедиться, что оригинальный USB кабель исправен.
- Проверьте USB настройки в ПК, и убедитесь, что ПК автоматически определяет новое устройство.
- Перезагрузите ПК
- Перезагрузите телефон
- Подключите телефон к другому ПК, чтобы убедиться, что USB порт на телефоне исправен.
- Подключите другой телефон к ПК, чтобы убедиться, что usb порт на ПК исправен.