Как перенести фотографии с iPhone на внешний жесткий диск

Размещено от Лиза Оу / 07 янв, 2022 09:00
Вы сталкивались с такими уведомлениями, как «Хранилище почти заполнено» или «Память iPhone заполнена» на вашем iPhone? И, чтобы увидеть, что основная причина заключается в фотографиях, которые у вас есть на вашем iPhone. Итак, чтобы освободить хранилище, лучший способ сделать это — перенести их на диск. Одним из наиболее полезных способов является перенос этих фотографий на внешние жесткие диски. Как правило, внешние жесткие диски имеют емкость от 250 ГБ до 1 ТБ, что действительно полезно для хранения важных данных. Итак, чтобы вы могли снова делать фотографии и освобождать место на своем iPhone, изучите эти 6 исключительных способов переноса фотографий iPhone на внешний жесткий диск.
![Как перенести фотографии с iPhone на внешний жесткий диск: 6 исключительных способов [2023]](https://www.fonelab.com/images/ios-transfer/best-way-to-transfer-iphone-photos-to-external-hard-drive.jpg)
- Часть 1. Как перенести фотографии с iPhone на внешний жесткий диск через USB-кабель
- Часть 2. Как перенести фотографии с iPhone на внешний жесткий диск с помощью iCloud
- Часть 3. Как перенести фотографии с iPhone на внешний жесткий диск с помощью программы Windows Photos.
- Часть 4. Как перенести фотографии с iPhone на внешний жесткий диск с помощью FoneTrans для iOS
- Часть 5. Как перенести фотографии с iPhone на внешний жесткий диск с помощью приложения Mac Photos
- Часть 6. Как перенести фотографии с iPhone на внешний жесткий диск без компьютера
- Часть 7. Часто задаваемые вопросы Как перенести фотографии с iPhone на внешний жесткий диск
Часть 1. Как перенести фотографии с iPhone на внешний жесткий диск через USB-кабель
Универсальная последовательная шина широко известна как USB. В наши дни разъемы для USB-кабеля являются одними из наиболее широко используемых типов кабелей. Фактически он соединяет компьютеры с внешними устройствами, такими как камеры, принтеры, сканеры и т. Д. Вот почему один из способов переноса фотографий с iPhone на внешний жесткий диск — через USB-кабель, потому что он подключит ваш iPhone к компьютеру, чтобы вы могли продолжить перенос. Разве это не полезно? И все типы USB-кабелей одинаковы. Они одинаковы по своим целям. Узнайте, как перенести фотографии с iPhone на внешний жесткий диск ПК, выполнив следующие действия.
Шаг 1 Во-первых, подключите iPhone к компьютеру с помощью USB-кабеля. И внешний жесткий диск тоже.
Шаг 2 Затем перейдите в Проводник на твоем компьютере. Под Устройства и диски на этом ПК, щелкните значок Apple, iPhone. Теперь вы можете выбрать фотографии, которые хотите перенести в папку внутри него.
Шаг 3 После выбора этих изображений вы можете перетащить их на внешний жесткий диск, подключенный к вашему компьютеру. И это все!
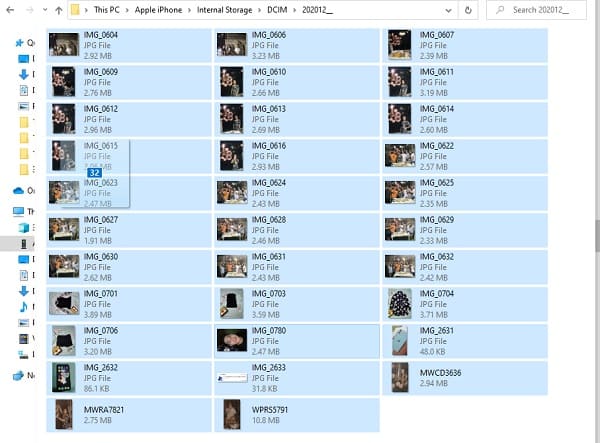
Вот как вы можете перенести свои фотографии с iPhone на внешний жесткий диск через USB-кабель. В следующей части этого поста мы покажем вам, как перенести эти фотографии с помощью вашего iCloud.
![]()
С FoneTrans для iOS вы сможете свободно передавать свои данные с iPhone на компьютер. Вы можете не только передавать текстовые сообщения iPhone на компьютер, но также легко переносить фотографии, видео и контакты на ПК.
- Передача фотографий, видео, контактов, WhatsApp и других данных с легкостью.
- Предварительный просмотр данных перед передачей.
- Доступны iPhone, iPad и iPod touch.
Часть 2. Как перенести фотографии с iPhone на внешний жесткий диск с помощью iCloud
С помощью iCloud вы также можете перенести фотографии с вашего iPhone на внешний жесткий диск. Если вы включили «Фото iCloud» в настройках своего iPhone, к тому времени вы сможете перенести свои фотографии. Загрузив изображения с сайта iCloud.com на свой компьютер, которые вы хотите перенести на внешний жесткий диск. Чтобы лучше понять, как это сделать, выполните приведенные ниже шаги.
Шаги по переносу фотографий с iPhone на внешний жесткий диск:
Шаг 1 Прежде всего, найдите и посетите iCloud.com в своем браузере. Затем войдите в свой Apple ID.
Шаг 2 Затем на главной странице iCloud.com щелкните значок Фото значку.
Шаг 3 Затем вы увидите в своем iCloud все фотографии, которые вы синхронизировали с вашего iPhone. И выберите все картинки, которые хотите перенести.
Шаг 4 После выбора нажмите кнопку Загрузить выбранные элементы значок, и они будут загружены на ваш компьютер.
Шаг 5 Наконец, перетащите их на внешний жесткий диск, который вы подключаете к компьютеру или ноутбуку.
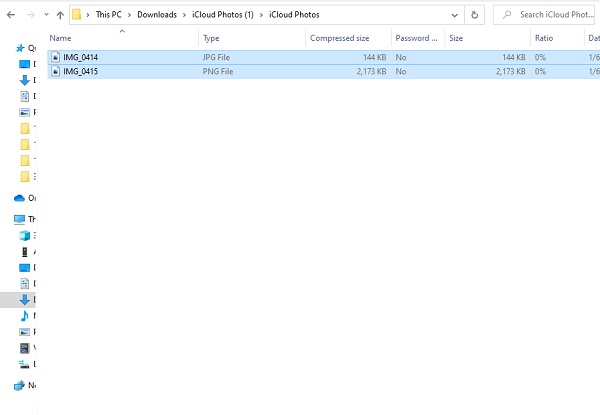
И это все! Вы успешно перенесли или сохранили его на внешнем жестком диске. Теперь вы можете не только иметь копию, но и удалить эти изображения на своем iPhone, чтобы освободить место для хранения. Далее у нас есть следующая часть о том, как перенести фотографии с iPhone на внешний жесткий диск с помощью программы Windows Photos.
![]()
С FoneTrans для iOS вы сможете свободно передавать свои данные с iPhone на компьютер. Вы можете не только передавать текстовые сообщения iPhone на компьютер, но также легко переносить фотографии, видео и контакты на ПК.
- Передача фотографий, видео, контактов, WhatsApp и других данных с легкостью.
- Предварительный просмотр данных перед передачей.
- Доступны iPhone, iPad и iPod touch.
Часть 3. Как перенести фотографии с iPhone на внешний жесткий диск с помощью программы Windows Photos.
Знаете ли вы, что вы также можете переносить изображения с iPhone на внешний жесткий диск с помощью приложения или программы Windows Photos? Это еще один способ передачи ваших любимых фотографий с вашего iPhone. На компьютерах под управлением Windows 8 и Windows 10 встроенное программное обеспечение Photos позволит вам управлять своими фотографиями и импортировать фотографии из папки или USB-накопителя. Узнайте, как вы это сделаете, в следующих шагах ниже.
Шаги по переносу фотографий с iPhone на внешний жесткий диск через программу Windows Photos:
Шаг 1 Прежде всего, подключите внешний жесткий диск и iPhone к компьютеру. Убедитесь, что внешнее запоминающее устройство видно на вашем компьютере.
Шаг 2 Затем, когда на вашем iPhone появится уведомление, требующее вашего разрешения, просто нажмите Разрешить.
Шаг 3 Затем запустите Фото приложение. Затем нажмите «Импорт» и выберите «С USB-накопителя», чтобы приложение «Фото» нашло элементы на вашем iPhone.
Шаг 4 После того, как вы найдете все фотографии и видео на своем устройстве iOS, в Фото появится окно с просьбой выбрать, какие из них вы хотите импортировать. Выберите фотографии, которые вы хотите передать.
Шаг 5 Затем нажмите Импортировать установка, затем Измените пункт назначения импортаи выберите место на внешнем жестком диске, затем нажмите Готово, Наконец, нажмите Импортировать выбранные чтобы начать перенос изображений с iPhone на внешний жесткий диск.
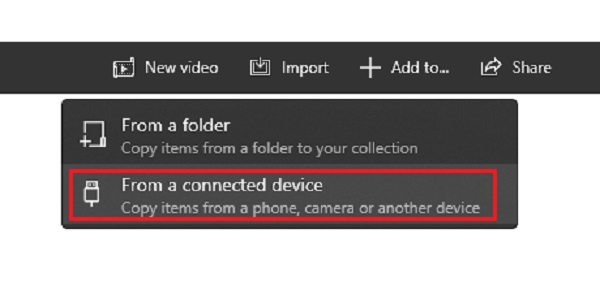
Вот как вы можете перенести фотографии со своего устройства iPhone на внешний жесткий диск, который вы подключили к своему компьютеру. Затем узнайте, как это сделать, используя надежный альтернативный инструмент.
Часть 4. Как перенести фотографии с iPhone на внешний жесткий диск с помощью FoneTrans для iOS
Один из лучших альтернативных инструментов, который мы можем вам дать, — это FoneTrans для iOS. Это программа, которая позволяет пользователям передавать данные со своих iPhone, iPad, iTunes и iPod Touch. С помощью FoneTrans для iOS вы также можете выборочно перемещать данные между компьютерами, устройствами iTunes iOS и медиатекой iTunes. Инструмент также доступен как для Windows, так и для Mac. Он поддерживает фотографии, видео, сообщения, контакты и многое другое. Мало того, эта программа занимает всего несколько дисков на вашем компьютере. Итак, FoneTrans для iOS — это идеальный способ перенести фотографии с вашего iPhone на внешний жесткий диск. Узнайте, как это сделать, прочитав следующую инструкцию ниже.
![]()
С FoneTrans для iOS вы сможете свободно передавать свои данные с iPhone на компьютер. Вы можете не только передавать текстовые сообщения iPhone на компьютер, но также легко переносить фотографии, видео и контакты на ПК.
- Передача фотографий, видео, контактов, WhatsApp и других данных с легкостью.
- Предварительный просмотр данных перед передачей.
- Доступны iPhone, iPad и iPod touch.
Шаги по переносу фотографий с iPhone на внешний жесткий диск с помощью FoneTrans для iOS:
Шаг 1 Прежде всего, перейдите на официальный сайт инструмента FoneTrans для iOS, чтобы загрузить и установить его. Когда процесс установки завершится, программа автоматически откроется.
Шаг 2 Затем подключите iPhone к компьютеру с помощью USB-кабеля. Затем в главном интерфейсе инструмента вы увидите сведения о подключенном iPhone.
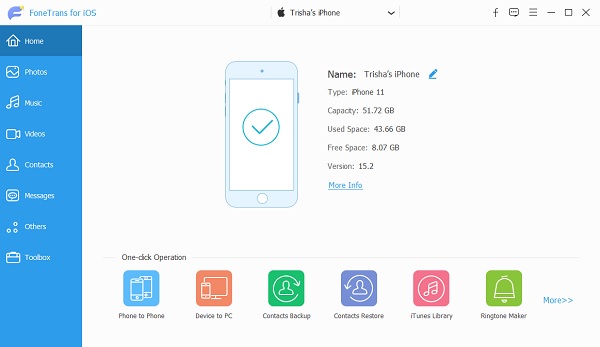
Шаг 3 После этого нажмите кнопку Фото в левой части основного интерфейса. Затем выберите изображения, которые вы хотите перенести на внешний жесткий диск, который вы подключаете к компьютеру.

Шаг 4 Когда вы закончите выбирать изображения, нажмите кнопку Экспорт на ПК значок. Затем выберите внешний жесткий диск в папке «Этот компьютер» и «Диски и устройства, подключенные к компьютеру». И нажмите на Выбор папки.

Шаг 5 Дождитесь завершения процесса передачи, после чего появится всплывающее уведомление об успешном завершении процесса экспорта. Наконец, нажмите на Открыть папку для подтверждения, и если вы больше не хотите, вы можете нажать кнопку Закрыть кнопку.
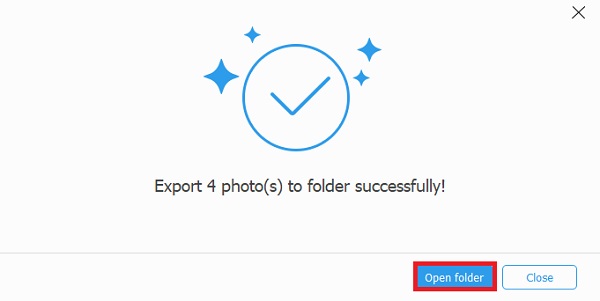
И это все! Вот как вы можете быстро и выборочно перенести фотографии с вашего iPhone на внешний жесткий диск, используя один из самых надежных альтернативных инструментов. В следующей части вы также узнаете, как перенести изображения с iPhone на внешний жесткий диск с помощью приложения Mac Photos.
Часть 5. Как перенести фотографии с iPhone на внешний жесткий диск с помощью приложения Mac Photos
Существует также приложение Photos для Mac OS X 10.10.3 или более поздней версии. Это замена iPhoto в предыдущих версиях. Используя приложение «Фотографии», вы можете передавать фотографии с вашего iPhone на Mac через USB-кабель. В результате вы сможете передавать изображения с вашего iPhone на внешний жесткий диск Mac.
Шаги по переносу фотографий с iPhone на внешний жесткий диск с помощью приложения Mac Photos:
Шаг 1 Во-первых, подключите свой iPhone к Mac с помощью USB-кабеля или порта. Как и внешний жесткий диск, подключите его к вашему Mac.
Шаг 2 После этого откройте Фото для Mac перейдите в Устройства раздел и выберите свое устройство iOS.
Шаг 3 Затем нажмите кнопку Импорт в вариант и сохраните импортированные фотографии на внешний диск.
Шаг 4 Наконец, нажмите Импортировать все новые фотографии кнопку, если вы хотите импортировать все фотографии. Если вы хотите импортировать только часть изображений, откройте Фото приложение и вручную выберите фотографии, которые вы хотите импортировать, вместо того, чтобы использовать Импортировать все кнопку.
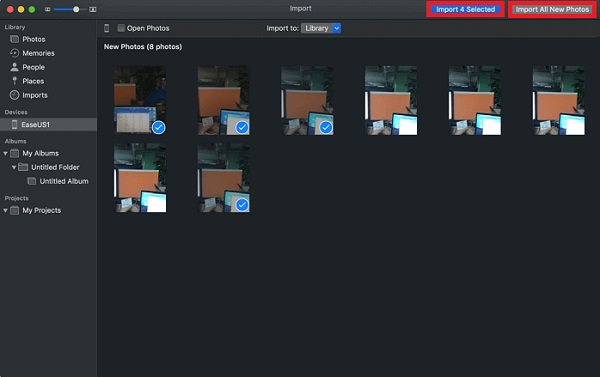
Вот как вы можете импортировать или передавать свои фотографии с iPhone на внешний жесткий диск с помощью или с помощью Mac. Далее научитесь передавать изображения без использования компьютера.
Часть 6. Как перенести фотографии с iPhone на внешний жесткий диск без компьютера
Вы можете использовать этот метод, когда у вас нет доступа к компьютеру и вам нужно перенести изображения с вашего iPhone на внешний жесткий диск. На самом деле, с растущей тенденцией к подключению внешнего устройства хранения данных непосредственно к iPhone или iPad, обычно можно найти кабель USB-C, входящий в комплект поставки внешнего жесткого диска. Вот как вы можете перенести фотографии с iPhone на внешний жесткий диск без компьютера. Следуйте инструкциям ниже.
Шаг 1 Сначала используйте соединение USB-C или адаптер для подключения внешнего жесткого диска к iPhone.
Шаг 2 Далее, чтобы убедиться, что внешний жесткий диск подключен правильно, перейдите к Файлы > Приложения на айфоне.
Шаг 3 Затем выберите фотографии, которые вы хотите передать в приложении «Фотографии», коснитесь значка Поделиться и затем Сохранить в файлы. Выберите на моем iPhone и внешний жесткий диск.
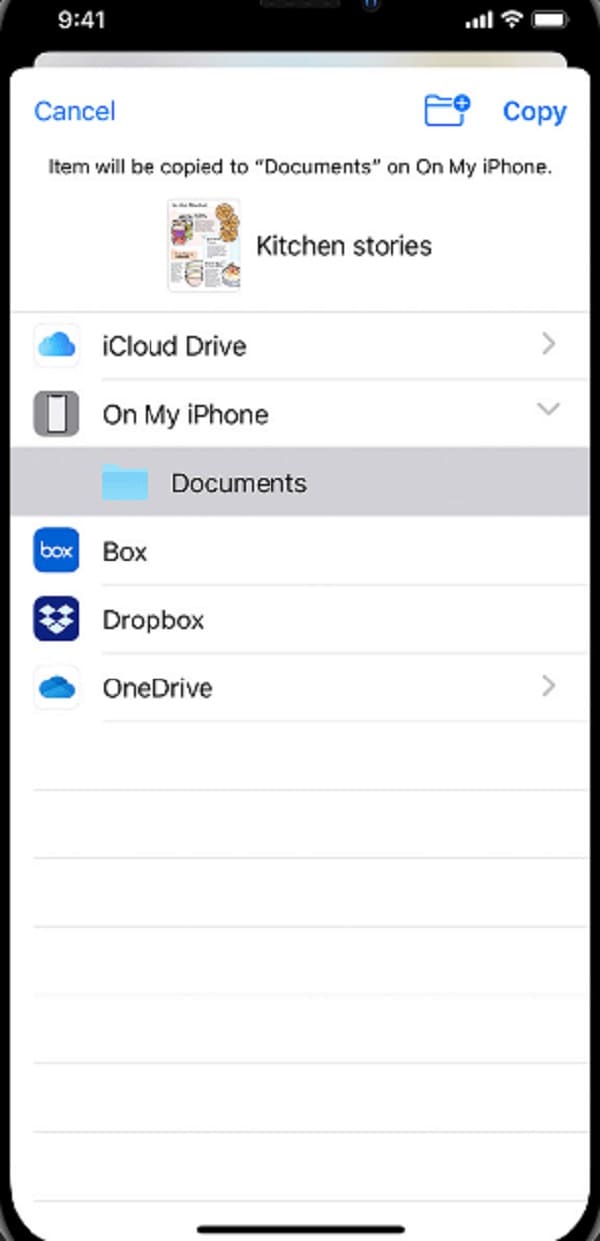
Вот как вы можете перенести свои фотографии с iPhone на внешний жесткий диск даже без компьютера.
Часть 7. Часто задаваемые вопросы Как перенести фотографии с iPhone на внешний жесткий диск
1. Перенос фотографий с iPhone на внешний жесткий диск снижает качество?
Ответ на этот вопрос таков: это зависит от того, каким способом вы передаете фотографии. Если он онлайн, возможно, что это понизит качество. Но некоторые методы, такие как FoneTrans для iOS, могут помочь вам передавать изображения без снижения качества.
2. Упомянутые выше методы применимы только к фотографиям? Или видео тоже?
Конечно, упомянутые выше методы также поддерживают видео. На самом деле вы можете передавать фотографии и видео одновременно.
В заключение, это 6 исключительных способов переноса фотографий на жесткий диск. Фактически, мы выбрали самые надежные и рабочие методы, чтобы у вас было больше возможностей. Тем не менее, этот инструмент действительно выделяется больше всего, то есть FoneTrans для iOS. Все данные с вашего iPhone, которые вы хотите перенести, вы можете сделать с помощью этого инструмента. Следовательно, какой инструмент использовать, по-прежнему остается за вами.
Статьи по теме:
- Есть ли в iCloud резервное копирование видео, как их извлечь?
- Как восстановить фотографии с мертвого iPhone
- Как восстановить удаленные Instagram сообщения
Перенос фотографий с iPhone на флешку: 3 лучших метода [2023]

Размещено от Лиза Оу / 30 декабря 2021 г. 09:00
Вы хотите сохранить свои фотографии на флеш-накопитель, чтобы получить копии ваших любимых моментов, которые были запечатлены? Конечно, все мы этого хотим. Так что всякий раз, когда вы смотрите на эти фотографии, вы вспоминаете людей, с которыми вы были, эмоции, которые вы испытывали, место и многое другое в то время. Вот почему вам нужно сохранить копию своих фотографий на флеш-накопитель, чтобы не испортиться при случайном удалении. Следовательно, в этом посте мы покажем основные способы переноса фотографий с iPhone на флешку на Windows и Mac.
![Перенос фотографий с iPhone на флешку: 3 лучших метода [2023]](https://www.fonelab.com/images/hypertrans/how-to-transfer-photos-from-iphone-to-flash-drive.jpg)
- Часть 1. Как перенести фотографии с iPhone на флешку через USB-кабель
- Часть 2. Как перенести фотографии с iPhone на флешку на Mac Фото
- Часть 3. Как перенести фотографии с iPhone на флешку с FoneTrans для iOS
- Часть 4. Часто задаваемые вопросы о переносе фотографий с iPhone на флешку
![]()
Передача данных с iPhone, Android, iOS, компьютера в любое место без каких-либо потерь.
- Перемещайте файлы между iPhone, iPad, iPod touch и Android.
- Импортируйте файлы с iOS на iOS или с Android на Android.
- Переместите файлы с iPhone / iPad / iPod / Android на компьютер.
- Сохранить файлы с компьютера на iPhone / iPad / iPod / Android.
Часть 1. Как перенести фотографии с iPhone на флешку через USB-кабель
Один из способов переноса фотографий с вашего iPhone на флешку — через USB-кабель. Кабель USB действительно очень помогает, особенно при подключении к компьютеру внешних устройств, таких как видеокамеры, фотоаппараты, принтеры, сканеры, телефоны и многие другие. Итак, подключив iPhone и флешку к компьютеру, перенос фотографий возможен. Когда вы наконец подключите флэш-накопитель USB к компьютеру, вы можете начать перенос изображений, которые хотите скопировать или сохранить на своем диске. Ознакомьтесь с приведенными ниже инструкциями, чтобы лучше понять, как это сделать.
Шаги по переносу фотографий с iPhone на USB-накопитель через USB-кабель:
Шаг 1 Прежде всего, подключите iPhone к компьютеру с помощью USB-кабеля и флэш-накопителя.
Шаг 2 После этого на вашем Менеджер файлов, нажмите Этот компьютер. И вы увидите все устройства и диски, подключенные к вашему компьютеру. Затем выберите фотографии, которые вы хотите передать под Устройство и диски.
Шаг 3 Когда вы закончите выбирать, наконец, перетащите их на флешку.
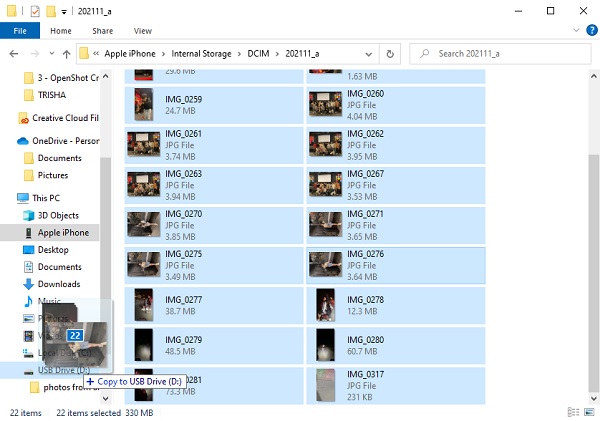
Вот и все! Теперь вы перенесли свои фотографии на флешку с помощью USB-кабеля. Далее вы узнаете, как перенести фотографии с iPhone на флешку в приложении Mac для фотографий. В следующей части вы увидите, как это можно сделать с помощью iTunes или Finder.
![]()
С FoneTrans для iOS вы сможете свободно передавать свои данные с iPhone на компьютер. Вы можете не только передавать текстовые сообщения iPhone на компьютер, но также легко переносить фотографии, видео и контакты на ПК.
- Передача фотографий, видео, контактов, WhatsApp и других данных с легкостью.
- Предварительный просмотр данных перед передачей.
- Доступны iPhone, iPad и iPod touch.
Часть 2. Как перенести фотографии с iPhone на флешку на Mac Фото
Знаете ли вы, что когда вы включаете функцию синхронизации ваших фотографий или фотографий iCloud, изображения также будут доступны на всех устройствах, где и когда вы входите в свой Apple ID? Когда вы это сделаете, открыв приложение «Фото» на Mac, вы увидите фотографии. И оттуда вы можете перенести свои фотографии на флешку. Вы хотите знать как? Следуйте инструкциям ниже.
Шаги по переносу фотографий с iPhone на флешку на Mac:
Шаг 1 Во-первых, подключите флешку к Mac.
Шаг 2 Далее перейдите к Фото приложение. Затем выберите все фотографии, которые вы хотите передать.
Шаг 3 Наконец, перетащите их на флешку. И это все!
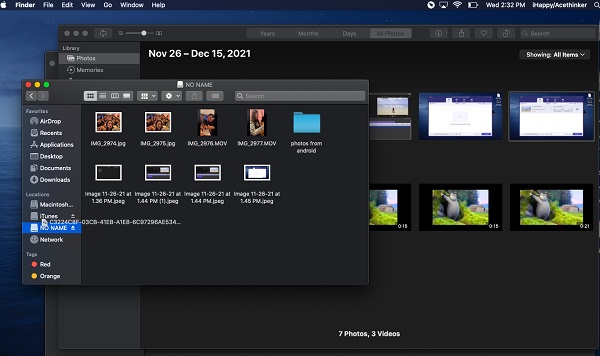
Вот как вы можете перенести свои фотографии с iPhone на флешку на Mac Photos, только если вы включили синхронизацию ваших фотографий. Если нет, вы можете использовать альтернативу с хорошей производительностью и функциями. Узнайте, что это за инструмент, когда продолжите читать.
Часть 3. Как перенести фотографии с iPhone на флешку с FoneTrans для iOS
FoneTrans для iOS — одна из лучших альтернатив и лучшая передача данных с iPhone, которую вы можете использовать для передачи любых данных с устройства iOS на компьютер и iTunes / Finder. С помощью этого инструмента вы можете передавать на свой компьютер такие данные, как сообщения, музыку, видео, контакты, фотографии и многое другое. Это простой в использовании и понятный инструмент, которым вы легко сможете полностью воспользоваться. Программа также доступна или работает как для Windows, так и для Mac. Мало того, он занимает лишь часть дискового пространства вашего компьютера, не более того. Кроме того, при передаче даже до или после вы не испытаете потери данных.
Таким образом, этот инструмент может идеально подойти для ваших нужд при переносе. Узнайте, как вы можете перенести фотографии с iPhone на флешку с помощью этого инструмента.
Шаги по переносу фотографий с iPhone на флешку с помощью FoneTrans для iOS:
Шаг 1 Прежде всего, скачайте и установите на свой компьютер инструмент FoneTrans для iOS. Когда процесс установки будет завершен, программа откроется автоматически.
Шаг 2 Затем подключите iPhone к компьютеру с помощью USB-кабеля. После подключения вашего iPhone основной интерфейс инструмента покажет вам подробную информацию о вашем устройстве. Затем нажмите кнопку Фото в левой части столбца. Затем все фотографии с вашего iPhone начнут загружаться.
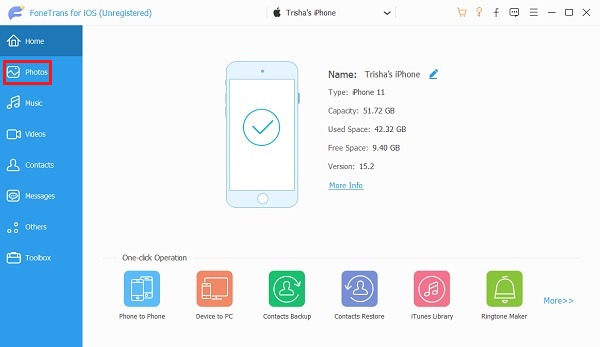
Шаг 3 Затем выберите изображения, наведя курсор мыши на изображения, после чего вы увидите поле. Просто щелкните по нему. Сделайте это на всех фотографиях, которые хотите перенести.
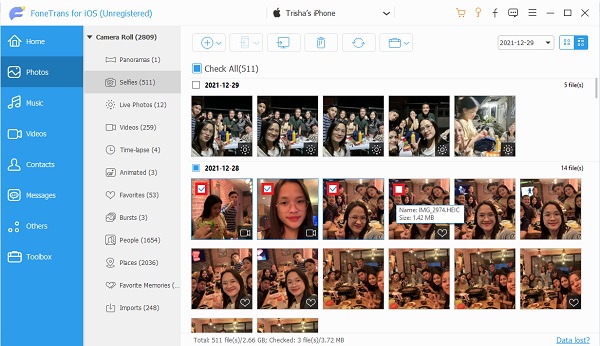
Шаг 4 После этого нажмите кнопку Экспорт на ПК кнопка. Затем выберите флешку, которая подключена к вашему компьютеру. Далее нажмите на Выбор папки чтобы начать передачу.

Шаг 5 Затем дождитесь завершения процесса экспорта. И появится уведомление о том, что вы успешно их перенесли.
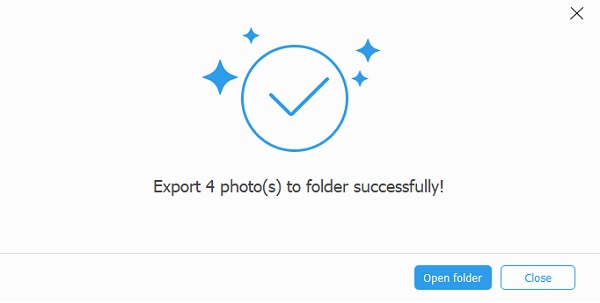
Вот так вы можете быстро перенести свои фотографии со своего iPhone на подключенную флешку на вашем компьютере с помощью инструмента FoneTrans для iOS. Вы можете без лишних хлопот передавать или перемещать данные сколько угодно. Если вы предпочитаете использовать или загружать альтернативу, эта программа должна быть для вас.
Часть 4. Часто задаваемые вопросы о переносе фотографий с iPhone на флешку
1. Почему важно переносить фото с iPhone на флешку?
Не только для того, чтобы иметь копию, но и для того, чтобы освободить место на вашем iPhone. Как мы знаем, iPhone производит качественные изображения с большим размером МБ, чем другие. Вот почему так важна передача ваших фото и даже видео.
2. Долго ли переносятся фотографии с iPhone на флешку?
Собственно, это зависит от того, сколько фотографий вы переносите. Это также зависит от инструмента или приложения, которое вы используете. Многие причины будут определять, как долго будет завершен процесс передачи.
В заключение, это 3 лучших метода переноса фотографий с iPhone на флешку. Всякий раз, когда вы хотите передать свои фотографии, вы можете использовать эти методы. Вам не нужно беспокоиться, потому что вы можете положиться на них, потому что мы выбрали самые эффективные и действенные. Тем не менее, мы настоятельно рекомендуем FoneTrans для iOS инструмент за его хорошие преимущества и производительность при переносе. Тем не менее, это все еще ваш выбор.
![]()
С FoneTrans для iOS вы сможете свободно передавать свои данные с iPhone на компьютер. Вы можете не только передавать текстовые сообщения iPhone на компьютер, но также легко переносить фотографии, видео и контакты на ПК.
- Передача фотографий, видео, контактов, WhatsApp и других данных с легкостью.
- Предварительный просмотр данных перед передачей.
- Доступны iPhone, iPad и iPod touch.
Статьи по теме:
- Есть ли в iCloud резервное копирование видео, как их извлечь?
- Как восстановить фотографии с мертвого iPhone
- Как восстановить удаленные Instagram сообщения
Как фото с айфона перекинуть на флешку
Для современных айфонов с iOS доступно проводное подключение к флешке.
iOS
На айфонах процедура аналогична таковой на Android-устройствах, однако никакого дополнительного ПО устанавливать не требуется: главное, чтобы телефон работал под управлением iOS 13 и выше, а также купить переходник Lightning OTG, который выглядит вот так:

Процедура подключения и передачи фотографий осуществляется следующим образом:
- Подключите флешку и адаптер, затем подключите эту конструкцию к iPhone.
- Запустите приложение «Файлы».



Откройте папку, найдите там изображения, выберите их долгим касанием, повторите этот жест, затем нажмите «Копировать». Вернитесь к пункту «Обзор», и через категорию «Места» выберите свою флешку, затем снова долгим касанием нажмите «Вставить».. Для перемещения данных в контекстном меню выберите нужный пункт, затем с помощью инструмента выделения укажите внешний носитель и нажмите «Переместить».

Проводное соединение является одним из самых надежных, поэтому рекомендуем использовать именно его.
Как получить фотографии с iPhone с помощью флешки
Не нашли свой стол? Однако вы можете временно хранить свои фотографии на карте памяти iPhone.

Как и все обычные USB-накопители, флэш-накопитель iPhone может хранить несколько ГБ файлов. Единственная разница между этими двумя типами USB-накопителей заключается в том, что у флешки iPhone есть порт для iOS-устройств, а у обычной — нет.
Позже вы можете перенести фотографии iPhone на компьютер через этот USB-накопитель
Как перенести фотографии с iPhone на флешку через USB-кабель
Один из способов переноса фотографий с вашего iPhone на флэш-накопитель — через USB-кабель. USB-кабель действительно очень помогает, особенно когда вы подключаете к компьютеру внешние устройства, такие как видеокамеры, фотоаппараты, принтеры, сканеры, телефоны и многие другие. Итак, подключив айфон и флешку к компьютеру, можно передавать фотографии. Когда вы, наконец, подключите флэш-накопитель USB к компьютеру, вы можете начать передачу изображений, которые хотите скопировать или сохранить на свой накопитель. См инструкции ниже, чтобы лучше понять, как это сделать.
По Теме: Как скопировать ЭЦП на флешку или компьютер
Шаги для переноса фотографий с iPhone на USB-накопитель через USB-кабель:
- Прежде всего, подключите iPhone к компьютеру с помощью USB-кабеля и флешки.
- После этого в файловом менеджере нажмите «Этот компьютер». И вы увидите все устройства и диски, подключенные к вашему компьютеру. Затем выберите фотографии, которые вы хотите перенести, из раздела «Устройства и диски».
- Когда вы закончите выбор, наконец, перетащите их на флешку.

Вот и все! Теперь вы перенесли свои фотографии на флэш-накопитель с помощью USB-кабеля. Далее вы узнаете, как перенести фотографии с iPhone на флешку в приложении Mac Photos.
Копирование фото с iPhone на флешку для iPhone Leef iBridge 3
Как скопировать фотографии?
Передавайте фотографии быстро и легко, и многое другое! – с мобильной флэш-памятью iBridge для iPhone.
- Вставьте флешку Leef в iPhone.
- Запустите приложение iBridge 3 (после загрузки из App Store).
- Выберите «Камера к iBridge».
- Выберите нужные фотографии из всех имеющихся или только из новых, которые ранее не были загружены на флешку.
- Нажмите Копировать».
- Теперь перенесите фотографии с iBridge на компьютер, используя его как обычную флешку.
Готовый!
Ваши фотографии на вашем компьютере в несколько кликов. А чтобы сделать передачу еще быстрее, вы можете записывать фотографии во время съемки прямо на мобильную флешку iBridge.
Итог: С флешкой Leef iBridge копировать фотографии с iPhone очень просто, нет никакой путаницы с множеством папок с фотографиями.
Плюс к этому с флешкой Leef iBridge 3 вы получаете еще несколько бонусов:
- Простое приложение не требует обучения.
- Приложение сообщает вам, какие фотографии вы уже загрузили, а какие нет.
- Флешка Leef позволяет сделать резервную копию (бэкап) всех ваших важных данных.
- Так же легко можно перенести любимую фотографию с компьютера на iPhone; хотя USB-кабель этого не позволяет, требуются специальные программы.
P . S . Еще одна причина выбрать флешку iBridge для копирования фото с айфона
Мобильная флэш-память iBridge будет не только вашим лучшим фотографическим помощником. Вы также можете слушать любимые песни со своего телефона без использования iTunes
Загрузка фотографий с iPhone на флешку с помощью стороннего облака
Если у вас недостаточно места в iCloud, вы также можете перенести фотографии с iPhone на флешку через сторонние облачные сервисы, такие как Google Drive, One Drive и т д
Теперь мы покажем вам, как загружать фотографии с iPhone с помощью Google Диска:
Во-первых, убедитесь, что на вашем iPhone установлено приложение Google Диск. Затем загрузите фотографии с iPhone на Google Диск. Затем переключитесь на свой ПК / Mac, откройте Google Диск в браузере и войдите в свою учетную запись, после чего вы сможете загружать фотографии на свой рабочий стол.
По Теме: Как установить игру на usb флешку

Как перенести фотографии с iPhone на флешку с FoneTrans для iOS
FoneTrans для iOS — одна из лучших альтернатив и лучшая передача данных iPhone, которую вы можете использовать для передачи любых данных с устройства iOS на компьютер и в iTunes / Finder. С помощью этого инструмента вы можете передавать такие данные, как сообщения, музыку, видео, контакты, фотографии и многое другое на ваш компьютер. Это удобный и понятный инструмент, которым вы можете легко воспользоваться в полной мере. Программа также доступна или работает как для Windows, так и для Mac.Кроме того, она занимает лишь часть дискового пространства вашего компьютера, не более того. Кроме того, перенося еще раньше или позже, вы не столкнетесь с потерей данных.
Таким образом, этот инструмент может быть идеальным для ваших потребностей в передаче. Узнайте, как использовать этот инструмент для переноса фотографий с iPhone на USB-накопитель.
Шаги по переносу фотографий с iPhone на флешку с помощью FoneTrans для iOS:
- Прежде всего, загрузите и установите инструмент FoneTrans для iOS на свой компьютер. Когда процесс установки завершится, программа откроется автоматически.
- Затем подключите iPhone к компьютеру с помощью USB-кабеля. После подключения вашего iPhone основной интерфейс инструмента покажет вам подробную информацию о вашем устройстве. Затем нажмите «Фотографии» в левой части столбца. Затем все фотографии на вашем iPhone начнут загружаться.

Затем выберите изображения, наведя курсор на изображения, после чего вы увидите поле. Просто нажмите на нее. Сделайте это на всех фотографиях, которые вы хотите передать.

После этого нажмите кнопку «Экспорт на ПК». Затем выберите флешку, подключенную к вашему компьютеру. Затем нажмите «Выбрать папку», чтобы начать передачу.

Затем дождитесь завершения процесса экспорта. И появится уведомление о том, что вы их успешно перенесли.

Вот как вы можете быстро перенести свои фотографии с вашего iPhone на подключенную флешку на вашем компьютере с помощью инструмента FoneTrans для iOS. Вы можете передавать или перемещать данные столько, сколько хотите, без каких-либо хлопот. Если вы предпочитаете использовать или скачать альтернативу, эта программа должна быть для вас.
Экспорт фотографий с iPhone на компьютер одним щелчком мыши с помощью iPhone Transfer
Хотите выборочно перенести свои фотографии?
IPhone Transfer, как профессиональная альтернатива iTunes, предлагает более прямой способ передачи фотографий с iPhone на жесткий диск вашего компьютера одним щелчком мыши. Для iPhone Live Photos вы можете экспортировать их как короткое видео MOV.
По Теме: Как сделать флешку жёстким диском
Помимо файлов изображений, iPhone Transfer поддерживает множество других категорий данных, таких как видео, аудио, книга, контакт, вызов, сообщение, данные приложения и т д. Таким образом, с помощью этой программы вы можете перенести практически все медиафайлы с вашего iPhone на компьютер и наоборот.
Что еще более важно, iPhone Transfer не перезапишет медиатеки вашего iPhone, как это делает iTunes. Вам вообще не нужно беспокоиться о потере данных.
Чтобы перенести фотографии с iPhone на компьютер, загрузите и установите iPhone Transfer на свой компьютер.
IPhone Transfer (Win) iPhone Transfer (Mac) iPhone Transfer (Win) iPhone Transfer (Mac)
Шаг 1: подключите свой iPhone к iPhone Transfer
Возьмите USB-кабель, подключите iPhone к компьютеру и запустите iPhone Transfer. Таким образом, программа обнаружит ваше устройство и автоматически синхронизируется с ним.
Шаг 2. Перенесите все фотографии с iPhone на ПК
Теперь, когда синхронизация завершена, вы можете нажать кнопку «Один щелчок для экспорта фотографий на ПК», чтобы сразу начать передачу. Когда вы нажмете на нее, все фотографии iPhone будут скопированы на ваш компьютер. Вы можете просмотреть файлы на жестком диске вашего компьютера, когда передача будет завершена.

Шаг 3. Перенесите несколько фотографий с iPhone на ПК
Если вы планируете перенести только одно или несколько изображений с iPhone на ПК, нажмите «Фотографии» в разделе «Управление устройством.
iPhone Transfer отобразит все фотографии и альбомы на вашем iPhone на правой панели. Просмотрите и выберите нужные фотографии, нажмите «Экспорт» и выберите папку назначения для передачи выбранных фотографий с вашего iPhone на ПК.

Совет 1. Беспокоитесь о формате вывода фотографий на iPhone? Щелкните Экспорт настроек. Там определите формат выходных изображений iPhone, JPG и HEIC подойдут. (Нажмите здесь, чтобы узнать, что такое HEIC и как он сравнивается с JPG) Для живых фотографий вы можете экспортировать их как видео MOV или неподвижные изображения.

Совет 2. Вы также можете передавать фотографии с этого компьютера на iPhone. Нажмите «Импорт и просмотр», чтобы выбрать целевые фотографии на вашем компьютере, нажмите «ОК», чтобы начать передачу. Позже вы сможете найти компьютерные фотографии на своем iPhone.

- https://Lumpics.ru/how-move-photo-from-phone-to-flashdrive/
- https://www.iphones.ru/iNotes/kak-ispolzovat-iphone-v-kachestve-fleshki-02-28-2019
- https://massgame.ru/kak-perekinut-foto-s-ayfona-na-fleshku/
- https://ru.fonelab.com/resource/how-to-transfer-photos-from-iphone-to-flash-drive.html
- https://macnoob.ru/howto/idealnaya-fleshka-dlya-iphone-usb-lightning/
- https://appsetter.ru/kak-perenesti-foto-s-iphone-na-kompyuter.html
- https://ru.ios-data-recovery.com/transfer-pictures-from-iphone-to-computer/
- https://apple-rent.ru/2020/01/29/kak-s-ajfona-sbrosit-foto-na-fleshku/
- https://mobiletrans.wondershare.com/ru/iphone-transfer/transfer-photos-from-iphone-to-external-hard-drive.html
- https://tankistka.ru/kak-perenesti-foto-s-ayfona-na-fleshku/
- https://mob-os.ru/479983a-kak-kopirovat-fotografii-s-iphone-na-kompyuter-kak-perekinut-na-fleshku-foto-s-ayfona-dva-prostyih-no-effektivnyih-sposoba
- https://leefco.ru/kak-skopirovat-foto-s-ayfona-na-kompyuter/
- https://yablyk.com/374762-kak-soxranit-foto-s-iphone-ipad-na-kompyuter-mac-ili-windows-usb-fleshku-ili-vneshnij-zhestkij-disk/
- https://OperatoryInfo.ru/sovety-i-resheniya/kak-perenesti-foto-s-telefona-na-fleshku
- https://support.apple.com/ru-ru/HT201302