Лучший ответ: Можно ли по Блютузу передать с андроида на айфон?
С iPhone это не сработает, но между Android и Mac файлы можно передавать прямо через Bluetooth. Единственное, для этого нужно настроить необходимые разрешения на компьютере Apple. … Откройте контекстное меню смартфона, выберите «Отправить файл на устройство», выберите файл и нажмите «Отправить».
Как передать файлы с андроид на айфон?
Во время настройки нового устройства iOS откройте экран «Приложения и данные». Затем нажмите «Перенести данные с Android». (Если настройка уже завершена, необходимо стереть данные с устройства iOS и начать заново. Ели вы не хотите этого делать, просто перенесите содержимое вручную.)
Как передать фотки по блютуз айфон?
Отправка файлов на устройство Bluetooth
Если Вы не видите значка статуса Bluetooth, выберите пункт меню «Apple» > «Системные настройки», нажмите «Bluetooth» и установите флажок «Показывать Bluetooth в строке меню». Выберите файл и нажмите «Отправить».
Как передать песню через блютуз на айфоне?
Для передачи данных нужно активировать Блютуз в настройках iPhone, затем зайти в iBluetooth и выбрать через это приложение изображение, которое следует отправить.
Как быстро передать файлы с андроида на андроид?
Запустите на двух устройствах Android приложение Mi Drop. На одном из устройств выберите «Отправить» и соответственно на втором «Получить». На отправляемом устройстве выберите тип передаваемого документа и выберите сам файл.
Как по Блютузу передать с айфона на компьютер?
Использовать твик Air Blue Sharing довольно просто – для того, чтобы передать нужный документ с iPhone по Bluetooth, вы должны зайти в папку с нужным файлом, отыскать его и прикоснуться пальцем к нужному файлу на несколько секунд. Когда вы увидите всплывающее окошко, это будет знак, что данные теперь можно передавать.
ЭТО ИНТЕРЕСНО: Быстрый ответ: Как поменять тормозную жидкость в Chevrolet Lacetti?
Как передать фотографии через Bluetooth?
На странице параметров «Устройства Bluetooth и другие устройства» выберите Отправка и получение файлов по Bluetooth. В разделе «Передача файлов через Bluetooth» выберите Отправить файлы, выберите устройство, на которое необходимо отправить файлы, и нажмите кнопку Далее.
Почему не передается через блютуз?
Сначала убедитесь, что на обоих устройствах включен Bluetooth и что оба устройства видимы для Bluetooth-устройств поблизости (на ноутбуке убедитесь, что отображается экран приема файлов). Затем отправьте файл. … Если другое Bluetooth-устройство поддерживает формат отправляемого файла, повторно отправьте файл.
Можно ли передавать приложения с айфона на айфон?
Метод 1: как перенести приложения с iPhone на iPhone с помощью Apple ID
- Шаг 1: Откройте App Store на новом iPhone. …
- Шаг 2: Нажмите «Приобретенный» вариант в верхней части экрана. …
- Шаг 3: Нажмите значок «Не на этом iPhone». …
- Шаг 4: Перенос приложений с iPhone на iPhone.
Как создать блютуз пару?
Шаг 1. Установка связи с устройством Bluetooth
- Проведите по экрану сверху вниз.
- Нажмите на значок Bluetooth и удерживайте его.
- Нажмите Добавить устройство. …
- Нажмите на название Bluetooth-устройства, которое хотите подключить.
- Следуйте инструкциям на экране.
Как подключиться к колонке с айфона?
Как подключить к iPhone по Bluetooth колонку и другие устройства
- Включи Bluetooth на iPhone. …
- Под переключателем есть поле “Мои устройства” — найди там нужную тебе колонку.
- Если ее там нет, проверь, включен ли Bluetooth на аксессуаре
- Выбери колонку из списка и подожди, пока гаджеты создадут пару
- Вуаля!
Использование AirDrop на iPhone или iPad
Используйте функцию AirDrop для обмена фотографиями, документами и другими данными с устройствами Apple, находящимися поблизости.
Подготовка
- Убедитесь, что получатель находится поблизости, а также в зоне действия Bluetooth и Wi-Fi.
- Убедитесь, что у вас и у получателя включены Wi-Fi и Bluetooth. Если у одного из пользователей включен режим модема, выключите его.
- Убедитесь, что для функции AirDrop у получателя включен параметр «Только для контактов». Если это сделано и вы включены в список контактов получателя, для работы функции AirDrop в вашей карточке контакта у получателя должен быть указан адрес электронной почты или номер мобильного телефона, связанный с вашим идентификатором Apple ID.
- Если вы не включены в список контактов получателя, попросите его выбрать в настройках приема AirDrop вариант «Для всех», чтобы он смог получить файл.
В настройках приема AirDrop можно в любое время указать «Только контактам» или «Прием выкл.», чтобы управлять видимостью вашего устройства для обнаружения и отправки содержимого с помощью функции AirDrop.
![]()

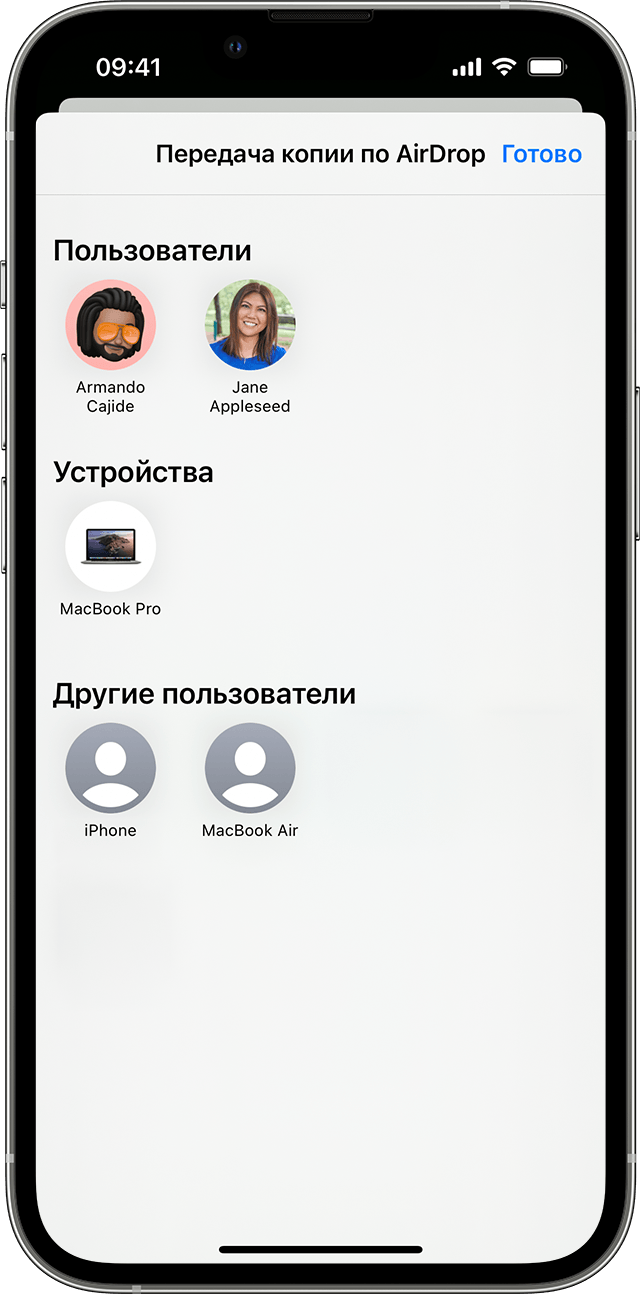
Использование AirDrop
![]()
- Откройте приложение и нажмите кнопку «Поделиться» . В приложении «Фото» можно смахивать влево или вправо для выбора нескольких фотографий.
- Нажмите кнопку AirDrop.
- Выберите пользователя AirDrop, которому требуется отправить содержимое. AirDrop можно также использовать для обмена данными между своими устройствами Apple. Если на кнопке AirDrop отображается красный значок с числом, поблизости есть несколько устройств, с которыми можно поделиться содержимым. Нажмите кнопку AirDrop и выберите пользователя, которому требуется передать файлы. Узнайте, что делать, если в списке нет нужного пользователя AirDrop или другого устройства отправителя.
Если пользователь, которому вы отправляете содержимое, есть в вашем списке контактов, вы увидите имя и изображение его контакта. Если пользователя нет в списке контактов, вы увидите только его имя.

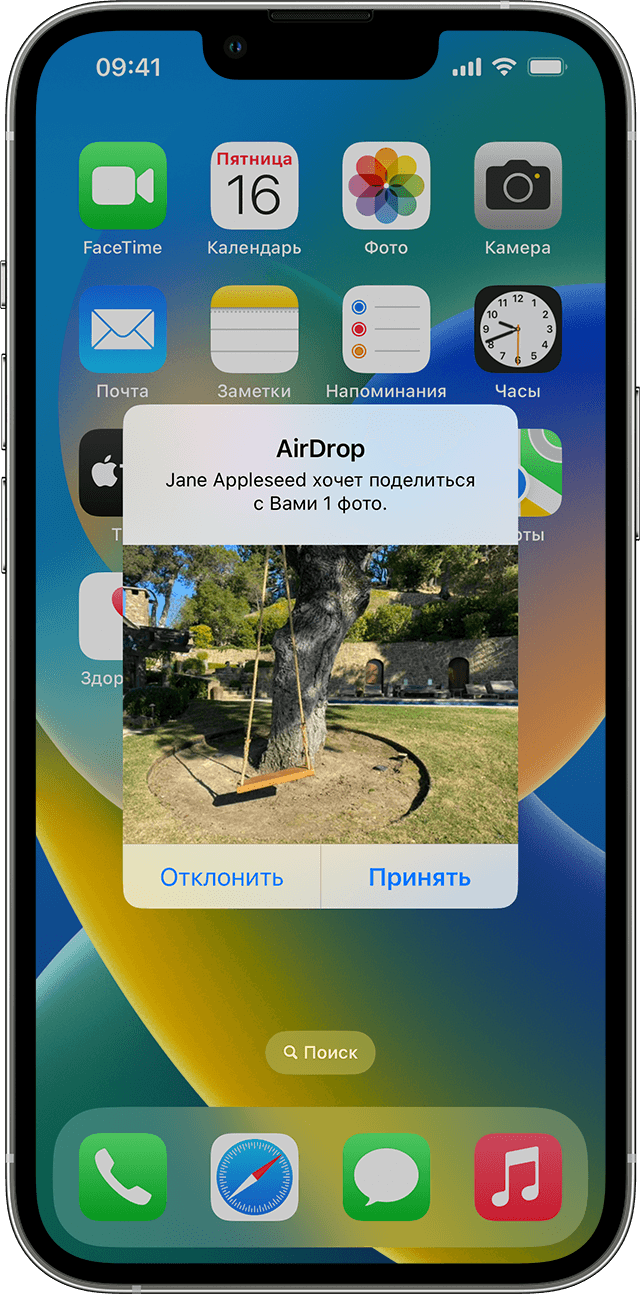
Получение содержимого AirDrop
Когда кто-то делится с вами содержимым при помощи функции AirDrop, вы увидите уведомление с предварительным просмотром. Вы можете нажать кнопку «Принять» или «Отклонить».
При нажатии кнопки «Принять» содержимое, передаваемое с помощью AirDrop, будет принято в том же приложении, из которого оно было отправлено. Например, фотографии открываются в приложении «Фото», а веб-сайты — в браузере Safari. Ссылки на приложения открываются в App Store, чтобы вы могли загрузить или купить соответствующее приложение.
Если вы отправляете через AirDrop содержимое на свое же устройство, например фотографию с iPhone на компьютер Mac, оно автоматически загружается на устройство, а кнопки «Принять» и «Отклонить» не отображаются. Убедитесь, что на обоих устройствах выполнен вход в одну и ту же учетную запись Apple ID.

Настройка параметров AirDrop
Чтобы выбрать, кто может видеть ваше устройство и отправлять вам содержимое с помощью функции AirDrop, выполните указанные ниже действия.
- Перейдите в меню «Настройки» и выберите «Основные».
- Нажмите AirDrop, а затем выберите нужный параметр.
Настроить AirDrop можно также в Пункте управления.
- На iPhone X или более поздней модели смахните вниз от правого верхнего угла экрана, чтобы открыть Пункт управления. Или выполните данный жест для открытия Пункта управления на iPad с iOS 12 или более поздней версии либо iPadOS. На iPhone 8 или более ранней модели смахните вверх от нижнего края экрана.
- Нажмите с усилием или нажмите и удерживайте карточку настроек сети в левом верхнем углу.
- Нажмите и удерживайте кнопку AirDrop, а затем выберите один из указанных ниже параметров.
- «Прием выкл.»: вы не будете получать запросы AirDrop.
- «Только для контактов»: ваше устройство будет отображаться только для ваших контактов.
- «Для всех»: ваше устройство будет отображаться для всех находящихся поблизости устройств iOS, на которых включена функция AirDrop. Если установить для AirDrop параметр «Для всех» в iOS 16.2 или более поздней версии, через 10 минут он автоматически изменится на «Только для контактов».
Если включен параметр «Прием выкл.» и его нельзя изменить, выполните указанные ниже действия.
- Перейдите в раздел «Настройки» > «Экранное время».
- Нажмите «Контент и конфиденциальность».
- Выберите пункт «Разрешенные приложения» и убедитесь, что функция AirDrop включена.
Вариант «Только для контактов» доступен на устройствах с поддержкой iOS 10 и более поздних версий, iPadOS или macOS Sierra 10.12 и более поздних версий. Если для функции AirDrop на устройстве с более ранней версией ПО задано значение «Только для контактов», необходимо изменить значение параметра AirDrop в меню «Настройки» или в Пункте управления на «Для всех». Можно выбрать параметр «Для всех» для функции AirDrop и отключать функцию AirDrop, когда она не используется.
Обмен файлами между Mac и устройствами Bluetooth

Если к Mac подключено устройство Bluetooth (например, телефон) и у Вас есть соответствующее право, Вы можете с помощью обмена файлами по Bluetooth просматривать папку «Общие» на этом устройстве, получать файлы с устройства и отправлять файлы на устройство.
Вы также можете разрешить устройствам Bluetooth поиск файлов на компьютере Mac (в папке «Общие» или другой выбранной Вами папке), получение и отправку файлов. См. раздел Настройка общего доступа Bluetooth.
Совет. Чтобы быстро передать файлы между компьютером Mac и устройствами iOS или iPadOS, используйте AirDrop, Handoff или iCloud Drive.
Поиск или получение файла с устройства или компьютера
Можно использовать обмен файлами по Bluetooth для поиска и получения файлов.
- На Mac откройте приложение «Обмен файлами по Bluetooth», которое находится в Программах, в папке «Утилиты».
- Выберите «Файл» > «Просмотр устройства», выберите устройство и нажмите «Просмотреть». Если Вы просматриваете папки на другом компьютере Mac, по умолчанию папкой с общим доступом является папка «Общие» внутри папки пользователя.
- Дважды нажмите файл, чтобы получить его.
Отправка файлов на устройство Bluetooth
Можно использовать обмен файлами по Bluetooth, чтобы отправить файл на другое устройство.
- На Mac откройте приложение «Обмен файлами по Bluetooth», которое находится в Программах, в папке «Утилиты».
- Выберите «Файл» > «Отправить файл», затем выберите файл и нажмите «Отправить».
- Выберите устройство в списке и нажмите «Отправить».
Настройка компьютера для общего доступа к файлам

- На Mac выберите меню Apple
> «Системные настройки», нажмите «Основные»  в боковом меню, затем нажмите «Общий доступ» справа. (Возможно, потребуется прокрутить вниз.) Открыть настройки общего доступа
в боковом меню, затем нажмите «Общий доступ» справа. (Возможно, потребуется прокрутить вниз.) Открыть настройки общего доступа
 , нажмите всплывающее меню, чтобы выбрать параметры, затем нажмите «Готово».
, нажмите всплывающее меню, чтобы выбрать параметры, затем нажмите «Готово».Если Вам не удается просмотреть или отправить файлы

- Убедитесь, что другое устройство поддерживает Bluetooth и находится в радиусе передачи (до 9 метров).
- Убедитесь, что другое устройство подключено к компьютеру. Выберите меню Apple
> «Системные настройки», нажмите «Bluetooth» в боковом меню, затем проверьте статус устройства в списке. (Возможно, потребуется прокрутить вниз.)
При подготовке материала использовались источники:
https://avtograf70.ru/vaz/luchshij-otvet-mozhno-li-po-blyutuzu-peredat-s-androida-na-ajfon.html
https://support.apple.com/ru-ru/HT204144
https://support.apple.com/ru-ru/guide/mac-help/mchle7fa9e15/mac