Создание резервной копии и перенос данных Firefox на другое устройство
При совершении апгрейда на новый компьютер вам может потребоваться создать резервную копию ваших закладок, истории просмотра и паролей для лёгкого переноса их на новый компьютер и быть уверенным, что все ваши данные и настройки сохранены. Firefox создаёт локальный профиль, в котором хранятся такие данные как закладки, история просмотра и сохранённые пароли, так что вы можете синхронизировать их позже при входе с нового устройства. В этой статье приводятся инструкции для безопасного создания резервной копии ваших данных с помощью аккаунта Firefox.
Примечание: Чтобы использовать Синхронизацию Firefox для создания резервной копии и переноса ваших данных, вам необходимо зарегистрироваться/войти в аккаунт Firefox. Для получения информацию о преимуществах аккаунта Firefox прочитайте статью Получите доступ к сервисам Mozilla с Аккаунтом Firefox.
Помощник по настройке ниже поможет вам создать резервную копию ваших данных в три шага: Вам потребуется войти или создать аккаунт Firefox и включить синхронизацию на устройстве, резервную копию которого вы хотите создать:
Эти прекрасные люди помогли написать эту статью:

Станьте волонтёром
Растите и делитесь опытом с другими. Отвечайте на вопросы и улучшайте нашу базу знаний.
Как перенести закладки из Firefox на другой компьютер
Когда пользователь приобрел новый компьютер, перед ним встает вопрос, как перенести закладки из Firefox на другой компьютер. Существует несколько удобных способов, которые мы и рассмотрим в данной статье.
Инструкция
В частности, речь пойдет о двух из них:
- Импорт вкладок в Firefox с помощью флешки (или любого другого устройства, на которое можно перекинуть несколько файлов).
- Функция синхронизации, встроенная в «Огненную лисицу».
Метод 1: Импорт из флешки
Порядок действий в этом случае такой:
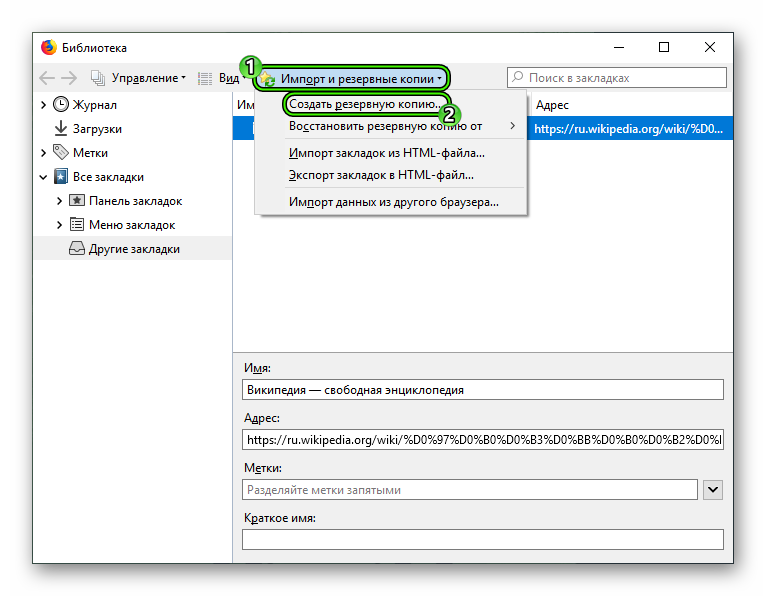
- Запустить Фаерфокс.
- Вызвать окошко «Библиотека», воспользовавшись сочетанием клавиш Ctrl + Shift + B.
- Теперь найдите кнопку «Импорт и резервные копии». Кликните по ней ЛКМ.
- Будет открыто меню, в котором следует нажать по первой строке «Создать резервную копию».
- Перед юзером на экране появится проводник. Ему необходимо выбирать место, куда сохранить файл.
Внимание! Желательно выбрать флешку для сохранения. Потому что вкладки нужно будет транспортировать на другой компьютер.
Теперь перейти на новый компьютер, вставить в него внешний накопитель и сделать шаги:
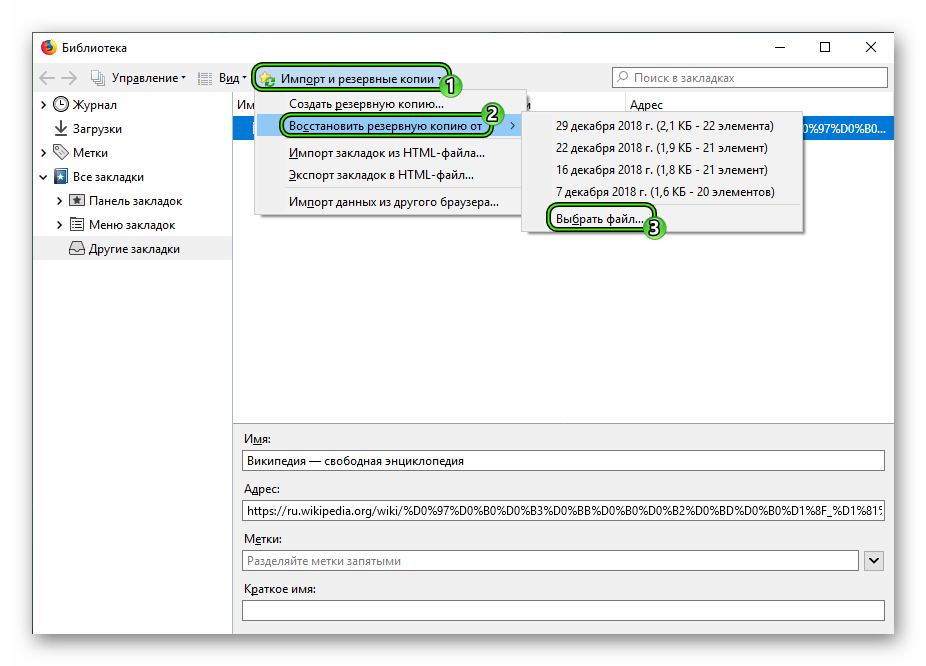
- Открыть браузер.
- Повторить пункты два и три из предыдущего списка.
- Затем найти «Восстановить резервную копию от…» и щелкнуть по «Выбрать файл».
- Нажать на кнопку «Открыть…».
Экспортировать закладки из Firefox пользователь может и в другой браузер. Это делается следующим способом.
Метод 2: Синхронизация
В «Огненной лисице» предусмотрена функция синхронизации персональных данных. Для этого пользователь создает учетную запись Mozilla, к которой привязываются все параметры интернет-обозревателя. Храниться они будут на удаленных серверах, откуда все без каких-либо проблем получится восстановить.
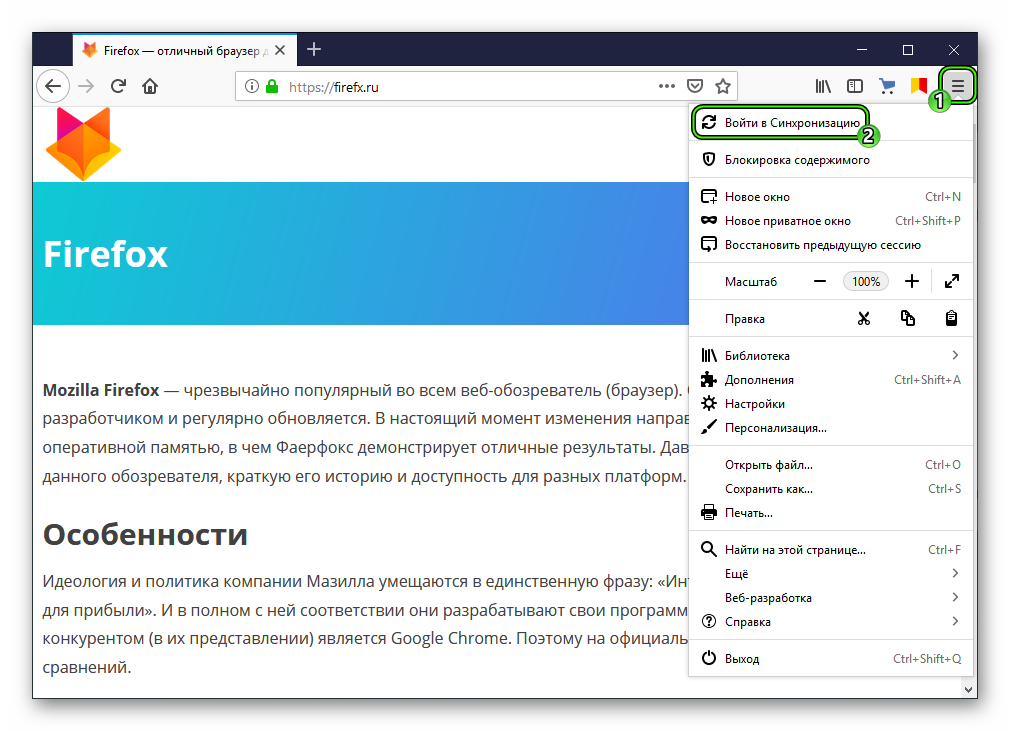
Откройте меню браузера и выберите «Войти в…».Далее, заведите учетную запись, следуя предложенной инструкции, а также настройте сохранение данных. Затем войдите в созданный аккаунт на новом ПК и восстановите их.
Как сохранить настройки Firefox
Переход с одного компьютера (ноутбука) на другой или переустановка операционной системы осложняются тем, что пользователю хочется не потерять всю старую информацию, например, закладки и прочие данные из браузера. К счастью, Mozilla предоставляется такую возможность. Сегодня мы поговорим о том, как сохранить настройки Firefox.
Инструкция
В Сети есть описание нескольких вариантов, которые сберегут пользовательскую информацию в экстренной ситуации. Во-первых, достичь желаемого выйдет с помощью встроенной в «Огненную лисицу» функции синхронизации данных с последующей загрузкой в облако. А во-вторых, для этих целей существует специальная программа от стороннего разработчика. Рассмотрим каждый из предложенных вариантов более детально. Потом вы сможете выбрать для себя наиболее подходящий.
Вариант №1: Синхронизация
Создание учетной записи Firefox – надежный способ сохранить настройки Мозилы при переустановке операционной системы или при переходе на другой компьютер. Для регистрации и активации данной функции сделайте следующее:
- Кликните на иконку вызова меню, расположенную правее адресной строки.
- В появившемся списке нажмите на первый пункт «Войти в…».
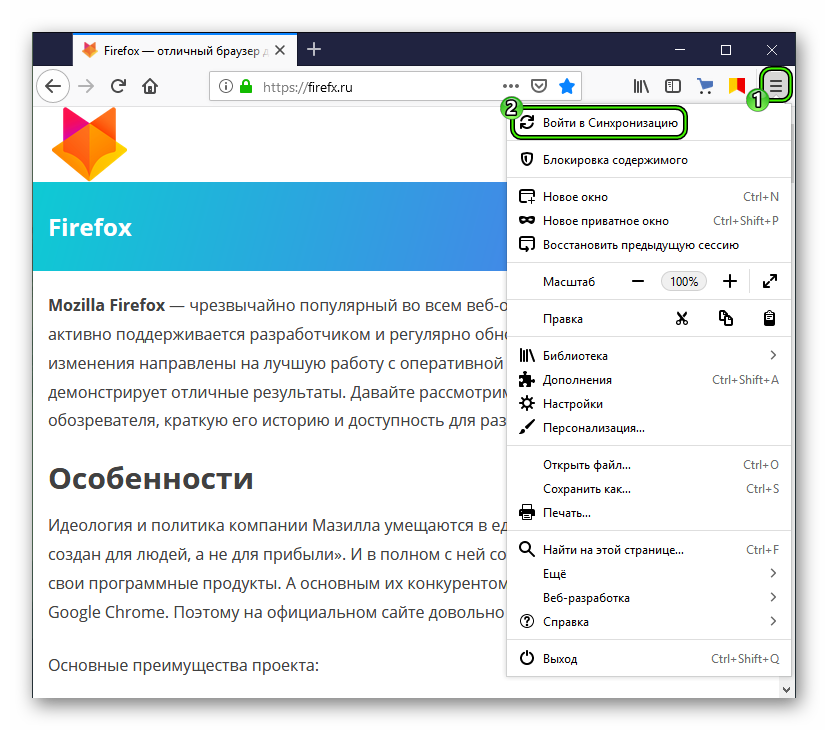
- Далее, кликните по надписи «Нет аккаунта…».
- Укажите емаил для регистрации, придумайте пароль и введите свой возраст.
- Для завершения щелкните ЛКМ по синей кнопке.
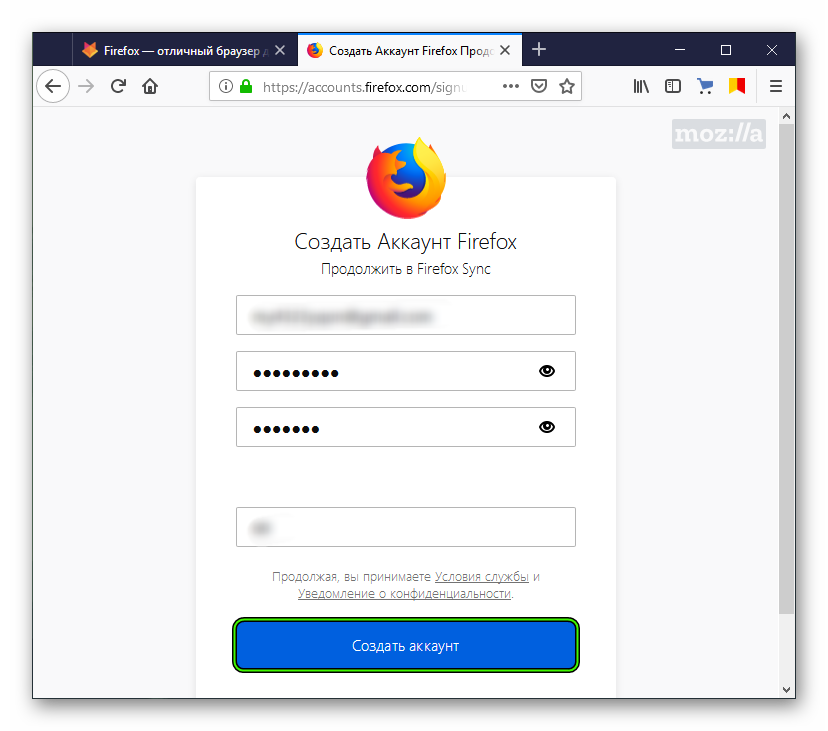
- Отметьте все параметры для синхронизации и сохраните изменения.
- Подтвердите создание «учетки», открыв ссылку из электронного письма.
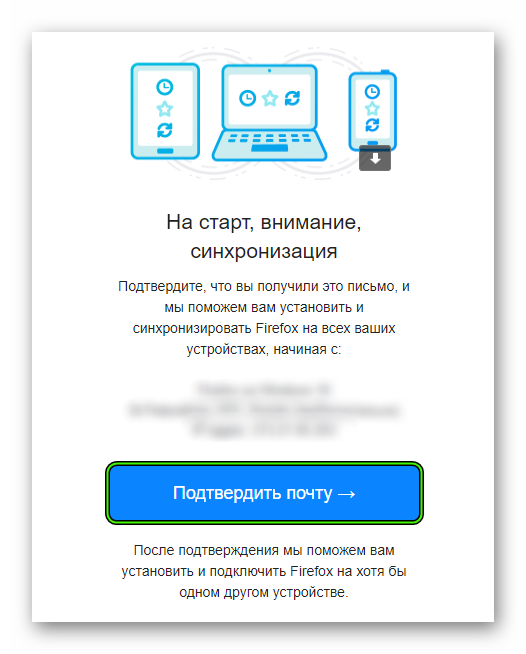
Вариант №2: Стороннее приложение
В этом подзаголовке речь пойдет о MozBackup – популярной программе для создания резервного копирования профиля Firefox. Перед началом работы важно закрыть рассматриваемый браузер.
Пошаговая инструкция для претворения задуманного в жизнь представлена ниже:
- Загрузите программу отсюда.
- Откройте скачанный файл и выполните установку программы, а затем запустите ее.
- Кликните Next в приветственном окне.
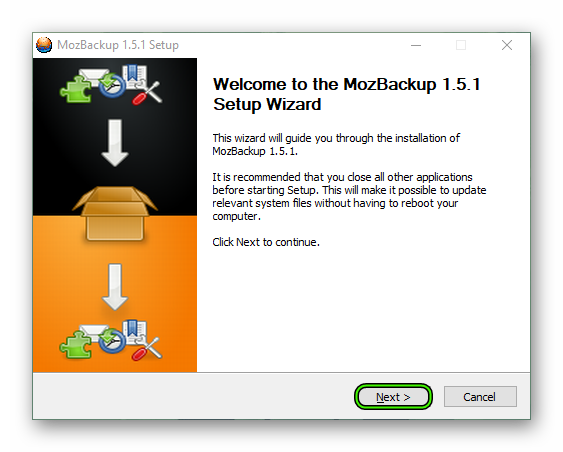
- Сверху выставьте BackupaProfile, в нижней форме – MozillaFirefox(profilesonly), а затем подтвердите это.
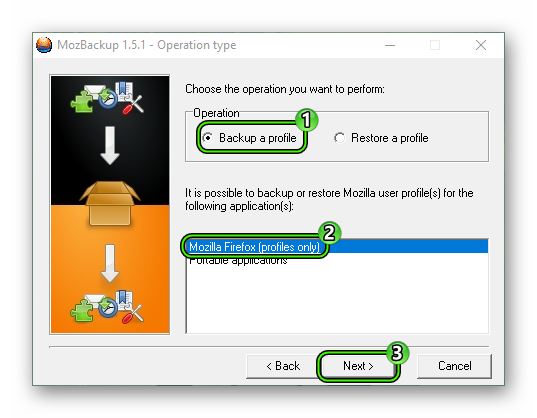
- Вновь нажмите на Next, ничего не меняя. А в появившемся окне – на «Нет».
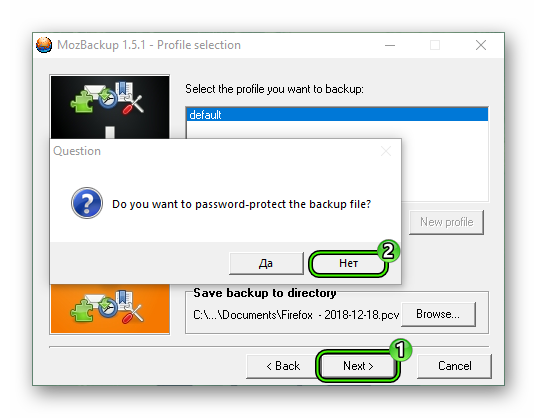
- Выделите все доступные опции и кликните по кнопке продолжения.
- Дождитесь окончания процедуры и закройте окно.
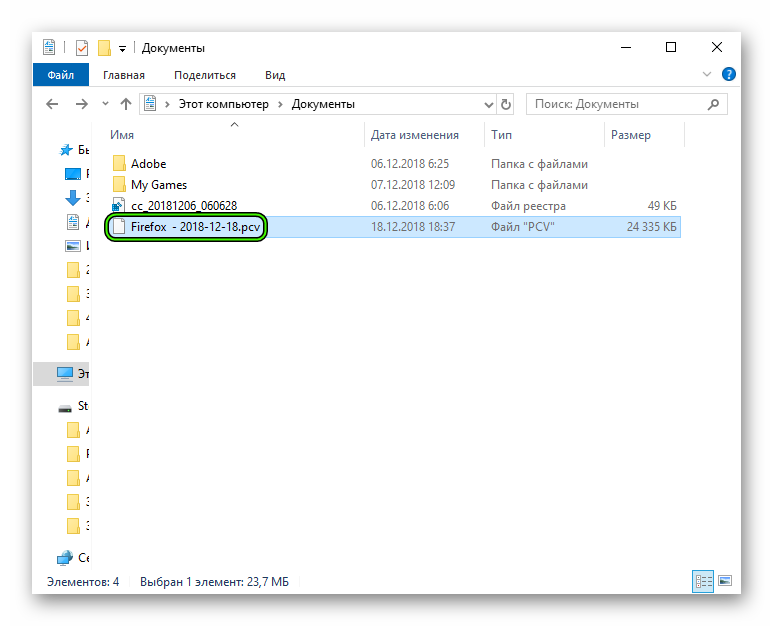
Теперь в каталоге «Документы» появится новый файл с расширением pcv, в названии которого будет присутствовать фраза firefox.Именно туда и сохранились все параметры браузера. Переместите его в облачное хранилище, на телефон, на флешку или куда угодно еще, чтобы не потерять.
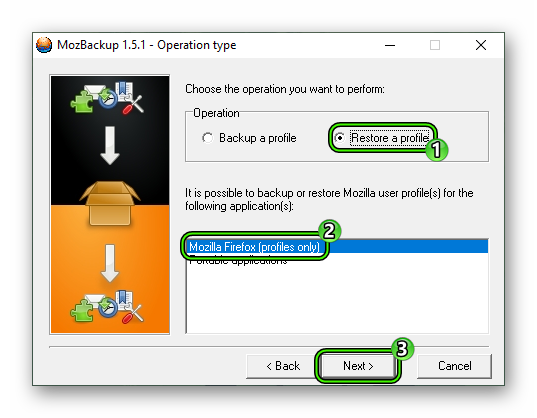
Для восстановления данных снова запустите MozBackup. Но на этот раз выберите Restore a profile.Затем нажмите Browse, укажите в Проводнике путь до файла с расширением pcv и завершите процедуру.
Подведем итоги
Существует несколько способов уберечь системные настройки браузера Мазила. Каждый имеет ряд отличительных особенностей, но их объединяет 100% работоспособность и минимальные временные затраты на проведение.