Переход на компьютер с Windows 10
Переходите на новый компьютер с Windows 10? Мы рады, что вы решили это сделать, и готовы помочь вам в этом.
Это руководство поможет вам ознакомиться с лучшими возможностями, предлагаемыми корпорацией Майкрософт, а также перенести ваши избранные файлы и приложения на новое устройство, чтобы вы могли быстро приступить к работе и вернуться к привычным занятиям.
Если вы работаете на устройстве с Windows 7 или Windows 8.1, обратите внимание, что поддержка прекращена, и мы рекомендуем перейти на Windows 10 компьютер, чтобы обеспечить безопасность. Узнайте больше о Windows 7 и Windows 8.1 окончании поддержки и о том, как получить Windows. Поддержка Windows 8.1 закончилась 10 января 2023 г.
Примечание: Если вы ищете сведения о том, как перейти на Windows 11, см. статью Подготовка к обновлению до Windows 11.
Шаг 1. Узнайте о преимуществах современного компьютера с Windows 10
- Покупаете новый компьютер? Посмотрите видеоролики о распространенных терминах, связанных с устройствами, с которыми вы можете столкнуться во время поисков, в том числе о типах хранилищ, графических процессорах и многом другом.
- В Windows 10 встроены регулярные обновления. Это означает, что у вас всегда будут самые новые функции. Обзор новых возможностей в последних обновлениях Windows.
- Получите настраиваемые сведения о текущей работоспособности и производительности компьютера с Windows 7 с помощью приложения «Руководство по Windows » (для устройств с Windows 7).
Шаг 2. Приобретите новый компьютер
Новый компьютер обеспечит вам более быстрое время запуска, более длительное время работы аккумулятора и более адаптивные приложения. Найдите новый компьютер, который соответствует вашим потребностям.
Шаг 3. Входите с помощью учетной записи Майкрософт, чтобы упростить работу
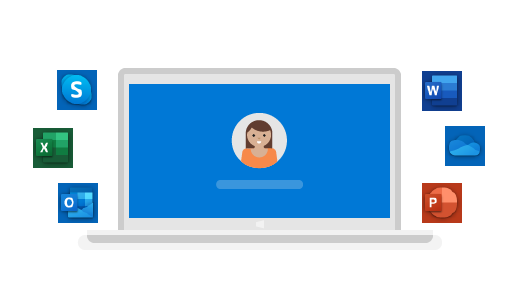
Забудьте о забытых паролях. Получите персонализированный доступ ко всем возможностям, предлагаемым корпорацией Майкрософт, с помощью безопасной службы единого входа, а также бесплатное хранилище OneDrive для упрощения перемещения файлов на новый компьютер. Хорошие новости! Если у вас есть учетная запись Xbox или Office, возможно, у вас уже имеется учетная запись Майкрософт. Чтобы приступить к работе, вы также можете выполнить вход с использованием любого адреса электронной почты.
- Проверьте, есть ли у вас учетная запись Майкрософт
- Создайте новую учетную запись Майкрософт
Шаг 4. Перенесите свои файлы и закладки
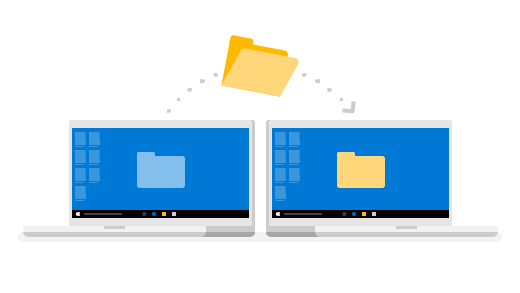
Нет необходимости отказываться от своих файлов и закладок в браузере. Перенесите их на новый компьютер с помощью одного из следующих способов. Мы рекомендуем использовать OneDrive, чтобы создать резервную копию ваших файлов и защитить их в облаке.
Выберите текущую версию Windows, чтобы найти инструкции по перемещению файлов.
- Вариант 1. OneDrive
- Вариант 2. Функция резервного копирования и восстановления
- Вариант 3. Внешнее запоминающее устройство
- Переместите ярлыки и закладки браузера Internet Explorer на новый компьютер
- Дополнительные способы переноса файлов
- Вариант 1. OneDrive
- Вариант 2. Внешнее запоминающее устройство
- OneDrive
- Переместите ярлыки и закладки браузера Internet Explorer на новый компьютер
Шаг 5. Установите свои любимые программы и приложения
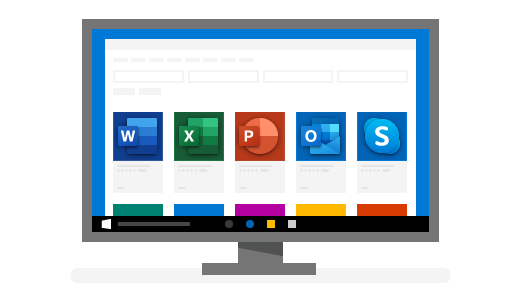
Перенесите все свою любимые приложения и программы, а также познакомьтесь с новыми программами, которые помогут сделать вашу жизнь более легкой, эффективной и приятной. Мы поможем вам найти все, что нужно — от Office и Outlook до любимых игр.
- Скачайте приложения в Microsoft Store
- Попробуйте Microsoft 365 бесплатно
- Скачайте и установите или переустановите Office
Познакомьтесь с лучшими функциями Windows 10
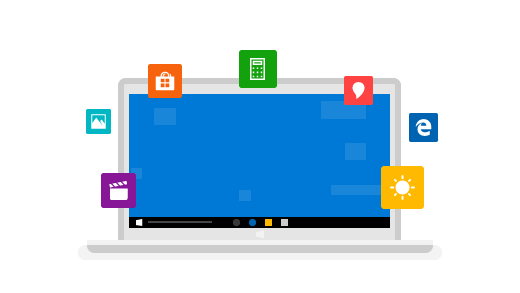
Вы выполнили вход в систему, перенесли свои закладки и установили приложения. Теперь посмотрите, как можно быстро приступить к работе. Некоторые действия окажутся для вас привычными, а некоторые новые сочетания клавиш еще больше облегчат работу.
- В чем сходство Windows 10 и Windows 7
- Советы и рекомендации по максимально эффективному использованию Windows
- Знакомство с классической версией Windows
Требуется дополнительная помощь?
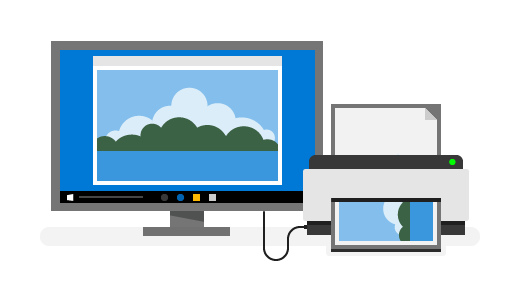
После приобретения нового компьютера вы можете обнаружить, что для использования других устройств, таких как принтеры и сканеры, нужна дополнительная справка. Вам понадобится следующая информация.
- Добавление устройства
- Установка принтера
- Устранение проблем с принтерами
- Обновление драйверов
- Открытие приложения «Техническая поддержка»
- Обновление до Windows 10: ВОПРОСЫ И ОТВЕТЫ
Для поиска нужных сведений вы также можете использоватьприложение «Техническая поддержка». Введите «Справка» в поле поиска на панели задач, чтобы получить помощь по сбросу пароля, настройке принтера и т. д.
Рекомендации по обновлению и переносу Windows
Файлы и параметры приложений можно перенести на новое оборудование под управлением операционной системы Windows® или поддерживать их во время обновления операционной системы на том же компьютере. В этом разделе перечислены средства Майкрософт®, которые можно использовать для перемещения файлов и параметров между установками, а также специальные рекомендации по выполнению обновления или миграции.
Обновление с предыдущей версии Windows
Вы можете обновить более раннюю версию Windows, что означает, что вы можете установить новую версию Windows и сохранить приложения, файлы и параметры в том виде, в котором они были в предыдущей версии Windows. Если вы решили выполнить пользовательскую установку Windows вместо обновления, ваши приложения и параметры не будут поддерживаться. Ваши личные файлы, а также все файлы и каталоги Windows будут перемещены в папку Windows.old. Доступ к данным можно получить в папке Windows.old после завершения установки Windows.
Перенос файлов и параметров
Средства миграции доступны для переноса параметров с одного компьютера под управлением Windows на другой. Эти средства передают только параметры программы, но не сами программы.
Средство миграции пользовательской среды (USMT) 10.0 — это приложение, предназначенное для администраторов, выполняющих крупномасштабные автоматизированные развертывания. Для развертывания на нескольких компьютерах или для отдельных развертываний можно использовать Windows Easy Transfer.
Миграция с помощью простой передачи Windows
Windows Easy Transfer — это мастер программного обеспечения для передачи файлов и параметров с одного компьютера под управлением Windows на другой. Он помогает выбрать, что нужно переместить на новый компьютер, позволяет задать используемый метод миграции, а затем выполнить передачу. После завершения передачи в отчетах о простой передаче Windows отображаются данные, которые были перенесены, а также список программ, которые можно установить на новом компьютере, а также ссылки на другие программы, которые вы можете скачать.
С помощью простой передачи Windows файлы и параметры можно передавать с помощью сетевого ресурса, USB-устройства флэш-памяти (UFD) или кабеля Easy Transfer. Однако вы не можете использовать обычный usb-кабель для передачи файлов и параметров с помощью простой передачи Windows. Кабель Easy Transfer можно приобрести в Интернете, у производителя компьютера или в магазине электроники.
Простая передача данных Windows недоступна в Windows 10.
Миграция с помощью средства миграции пользовательской среды
UsMT можно использовать для автоматизации миграции во время крупных развертываний операционной системы Windows. USMT использует настраиваемые файлы правил миграции (.xml) для управления тем, какие именно учетные записи пользователей, файлы пользователей, параметры операционной системы и параметры приложений переносятся и как они переносятся. UsMT можно использовать для параллельной миграции, при которой выполняется замена одного оборудования, или для операций очистки и загрузки (или обновления) при обновлении только операционной системы.
USMT поддерживает только устройства, присоединенные к локальному домену Active Directory. USMT не поддерживает Azure AD присоединенных устройств.
Рекомендации по обновлению и миграции
Независимо от того, выполняется ли обновление или миграция на новую версию Windows, необходимо учитывать следующие проблемы и рекомендации.
Совместимость приложений
Дополнительные сведения о совместимости приложений в Windows см. в статье Использование готовности к обновлению для управления обновлениями Windows.
Обновления многоязычных образов Windows
При выполнении многоязычных обновлений Windows обновление на нескольких языках не поддерживается USMT. Если вы обновляете или переносите операционную систему с несколькими установленными языковыми пакетами, вы можете выполнить обновление или миграцию только на язык пользовательского интерфейса по умолчанию. Например, если по умолчанию используется английский язык, но у вас установлен испанский языковой пакет, можно обновить или перенести только на английский.
Если вы используете одноязычный образ Windows, соответствующий языку пользовательского интерфейса по умолчанию для многоязычной операционной системы, миграция будет работать. Однако все языковые пакеты будут удалены, и вам придется переустановить их после завершения обновления.
Errorhandler.cmd
При обновлении с более ранней версии Windows, если вы планируете использовать Errorhandler.cmd, необходимо скопировать Errorhandler.cmd в каталог %WINDIR%\Setup\Scripts старой установки. Это гарантирует, что при возникновении ошибок на этапе установки Windows нижнего уровня будут выполняться команды в Errorhandler.cmd.
Миграция ACL диска с данными
Во время настройки программы установки Windows корневой список управления доступом (ACL) на дисках, отформатированных для NTFS, которые, как представляется, не имеют операционной системы, будет изменен на формат ACL windows XP по умолчанию. Списки управления доступом на этих дисках изменяются, чтобы пользователи, прошедшие проверку подлинности, могли изменять доступ к папкам и файлам.
Изменение списков управления доступом может повлиять на производительность программы установки Windows, если списки управления доступом Windows XP по умолчанию применяются к секции с большим объемом данных. Из-за этих проблем с производительностью можно изменить следующее значение реестра, чтобы отключить эту функцию:
Key: HKLM\System\Setup Type: REG_DWORD Value: "DDACLSys_Disabled" = 1 Эта функция отключена, если это значение раздела реестра существует и настроено для 1 .
При подготовке материала использовались источники:
https://support.microsoft.com/ru-ru/windows/%D0%BF%D0%B5%D1%80%D0%B5%D1%85%D0%BE%D0%B4-%D0%BD%D0%B0-%D0%BA%D0%BE%D0%BC%D0%BF%D1%8C%D1%8E%D1%82%D0%B5%D1%80-%D1%81-windows-10-294fb3cb-7f2d-fd5a-5683-76aa499c8459
https://learn.microsoft.com/ru-ru/windows/deployment/upgrade/windows-upgrade-and-migration-considerations