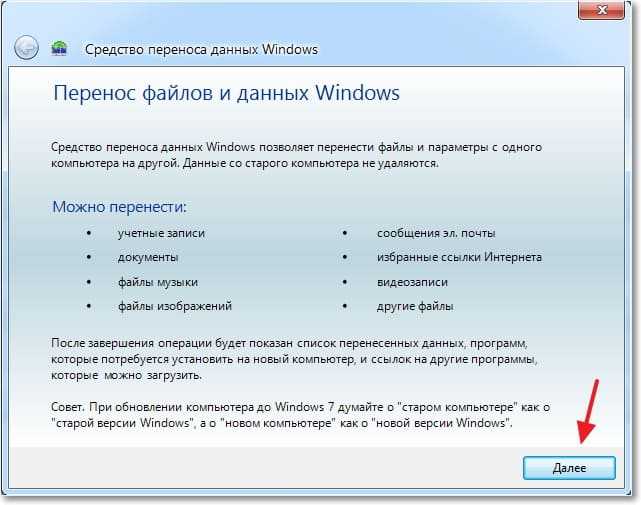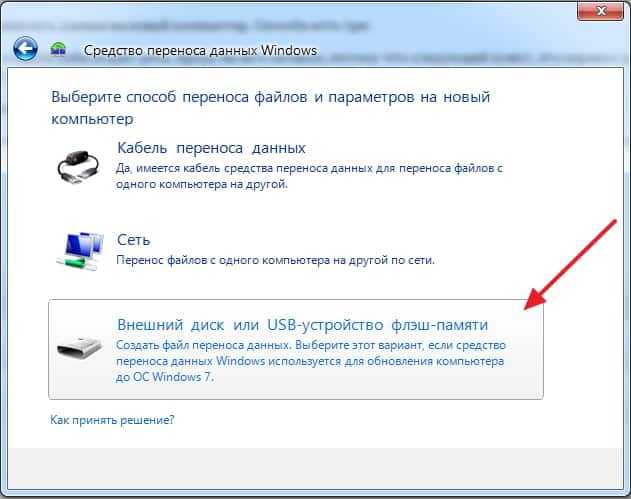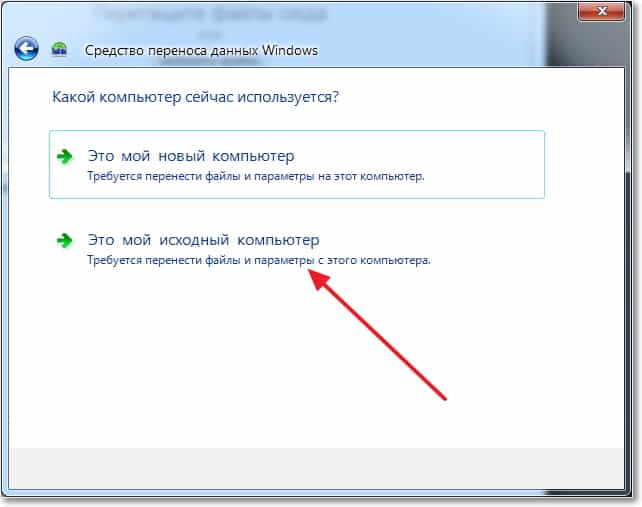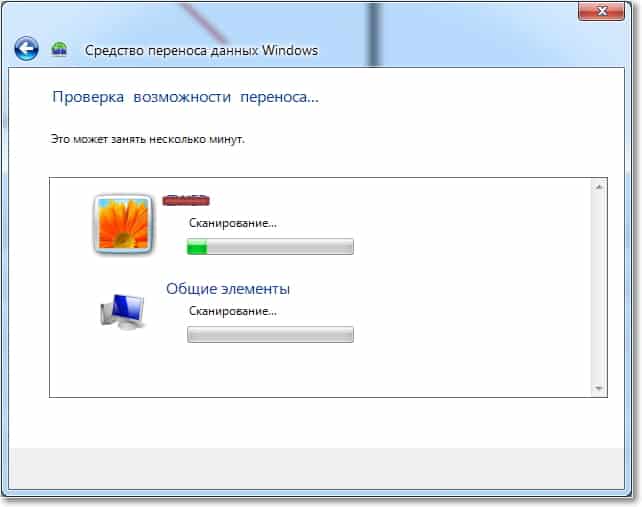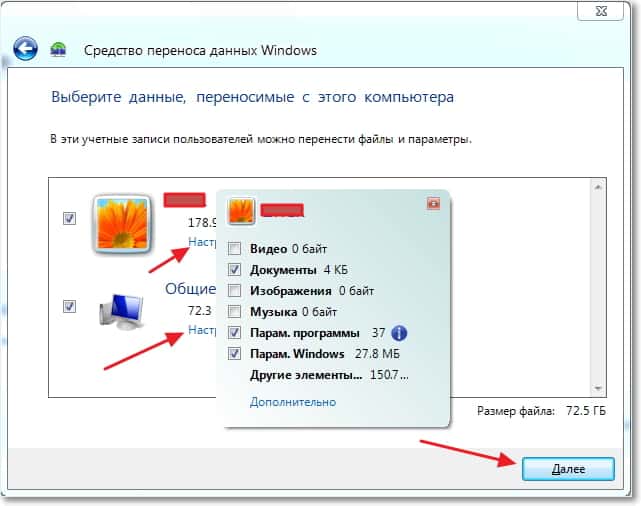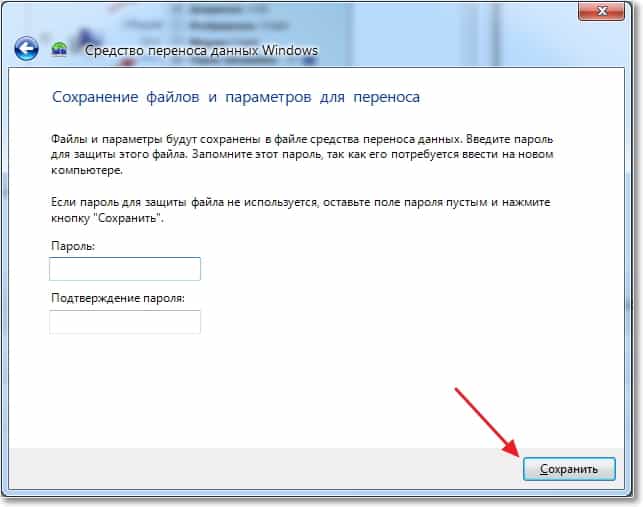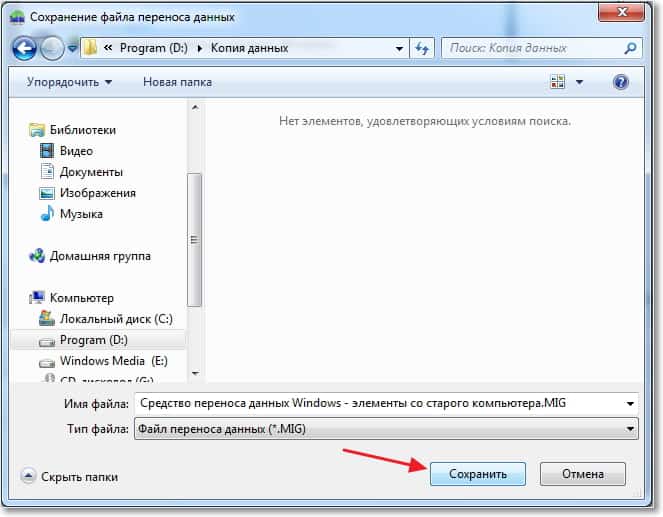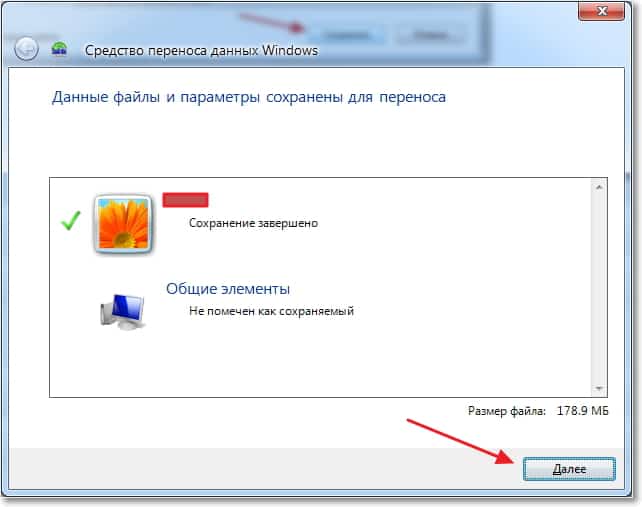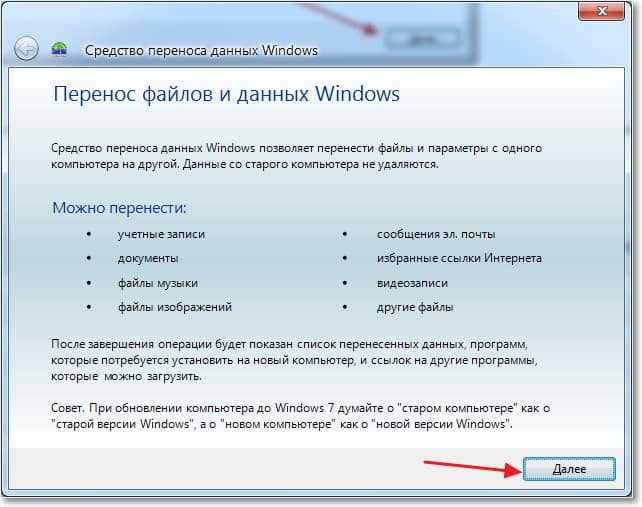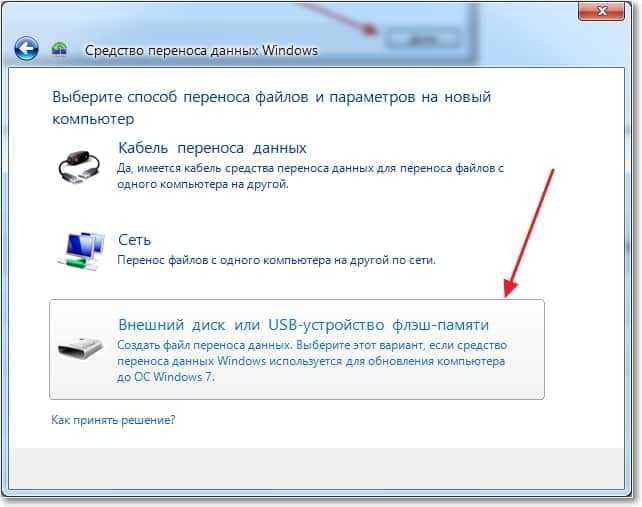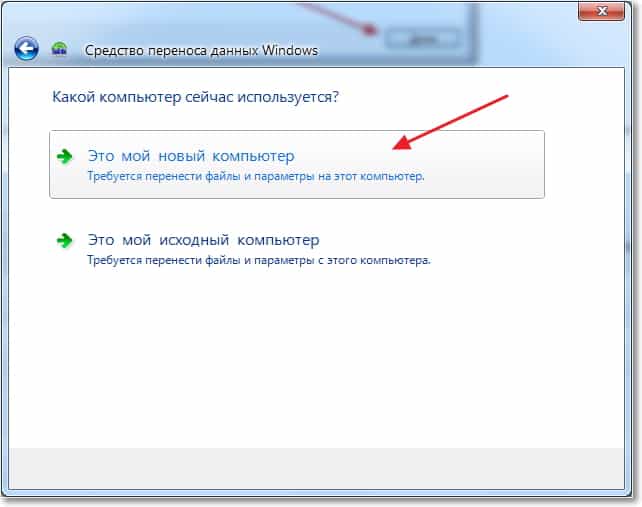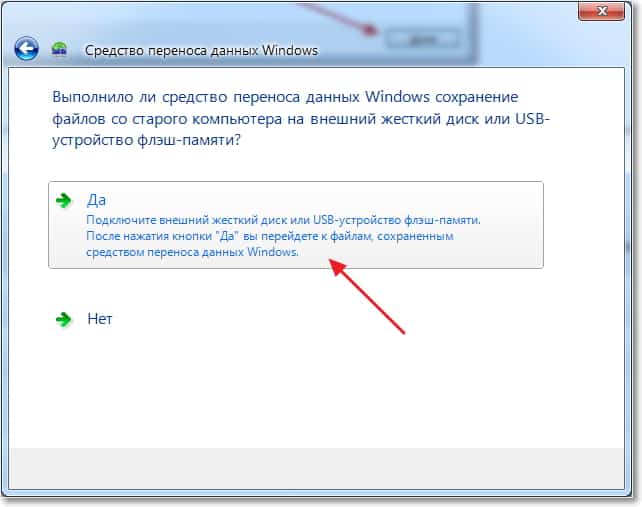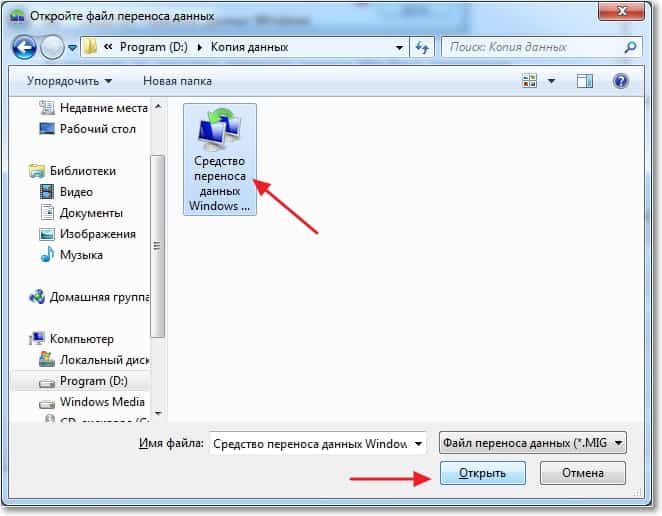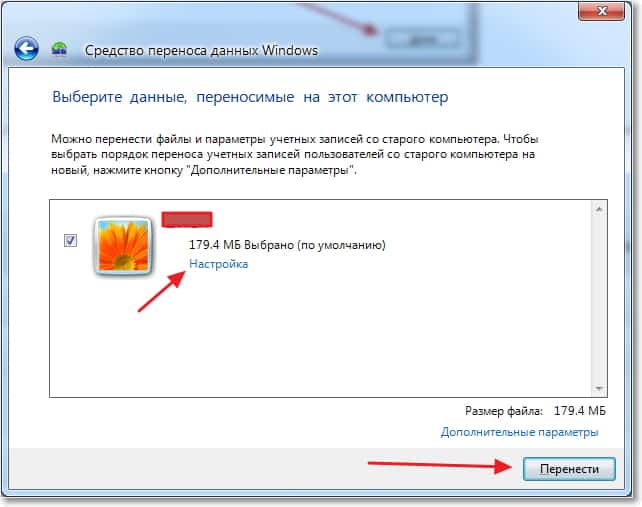Перенос установленных программ с одной ОС на другую
Здравствуйте, товарищи!
Вкратце опишу ситуацию. Был на работе один старенький компьютер, многого от него не требовалось, только работать в офисных приложениях. В какой-то момент система начала потихоньку помирать — с каждым днем она все медленнее запускалась, загрузка страниц длилась минутами. Было принято решение поменять компьютер. Новый купили, но вот встала задача: как перенести всю информацию (установленные программы) на новый компьютер. Ситуация осложняется тем, что трогать старую систему нежелательно ( в том смысле, что-либо устанавливать на старый компьютер в силу его неописуемой тормознутости).
Итого: есть новый компьютер с Win 7, есть старый жесткий диск, на котором работала win xp со всеми приложениями. Как заставить программы со второго жесткого диска появиться на первом?
Среди программ были различного рода бухгалтерские серверы, поэтому просто скопировать не вариант.
- Вопрос задан более трёх лет назад
- 68781 просмотр
Комментировать
Решения вопроса 0
Ответы на вопрос 9
smartlight @smartlight
«запустить» старый комп в виртуалке
Ответ написан более трёх лет назад
Нравится 6 1 комментарий
Я бы так и поступил. Думаю, это самый быстрый и самый безболезненный способ.
У VMWare Workstation есть бесплатный 30-дневный триал, ставим ее на новый комп, создаем виртуалку из старого. Теперь VMWare Workstation можно честно удалить и дальше пользуемся бесплатным VMWare Player для запуска виртуалки.
Теоретически такое возможно, но на практике Вы столкнётесь с такими трудностями неразрешимыми, что будет очевидно проще все установить с нуля.
Ответ написан более трёх лет назад
Комментировать
Нравится 3 Комментировать
Qt/C++ DEV/CTO
Не надо копировать всю папку пользователя вместе со старым мусором…
Будет надо больше времени на очистку чем на сохранение.
Для переноса вам понадобиться скопировать папки только нужных программ из этих расположений (перейдите в них с помощью Win+R):
%programfiles%\%MyProgram%
%programfiles%\Common Files\%MyProgram%
%appdata%\%MyProgram%
%localappdata%\%MyProgram%
%allusersprofile%\%MyProgram% (Documents And Settings\All users для ХР, C:\ProgramData для Vsita и 7)
И расположить их там же в целевой системе.
Дальше нужно сохранить параметры реестра из веток:
HKCU\Software\%MyProgram%
HKLM\Software\%MyProgram%
Вместо %MyProgram% подставьте название программы которую переносите.
Так же могут встречаться папки с частичным названием, или названием фирмы\программа.
Если после этого программа не заработает то на рабочей системе можете отследить ее действия с помощью regmon иди filemon и скопировать файлы которые использует прога и ветки которые читает.
После этих действий программы должны заработать, но лицензия может не сохраниться.
Удачи!
Ответ написан более трёх лет назад
Комментировать
Нравится 1 Комментировать
внесу свой 5 копеек
долгое время и сейчас переношу все свой машины ( и рабочие и клиентские и личные) с помощью Acronis True image c их модулем Acronis® Universal Restore что позволяет сохранил машину и просто развернуть на другом железе 🙂
Надеюсь это вам поможет
Ответ написан более трёх лет назад
Комментировать
Нравится 1 Комментировать
Сходу напрашивается вариант слияния реестров, думаю, где-то в эту сторону нужно копать.
Ответ написан более трёх лет назад
Николай Турнавиотов @foxmuldercp
XP — 7 и слияние реестра не очень хорошо вяжутся, как минимум потому что многие вещи в 7 лежат не там, где лежали в ХР.
Универсального способа нет, но я когда то сэкономил себе кучу времени скопировав весь профиль пользователя со старой установки на новую (была winxp, как минимум операционные системы должны быть одной версии и битности, в т.ч. сервиспака)
Если профиль был локальный, то делаем так
— создаем пользователя с тем же именем (меньше будет проблем, но теоретически реально изменить и имя, поиском и заменой по реестру, очень маленький объем программ где то сохраняет логин пользователя… например некоторые кривые игры создают папки сохранения используя логин)
— логинимся под ним
— тут же выходим
— логинимся под другим пользователем с правами администратора
— заменяем полностью всю папку профиля document and settings\user_name со старой установки (копированием. иначе будут проблемы с правами ntfs), рекомендую предварительно удалить новый профиль, чтобы была пустая папка (саму папку пользователя не удаляй, там прописаны правильные права ntfs)
— выходим из этого администратора
— логинимся под новым пользователем, тестируем
Затем для каждой программы копируем ветки реестра. regedit32 штатный позволяет подключить ‘куст’ из другой операционной системы и экспортировать в текстовый .reg файл, который спокойно редактируется (я имею в виду пути). Телодвижений не много, на каждую программу в hklm/software ищем подветку фирмы производителя или самой программы, их и экспортируем.
p.s. очень важно, чтобы перед этой операцией все те же самые программы были уже установлены! недостаточно просто скопировать, нужна полноценная установка!
Но за редким исключением мне удавалось обманывать некоторые программы (потому как подавляющее большинство их хранит настройки в hklm/software и hkcu/software). Просто помимо копирования файлов библиотеки и com объекты (activex) необходимо регистрировать (по уму если знаете какие, можно воспользоваться штатным regsvr32).
Ответ написан более трёх лет назад
Комментировать
Нравится Комментировать
e10 @e10 Автор вопроса
Всем большое спасибо за помощь! Понял, что это немного сложнее, чем я ожидал, да и вероятность успеха не 100%. Решил воспользоваться советом SFx. Но в будущем уж точно буду делать слепки системы заранее, а не когда уже будет невозможно старый комп включить.
Ответ написан более трёх лет назад
Комментировать
Нравится Комментировать
e10 @e10 Автор вопроса
И еще маленький луч поноса в сторону наших налоговых: как, как в 21 веке можно требовать предоставление отчетностей на дискетах?!
Ответ написан более трёх лет назад
Николай Турнавиотов @foxmuldercp
Потому что за софт приема налоговых были отданы космические суммы еще во времена доса. И переписывать «это» будут ну в очень крайнем случае. Во всех компаниях где я работаю последние 10 лет в бухгалтериях всегда есть флоппик и пачка дискет…
Буквально сегодня утром настраивал клиент-банк от Сбера, так там ключи хранятся только на дискетах 🙂
Как с помощью Laplink PCmover перенести установленные программы из одной Windows в другую
Полная переустановка Windows — крайняя мера, прибегать к которой приходится в случаях, когда восстановить систему другими способами не удается, а образа с резервной копией на руках нет. Крайняя, потому что имеет существенный недостаток, а именно потерю всех установленных и настроенных приложений. Правда, есть программы, позволяющие переносить свои настройки через сервисы облачной синхронизации, но как быть со всеми остальными приложениями?
Есть ли способ быстро и без лишних хлопот перенести их со всеми их настройками в переустановленную систему или на другой компьютер?
Да, такой способ существует, вернее, есть специальная программа, умеющая переносить десктопные приложения с одного компьютера на другой не зависимо от того, какая версия операционной системы Windows на нём установлена.
Программа эта называется Laplink PCmover.
Помимо переноса приложений вместе с пользовательскими профилями и ключами активации, инструмент также позволяет копировать и восстанавливать системные настройки и личные файлы пользователя.
Исключение составляют UWP -приложения, с ними PCmover пока что работать не умеет.
Сохранение данных в файл образа
Поскольку перенос приложений в PCmover осуществляется с помощью пошагового мастера, особых проблем ни у кого возникнуть не должно, нужно, однако, определиться c режимом переноса. Данные могут быть перенесены напрямую специальный Laplink Ethernet — или USB -кабель, по локальной сети, а также опосредовано, путем сохранения приложений в развертываемый на другом компьютере файл.
Мы будем использовать последний вариант, как наиболее доступный и универсальный.
Итак, завершаем работу всех приложений и фоновых задач, запускаем PCmover и жмем справа «Расширенные опции».
В новом окне отмечаем пункт «Передача данных с помощью файла», жмем «Далее».
И указываем место для сохранения контейнера в формате PCV .
Попутно присваивая ему подходящее название.
Сохраняем файл, опять жмем «Далее».
И ждем завершения процедуры сканирования файловой системы.
На следующем этапе нужно настроить файл передачи данных.
Жмем одноименную ссылку и выбираем данные, которые собрались переносить, в нашем случае это установленные программы.
Обращаем внимание, что PCmover сортирует приложения по их способности к перемещению.
Есть программы, которые будут перенесены гарантированно и есть программы, за корректный перенос которых PCmover не может ручаться на 100 процентов.
Жмем «Готово» и точно так же проверяем и настраиваем параметры передачи других типов данных — профиля и личных файлов пользователя, в расширенных настройках задаем, если надо, дополнительные параметры переноса для системных функций и приложений Microsoft Office (если не знаете, как это работает, оставьте всё как есть) .
Настроив параметры переноса, нажимаем кнопку «Далее», а затем «Создать файл для передачи данных».
Через некоторое время файл будет собран.
Копируем его на флешку и переносим на другой или тот же самый компьютер после переустановки на нём Windows.
Развертывание PCV-образа на компьютере
Процедура развертывания образа еще более проста, чем процедура его создания. Первым делом устанавливаем Laplink PCmover, причем ставить нужно ту же версию, что и на старом компьютере. Запускаем программу, заходим в расширенные опции, выбираем передачу данных с помощью файла, переключаемся в режим «Это мой новый компьютер» и указываем через обзор путь к заранее скопированному PCV -файлу.
По завершении предварительной обработки образа и сканирования системы программа предложит выполнить необязательные действия, например, создать нового пользователя.
Параметры передачи данных оставляем по умолчанию, запускаем процесс развертывания и ждем завершения процедуры выгрузки файла.
Не задавая лишних вопросов, программа скопирует из образа все сохраненные файлы, а под конец предоставит отчет о проделанной работе в формате PDF и попросит перезагрузить компьютер для окончательного восстановления настроек.
Останется только проверить корректность переноса, запустив импортированные из образа приложения.
По большому счету это всё, что следует знать о работе с Laplink PCmover.
Последние версии приложения стали намного юзабельнее, интерфейс был значительно упрощен и что особенно замечательно, была добавлена русская локализация.
Есть у PCmover и свои минусы.
Создавая образ, программа слишком долго думает, значительно уступая по скорости Acronis True Image, впрочем, сравнивать эти инструменты было бы не совсем корректно. А вот развертывание образа прошло без задержек — всего лишь две минуты понадобилось PCmover, чтобы создать на компьютере нового пользователя и скопировать данные из образа размером 2,5 Гб.
Огорчает также и то, что разработчик не предоставляет пробного периода для тестирования возможностей своего продукта.
Да, Laplink PCmover платная и стоит она $60 не считая фирменного USB -кабеля, который продается отдельно по $40 (Ethernet-кабель в четыре раза дешевле) , без учета цены доставки.
И вот вопрос: будет ли оправдана покупка, если речь идет об однократном переносе пусть даже нескольких десятков приложений? Вряд ли, уж лучше потратить время, чем деньги, хотя что мешает вам покопаться в интернете и найти пусть и не самую свежую, но зато соответствующим образом обработанную и не требующую никаких взносов версию приложения.
Windows 7: как перенести файлы и настройки на новый компьютер?
Привет друзья! Все темы, которые касаются личных данных, файлов и настроек всегда очень актуальны. Так же как и актуальны способы их сохранения, переноса и восстановления. Поэтому сегодня я хочу написать о том, как перенести настройки, учетные записи, настройки программ и файлы с одного компьютера на другой под управлением операционной системы Windows, в данной статье мы рассмотрим пример на Windows 7.
Для переноса данных, мы будем использовать стандартную утилиту «Средство переноса данных Windows» . В операционных системах Windows Vista и Windows 7 эта утилита уже встроенная, а для Windows XP ее можно скачать с сайта Microsoft http://www.microsoft.com/ru-ru/download/details.aspx?id=7349 .
Как перенести данные на другой компьютер?
Ну что же, давайте начнем.
Запускаем утилиту «Средство переноса данных Windows» , для этого заходим в «Пуск» , «Все программы» , «Стандартные» , «Служебные» и запускаем «Средство переноса данных Windows» .
Утилита запустится, и на главной странице можно почитать, что она может перенести. Для продолжения нажмите «Далее» .
Теперь нам нужно выбрать, каким способом мы будем переносить и принимать данные на новый компьютер. Способа есть три:
- С помощью кабеля переноса данных. Честно говоря я так и не понял о каком кабеле идет речь. Вроде бы не о сетевом, потому что следующий пункт, это перенос данных с помощью сети. На сколько я знаю по USB два компьютера соединять нельзя. Ну да ладно, пропустим этот способ и идем дальше.
- Второй способ. это перенос данных с помощью сети. Если у вас оба компьютера соединенные в сеть, то можете попробовать этот способ.
- Ну а для примера мы будем использовать, третий способ. Он как мне кажется самый простой и доступен всем. Он заключается в сохранении файлов и настроек в один архив, с возможностью восстановления данных с этого архива на новом компьютере.
Поэтому выбираем «Внешний диск или USB устройство флэш-памяти» .
Затем нам нужно выбрать на каком компьютере вы запустили мастер переноса дынных. Для того, что бы создать файл всех настроек и файлов, нужно выбрать «Это мой исходный компьютер» . Первый вариант будем выбирать, когда будем восстанавливать данные на новом компьютере.
Теперь нужно подождать, пока программа проверит возможность переноса.
После проверки у нас скорее всего появится возможность перенести данные общие и конкретной учетной записи. Можно отменить некоторые пункты (нажав на «Настройка» ), которые вы не хотите переносить, например видео или музыку, они очень много занимают. Просто снимите галочки с ненужных пунктов и нажмите «Далее» . Смотрите, что бы файл переноса получился не очень большим.
Если вы хотите защитить файл восстановления данных, то укажите пароль, если же нет, просто нажмите «Сохранить» .
Теперь нам нужно просто указать место, куда мы будем сохранять наш файл с копией данных. Если он будет восстанавливаться на другом компьютере, то сохраните его на флешку, или внешний жесткий диск. А если вы просто хотите переустановить Windows, и потом его восстановить на этом же компьютере, то можете сохранить его на жесткий диск.
Только не сохраняйте в раздел где установлена операционная система, скорее всего это локальный диск C . Потому-что при переутсановке Windows этот раздел будет отформатирован. Сохраните его на локальный диск D , или E . В любом случае, этот файл потом можно скопировать и перенести куда нужно.
Нужно подождать пока файл сохранится. После сохранения файла можно начать восстановление данных на новом компьютере. Или после переустановки операционной системы.
Восстанавливаем данные с файла
После того, как файл был сохранен, и по надобности перенесен, нам нужно восстановить данные с него. Здесь нет ничего сложного, снова запускаем «Средство переноса данных Windows» . Нажимаем «Далее» .
Выбираем третий вариант.
Выбираем «Это мой новый компьютер» .
Выбираем файл, который мы сохраняли. Нажимаем «Открыть» .
Можем настроить элементы для переноса и нажимаем «Перенести» .
Вот и все, теперь наши файлы и настройки перенесены на новый компьютер.
Когда и где использовать перенос данных?
Возможно, это нужно было написать в начале статьи. Хотел еще сказать несколько слов, о том когда может пригодится перенос данных. В статье я писал, что мы переносим данные на новый компьютер. И это наверное самый распространенный вариант, при покупке нового компьютера в несколько кликов можно перенести все данные, и это очень удобно.
Но не только покупка нового компьютера может стать причиной переноса данных. Этой фишкой можно воспользоваться например при замене жесткого диска, или при переутсановке операционной системы. Удачи друзья!
Понравилась статья? Оцените её:
При подготовке материала использовались источники:
https://qna.habr.com/q/19802
Как с помощью Laplink PCmover перенести установленные программы из одной Windows в другую
https://f1comp.ru/windows/windows-7-kak-perenesti-fajly-i-nastrojki-na-novyj-kompyuter/