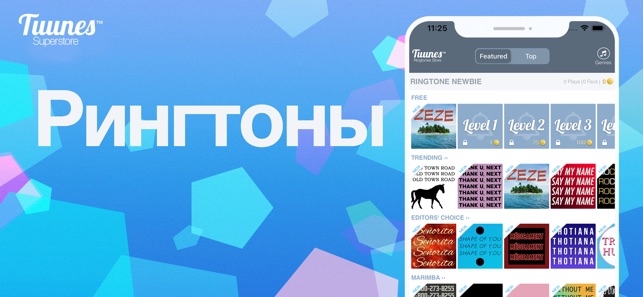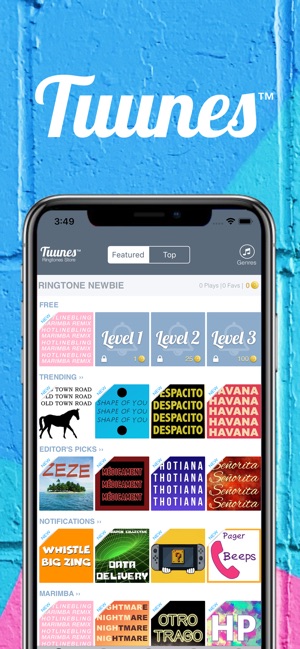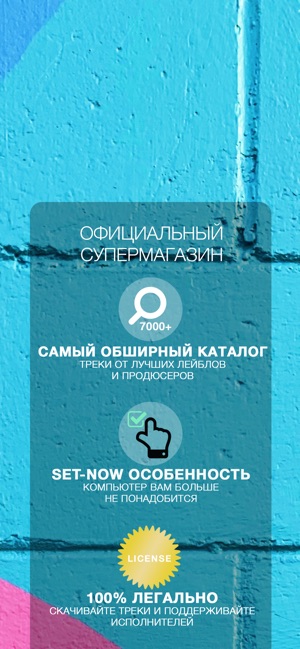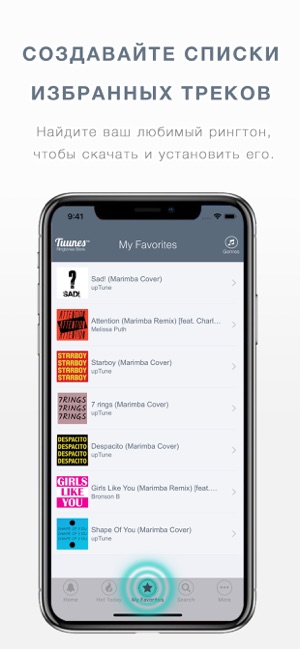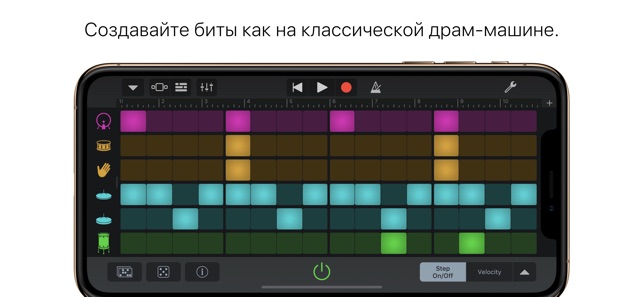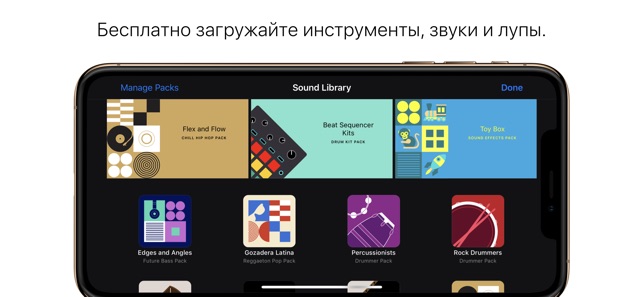Как установить свой рингтон на iPhone без iTunes и компьютера

Работа с рингтонами на iPhone — не самая удобная вещь, особенно если вы захотели установить собственный рингтон на звонок или мелодию на уведомления, не из тех, что подготовила для вас Apple. Однако возможности установки собственных мелодий есть, причем не обязательно для этого использовать ПК и iTunes.
В этой инструкции — простой способ создать и установить свои рингтоны на iPhone, используя лишь сам телефон и предустановленные бесплатные приложения.
Скачивание рингтона и его установка на iPhone
Первый шаг — скачать нужный рингтон откуда-либо, причем скачать его в приложение «Файлы».

- Сделать это можно с помощью любого браузера с любого сайта рингтонов. Подойдут и mp3 и m4a форматы файлов, также поддерживаются midi, aiff, wav.
- После скачивания файл, вероятнее всего, не окажется в папке «Загрузки»: он может отобразиться для проигрывания прямо в браузере, либо появиться как уведомление об успешном скачивании. В этом случае нам достаточно будет использовать кнопку «Поделиться» в браузере и выбрать пункт «Сохранить в файлы».
Теперь файл есть на телефоне, виден в папке загрузок в приложении «Файлы» и можно приступать к основным действиям по установке своего рингтона на iPhone.
Потребуется выполнить следующие шаги:
- Запустите приложение GarageBand на вашем iPhone. Это предустановленное бесплатное приложение, но, если вы его ранее удалили — просто скачайте его снова в App Store.
- Создайте любую новую песню. Например, выберите ударные, нажмите по кнопке «Запись», сыграйте что-нибудь и нажмите по кнопке «Стоп».

- Нажмите по кнопке просмотра записанных треков, чтобы перейти в вид отображения дорожек вашей записи.
- Нажмите по кнопке «Loop» справа вверху.

- Перейдите на вкладку «Файлы» и нажмите «Просмотреть объекты из приложения Файлы». Выберите нужный вам скачанный ранее файл и перетащите его на новую дорожку.
- Вернувшись к отображению дорожек, нажмите по инструменту ранее записанной вами самостоятельно дорожки и выберите пункт «Удалить», чтобы осталась только дорожка рингтона.

- Вернитесь к списку песен (нажмите по стрелке слева вверху).
- Выполните долгий тап по песне с рингтоном, выберите пункт «Поделиться».

- Нажмите «Рингтон», укажите название рингтона, дождитесь завершения экспорта.

- В результате рингтон будет в списке доступных для установки на вашем телефоне — для звонков, уведомлений или конкретного контакта.

Если вы хотите добавить больше рингтонов, то после того, как вы всё проделали в первый раз, шаги 1-3 можно пропустить: просто открываем ранее созданную песню, добавляем новый файл на дорожку, удаляем старый и снова выполняем экспорт рингтона под нужным именем.
Там же в GarageBand можно выполнить обрезку больших песен, выполнить другие действия по редактированию файла в случае, если был импортирован не готовый к использованию рингтон, а песня полностью или аудиофайл, в котором вы что-то хотели бы изменить.
Как поставить рингтон на iPhone без iTunes и компьютера

время чтения: 3 минуты Несмотря на то, что мобильная яблочная операционная система за последние несколько лет значительно изменилась, некоторые особенности iOS сохранились с первых версий. Например, Apple до сих пор не добавила в операционку удобного и простого способа, с помощью которого пользователи могли бы легко и просто сделать и установить свой рингтон на iPhone. В этом материале мы рассмотрим один из способов создания мелодии на звонок для iPhone. Причем для этого даже не понадобится компьютер.
- С помощью iTunes
- С помощью сторонних утилит для OS X или Windows,
- С помощью веб-сервисов
- С помощью приложений для iOS
Однако, во всех перечисленных выше способах, чтобы поставить мелодию на звонок iPhone требуется синхронизация с iTunes. Все об этом здесь.
Сделать рингтон на iPhone без iTunes
Инструкция, как сделать рингтон на Айфон без iTunes, то есть без компьютера:
-
- Скачать на iPhone из App Store приложение
GarageBand
- . Стоит оно 279 рублей, но при этом обладает русскоязычным интерфейсом и огромным количеством функций.
Вот так мы сделали рингтон на iPhone без iTunes и компьютера.

Как установить новый рингтон
Для установки рингтона на iPhone:



- Появится список рингтонов, установленных на вашем телефоне. Созданный вами будет самым первым. Нажмите на него, справа отобразится галочка. Таким образом вы поменяли звонок на iPhone, установив вашу мелодию вместо “Маримба”.

Как сделать рингтон на iPhone без ПК
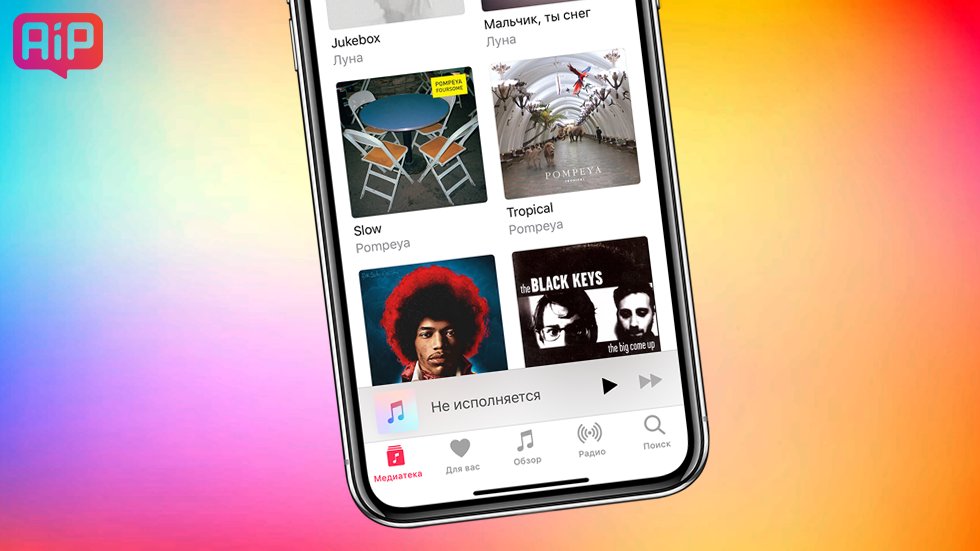
Все очень просто, если знать, как делать.
Существует несколько удобных способов создания и загрузки рингтонов на iPhone. Но большинство из них требуют использования компьютера, чего пользователи могут себе позволить не всегда. О том, как сделать рингтон прямо на iPhone и тут же установить его в качестве мелодии звонка рассказали в этой инструкции.
Отметим, что данный способ создания рингтонов на iPhone без ПК существует уже очень давно. Однако воспользоваться им могли далеко не все. Всё потому, что приложение GarageBand, при помощи которого мы и будем создавать рингтон прямо на iPhone, ранее было платным для большинства пользователей. Но уже относительно давно Apple сделала его бесплатным абсолютно для всех, благодаря чему описанный в этой инструкции способ создания рингтона на iPhone без ПК стал актуальным для каждого пользователя.
Также перед началом необходимо отметить два минуса данного способа. Во-первых, приложение GarageBand весит 1,44 ГБ, из-за чего держать его установленным на устройстве смогут не все пользователи. А во-вторых, вырезать рингтон из песни из коллекции Apple Music с помощью GarageBand, увы, не получится.
Как сделать рингтон на iPhone без ПК
Шаг 1. Установите приложение GarageBand на iPhone и запустите его.
Шаг 2. Перейдите в меню «Аудиорекордер», пролистав до него на главном экране приложения.

Шаг 3. Нажмите на кнопку с изображением слоев в левом верхнем углу (показана на скриншоте ниже).
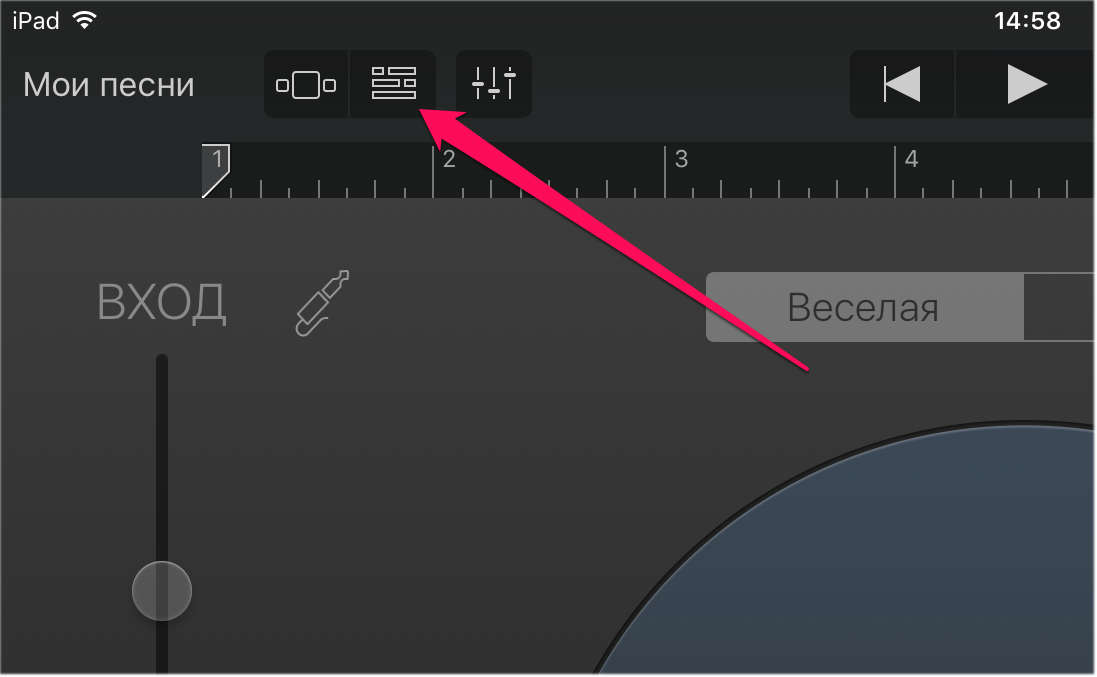
Шаг 4. Выключите метроном, нажав на кнопку с его изображением.
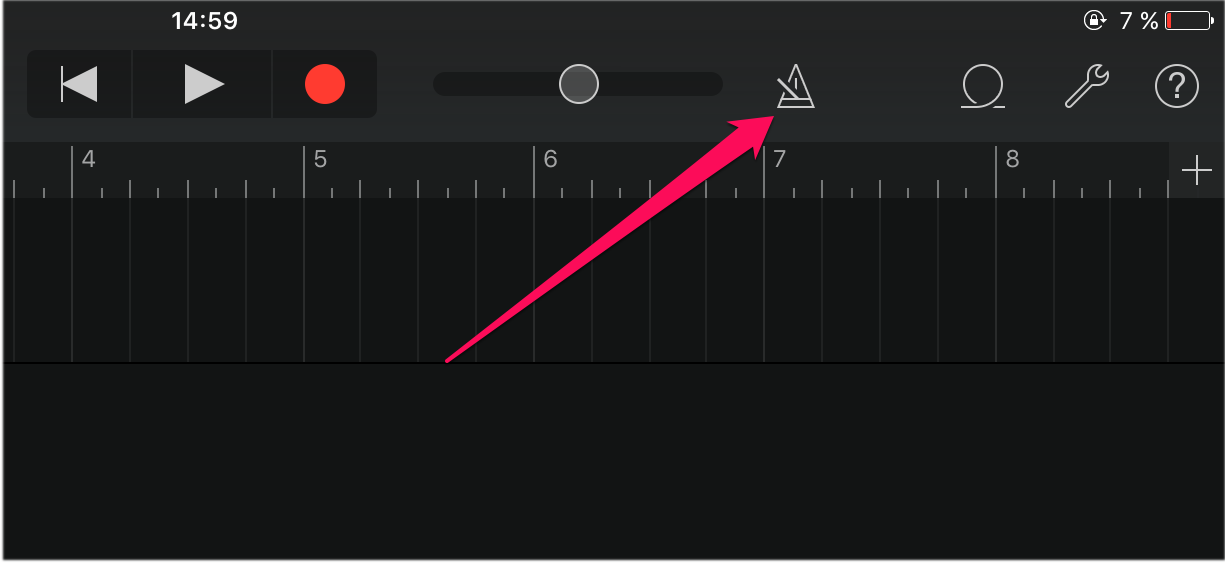
Шаг 5. Нажмите на кнопку «+» справа от дорожки записи.
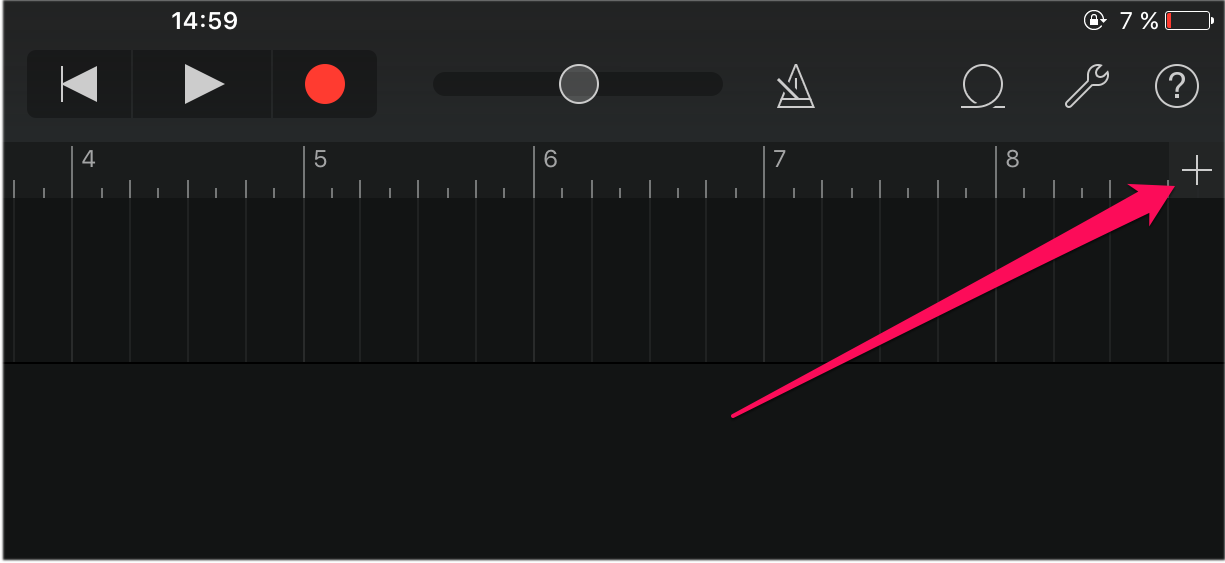
Шаг 6. В открывшемся окне «Секция песни» выберите пункт «Секция А» и активируйте переключатель «Автоматически».
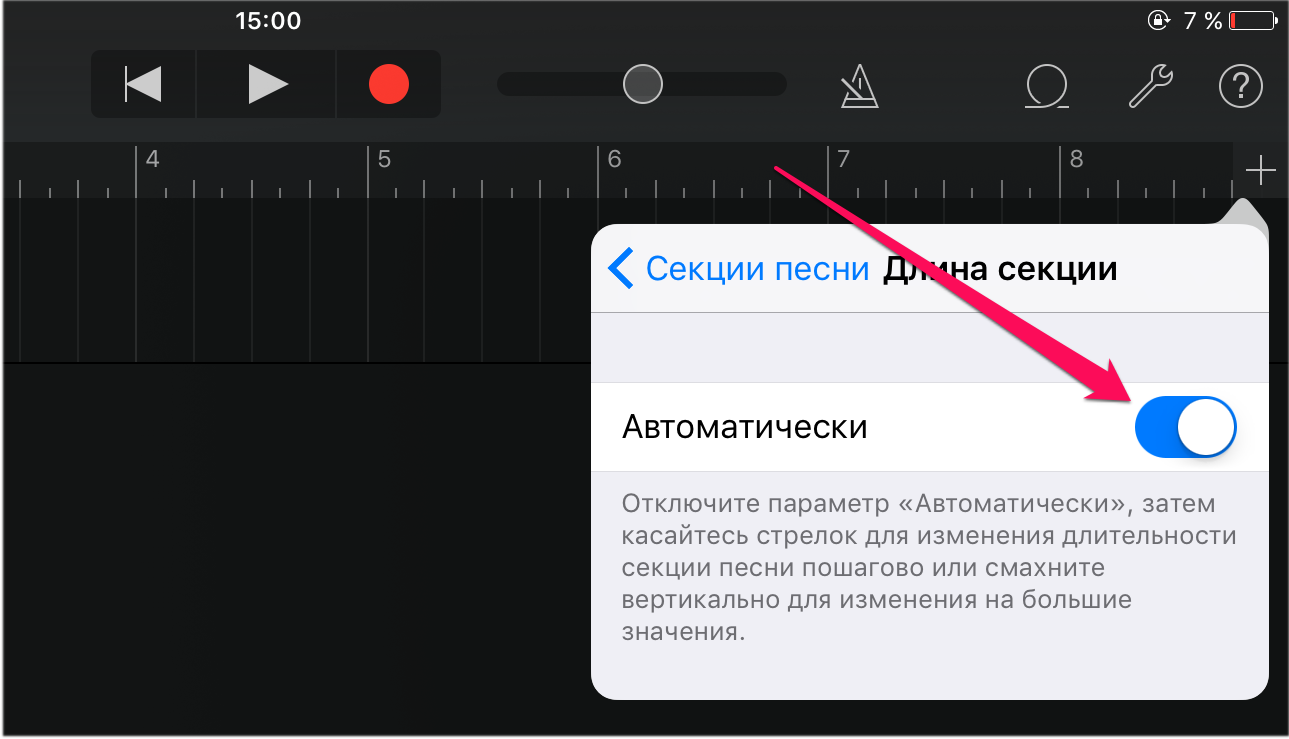
Шаг 7. Нажмите на иконку с изображением петли в правом верхнем углу экрана, выберите вкладку «Музыка».
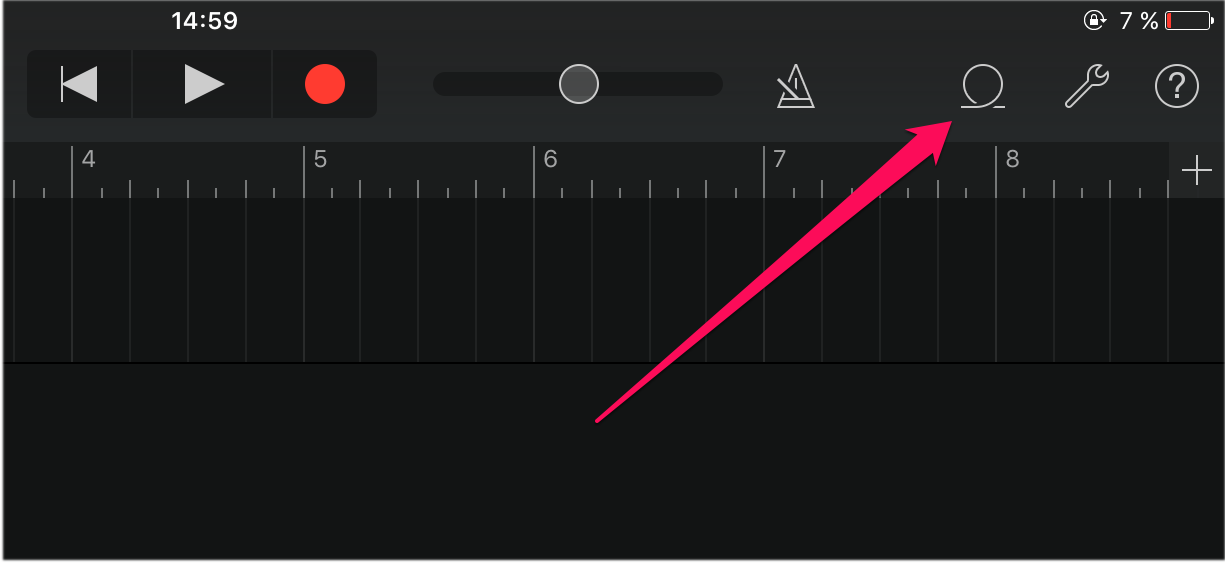
Шаг 8. Найдите песню, из который вы хотите сделать рингтон, зажмите на ней пальцем и перенесите на дорожку на главном экране приложения.
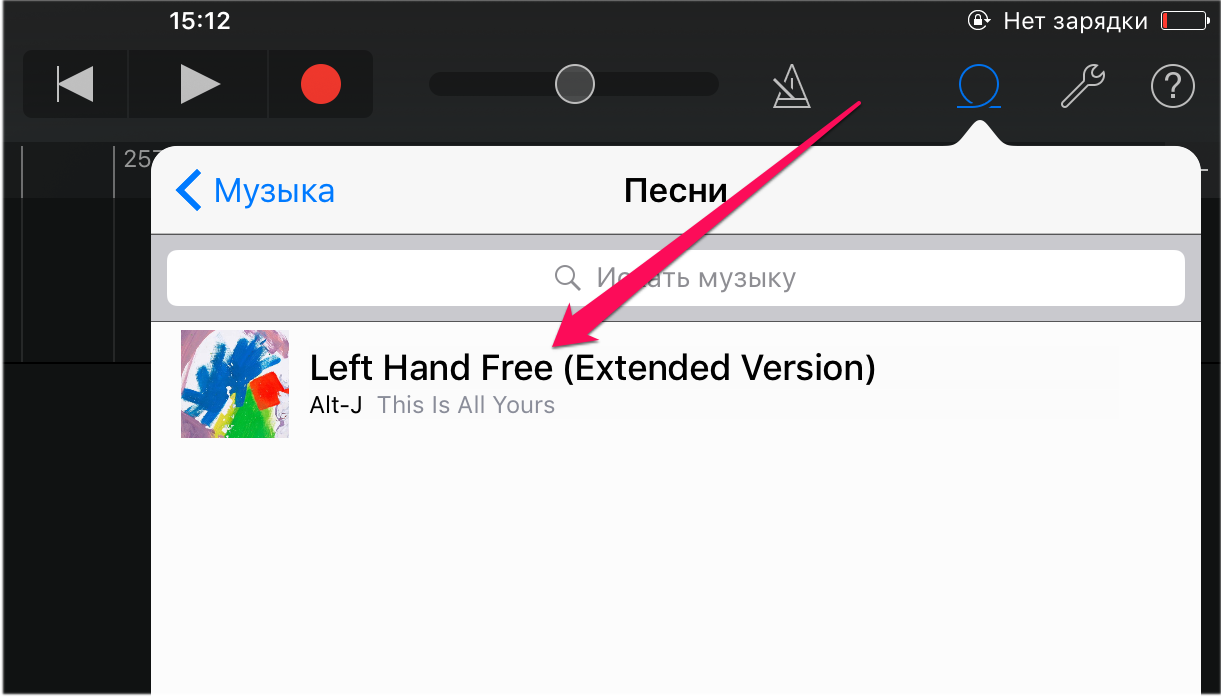
Шаг 9. Нажмите на импортированном треке для того, чтобы перейти в режим редактирования.
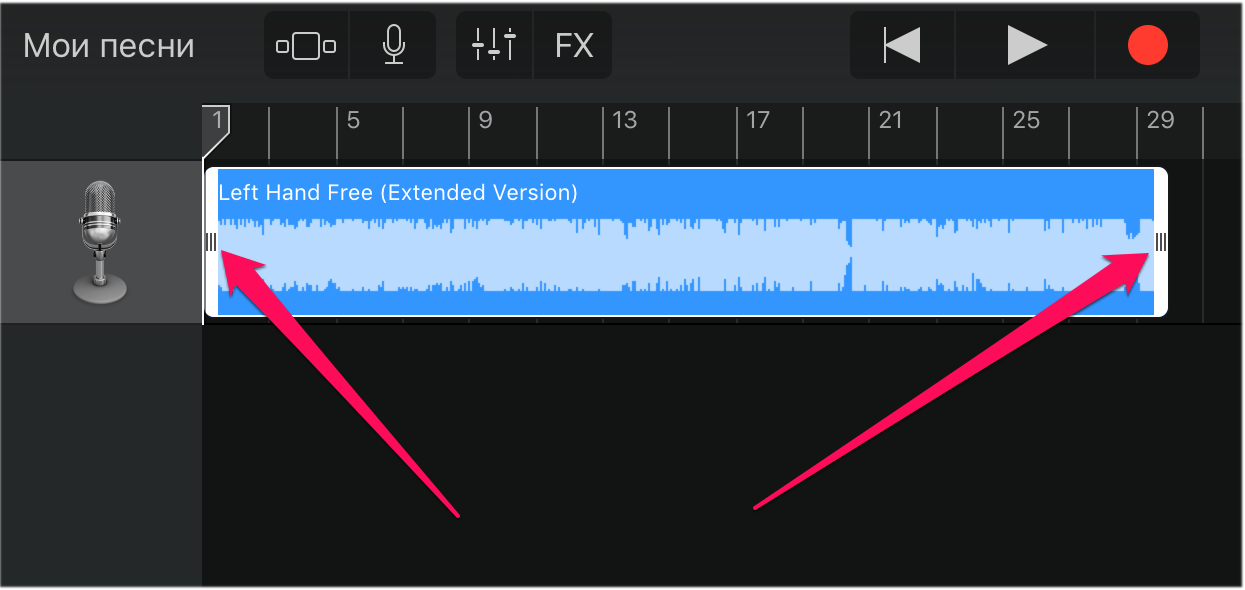
Шаг 10. Измените длину песни, передвигая края начала и конца трека. Обращаем внимание на то, что длительность рингтона должна составлять 30 секунд.
Для максимально точного создания рингтона, приблизьте дорожку растянув её двумя пальцами.
Шаг 11. После того, как рингтон создан, нажмите на треугольник (или надпись «Мои песни») в левом верхнем углу. Вы перейдете к списку созданных в GarageBand песен.
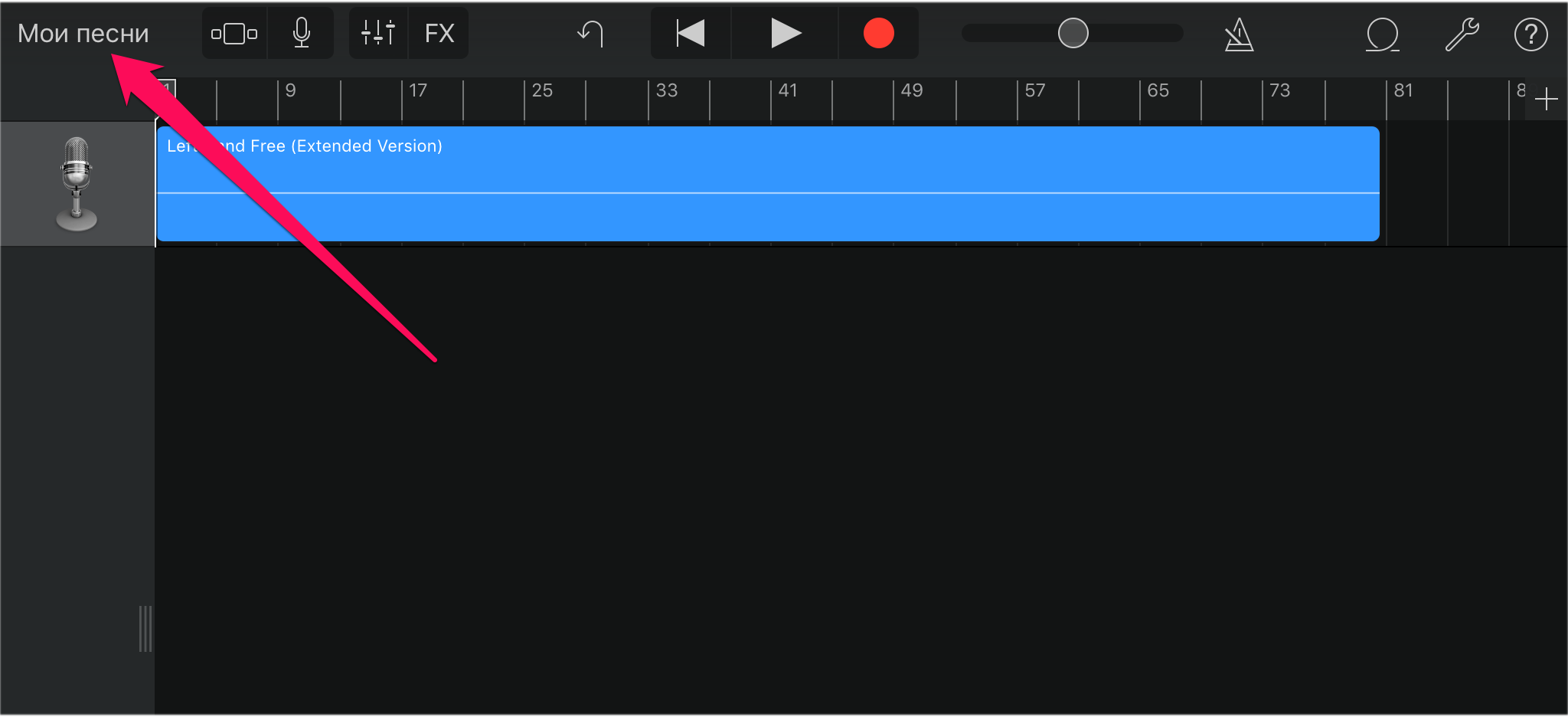
Шаг 12. Зажмите на созданном рингтоне, нажмите «Поделиться» → «Рингтон», укажите название рингтона и завершите операцию, нажав «Экспортировать».
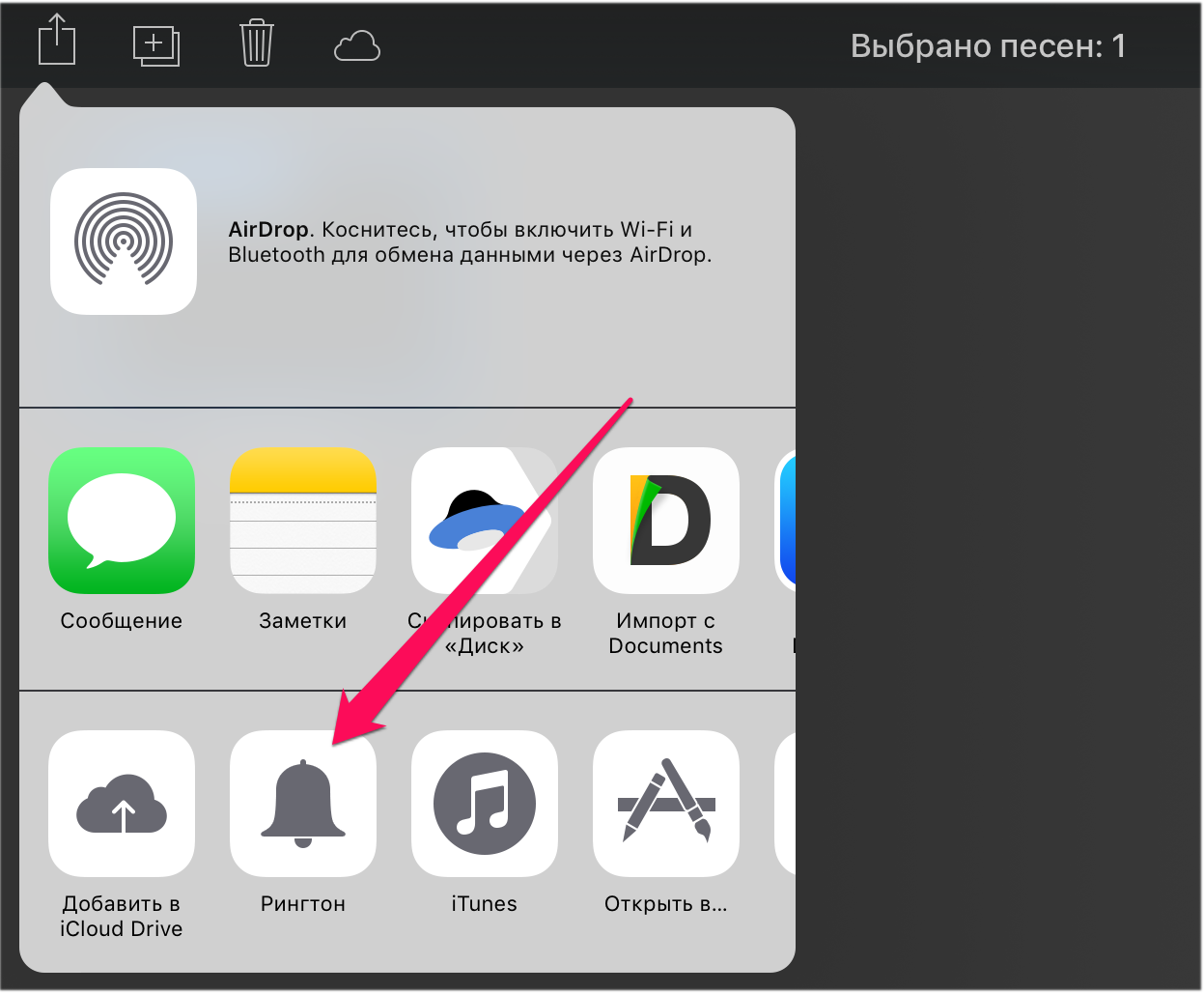
Готово! Ваш рингтон стал доступен для установки в меню «Настройки» — «Звуки».
5 способов добавить рингтон на iPhone
У каждого варианта есть свои плюсы и минусы. Выбирайте тот, что покажется самым удобным.
1. Как скачать рингтон на iPhone с помощью мобильной версии iTunes
Официальный и самый удобный способ добавить новый рингтон на iPhone — найти и приобрести его в обширном каталоге звуков iTunes прямо на мобильном устройстве. Но у этого варианта есть свои минусы: приходится платить и нельзя редактировать готовые рингтоны, а также добавлять свои звуки из сторонних источников. Чтобы купить рингтон в iTunes, нажмите «Настройки» → «Звуки» → «Рингтон» → «Магазин звуков». Выберите понравившиеся мелодии и оплатите их.

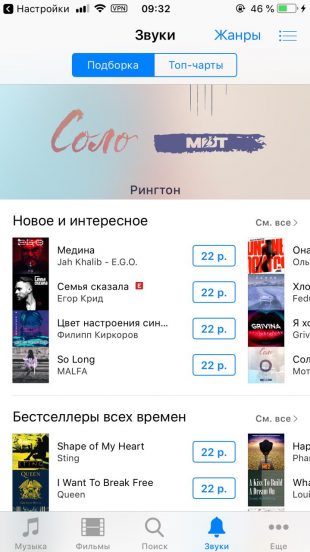 К слову, для навигации по каталогу мелодий iTunes удобнее использовать стороннее приложение Tuunes.
К слову, для навигации по каталогу мелодий iTunes удобнее использовать стороннее приложение Tuunes.
После покупки аудиофрагмента он появляется в списке доступных рингтонов в настройках звука на iPhone.
2. Как добавить рингтон на iPhone с помощью десктопного клиента iTunes

Клиент iTunes для Windows и macOS позволяет загружать на iPhone аудиофайлы из памяти компьютера, попутно преобразуя их в рингтоны. Способ не такой простой, как предыдущий, и требует наличия ПК, зато полностью бесплатный.
Чтобы воспользоваться этим вариантом, сначала нужно добавить необходимые звуки в десктопную версию iTunes, а затем синхронизировать с её помощью iPhone с компьютером. Подробная инструкция доступна в другом материале Лайфхакера.
Если в процессе вам понадобится обрезать или конвертировать аудиофайлы в формат M4R, можете использовать эти бесплатные сервисы.
3. Как добавить рингтон на iPhone с помощью iOS-приложения GarageBand
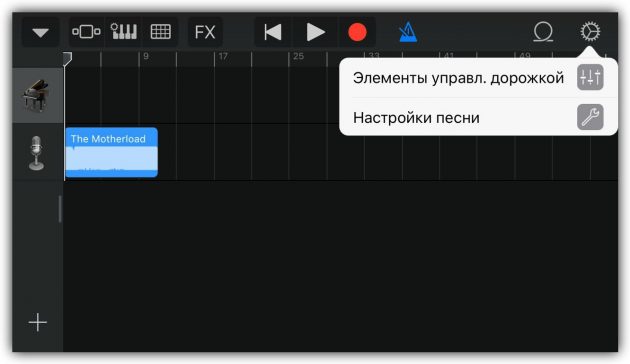
Стандартная программа GarageBand — единственный способ сделать любой аудиофайл рингтоном на iPhone без компьютера и iTunes. Не очень простой, но бесплатный.
Если GarageBand нет на вашем устройстве, можете скачать программу из App Store.
Она позволит вам обрезать и установить в качестве звонка почти любой файл из памяти iPhone, не защищённый от копирования. Эта инструкция объясняет процесс по шагам.
Если на iPhone отсутствуют подходящие музыкальные файлы, вы можете загрузить их различными способами бесплатно.
4. Как скачать рингтон на iPhone с помощью iOS-программ для создания рингтонов и десктопного клиента iTunes
В App Store есть программы с бесплатными коллекциями звуков, отобранных специально для роли мелодии звонка. Установив такое приложение на iPhone, вы сможете скачать из его каталога нужные звуки и при необходимости отредактировать их: к примеру, обрезать длину или добавить затухание.
Из-за ограничений iOS эти программы не позволяют устанавливать аудиофайлы в качестве мелодии звонка. Но в каждой из них есть простая иллюстрированная инструкция, которая поможет вам превратить выбранный звук в рингтон с помощью компьютера и iTunes.
Можете попробовать одну из следующих программ. Они практически ничем не отличаются, кроме интерфейса и ассортимента звуков.
Как установить свой рингтон на Айфон без компьютера

Для того чтобы поставить свою мелодию на звонок вашего iPhone нужно проделать очень много действий, и для этого нужен ПК. Но в этой инструкции, я расскажу способ, благодаря которому поставить свою музыку на Айфон можно быстро и без компьютера.
И так, первым делом нужно скачать нужный вам рингтон, это будет первая часть инструкции, если же рингтон уже имеется на вашем iPhone, то переходите ко второй части инструкции.
Часть 1. Как скачать музыку с браузера на Айфон
Вариантов довольно много, но без скачивания сторонних приложений не обойтись. Возьмем к примеру браузеp Aloha (Aloha Browser), благодаря которому мы сможем скачать .mp3 файл. Находим его в App Store и скачиваем.

После того как скачали, открываем, в поиске вписываем нужно песню и скачать, к примеру “Linkin Park Faint скачать”. Находим сайт, которому вы доверяете и жмете “Скачать”

В появившемся окне выбираем “Файлы”.

Далее жмем на значок загрузки в внизу.

Как видим тут есть две папки — “Файлы” и “Медиа”, мы выбрали скачку в “Файлы”, значит жмем на нее.

Видим скачанный нами трек, жмем на “Изменить” сверху справа, выделяем наш трек и жмем на самую левую внизу иконку “Поделиться”.

В появившемся окне жмем на “Сохранить в файлы”. Далее вам потребуется выбрать папку, куда именно вы хотите сохранить трек, для этой инструкции я решил выбрать сохранить на iCloud Drive.

Часть 2. Файл с музыкой уже сохранен на моем iPhone, что дальше?
Теперь вам нужно скачать приложение GarageBand из App Store, оно бесплатное, не переживайте.

Как только скачали, открываем и жмем “Продолжить”.

Затем листаем до инструмента “АУДИОРЕКОРДЕР” и нажимаем прямо на него.

В кружке жмем “ОК”.

Теперь выключаем метроном в верхней строке (из за него на трек еще будут накладываться тики).

Далее жмем на иконку “Аудиодорожки” в верхнем баре.

Затем жмем на “Лассо”, тоже в верхней строке.

В появившемся окне нужно выбрать файл, который мы скачали, ваш трек (если он уже был, то просто переходите во вкладку музыка). Так как раньше, мы сохранили наш трек в файлы, то и переходим соответственно во вкладку “Файлы”.

Тут жмем на “Просмотреть объекты из программы «Файлы»”.

Тут выбираем нужный нам трек и немного ждем, пока он не отобразиться в предыдущем окне.

Как только отобразился, зажимаем на нем палец и таким удержанием переносим на дорожку в самое начало (если вдруг вы не понимаете как это сделать, посмотрите нашу видео инструкцию, она будет в конце текстовой).

Далее нам нужно сделать, чтобы этот трек длился не дольше 30 секунд, это правило iPhone. Для этого жмем на плюс сверху справа.

В появившемся окне жмем на “Секция А”.

В пункте “Ручная настройка” выставляем значение “30”.

Далее конечно же, нам нужно выбрать ту самую часть трека, которую вы и хотите слышать во время входящего вызова вашего Айфон. Для этого зажимаем трек на таймлайне, пока не выскочит подменю, и там выбираем “Обрезать”.

К примеру тут я взял, и растянул окошко до максимума 30 секунд, чтобы на протяжении проигрывания трек не повторялся. Вы же можете сделать как угодно.

Как только все готово, нажимаем на стрелочку сверху справа, а затем на “Мои песни”.

Далее нам нужно переименовать наш трек как угодно, главное использовать только алфавит английских букв, это тоже политика iPhone. Как только придумали название, жмем “Готово”.

Теперь переходим во вкладку “Обзор” снизу справа, находим там папку “GarageBand для iOS” и нажимаем “Выбрать”.

А тут уже выбираем рингтон, который мы только что создали и снова жмем на “Поделиться” снизу справа.

Ну и тут все более чем логично, жмем на “Рингтон”.

В появившемся окне нажимаем “Продолжить” (если окно не появилось, то ничего страшного, это значит вы не превысили 30 секунд).

Ждем экспорт рингтона и жмем “Ок”.

Теперь осталось выбрать, куда поставить рингтон на вашем Айфон: Стандартный рингтон, стандартный звук сообщения или присвоить контакту.

Плюс ко всему, созданный вами рингтон, вы всегда сможете найти через Настройки — Звуки — Рингтон.
При подготовке материала использовались источники:
https://remontka.pro/install-iphone-ringtone-without-itunes-pc/