Установка Windows 8.1
Для того, чтобы установить Windows 8.1, вам потребуется диск с системой или же загрузочная флешка с системой, ну или хотя бы ISO образ с ОС.
Если у вас уже имеется лицензия Windows 8 (например, была предустановлена на ноутбуке), и вы хотите установить лицензионную Windows 8.1 с нуля, то вам могут пригодиться следующие материалы:
- Где скачать Windows 8.1 (после части про обновление)
- Как скачать лицензионную Windows 8.1 с ключом от Windows 8
- Как узнать ключ установленной Windows 8 и 8.1
- Ключ не подходит при установке Windows 8.1
- Загрузочная флешка Windows 8.1
По-моему, перечислил все, что может оказаться актуальным в процессе установки. Если вдруг возникнут дополнительные вопросы, задавайте в комментариях.
Как установить Windows 8.1 на ноутбук или ПК — пошаговая инструкция
В BIOS компьютера установите загрузку с установочного накопителя и перезагрузитесь. На черном экране вы увидите надпись «Press any key to boot from CD or DVD», нажмите любую клавишу при ее появлении и подождите завершения процесса подготовки к установке.

На следующем этапе вам потребуется выбрать язык установки и системы и нажать кнопку «Далее».
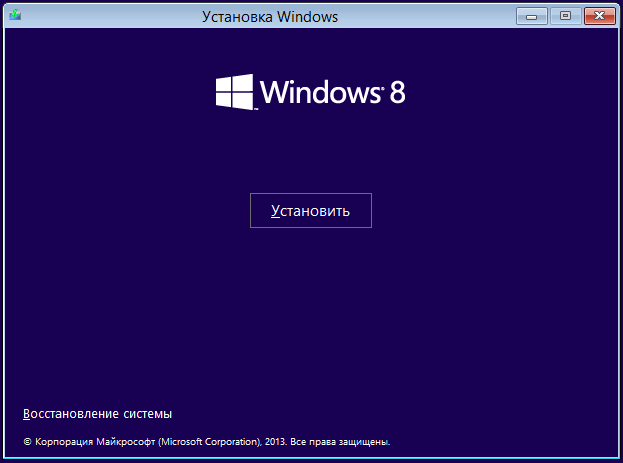
Следующее, что вы увидите — это кнопка «Установить» в середине окна, ее и следует нажать для продолжения установки Windows 8.1. В используемом для этой инструкции дистрибутиве я убрал запрос ключа Windows 8.1 при установке (это может потребоваться по причине того, что лицензионный ключ от предыдущей версии не подходит, я давал выше ссылку). Если же у вас запрашивают ключ, и он есть — введите.

Прочтите условия лицензионного соглашения и, если хотите продолжить установку, согласитесь с ними.

Далее следует выбрать тип установки. В данном руководстве будет описана чистая установка Windows 8.1, так как этот вариант является более предпочтительным, позволяя избежать перенос проблем предыдущей операционной системы в новую. Выбираем «Выборочная установка».
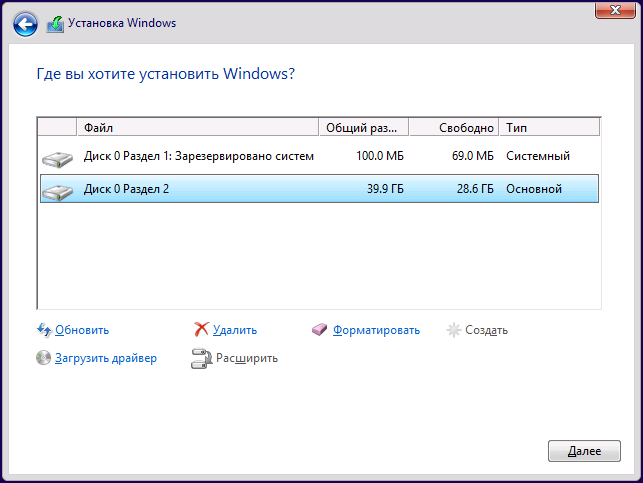
Следующий этап — это выбор диска и раздела для установки. На изображении выше можно увидеть два раздела — один служебный на 100 Мб, и системный, на котором установлена Windows 7. У вас их может быть больше, и я не рекомендую удалять те разделы, о предназначении которых вы не знаете. В показанном выше случае может быть два варианта действий:
- Можно выбрать системный раздел и нажать «Далее». В этом случае файлы Windows 7 будут перемещены в папку Windows.old, какие-либо данные удалены не будут.
- Выбрать системный раздел, а затем нажать ссылку «Форматировать» — тогда все данные будут удалены и Windows 8.1 будет устанавливаться на чистый диск.
Я рекомендую второй вариант, а о сохранении нужных данных стоит позаботиться заранее.

После выбора раздела и нажатия кнопки «Далее» нам предстоит подождать в течение какого-то периода времени, пока ОС будет устанавливаться. По окончании, компьютер перезагрузится: желательно сразу при перезагрузке установить в BIOS загрузку с системного жесткого диска. Если же вы этого не успели сделать, просто ничего не нажимайте при появлении сообщения «Press any key to boot from CD or DVD».
Завершение установки

После перезагрузки установка продолжится. Сначала вас попросят ввести ключ продукта (если вы не ввели его ранее). Здесь можно нажать «Пропустить», но учтите, что активировать Windows 8.1 по завершении все равно придется.

Следующий этап — выбрать цветовую гамму и указать имя компьютера (оно будет использоваться, например, при подключении компьютера к сети, в вашем аккаунте Live ID и т.д.)

На следующем экране вам предложат установить стандартные параметры Windows 8.1, либо же настроить их по собственному желанию. Это остается на ваше усмотрение. Лично я обычно оставляю стандартные, а уже после того, как ОС установлена, настраиваю ее в соответствии со своими пожеланиями.

И последнее, что потребуется сделать — ввести имя пользователя и пароль (пароль необязателен) для локальной учетной записи. Если компьютер подключен к Интернету, то по умолчанию вам предложат создать учетную запись Microsoft Live ID или ввести данные уже существующей — адрес электронной почты и пароль.

После того, как все перечисленное сделано, остается немного подождать и через короткое время вы увидите начальный экран Windows 8.1, а при начале работы — некоторые подсказки, которые помогут вам быстрее освоиться.
А вдруг и это будет интересно:
- Лучшие бесплатные программы для Windows
- Ошибка 0xc000000e при загрузке Windows — как исправить?
- Диск отключен из-за конфликта подписей с другим диском — как исправить?
- Ошибка при запуске приложения 0xc0000005 — как исправить?
- Случайные аппаратные адреса в Windows 11 и Windows 10 — что это, как включить или отключить
- Как включить Портал устройств в Windows 11 или Windows 10 и что это такое
- Windows 11
- Windows 10
- Android
- Загрузочная флешка
- Лечение вирусов
- Восстановление данных
- Установка с флешки
- Настройка роутера
- Всё про Windows
- В контакте
- Одноклассники
-
виктор 12.03.2016 в 11:51
- Dmitry 13.03.2016 в 08:22
- виктор 14.03.2016 в 12:13
- Dmitry 15.03.2016 в 10:57
- Dmitry 24.03.2016 в 08:19
Здравствуйте. Проблема и решения описаны здесь: https://remontka.pro/stil-razdelov-gpt/ там же есть ссылка на материал по еще одному варианту той же проблемы (у нее есть два проявления — когда нужен MBR, но диск GPT и наоборот) Ответить
- Dmitry 23.08.2016 в 09:21
- Dmitry 10.10.2016 в 11:12
- Dmitry 13.11.2016 в 07:40
Как переустановить Windows 8 на ноутбуке
Переустановка Windows 8, в случае если ОС загружается
Примечание: предварительно рекомендую сохранить все важные данные на внешние носители, в процессе переустановки, они могут быть удалены.
При условии, что Windows 8 на вашем ноутбуке может быть запущена и не возникает никаких серьезных ошибок, из-за которых ноутбук сразу выключается или происходит что-то еще, делающее работу невозможной, для того, чтобы переустановить Windows 8 на ноутбуке, выполните следующие шаги:
- Откройте «Чудо-панель» (так называется панелька справа в Windows 8), нажмите иконку «Параметры», а затем — «Изменение параметров компьютера» (располагается внизу панели).

- Выберите пункт меню «Обновление и восстановление»
- Выберите «Восстановление»
- В пункте «Удаление всех данных и переустановка Windows» нажмите кнопку «Начать»

Начнется переустановка Windows 8 (следуйте указаниям, которые будут появляться в процессе), в результате чего все пользовательские данные на ноутбуке будут удалены и он придет в заводское состояние с чистой Windows 8, со всеми драйверами и программами от производителя Вашего компьютера.
Если Windows 8 не загружается и переустановка описанным способом невозможна
На этом все, если возникли какие-то вопросы — комментарии открыты.
А вдруг и это будет интересно:
- Лучшие бесплатные программы для Windows
- Ошибка 0xc000000e при загрузке Windows — как исправить?
- Диск отключен из-за конфликта подписей с другим диском — как исправить?
- Ошибка при запуске приложения 0xc0000005 — как исправить?
- Случайные аппаратные адреса в Windows 11 и Windows 10 — что это, как включить или отключить
- Как включить Портал устройств в Windows 11 или Windows 10 и что это такое
- Windows 11
- Windows 10
- Android
- Загрузочная флешка
- Лечение вирусов
- Восстановление данных
- Установка с флешки
- Настройка роутера
- Всё про Windows
- В контакте
- Одноклассники
-
Григорий 31.10.2021 в 03:31
- Dmitry 31.10.2021 в 11:42
- Живые обои на рабочий стол Windows 11 и Windows 10
- Лучшие бесплатные программы на каждый день
- Как скачать Windows 10 64-бит и 32-бит оригинальный ISO
- Как смотреть ТВ онлайн бесплатно
- Бесплатные программы для восстановления данных
- Лучшие бесплатные антивирусы
- Средства удаления вредоносных программ (которых не видит ваш антивирус)
- Встроенные системные утилиты Windows 10, 8 и 7, о которых многие не знают
- Бесплатные программы удаленного управления компьютером
- Запуск Windows 10 с флешки без установки
- Лучший антивирус для Windows 10
- Бесплатные программы для ремонта флешек
- Что делать, если сильно греется и выключается ноутбук
- Программы для очистки компьютера от ненужных файлов
- Лучший браузер для Windows
- Бесплатный офис для Windows
- Запуск Android игр и программ в Windows (Эмуляторы Android)
- Что делать, если компьютер не видит флешку
- Управление Android с компьютера
- Ошибка 0xc000000e при загрузке Windows — как исправить?
- Диск отключен из-за конфликта подписей с другим диском — как исправить?
- Ошибка при запуске приложения 0xc0000005 — как исправить?
- Как изменить клавиши смены языка в Mac OS
- Случайные аппаратные адреса в Windows 11 и Windows 10 — что это, как включить или отключить
- Как включить Портал устройств в Windows 11 или Windows 10 и что это такое
- Нет пункта «Подключить» в контекстном меню и не монтируются ISO в Windows — как исправить?
- Неизвестный параметр Cleanup-Image при использовании DISM
- Как узнать DPI мыши
- Отправка конфиденциальных писем в Gmail
- Поиск файлов по дате создания и изменения в Windows
- Что за процесс Video.UI.exe в Windows 11 и Windows 10
- Компьютер запущен некорректно при загрузке Windows 11 — как исправить?
- Ошибка 0xc0000221 при запуске Windows — как исправить?
- Компьютер или ноутбук загружается со второго раза — как исправить?
- Windows
- Android
- iPhone, iPad и Mac
- Программы
- Загрузочная флешка
- Лечение вирусов
- Восстановление данных
- Ноутбуки
- Wi-Fi и настройка роутера
- Интернет и браузеры
- Для начинающих
- Безопасность
- Ремонт компьютеров
- Windows
- Android
- iPhone, iPad и Mac
- Программы
- Загрузочная флешка
- Лечение вирусов
- Восстановление данных
- Ноутбуки
- Wi-Fi и настройка роутера
- Интернет и браузеры
- Для начинающих
- Безопасность
- Ремонт компьютеров
Как правильно переустановить программное обеспечение в Windows
Как переустановить программное обеспечение в Windows 10, 8, 7, Vista и & amp; XP
Переустановка программного обеспечения является одним из основных шагов по устранению неполадок, доступных любому пользователю компьютера после попытки автоматического устранения проблем Windows, но это часто упускается из виду при попытке решить проблему с программным обеспечением.
Переустанавливая название программного обеспечения, будь то инструмент повышения производительности, игра или что-то среднее между ними, вы заменяете все программные файлы, записи реестра, ярлыки и другие файлы, необходимые для запуска программы.
Если какая-либо проблема с программой вызвана повреждением или отсутствием файлов (наиболее распространенная причина проблем с программным обеспечением), переустановка, скорее всего, является решением проблемы.
Правильный способ переустановить программное обеспечение – полностью удалить его, а затем переустановить из самого обновленного источника установки, который вы можете найти.
Деинсталляция, а затем переустановка программы таким способом действительно довольно проста, но точный метод немного отличается в зависимости от используемой операционной системы Windows. Ниже приведены инструкции, специфичные для каждой версии Windows.
Посмотреть, какая версия Windows у меня установлена? если вы не уверены, какая из этих нескольких версий Windows установлена на вашем компьютере.
Как правильно переустановить программу в Windows
- Откройте панель управления. Быстрый способ открыть панель управления в Windows 10 или Windows 8 с помощью Power User Menu, но только если вы используете клавиатуру или мышь. Выберите Панель управления в меню, которое появляется после нажатия WIN + X или щелчка правой кнопкой мыши по кнопке Пуск .
- Нажмите ссылку Удалить программу , расположенную под заголовком Программы , или Установка и удаление программ , если вы используете Windows XP. Если вы не видите несколько категорий со ссылками под ними, а просто видите несколько значков, выберите ту, которая гласит Программы и компоненты . Если программе, которую вы планируете переустановить, требуется серийный номер, вам необходимо найти этот серийный номер сейчас. Если вы не можете найти серийный номер, вы можете найти его с помощью программы поиска ключей продукта. Программа поиска ключей будет работать, только если она все еще установлена, поэтому вы должны использовать ее перед удалением программы.
- Найдите и нажмите на программу, которую хотите удалить, пролистав список установленных на данный момент программ, которые вы видите на экране. Если вам необходимо переустановить Центр обновления Windows или установленное обновление для другой программы, нажмите ссылку Просмотр установленных обновлений в левой части окна Программы и компоненты , или установите флажок Показать обновления , если вы используете Windows XP. Не все программы будут показывать свои установленные обновления здесь, но некоторые будут.
- Нажмите кнопку Удалить , Удалить/изменить или Удалить , чтобы удалить программу. Эта кнопка появляется либо на панели инструментов над списком программ, когда программа выбрана, либо сбоку в зависимости от используемой версии Windows. Специфика того, что происходит сейчас, зависит от программы, которую вы удаляете. Некоторые процессы удаления требуют ряда подтверждений (аналогично тому, что вы, возможно, видели при первой установке программы), в то время как другие могут удалить, не требуя вашего ввода вообще. Отвечайте на любые запросы как можно лучше – просто помните, что вы хотите полностью удалить программу с вашего компьютера. Если по какой-то причине удаление не работает, попробуйте удалить программу из специального программного обеспечения. Фактически, если у вас уже установлена одна из них, вы, возможно, даже видели выделенную кнопку удаления на панели управления, которая использует эту стороннюю программу, такую как кнопка «Мощное удаление», когда установлен IObit Uninstaller – не стесняйтесь использовать эта кнопка, если вы видите это.
- Перезагрузите компьютер, даже если вам это не нужно. На мой взгляд, это не дополнительный шаг. Как бы досадно это ни звучало, перезапуск компьютера поможет убедиться, что программа полностью удалена.
- Убедитесь, что удаленная программа полностью удалена. Убедитесь, что программа больше не указана в меню «Пуск», а также убедитесь, что запись программы в Программы и компоненты или Установка и удаление программ удалена. Если вы создали свои собственные ярлыки для этой программы, эти ярлыки, скорее всего, все еще будут существовать, но, конечно, не будут работать. Не стесняйтесь удалять их самостоятельно.
- Установите самую последнюю версию программного обеспечения.Лучше всего загрузить последнюю версию программы с веб-сайта разработчика программного обеспечения, но другой вариант – просто получить файл с оригинального установочного диска или из прошлой загрузки. Если иное не указано в документации к программному обеспечению, любые исправления и пакеты обновления, которые могут быть доступны, должны быть установлены в программе после перезагрузки после установки (Шаг 8).
- Перезагрузите компьютер снова.
- Протестируйте переустановленную программу.
При подготовке материала использовались источники:
https://remontka.pro/ustanovka-windows-8-1/
https://remontka.pro/reinstall-windows-8-laptop/
Как правильно переустановить программное обеспечение в Windows